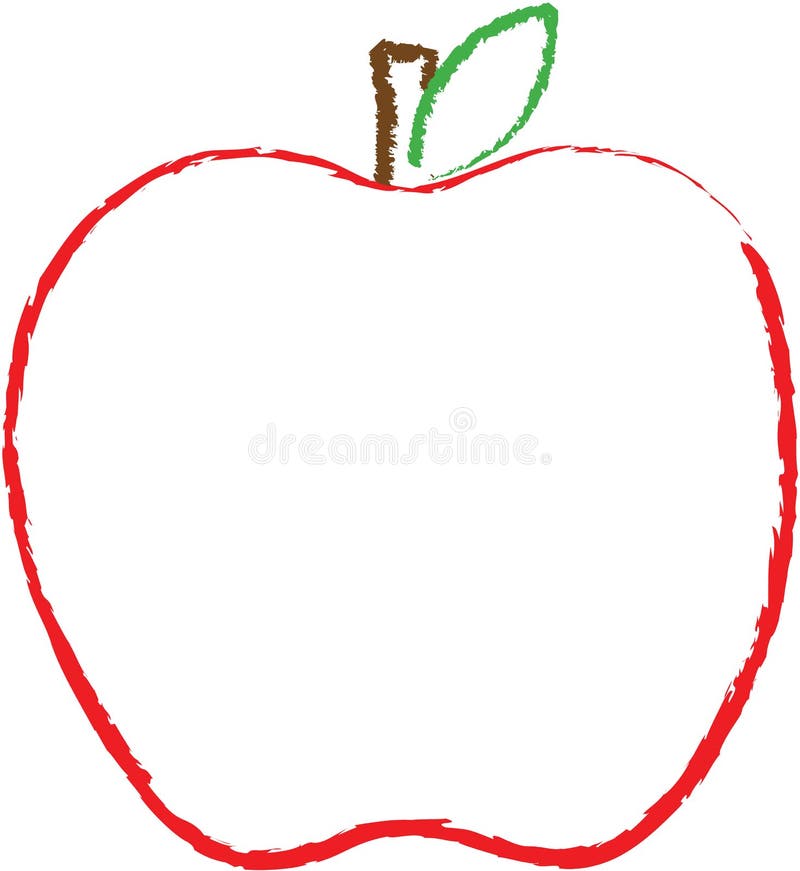Как нарисовать яблоко акварелью пошагово
Шаг 1
Сперва нужно набросать будущее изображение на бумаге. Так как ни у одного из моих студентов не было опыта в рисовании, я направлял их, предоставляя готовый черно-белый шаблон для перевода на свой лист. Затем они обводили результат карандашом жесткости 5Н (он же 5Т), чтобы сохранить четкое, но чистое изображение.
Я так же хочу упомянуть силиконовую жидкую маску, которую мы наносим на черенки яблок, чтобы позже обработать их отдельно.
Шаг 2
Дальнейшее нанесение цвета проводится слоями, начиная с жёлтого кобальта (Aureolin yellow) с лёгкой примесью краплака красного (Brown Madder). Совсем скоро вы поймете, зачем для реалистичного изображения черенки понадобилось укрыть от краски.
Шаг 3
Я побуждаю своих студентов сперва экспериментировать на черновике с тем, каким они бы хотели видеть законченную работу, перед накладыванием цвета в настоящей картине. Такой подход дает возможность выяснить, какие детали получится высветлить после, без использования силиконовой маски.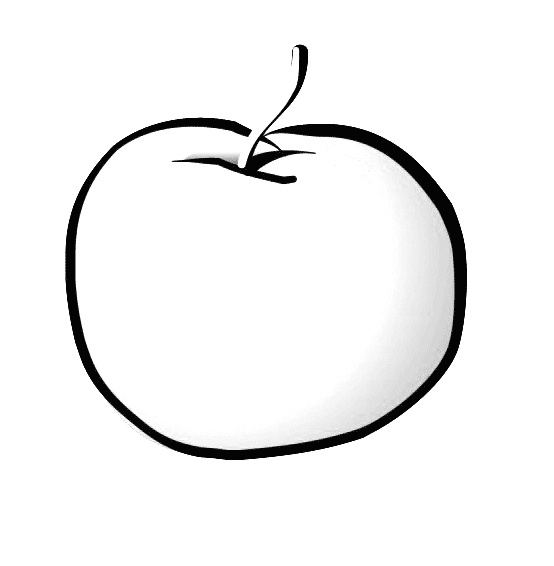
Шаг 4
Наносим ализариновый кармазин (Alizarin Crimson), примешав совсем немного краплака красного, ведя кисть по форме яблока, вдоль контура (как и на рис. 12). После нужно промокнуть влажной кистью несколько мест, отмечая тем самым рефлексы, чтобы жёлтый цвет просвечивал.
Шаг 5
Теперь кладётся еще слой желтого кобальта и краплака красного и начинается проработка черенка и его углубления.
Шаг 6
Теперь кладётся еще слой желтого кобальта и краплака красного и начинается проработка черенка и его углубления.
Шаг 7
Еще больше слоев и еще больше пошаговых действий, и черенок полностью завершает наше первое яблоко, помимо пары бликов.
Шаг 8
Приступим ко второму яблоку. Поспешу добавить, это был не единственный способ рисовать яблоки начинающим художникам. Некоторые люди стараются успеть затронуть все аспекты работы одновременно, без распределения по этапам, но теряют концентрацию, коей я обладаю, а некоторые начинающие, напротив, пугаются и предпочитают решать проблемы по мере их поступления, что я вам сейчас и предлагаю.![]()
Шаг 9
У вас может быть ограниченный навык владения кистью, именно поэтому необходимо обозначить тонкую грань между границами двух яблок. Для этого на законченном яблоке с первого плана аккуратно обозначается край – опять же, с помощью силиконовой маски, которая сохранит проделанную работу и не позволит объектам слиться. Покрываем второе яблоко красной акварелью.
Шаг 10
Используем ранее упомянутые цвета ализариновый кармазин с малой примесью краплака красного, создавая второй слой начатого яблока. Важно напомнить, мазки наносятся по форме объекта, закругленными линиями. Оставим немного незаполненного этим слоем пространства на левом боку, для рефлекса.
Шаг 11
Далее слои наносятся в том же порядке с большей концентрацией красных оттенков, и, главное, наносятся они все так же по форме яблока, соблюдая тени, блики и рефлексы, отражающиеся на на нем – соответственно, отмечая насыщенными пятнами темные стороны и меньше покрывая рефлексы, акцентируя внимание на самых близких к зрителю областях и слегка смывая краску с мест бликов.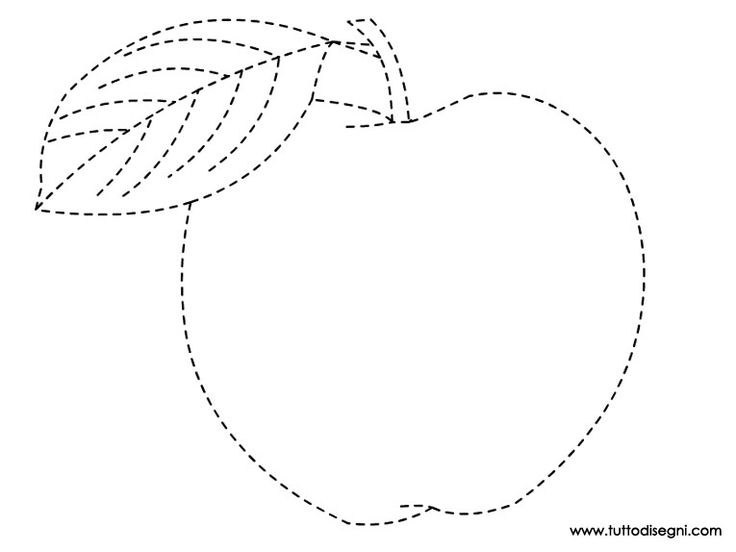
Шаг 12
Затем я удалил защитную жидкость, чтобы показать разделение двух яблок.
Шаг 13
Тени всегда заставляют нас горевать и переделывать работу раз за разом, и потому важно понимать, что и тени на фото далеки от идеала, однако принцип их создания соблюден и его-то стоит знать: из смешанных вместе оттенков голубого (Antwerp Blue) и краплака красного нетрудно получить прекрасный серый, нанося его разными по интенсивности слоями и растушёвывая их друг между другом, вы создадите естественные тени под яблоками.
Шаг 14
Следующим шагом затемняем тени непосредственно под фруктами, почти не растягивая получившийся тон.
Шаг 15
Тонкой кистью прорабатываем самый тёмный участок тени, «докручиваем» рефлексы и четко отмечаем грани между объектами и их тенями.
Работа готова!
Очень важно, чтобы из концентрации на художественных техниках и из удовлетворения промежуточными результатами росла мотивация. Однажды поразив себя собственным малым достижением, начинающие быстро находят в себе силы на долгую работу.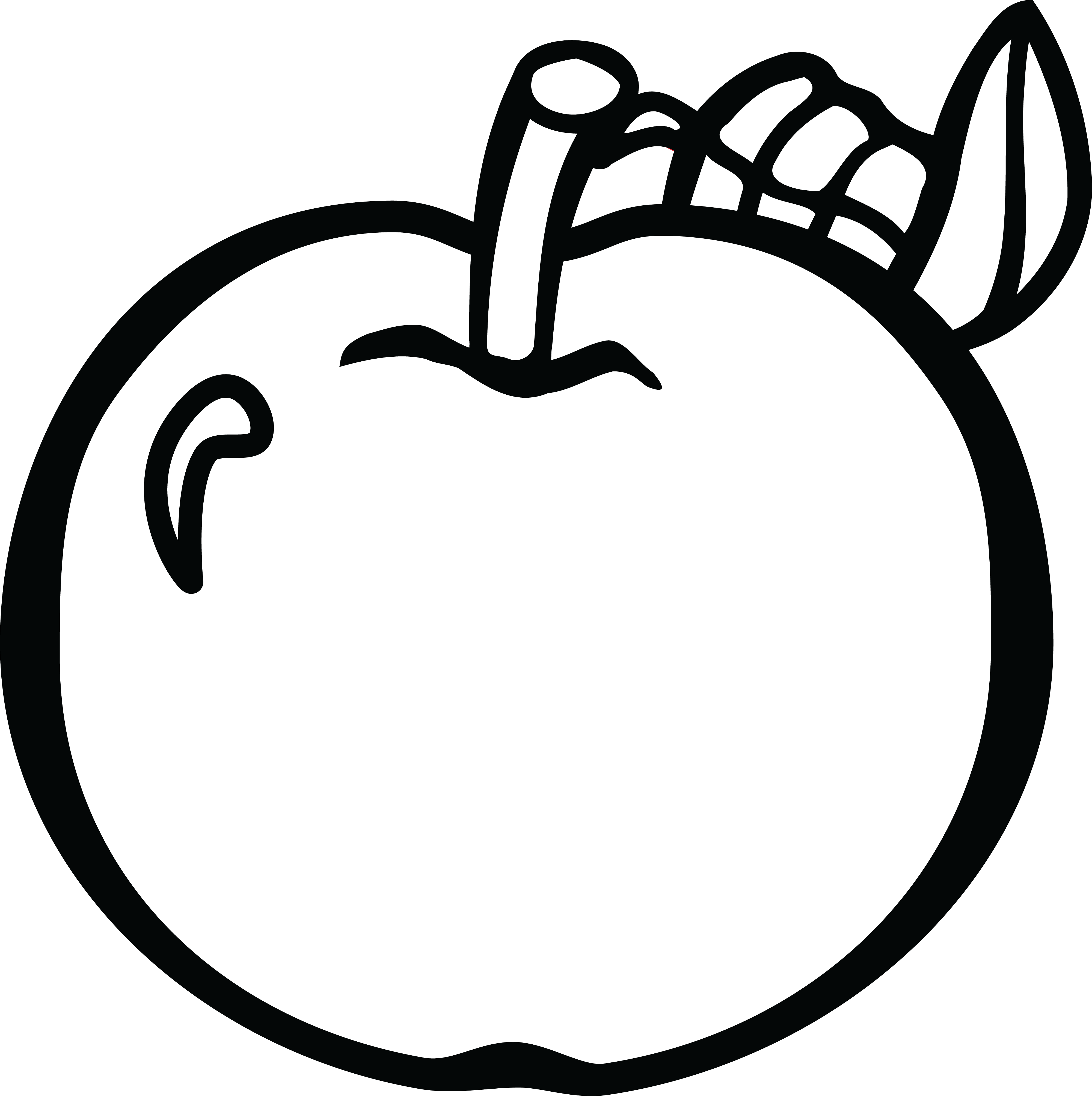 Именно поэтому, даже если вы недовольны результатом — учтите ошибки и творите еще!
Именно поэтому, даже если вы недовольны результатом — учтите ошибки и творите еще!
Немного о Джоне Фишере
Я родился и обучался в Англии, где окончил Лутонскую Школу Искусств (сейчас Колледж Барнфилд) в 1945г. Я надеялся стать художником-графиком, но в конце Второй мировой войны возвращавшиеся со службы мужчины и женщины первыми занимали немногие свободные вакансии, именно поэтому я нанимался на целый ряд разных мест работы, стараясь преодолеть границы выбранной мною сферы, и закончил плотником по принуждению. Шли годы, я иммигрировал в Канаду в 1952 и женился на канадской женщине, завёл семью, и в 1955 наконец начал карьеру в искусстве графики, был владельцем собственной графической компании, арт-директором в рекламном агентстве, а также в мою карьеру вошла работа в маркетинге, рекламе и общественных отношениях.
Я бы очень хотел провозгласить, что моя страсть к искусству ярко пылала все эти годы, но, увы, нужда в деньгах на проживание пересилила желание стать известным.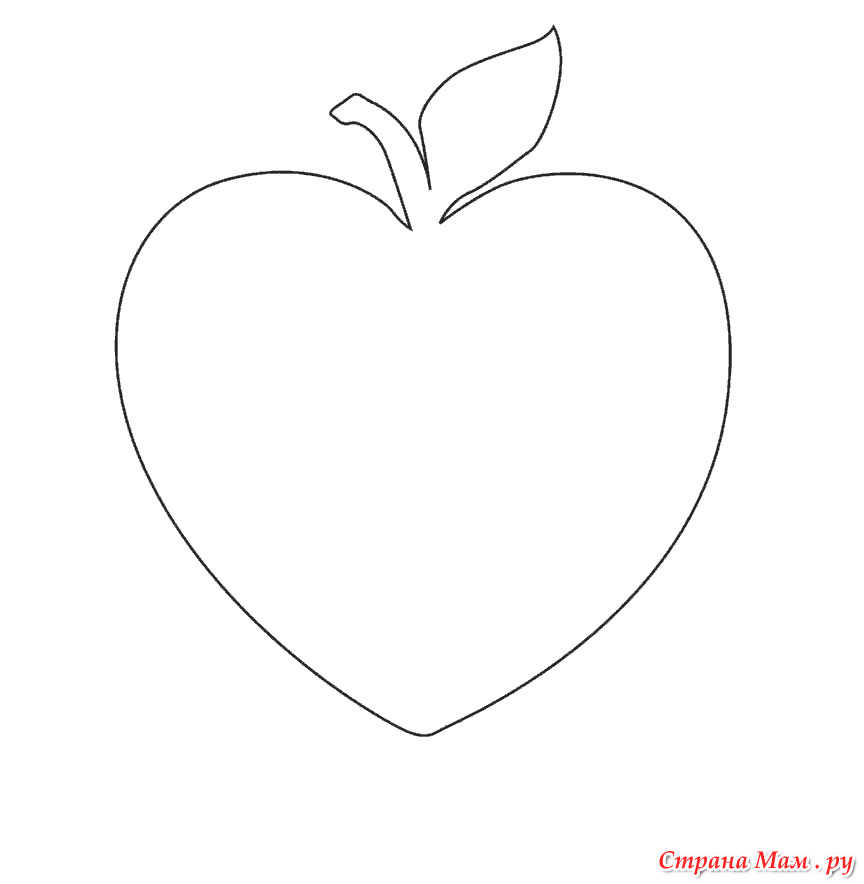 Как и многие, я всегда обещал себе, что когда я уволюсь, то снова вернусь к рисованию. Это время пришло в 1989, когда мы с женой жили в зимние месяцы в нашей квартире в Дестине, Флорида. Роберт Лонг, талантливый акварелист, предлагал индивидуальные уроки в своем соседнем доме. Он был моим ментором и сделал мои годы после ухода с работы бесконечно насыщеннее.
Как и многие, я всегда обещал себе, что когда я уволюсь, то снова вернусь к рисованию. Это время пришло в 1989, когда мы с женой жили в зимние месяцы в нашей квартире в Дестине, Флорида. Роберт Лонг, талантливый акварелист, предлагал индивидуальные уроки в своем соседнем доме. Он был моим ментором и сделал мои годы после ухода с работы бесконечно насыщеннее.
В те дни Роберт обучал лишь технике, и под его руководством было едва ли больше 4-6 человек в классе. От Роберта я перенял интерес к фотографии как дополнению живописи, и, как бы это шаблонно ни звучало – я больше не оглядывался назад. У меня было множество картин, принятых и представленных на вы ставках во Флориде и Онтарио, где я сейчас проживаю. Я выиграл несколько призов, став лучшим в некоторых выставках, и даже неожиданно для самого себя выиграл награду за зрительские симпатии. Но главным образом я рисую для себя – отсюда и последовало название сайта, где вы можете увидеть больше моих работ: http://www.watercoloursforfun. com/
com/
Автор: John Fisher
Поделиться статьей:
7 платных и 7 бесплатных приложений для рисования на iPad
Человек творческой профессии не может заставить вдохновение трудиться с 9.00 до 18.00. Дизайнеры и иллюстраторы всегда держат при себе блокнот и карандаш, чтобы не упустить идею. В XXI веке вместо бумаги художник предпочитает брать с собой iPad. Ведь это не просто гаджет, это мощный инструмент для воплощения творческих задач. Достаточно скачать подходящий софт, чтобы рисовать в любом месте и в любой время.
Платные приложения для рисования на iPad
Inspire Pro
Приложение с простым интерфейсом подойдет как для новичков, так и для профессионалов. Фирменный модуль Sorcery обеспечивает высокую скорость работы без задержек.
Экран реалистично имитирован под холст. Комплект из 80 разнообразных инструментов оценят даже требовательные художники. Помимо сухих и влажных кистей, есть мелки, маркеры, уголь, графитовые карандаши, масляная краска.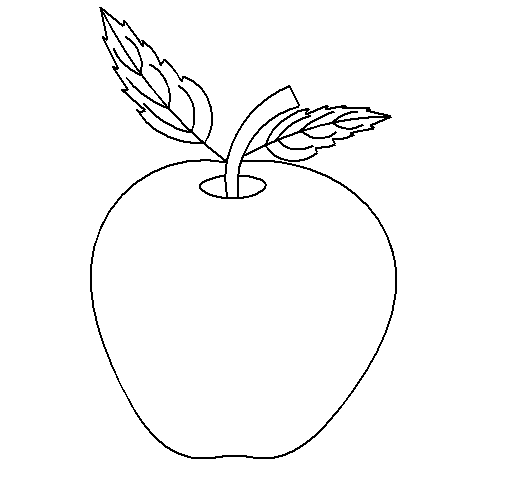
Если на бумаге проблематично исправить неверный мазок, то на iPad можно «откатить» назад до 1000 действий.
Интересно. Программа умеет записывать видео процесса рисования в HD. Вы всегда сможете показать другим, как создавался шедевр. Ну и, конечно, есть все современные варианты обмена и экспорта готовых рисунков.
А еще можно установить плагин для iMessage, чтобы переписываться не текстом, а скетчами.
Скачать в App Store (749 ₽*)
Linea Sketch
Преимущество Linea Sketch — в простом и понятном дизайне. Инструменты расположены на двух панелях по обеим сторонам экрана. Еще больше упрощают работу автокоррекция кривых, помощь в рисовании фигур и автоматический подбор цветов для оттенков. Отличный функционал для начинающих.
В приложении можно создавать несколько полотен и объединять их в проекты.
Интересно. Импортировать и экспортировать файлы можно через Dropbox и AirDrop. Или сразу отправлять для просмотра на телевизор с помощью AirPlay.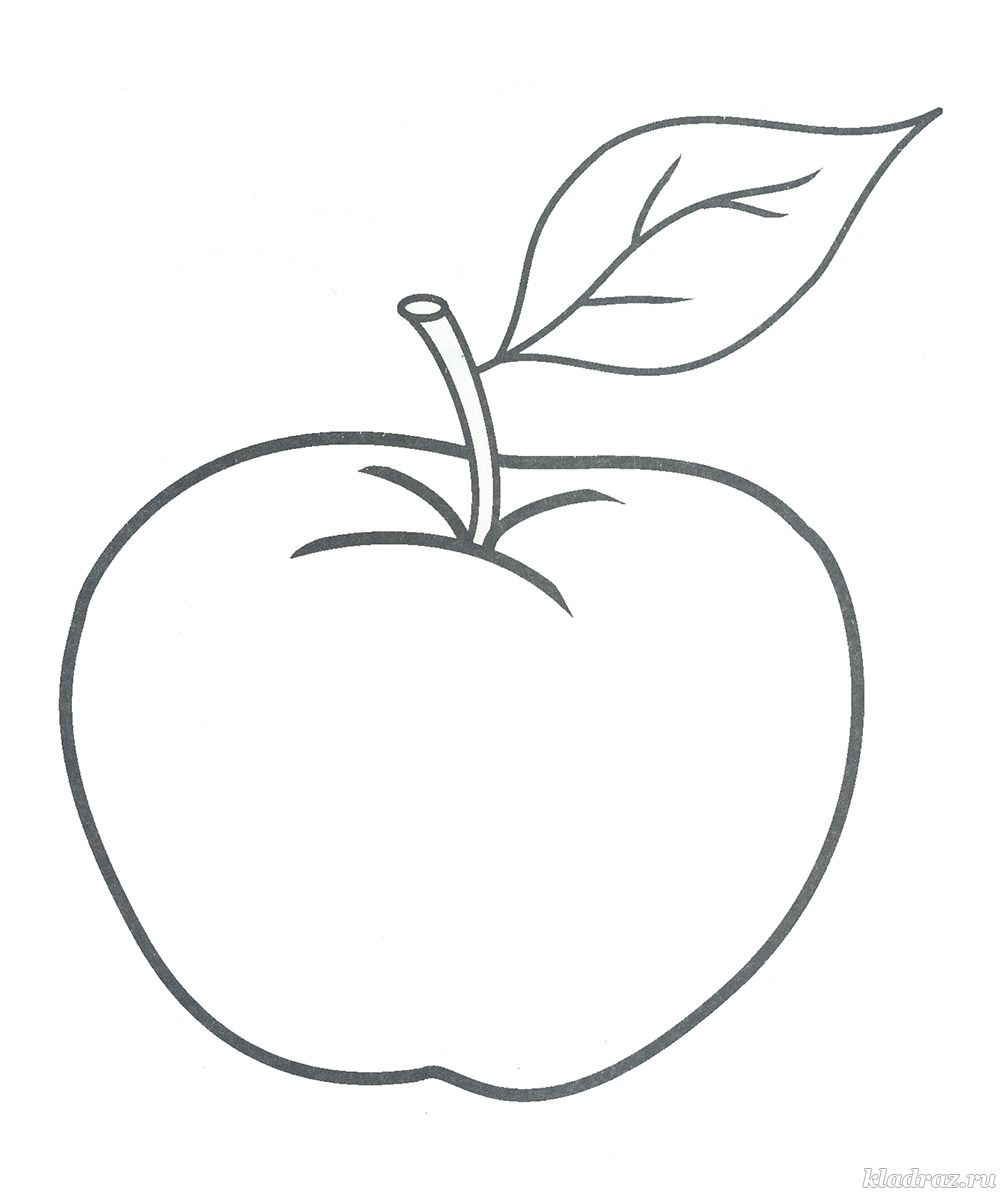
Скачать в App Store можно бесплатно, но для полноценного использования требуется оформить подписку*:
ежемесячная — $0.99
Linea эскиз — $29.99
годовая — $9.99
Поддерживает доступ для шести членов семьи.
Artstudio Pro
Недешевая, но мощная программа с графическим ускорителем ArtEngine. Он позволяет работать с несколькими документами, поддерживает большие размеры холста и неограниченное количество слоев. Плавная работа обеспечена даже с тяжелыми файлами. Для рисования доступны 27 инструментов.
Фишка приложения в том, что с его помощью можно не только рисовать, но и редактировать фотографии. При чем эта функция разработаны в сотрудничестве с профессиональными фотографами. Каждый инструмент протестирован в нескольких сценариях и условиях освещения.
Скачать в App Store (899 ₽*)
Affinity Designer
Приложение позиционируется как альтернатива Adobe Illustrator и Adobe Photoshop. Рассчитано больше на профессиональных дизайнеров.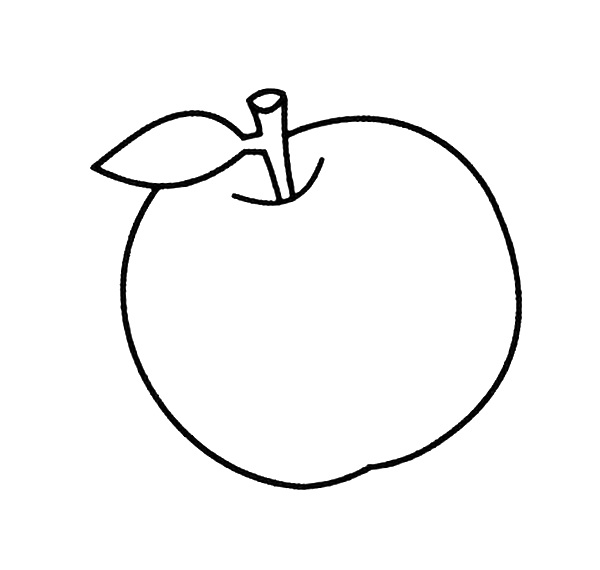
Интересно. Особенность программы — использование и векторной, и растровой графики в едином процессе создания документа.
Умное приложение подсказывает, какой оттенок лучше использовать, закрепляет необходимые слои картинки, облегчает работу с градиентами. А еще позволяет создавать собственные шрифты с помощью фирменных инструментов с поддержкой Apple Pencil.
Программа поддерживает форматы цветов CMYK и RGB и поставляется с полноценной библиотекой Pantone. Подойдет для создания иллюстраций, брендовой символики, значков, дизайна UI/UX, печатных проектов, типографических работ, концептуального дизайна.
Скачать в App Store (1490 ₽*)
Zen Brush 2
Дзен-рисовалка чернильными кистями идеальна для набросков и эскизов. Мощный движок рисования обеспечивает плавную шелковистую технику живописи и реалистичную тонкость чернильной кисти с эффектом трехмерной глубины.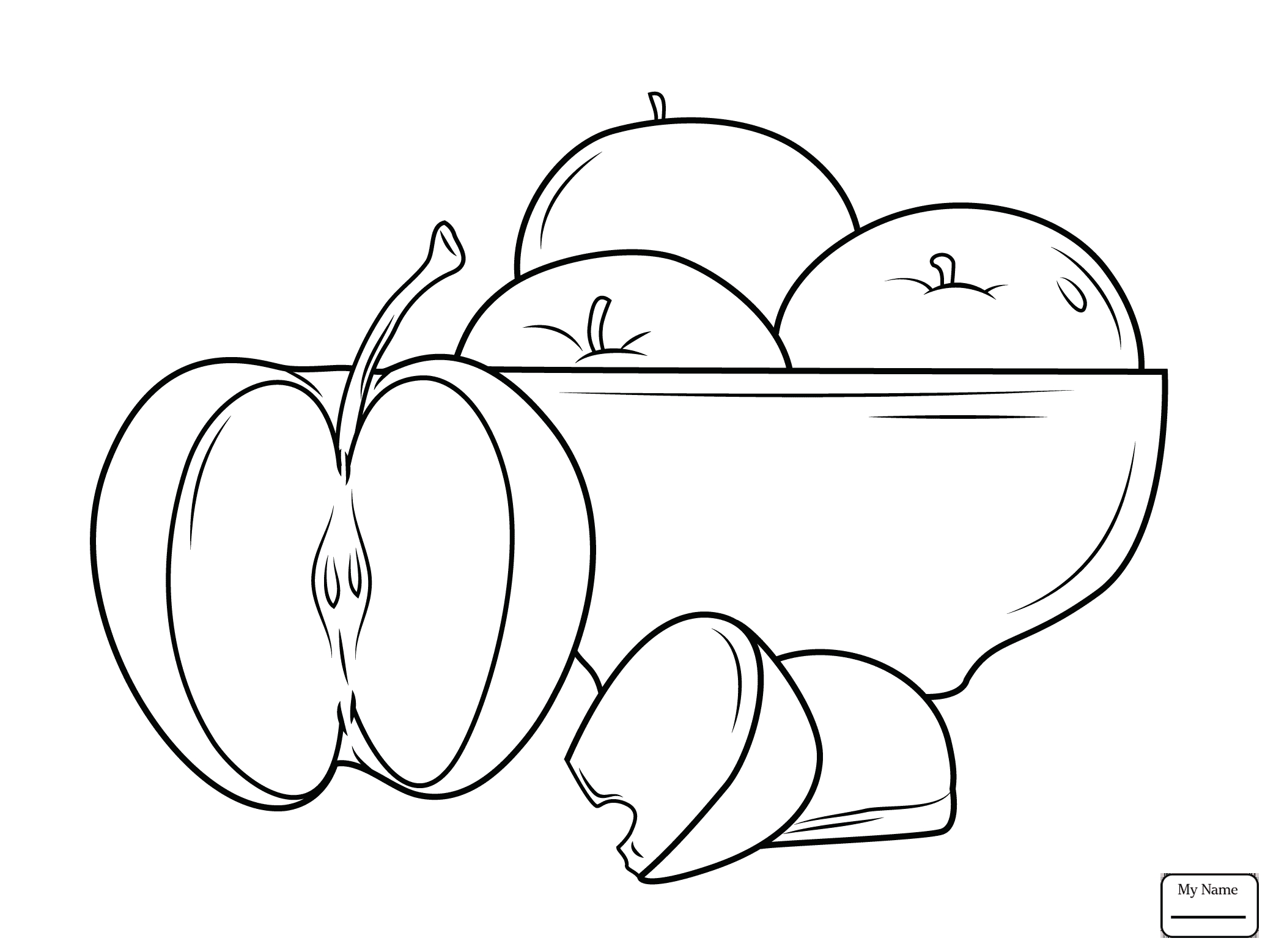
Интересно. В приложении есть режим имитации силы мазка и поддержка чувствительности к давлению пера.
Zen Brush 2 поддерживает два цвета: черный и красный. Минимум инструментов достаточно для главной задачи приложения — рисования в восточноазиатском стиле.
Скачать в App Store (229 ₽*)
ArtRage
Это мультиплатформенное приложение со стандартным набором инструментов для создания цифрового эскиза в растровой графике. Понравится тем, кто любит писать картины маслом, акварелью, пастелью. Умеет создавать собственные кисти.
ArtRage интересна реалистичной имитацией работы с настоящими инструментами. Распознает количество краски, которое вы использовали, и даже, насколько она влажна. То, как программа воспроизводит взаимодействие красок, проступающий рельеф ранее нанесенных мазков, создает ощущение настоящего процесса живописи за мольбертом.
Интересно. Холст и бумага в ArtRage не просто фоны, которые бесследно замазываются непрозрачной кистью.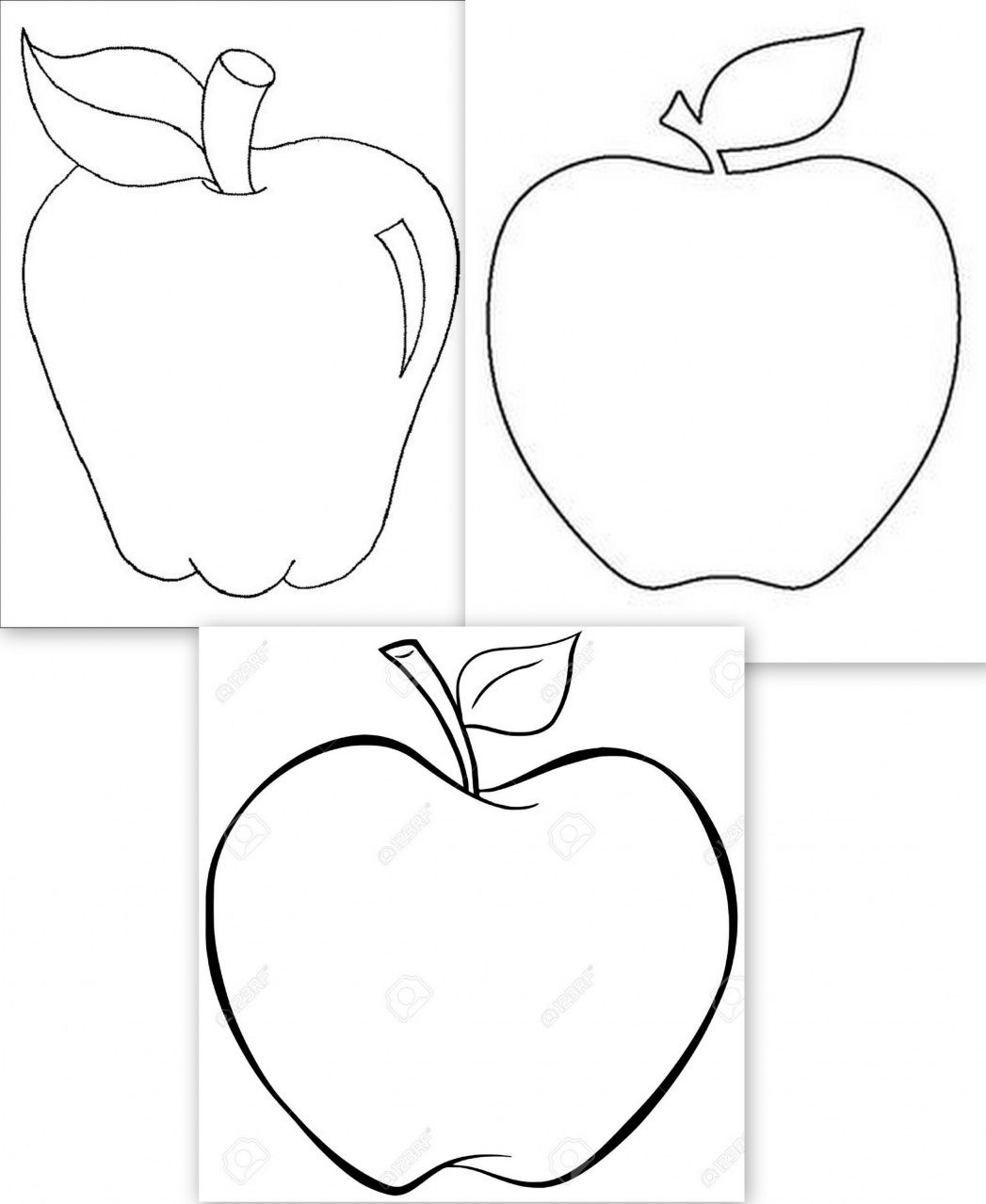 Они настолько реалистичны, что сквозь мазок кисти проступают рельеф и шероховатости.
Они настолько реалистичны, что сквозь мазок кисти проступают рельеф и шероховатости.
Шедевральная реалистичность объема масляных красок и мазков компенсирует отсутствие готовых форм построения, функции отзеркаливания и поворота полотна. Этот продукт по-настоящему близко подошел к имитации реальной живописи.
Скачать в App Store ($2.99)
Procreate
Это программа — вишенка на торте в рейтинге лучших платных рисовалок для планшета. Скоростной 64-битный графический движок Valkyrie позволяет создавать сложные картины и неординарную анимацию. В этом художнику помогают:
- разрешение до 16K x 4K
- функция QuickShape для создания идеальных форм
- эффективный инструмент растушевки
- возможность работы с клавиатурой
- 250 шагов отмены и повтора
- сотни кистей и более 100 настраиваемых параметров для каждой из них
- возможность создавать собственные кисти или импортировать их из Adobe® Photoshop®
- синхронное редактирование выделенных слоев
- более 25 разнообразных режимов наложения для создания профессиональной композиции
- возможность добавления векторного текста
- возможность корректировать линии с помощью ассистента рисования и функции «Линии»
Интересно. Эксклюзивное приложение для iPad безупречно оптимизировано для работы с Apple Pencil. Из преимуществ – ненавязчивый пользовательский интерфейс и простой инструмент выбора цвета, а также более 136 кистей.
Эксклюзивное приложение для iPad безупречно оптимизировано для работы с Apple Pencil. Из преимуществ – ненавязчивый пользовательский интерфейс и простой инструмент выбора цвета, а также более 136 кистей.
А еще здесь можно создавать анимацию, GIF-файлы в полном разрешении и со спецэффектами, экспортировать запись создания изображения в 4К.
Скачать в App Store (749 ₽*)
________________________________
* цены актуальны на июль 2020 года
Бесплатные приложения для рисования на iPad
Adobe Illustrator Draw
Если вы предпочитаете работать с векторными изображениями, часто трудитесь за компьютером, а затем продолжаете на iPad, вам нужно мультиплатформенное приложение. Такое, как Adobe Illustrator Draw. Единая учетная запись Adobe ID дает доступ к проектам с любых устройств.
Интересно. Рисование Apple Pencil поддерживает только iPad Pro.
Для сохранения рисунков в iOS поддерживаются три формата: PDF, PSD и PNG. При необходимости файл можно отправить в Photoshop или Illustrator для дополнительной правки.
При необходимости файл можно отправить в Photoshop или Illustrator для дополнительной правки.
Дизайнерам доступны основные трафареты фигур (круги, квадраты, лекала, многоугольники и даже блоки для реплик в комиксах). Размер холста до 8K позволяет делать иллюстрации отличного качества для широкоформатной печати. Процесс рисования фиксируется в видеоролик по кадрам автоматически.
Функционал:
• Пять настраиваемых кистей
• Вставка основных трафаретов фигур или новых векторных форм из Capture CC
• 64-кратное увеличение для крошечных деталей
• Смешение фотографий со слоями векторных рисунков — перекомпоновка, переименование, преобразование и объединение
• Лицензированные фотографии без уплаты роялти с Adobe Stock
Скачать в App Store
PicsArt Color
Многофункциональное приложение для создания цифровых иллюстраций.
Помимо стандартных инструментов для рисования, здесь есть полезная функция симметричного рисования при помощи вращающейся оси, текстурная кисть, миксер для подбора оттенков.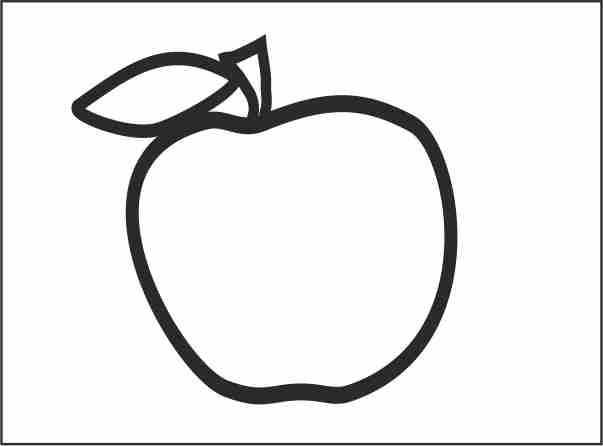 Если вы случайно удалили рисунок, функция «Автовосстановления» поможет его вернуть.
Если вы случайно удалили рисунок, функция «Автовосстановления» поможет его вернуть.
Простой интерфейс освоит даже новичок. Инструменты позволяют как раскрашивать наброски, так и детально прорисовывать иллюстрации.
Интересно. Любители селфи могут рисовать прямо на своих фото.
Разработчики обещают не засорять интерфейс рекламой и не требуют подключения к интернету.
Скачать в App Store.
iPastels
Приложение для реалистичного пастельного моделирования порадует любителей нежной живописи. В наборе специальные кисти и штрихи: мягкие пастели, масляные краски, пастельные карандаши, инструмент размазывания, ватный тампон и многое другое.
При создании нового рисунка создается уникальная, неповторяющаяся текстура бумаги, на которой штрихи выглядят, как живые. Холсты можно менять в процессе работы: нажмите кнопку «слои» ⟶ «бумага» ⟶ «параметры текстуры».
Интересно. В iPastels есть уникальная функция бесшовного рисования.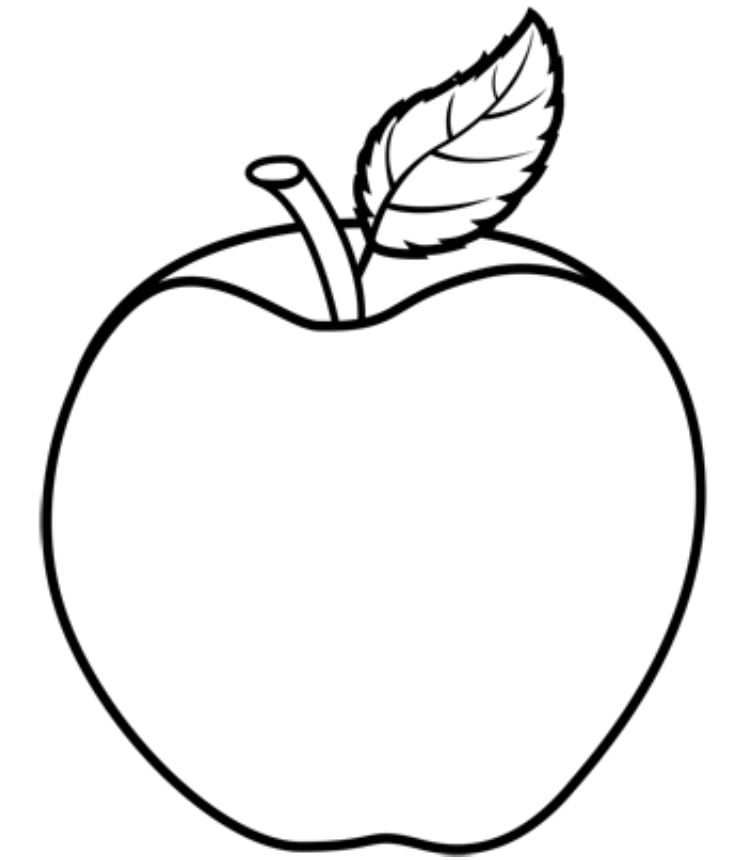 Вы можете открыть несколько картинок, выложить их рядом в плитку и рисовать сразу по всем изображениям. Это удобно при подготовке фонов для веб-сайтов, инстаграм, для печати или для текстур в 3d-моделировании.
Вы можете открыть несколько картинок, выложить их рядом в плитку и рисовать сразу по всем изображениям. Это удобно при подготовке фонов для веб-сайтов, инстаграм, для печати или для текстур в 3d-моделировании.
Скачать в App Store.
Concepts
Стильное приложение для создания макетов, концептов и скетчей. Здесь все, как у всех, но есть особенности:
- экспорт напрямую в электронную почту
- поддержка AirPlay
- бесконечный холст
Concepts подходит для новичков, благодаря интуитивно понятному интерфейсу и селектору. Освоившись, можно настроить «под себя» практически любой инструмент, в том числе управление жестами.
Интересно. Разработчики уверяют, что Concepts используют иллюстраторы из Disney, Playstation, Philips, HP и Apple, и призывают присоединиться к ним.
Скачать в App Store (бесплатно, но есть встроенные покупки).
Vectornator X
Удобный блокнот для иллюстраторов позволяет быстро обрабатывать проекты с помощью готовых фигур, контуров, символов и шаблонов.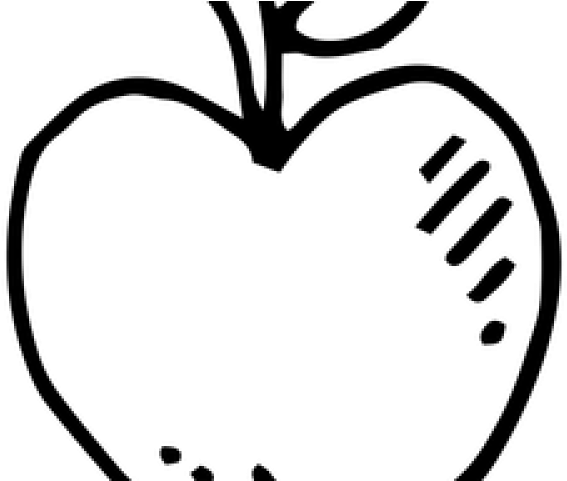 Приложение поддерживает все возможные форматы импорта и экспорта, чтобы набросок сделанный в iPhone или iPad можно было продолжить обрабабывать на компьютере.
Приложение поддерживает все возможные форматы импорта и экспорта, чтобы набросок сделанный в iPhone или iPad можно было продолжить обрабабывать на компьютере.
Vectornator завоевал любовь многих дизайнеров по всему миру своим интуитивно понятным интерфейсом, мощными возможностями и отсутствием платы.
Интересно. Изображение в Vectornator X может быть преобразовано в вектор одним нажатием.
В одном проекте можно работать сразу с несколькими полотнами. В этом году разработчики планируют реализовать в приложении совместный доступ, чтобы коллеги могли работать с одним и тем же документом в режиме реального времени с разных устройств.
Скачать в App Store.
Paper
Удобный трехмерный блокнот для набросков и заметок, который всегда под рукой. Приложение позволяет сфокусировать внимание на творчестве, благодаря быстрой навигации на основе жестов без торможений и рывков.
Paper адаптировано для работы с Apple Pencil.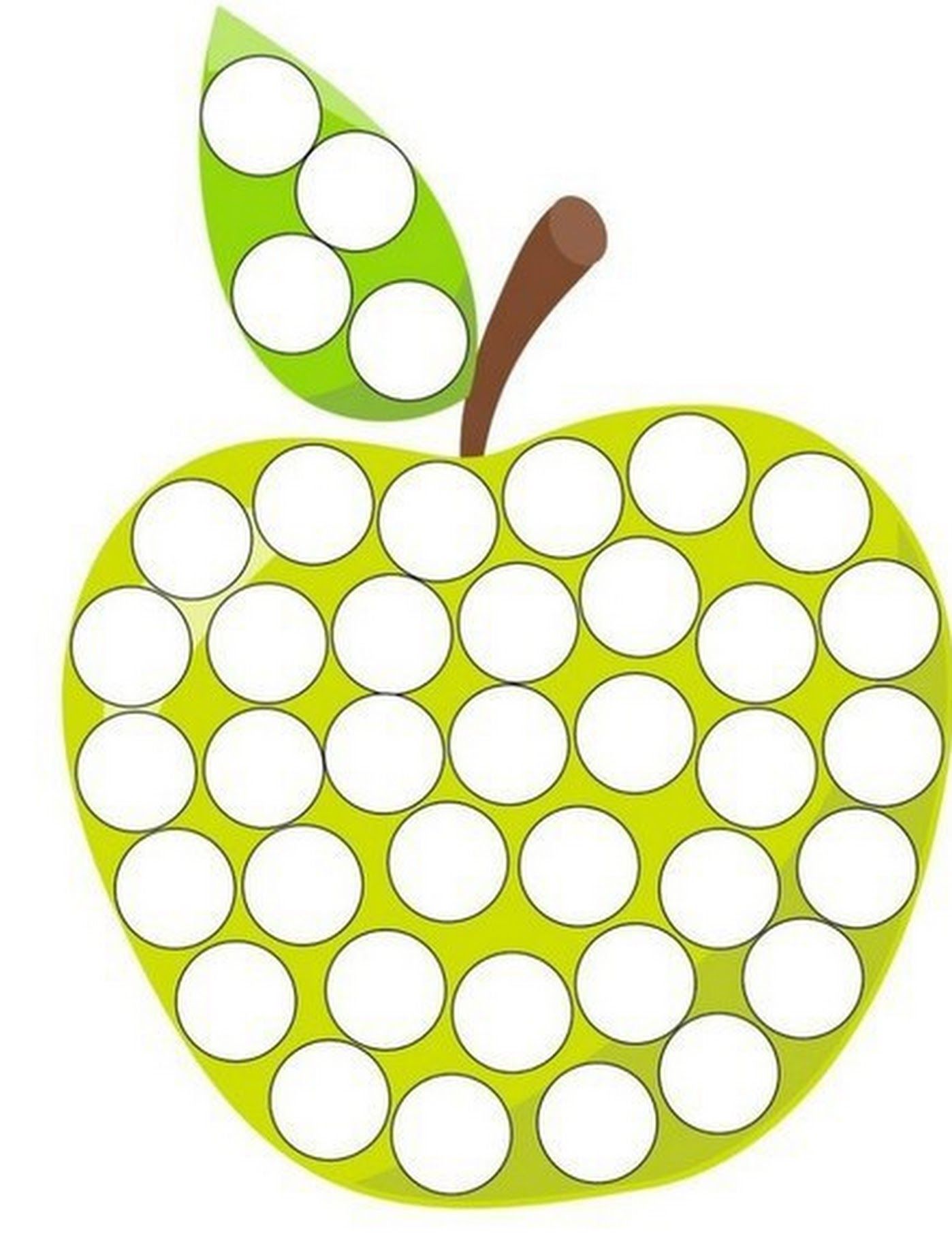 Есть функция распознавания только стилуса, чтобы рисовать, опираясь на монитор iPad, как на обычную бумагу. Кроме того Pencil распознает силу нажатия. Чтобы размазать краску пальцем, достаточно оторвать стилус от экрана.
Есть функция распознавания только стилуса, чтобы рисовать, опираясь на монитор iPad, как на обычную бумагу. Кроме того Pencil распознает силу нажатия. Чтобы размазать краску пальцем, достаточно оторвать стилус от экрана.
Интересно. Приложение создавалось, чтобы облегчить пользователям работу с идеями, не отвлекаясь на переключения между режимами и инструментами. Прикосновения и жесты позволяют рисовать, передвигать и вырезать фрагменты, не задумываясь над процессом.
Скачать в App Store.
Autodesk SketchBook
Простое, но популярное iOS-приложение для рисования предлагает более 170 кистей для ежедневных набросков и фиксации идей. А еще:
- Поддерживает документы Photoshop
- Работает со слоями
- Можно настраивать интерфейс «под себя»
Интересно. В SketchBook есть сканер эскизов. С помощью камеры он мгновенно преобразует бумажный эскиз в цифровую форму. При этом импортирует ваши штриховые рисунки с прозрачным фоном и готовит их к прочерчиванию чернилами и раскрашиванию.
Также SketchBook развивает собственный образовательный портал. Студентам, преподавателям и образовательным учреждениям предоставляет бесплатный доступ ко всем возможностям SketchBook for Enterprise на 3 года. Приложение доступно на большинстве платформ и устройств.
В отзывах App Store пользователи шутят, что софт слишком хорош, чтобы быть бесплатным, где подвох? Но подвоха нет, а приложение действительно раньше было платным. Не так давно разработчики открыли доступ к нему любому желающему.
Скачать в App Store.
Конспект урока рисования на тему » Рисование несложного натюрморта, состоящего из фруктов ( например, яблоко и груша).
Изобразительное искусство 6 класс
Тема: Рисование несложного натюрморта, состоящего из фруктов ( например, яблоко и груша).
Цель: формировать умение рисовать натюрморт с натуры (фрукты).
Задачи:
1. Образовательные:
Образовательные:
учить рисовать с натуры;
продолжить формирование графических навыков;
закрепить умение анализировать готовый рисунок.
2. Развивающие
развивать наблюдательность;
развивать творческую активность, интерес у детей к данному виду деятельности;
развивать мелкую моторику рук и пространственное воображение;
развивать творческие способности;
развивать эстетический вкус и интерес;
развивать умение самостоятельно работать по плану;
развивать умение оценивать работу одноклассников и свою работу;
развивать умение анализировать форму, цветовую окраску предметов.
3. Воспитательные:
воспитывать у детей интерес и любовь к изображению окружающей действительности;
воспитывать уважение к труду, самостоятельность;
воспитывать бережливость;
воспитывать уважение к мнениям одноклассников.

Оборудование: яблоко и груша, репродукции картин, шаблоны для слабых учащихся.
Ход урока.
1.Орг.момент.
— Поприветствуем друг друга улыбкой.
— Проверьте, всё ли готово у вас к уроку: простой карандаш, цветные карандаши, альбомы, ластик.
3. Сообщение темы урока.
— Сегодня на уроке мы будем говорить о жанре изобразительного искусства и нарисуем картину этого жанра. О каком жанре идёт речь, вы мне сейчас скажите:
Если видишь на картине чашку кофе на столе,
Или морс в большом графине, или розу в хрустале,
Или бронзовую возу, или грушу, или торт,
Или все предметы сразу,-
Знай, что это ……….. (натюрморт).
4. Объяснение нового материала.
1. Работа над теорией.
— Что такое натюрморт? ( В переводе означает « мёртвая натура» — род живописи, изображающей предметы обихода, овощи, фрукты, битая дичь, цветы и т.д).
— Посмотрите на репродукции картин и выберите среди них только натюрморты.
— Что изобразили на них художники?
— А вот, что мы будем изображать на своём натюрморте вы узнаете, если отгадаете загадки:
Круглое, румяное,
Я расту на ветке;
Любят меня взрослые
И маленькие детки. ( яблоко)
В саду растёт, весной цветёт,
Кувшин напоминает,
А кто-то с лампочкой сравнит,
Как фрукт тот называют? ( груша)
— Яблоко и груша – что это?
— Зачем они нам нужны?
— А вам в столовой дают эти фрукты?
— Ребята, фрукта вам необходим и за них школа платит деньги, поэтому их необходимо всегда доедать до конца ,
2. Анализ образца.
— Рассмотрите форму каждого из фруктов.
— Какую форму имеет яблоко? (Круглую).
— Правильно, яблоко круглое, его силуэт имеет форму круга.
— Груша имеет такую же форму, что и яблоко? (Нет, груша имеет форму треугольника). —- Посмотрите, как она сужается вверху.
— Зная форму предметов, мы можем нарисовать очертания наших фруктов? Как мы будем раскрашивать нарисованные фрукты?
— Посмотрите на яблоко, какого оно цвета?
— А какого цвета груша? (Груша жёлтого цвета).
-Чтобы рисунок был выразительным, фрукты на листе бумаги надо разместить красиво. Рисунки должны быть крупными, но иметь те же пропорции, что и в натуре. Давайте посмотрим, как лучше разместить наши фрукты на листе.
3. Работа над последовательностью рисунка.
— Лист бумаги делим пополам. На одной половине нарисуем яблоко, а на другой – грушу.
1) обозначим форму предметов: яблоко – круг, груша – два полуовала..
2) прорисовываем детали.
5. Физминутка.
— Круглое, румяное.
С дерева достану я.
На тарелку положу,
« Кушай, мамочка» — скажу. ( Показ движений вместе с учителем).
6. Самостоятельная работа.
— Если у вас осталось время, то добавить ещё фрукты в ваш натюрморт. ( Слабый ученик рисует яблоко сам, а грушу по шаблону).
7. Итог урока.
— Чему учились на уроке? ( Выставка работ)
— Какое настроение у вас сейчас?
— Что понравилось на уроке?
— Что было трудно?
Рисование и создание рукописных заметок в Office
Прежде всего нужно выбрать свою версию Office.
|
Если устройство оснащено сенсорным экраном, вкладка «Рисовать» автоматически будет включена. В противном случае включим его, выбрав > «Параметры > настроить ленту >рисовать.» |
Рукописный ввод, рисование и выделение текста
Новый набор перьев можно настраивать и переносить. Вы можете определить перья, которые вам нужны, и они станут доступны в Word, Excel и PowerPoint.
-
На вкладке «Рисовать» ленты коснитесь пера, чтобы выбрать его.
Для Word, чтобы рисовать отрисовки отрисовки, необходимо использовать разметку «Печать». Если вкладка «Рисовать» неактестина и выбрать перо не получается, перейдите на вкладку «Вид» и выберите «Разметка печати».
В Outlook коснитесь текст сообщения и вставьте полотно ; а затем выберите перо, с помощью чего можно рисовать.
-
Коснитесь его еще раз, чтобы открыть меню параметров пера Толщина и Цвет. Выберите нужный размер и цвет.
-
Доступны пять параметров толщины: от 0,25 до 3,5 мм. Выберите толщину или используйте значок «плюс» или «минус».
-
В меню есть 16 цветов со сплошной заливкой, а если нажать Другие цвета, выбор будет еще больше.
-
Также доступны восемь эффектов:«Радуга», «Галактика», «Лава»,«Океан»,«Розовое золото»,«Золото»,«Серебро»и «Бронза».
-
-
Текстура карандаша также доступна:
Рисуя с текстурой «Карандаш» при использовании поддерживаемых цифровых перов, вы можете наклонить перо, чтобы получить эффект «затенение», как при использовании карандаша.
-
Начните писать или рисовать на сенсорном экране.
Нарисованные отрисовки фигуры работают так же, как и любые другие фигуры, с ними в Office. Вы можете выделить ее, а затем переместить или скопировать, изменить ее цвет, повернуть и т. д.
-
Чтобы остановить отрисовку и выбрать примечания (для изменения или перемещения), на вкладке » » или «Рисовать касанием выберите «Рисовать».
Преобразование текста в текст или фигуру
Word или Excel: см.
PowerPoint: см. «Преобразование цвета в текст или фигуры» в PowerPoint для Microsoft 365.
Дополнительные возможности
Выберите заголовок раздела ниже, чтобы открыть подробные инструкции.
Удаление рукописного фрагмента
-
В разделе Рисование > Инструменты нажмите кнопку Ластик.
(В PowerPoint для Microsoft 365 вы можете выбрать один из размеров ластиков. В Word есть три варианта ластиков. Нажмите стрелку вниз на кнопке Ластик и выберите нужный вариант.)
-
Проведите ластиком по рукописному фрагменту, который хотите удалить.
В режиме «Ластик для сегментов» в PowerPoint можно просто нажать рукописный сегмент или провести по нему ластиком, чтобы удалить его (вместо того чтобы понемногу стирать его). Вы можете удалить сразу несколько сегментов, проведя по ним ластиком.
Некоторые активные перья, например на устройствах Surface, оснащены ластиком, с помощью которого также можно стирать рукописные фрагменты.
Выбор фрагмента рисунка от руки или рукописного текста
Во всех приложениях есть инструмент » » на вкладке «Рисовка» ленты для переключения между режимом для работы с отрисовкой и выделением.
Инструмент «Лассо» и «Лассо» или специально для выделения объектов, нарисованных отрисовкой. Он особенно полезен, когда на экране есть как стандартные объекты, так и рукописные фрагменты, и вам нужно выбрать рукописный элемент.
Применяется только к Word, PowerPoint и Excel:
Чтобы выделить часть рисунка или слова, написанные от руки, используйте инструмент Произвольное выделение. С его помощью нельзя выделять объекты, не являющиеся рукописными (фигуры, изображения и т. д.).
-
В области > «Нарисовать» на ленте нажмите кнопку «Лассо» или .
-
С помощью пера или пальца обрисуйте часть рисунка или слова, которую вы хотите выбрать, обвести ее. Вокруг нее появится неявная пунктиарная область выделения, и когда все будет готово, будет выбрана ее часть. После этого вы сможете управлять объектом по своему желанию: перемещать его, изменять его цвет и так далее.
С помощью цифрового пера в Excel и PowerPoint можно выделить область без использования соответствующего инструмента на ленте. Для произвольного выделения рукописных объектов без обращения к ленте воспользуйтесь поддерживаемой кнопкой цифрового пера. После этого с помощью пера можно изменить размер рукописного объекта, переместить его или повернуть.
Отключение автоматического в приложении для настольных компьютеров
-
В меню Файл выберите пункт Параметры, а затем — Дополнительно.
-
В разделе Перо установите флажок Используйте перо для выбора содержимого по умолчанию и работы с ним.
Этот параметр применяется только к приложению, в котором он был включен, поэтому, например, в Visio автоматический отключается и Word.
Другие функции для работы с рукописным вводом
|
Если устройство оснащено сенсорным экраном, вкладка «Рисовать» автоматически будет включена. В противном случае включим его, выбрав > «Параметры > настроить ленту >рисовать.» |
Рукописный ввод, рисование и выделение текста
Новый набор перьев можно настраивать и переносить. Вы можете определить перья, которые вам нужны, и они станут доступны в Word, Excel и PowerPoint.
-
На вкладке «Рисовать» ленты коснитесь пера, чтобы выбрать его.
Для Word, чтобы рисовать отрисовки отрисовки, необходимо использовать разметку «Печать». Если вкладка «Рисовать» неактестина и выбрать перо не получается, перейдите на вкладку «Вид» и выберите «Разметка печати».
-
Коснитесь его еще раз, чтобы открыть меню параметров пера Толщина и Цвет. Выберите нужный размер и цвет.
-
Доступны пять параметров толщины: от 0,25 до 3,5 мм. Выберите толщину или используйте значок «плюс» или «минус».
-
В меню есть 16 цветов со сплошной заливкой, а если нажать Другие цвета, выбор будет еще больше.
-
-
Текстура карандаша также доступна:
Рисуя с текстурой «Карандаш» при использовании поддерживаемых цифровых перов, вы можете наклонить перо, чтобы получить эффект «затенение», как при использовании карандаша.
-
Начните писать или рисовать на сенсорном экране.
Нарисованные отрисовки фигуры работают так же, как и любые другие фигуры, с ними в Office. Вы можете выделить ее, а затем переместить или скопировать, изменить ее цвет, повернуть и т. д.
-
Чтобы остановить отрисовку и выбрать примечания (для изменения или перемещения), на вкладке » « выберите » «.
Преобразование текста в текст или фигуру
В PowerPoint для Microsoft 365 см.текст или фигуру «Преобразовать в текст или фигуру».
Дополнительные возможности
Выберите заголовок раздела ниже, чтобы открыть подробные инструкции.
Удаление рукописного фрагмента
-
В разделе Рисование > Инструменты нажмите кнопку Ластик.
(В PowerPoint для Microsoft 365 вы можете выбрать один из четырех вариантов. Нажмите стрелку вниз на кнопке Ластик и выберите нужный вариант.)
-
Проведите ластиком по рукописному фрагменту, который хотите удалить.
В режиме «Ластик для сегментов» в PowerPoint можно просто нажать рукописный сегмент или провести по нему ластиком, чтобы удалить его (вместо того чтобы понемногу стирать его). Вы можете удалить сразу несколько сегментов, проведя по ним ластиком.
Некоторые активные перья, например на устройствах Surface, оснащены ластиком, с помощью которого также можно стирать рукописные фрагменты.
Выбор фрагмента рисунка от руки или рукописного текста
Если вы рисуете отрисовки, вы можете использовать кнопку «Остановить » на вкладке «Рисование», чтобы вернуть указатель мыши на стандартный инструмент . С помощью инструмента выделения можно выбирать рисунки от окне и объекты любого типа.
PowerPoint и Excel также есть инструмент «Лассо», предназначенный специально для выделения объектов, нарисованных отрисовки. Он особенно полезен, когда на экране есть как стандартные объекты, так и рукописные фрагменты, и вам нужно выбрать рукописный элемент.
Только для PowerPoint и Excel
Чтобы выделить часть рисунка или слова, написанные от руки, используйте инструмент Произвольное выделение. С его помощью нельзя выделять объекты, не являющиеся рукописными (фигуры, изображения и т. д.).
-
В разделе Рисование > Инструменты на ленте выберите пункт Произвольное выделение .
-
С помощью пера или пальца обрисуйте часть рисунка или слова, которую вы хотите выбрать, обвести ее. Вокруг нее появится неявная пунктиарная область выделения, и когда все будет готово, будет выбрана ее часть. После этого вы сможете управлять объектом по своему желанию: перемещать его, изменять его цвет и так далее.
С помощью цифрового пера в Excel и PowerPoint можно выделить область без использования соответствующего инструмента на ленте. Для произвольного выделения рукописных объектов без обращения к ленте воспользуйтесь поддерживаемой кнопкой цифрового пера. После этого с помощью пера можно изменить размер рукописного объекта, переместить его или повернуть.
Отключение автоматического в приложении для настольных компьютеров
-
Выберите «Параметры>» > «Дополнительные параметры».
-
В разделе Перо установите флажок Используйте перо для выбора содержимого по умолчанию и работы с ним.
Этот параметр применяется только к приложению, в котором вы его устанавливаете. Например, вы можете включить в Visio и отключить в Word.
Другие функции для работы с рукописным вводом
Поиск инструментов рисования
Откройте вкладку Рецензирование и выберите команду Начать рукописный ввод, чтобы отобразить раздел Инструменты для рукописного ввода и вкладку Ручки.
Ввод текста от руки и рисование
-
На вкладке Инструменты для рукописного ввода > Ручки выберите инструмент Перо.
-
Чтобы изменить цвет чернил и толщину линий, укажите нужный цвет и толщину (0,35–0,5 мм).
-
Начните писать или рисовать на сенсорном экране.
Выделение текста
-
В разделе Инструменты для рукописного ввода на вкладке Перья выберите команду Выделение, а затем выберите цвет выделения.
-
Коснитесь нужного текста пером или пальцем и выделите его с помощью перетаскивания.
Текст можно выделять в Excel, Word и Outlook, но в PowerPoint выделение текста не поддерживается.
Полное удаление рукописного текста или рисунков
-
В разделе Инструменты для рукописного ввода на вкладке Ручки щелкните стрелку под элементом Ластик и выберите размер ластика.
-
С помощью пера или пальца выделите рукописный текст или рисунок от руки, который требуется удалить.
Рисование в OneNote
Если вы используете OneNote и хотите рисовать, см. другие статьи:
OneNote для Windows 10: написание заметок и рисуйте в OneNote
OneNote: рисование и наброски заметок на странице
Дополнительные возможности в PowerPoint
Выделение части рисунка или фрагмента рукописного текста (только PowerPoint)
Чтобы выделить часть рисунка или фрагмент рукописного текста, воспользуйтесь инструментом Лассо. Его нельзя использовать для выбора других объектов (например, фигур, рисунков и т. д.).
-
В разделе Инструменты для рукописного ввода на вкладке Ручки выберите команду Произвольное выделение.
-
С помощью пера или пальца обрисуйте часть рисунка или слова, которую вы хотите выбрать, обвести ее. Вокруг нее появится неявная пунктиарная область выделения, и когда все будет готово, обойдиная часть будет выбрана.
Удаление части рисунка или фрагмента рукописного текста (только PowerPoint)
-
В разделе Инструменты для рукописного ввода на вкладке Ручки щелкните стрелку под элементом Ластик и выберите размер ластика.
-
С помощью пера или пальца выделите фрагменты рисунка от руки или рукописного текста, которые требуется удалить.
Преобразование рисунков от руки в фигуры (только PowerPoint)
Вы можете преобразовать рисунок от руки на сенсорном экране в одну из распространенных фигур.
-
На вкладке Инструменты для рукописного ввода > Ручки выберите команду Преобразовать в фигуры.
-
С помощью пера или пальца нарисуйте на слайде фигуру, и PowerPoint автоматически преобразует рисунок от руки в наиболее похожую геометрическую фигуру.
Чтобы остановить преобразование в фигуры, снова нажмите кнопку Преобразовать в фигуры.
Какие фигуры может преобразовывать приложение PowerPoint?
Приложение PowerPoint может преобразовывать нарисованные фигуры в стандартные по принципу наибольшего сходства.
|
Рисунок от руки |
Соответствующая фигура |
|---|---|
|
Прямоугольник
|
Прямоугольник
|
|
Квадрат
|
Равносторонний прямоугольник
|
|
Ромб
|
Ромб
|
|
Параллелограмм
|
Параллелограмм
|
|
Трапеция
|
Трапеция
|
|
Неправильный четырехугольник
|
Закрытая четырехсторонняя фигура с полилиниями
|
|
Правильный пятиугольник
|
Пятиугольник с равными сторонами
|
|
Правильный шестиугольник
|
Шестиугольник с равными сторонами
|
|
Эллипс
|
Эллипс
|
|
Круг
|
Эллипс с одинаковой высотой и шириной
|
|
Односторонняя стрелка
|
Arrow
|
|
Двунаправленная стрелка
|
Двусторонняя стрелка
|
|
Стрелка, соединяющая две фигуры
|
Соединительная стрелка
|
|
Прямоугольный треугольник
|
Треугольник с прямым углом
|
|
Равносторонний треугольник
|
Треугольник с равными сторонами
|
|
Равнобедренный треугольник
|
Треугольник с двумя равными сторонами
|
|
Неправильный треугольник
|
Фигура из замкнутой полилинии с тремя сторонами. |
Дополнительные сведения об использовании Office на сенсорных устройствах с Windows см. в следующих статьях:
Рукописный ввод, рисование и выделение текста
|
на Mac эти функции доступны только в Microsoft 365 и Office 2019 для Mac. |
-
На вкладке «Рисовать» ленты коснитесь пера, чтобы выбрать его.
-
Коснитесь его еще раз, чтобы открыть меню параметров пера Толщина и Цвет. Выберите нужный размер и цвет.
-
Доступны пять параметров толщины: от 0,25 до 3,5 мм. Выберите толщину, чтобы сделать перо более утолщенным или утолщенным.
-
В меню есть 16 цветов со сплошной заливкой, а если нажать Другие цвета, выбор будет еще больше.
-
Также доступны восемь эффектов:«Радуга», «Галактика», «Лава»,«Океан»,«Розовое золото»,«Золото»,«Серебро»и «Бронза».
-
-
Текстура карандаша также доступна:
Рисуя с текстурой «Карандаш» при использовании поддерживаемых цифровых перов, вы можете наклонить перо, чтобы получить эффект «затенение», как при использовании карандаша.
-
Нарисованные отрисовки фигуры работают так же, как и любые другие фигуры, с ними в Office. Вы можете выделить ее, а затем переместить или скопировать, изменить ее цвет, повернуть и т. д.
-
Чтобы остановить отрисовку и выбрать примечания (для изменения или перемещения), отмените выбор кнопки «Рисовать» на вкладке «Рисовать».
Сенсорный рисование с помощью сенсорной панели
Вместо того чтобы рисовать от руки с помощью мыши, вы можете рисовать пальцем на трекпаде. Дополнительные сведения см. в рисовании с помощью сенсорной панели.
Удаление рукописного фрагмента
-
В разделе Рисование > Инструменты нажмите кнопку Ластик.
(В PowerPoint для Microsoft 365 для Mac вы можете выбрать один из размеров ластиков. Word есть три варианта ластиков (версия 16.28 или более новая). Нажмите стрелку вниз на кнопке Ластик и выберите нужный вариант.)
-
С помощью мыши, пера или пальца перетащите ластик по перу, который вы хотите удалить.
Дополнительные процедуры
Выберите заголовок раздела ниже, чтобы открыть подробные инструкции.
Выбор фрагмента рисунка от руки или рукописного текста
PowerPoint и Excel также есть инструмент «Лассо», предназначенный специально для выделения объектов, нарисованных отрисовки. Он особенно полезен, когда на экране есть как стандартные объекты, так и рукописные фрагменты, и вам нужно выбрать рукописный элемент.
Только для PowerPoint и Excel
Чтобы выделить часть рисунка или слова, написанные от руки, используйте инструмент Произвольное выделение. С его помощью нельзя выделять объекты, не являющиеся рукописными (фигуры, изображения и т. д.).
-
В разделе Рисование > Инструменты на ленте выберите пункт Произвольное выделение .
-
С помощью мыши, пера или пальца обрисуйте часть рисунка или слова, которую вы хотите выбрать. Вокруг нее появится неявная пунктиарная область выделения, и когда все будет готово, будет выбрана ее часть. После этого вы сможете управлять объектом по своему желанию: перемещать его, изменять его цвет и так далее.
Включив автоматический отключив функцию «Отключив
-
В меню PowerPoint,Wordили Excel выберите пункт «Параметры > и средства проверки право > Общие».
-
В разделе «Перо» по умолчанию необходимо очистить поле «Использовать перо» для выбора содержимого и работы с ним.
Этот параметр относится только к текущему приложению. Например, вы можете включить в Excel и отключить в Word.
Основные инструменты рукописного ввода
Word для iOS, Excel для iOS и PowerPoint для iOS на вкладке «Рисовать» доступны базовые возможности для работы с ними: инструмент выделения, инструмент «Рисовать с сенсорным экраном», ластик для штрихов, перо, несколько цветов и параметры толщины.
Если вы работаете в OneNote на iPad, см. рисунки, рисунки и наброски.
Рисование и написание текста
По умолчанию при использовании мобильного устройства включен режим Рисовать с помощью мыши или касаний (рукописный режим). Просто коснитесь вкладки «Рисование», выберите перо и начните рисовать от пера на слайде.
Чтобы изменить параметры пера:
-
Коснитесь его еще раз, чтобы открыть меню параметров толщины и цвета пера. Выберите предпочитаемый размер и цвет.
-
Доступны пять параметров толщины: от 0,25 до 3,5 мм. Выберите толщину или используйте значок «плюс» или «минус».
-
В меню есть 16 сплошных цветов, а если нажать кнопку «Другие цвета для краски»,это будет еще больше.
-
(Только для Microsoft 365 пользователей) Также доступны восемь эффектов:«Радуга», «Галактика», «Лава»,«Океан»,«Розовое золото»,«Золото»,«Серебро»и «Бронза».
Текстура карандаша теперь доступна:
Перо Apple Pencil чувствительно к силе нажатия, что позволяет рисовать линии разной толщины. Оно также определяет наклон, что позволяет создавать тени, как с помощью простого карандаша.
-
-
Начните писать или рисовать на сенсорном экране.
Нарисованные отрисовки фигуры работают так же, как и любые другие фигуры, с ними в Office. Вы можете выделить ее, а затем переместить или скопировать, изменить ее цвет, повернуть и т. д.
-
Чтобы остановить отрисовки и выбрать примечания (для изменения или перемещения), отключите параметр «Рисовать касанием» на вкладке «Рисовать». Отключение этой функции также позволяет не делать случайные рукописные метки, когда рука касается экрана.
Просмотрите видеообзор функций для работы с отображением функций для работы с отображением на iPhone и iPad.
2:47
Выбор
На устройстве с iOS режим рукописного ввода включается при выборе пера или маркера на вкладке Рисование. В противном случае вы пребываете в режиме выбора элементов, в котором объект можно выбрать нажатием.
(Если вы используете карандаш Apple на устройстве iPad Pro, вы можете сделать режим выбора режимом по умолчанию, задав параметры приложения.)
PowerPoint и Excel есть инструмент «Лассо», предназначенный специально для выделения объектов, нарисованных отрисовкой. Он особенно полезен, когда на слайде есть как стандартные объекты, так и рукописные фрагменты, и вам нужно выбрать рукописный элемент.
Чтобы выделить в PowerPoint или Excel часть рисунка или слова, написанные от руки, используйте инструмент Произвольное выделение:
-
На вкладке «Рисовать» нажмите кнопку «Лассо» .
-
Пером или пальцем обведите рукописный фрагмент, который хотите выделить.
При перетаскиваниях появляется неявная пункти сколько-то штриховая область выделения, и когда все будет готово, будет выбрана та часть, которая уже есть. После этого вы сможете управлять объектом по желанию: перемещать, копировать, удалять его и т. д.
Удаление
-
На вкладке Рисование нажмите кнопку Ластик.
Word есть три ластика: ластик для штрихов, маленький ластик или средний ластик. Нажмите стрелку вниз на кнопке «Ластик», чтобы выбрать нужный ластик.
PowerPoint с этими тремя ластиками и еще одним. С помощью ласика для сегментов можно просто нажать на сегмент или перетащить его, чтобы удалить его (вместо того чтобы постепенно стинять его). Вы можете удалить сразу несколько сегментов, проведя по ним ластиком.
-
Проведите ластиком по рукописному фрагменту, который хотите удалить.
Переключение инструментов с помощью нового карандаша Apple
Office для iOS поддерживает apple Pencil второго поколения и его жест двойного касания. По умолчанию жест двойного касания переключается с текущего инструмента на ластик, но параметры системы на вашем устройстве позволяют выбрать другое поведение для этого жеста. Эта функция доступна подписчикамMicrosoft 365 в Word, Excel и PowerPoint на iPad версии 2.22.19020201 и более поздних.
Отключение автоматического отключаемой функции для вики-функци
-
Откройте приложение «Параметры» на домашнем экране устройства с iOS.
-
Прокрутите список приложений в нижней части страницы «Параметры», чтобы найти свое Office, и коснитесь его, чтобы открыть его параметры.
-
В параметрах приложения справа внизу в области «Рисовать» и «Примечать» перетасковывайте параметр Apple Pencil Always Draws Ink.
Дополнительные сведения см. в сведениях об отключении автоматического вноса множения в iOS.
Преобразование рисунков от руки в стандартные фигуры в PowerPoint
В PowerPoint можно преобразовать рисунок от руки на сенсорном экране в одну из стандартных фигур:
-
Убедитесь, что эта кнопка включена или касанием.
-
Коснитесь «Ink to Shapes
-
С помощью пера или пальца нарисуйте на слайде фигуру. PowerPoint автоматически преобразует рисунок от руки в наиболее похожую геометрическую фигуру.
Чтобы остановить преобразование в фигуры, снова нажмите Преобразовать в фигуру.
Основные инструменты рукописного ввода
В Word для Android, Excel для Android и PowerPoint для Android на вкладке Рисование доступны базовые возможности рукописного ввода: инструменты выделения и рисования, ластик, перья, цвета чернил, цветовой круг и параметры толщины линий.
Рисование и написание текста
По умолчанию при использовании мобильного устройства включен режим Рисовать с помощью мыши или касаний (рукописный режим). Просто коснитесь вкладки «Рисование», выберите перо и начните рисовать от пера на слайде.
Выбор
На устройстве с Android режим рукописного ввода включается при выборе пера или маркера на вкладке Рисование. В противном случае вы используете режим выбора элементов, в котором объект можно выбрать нажатием.
PowerPoint и Excel есть инструмент «Лассо», предназначенный для выделения рисунков от . Он особенно полезен, когда на экране есть как стандартные объекты, так и рукописные фрагменты, и вам нужно выбрать рукописный элемент.
Чтобы выделить в PowerPoint или Excel часть рисунка или слова, написанные от руки, используйте инструмент Произвольное выделение.
-
На вкладке «Рисовать» нажмите кнопку «Лассо» .
-
Пером или пальцем обведите рукописный фрагмент, который хотите выделить.
При перетаскиваниях появляется неявная пункти сколько-то штриховая область выделения, и когда все будет готово, будет выбрана та часть, которая уже есть. После этого вы сможете управлять объектом по желанию: перемещать, копировать, удалять его и т. д.
Удаление
-
На вкладке Рисование нажмите кнопку Ластик.
(В PowerPoint можно выбрать один из трех ластиков: для штрихов, маленький или средний. Нажмите стрелку вниз на кнопке Ластик и выберите нужный вариант.)
-
Проведите ластиком по рукописному фрагменту, который хотите удалить.
Некоторые активные перья, например на устройствах Surface, оснащены ластиком, с помощью которого также можно стирать рукописные фрагменты, не выбирая ластик на ленте.
Преобразование рисунков от руки в стандартные фигуры в PowerPoint
В PowerPoint можно преобразовать рисунок от руки на сенсорном экране в одну из стандартных фигур:
-
Убедитесь, что эта кнопка включена или касанием.
-
Коснитесь «Ink to Shapes
-
С помощью пера или пальца нарисуйте на слайде фигуру. PowerPoint автоматически преобразует рисунок от руки в наиболее похожую геометрическую фигуру.
Чтобы остановить преобразование в фигуры, снова нажмите Преобразовать в фигуру.
Отображение презентации с помощью примечаек с помощью кничек с помощью книги
В PowerPoint можно добавлять на слайды пометки от окне:
Основные инструменты рукописного ввода
Word Mobile, Excel Mobile и PowerPoint Mobile на вкладке «Рисовать» доступны базовые возможности для работы с ними: инструмент выделения, инструмент «Рисовать с сенсорным экраном», ластик для штрихов, перо, несколько цветов и параметры толщины.
Если вы работаете в OneNote для Windows 10, см. статью «Написание заметок и рисуйте в OneNote для Windows 10».
Рисование и написание текста
При использовании мобильного устройства по умолчанию включен переключатель Рисовать пальцем (или «Рукописный режим»). Просто коснитесь вкладки «Рисование», выберите перо и начните рисовать от пера на слайде.
Вкладка » Word Mobile «, Excel Mobile и PowerPoint Mobile для Windows 10 похожа на классические версии каждого приложения. Перед использованием функций рисования обязательно обновив ее до последней версии Windows 10. Для этого нажмите кнопку Windows в правом нижнем углу экрана и выберите пункты Параметры > Обновление и безопасность > Центр обновления Windows. Чтобы получить последние обновления, щелкните Проверить наличие обновлений.
Чтобы изменить параметры пера:
-
Коснитесь его еще раз, чтобы открыть меню параметров толщины и цвета пера. Выберите предпочитаемый размер и цвет.
-
Доступны пять параметров толщины: от 0,25 до 3,5 мм. Выберите толщину или используйте значок «плюс» или «минус».
-
В меню есть 16 сплошных цветов, а если нажать кнопку «Другие цвета для краски»,это будет еще больше.
-
Также доступны восемь эффектов:«Радуга», «Галактика», «Лава»,«Океан»,«Розовое золото»,«Золото»,«Серебро»и «Бронза».
-
-
Начните писать или рисовать на сенсорном экране.
Нарисованные отрисовки фигуры работают так же, как и любые другие фигуры, с ними в Office. Вы можете выделить ее, а затем переместить или скопировать, изменить ее цвет, повернуть и т. д.
-
Чтобы остановить отрисовки и выбрать примечания (для изменения или перемещения), отключите параметр «Рисовать касанием» на вкладке «Рисовать». Отключение этой функции также позволяет не делать случайные рукописные метки, когда рука касается экрана.
Параметр
Режим inking включен, если вы выбрали перо или выделение на вкладке «Рисовать». В противном случае вы используете режим выбора элементов, в котором объект можно выбрать нажатием.
PowerPoint Mobile и Excel Mobile также есть инструмент «Лассо», «Лассо» и , предназначенный для выделения объектов, нарисованных отрисовки. Он особенно полезен, когда на экране есть как стандартные объекты, так и рукописные фрагменты, и вам нужно выбрать рукописный элемент.
Чтобы выделить в PowerPoint или Excel часть рисунка или слова, написанные от руки, сделайте следующее:
-
На вкладке «Рисовать» нажмите кнопку «Лассо» .
-
Пером или пальцем обведите рукописный фрагмент, который хотите выделить.
При перетаскиваниях появляется неявная пункти сколько-то штриховая область выделения, и когда все будет готово, будет выбрана та часть, которая уже есть. После этого вы сможете управлять объектом по желанию: перемещать, копировать, удалять его и т. д.
Удаление
-
На вкладке Рисование нажмите кнопку Ластик.
(В PowerPoint можно выбрать один из трех ластиков: для штрихов, маленький или средний. Нажмите стрелку вниз на кнопке Ластик и выберите нужный вариант.)
-
Проведите ластиком по рукописному фрагменту, который хотите удалить.
Преобразование рисунков от руки в стандартные фигуры в PowerPoint
В PowerPoint можно преобразовать рисунок от руки на сенсорном экране в одну из стандартных фигур:
-
Убедитесь, что эта кнопка включена или касанием.
-
Коснитесь «Ink to Shapes
-
С помощью пера или пальца нарисуйте на слайде фигуру. PowerPoint автоматически преобразует рисунок от руки в наиболее похожую геометрическую фигуру.
Чтобы остановить преобразование в фигуры, снова нажмите Преобразовать в фигуру.
Вкладка «Рисование» на телефонах с Windows 10 Mobile
Чтобы открыть вкладку Рисование в Word, Excel и PowerPoint на телефоне с Windows 10 Mobile, сделайте следующее:
-
В правом нижнем углу кнопку «Еще».
-
Выберите вкладку Рисование.
Написание, рисуйте и выделяйте текст в PowerPoint
-
На вкладке «Рисовать» коснитесь пера, чтобы выбрать его.
-
Если вы хотите настроить перо, коснитесь стрелки перетащений рядом с пером на ленте и выберите толщину и цвет.
В меню «Рисовать» есть два отдельных пера, а также выделение.
Удаление рукописного фрагмента
Выберите ластик из коллекции перьев на вкладке «Рисовать», а затем проведите пальцем по перам, которые нужно стереть. Это ластик для штрихов, что означает, что стираем все росчерки за раз.
Как нарисовать яблоко? Мастер-класс, как рисовать яблоки поэтапно
«Кто яблоко в день съедает, у доктора не бывает», — твердит английская пословица. Если с этими словами подарить другу корзинку сладких яблок и нарисованную Тобой картину с ними, ему будет не только приятно, но и чуточку смешно.
Нарисованный на большом ватмане богатый витаминами фрукт, символ плодородия, здоровья и красоты эффектно украсит кухню и станет прекрасным подарком ко Дню рождения.
Как правильно рисовать яблоко, почему оно не тонет в воде и зачем умываться «яблочной» водой, поговорим сегодня.
Как нарисовать яблоко карандашом?
Казалось, только что была целая охапка яблок, а тут глядишь — лишь одно осталось… Отлично! То что нужно, чтобы научиться рисовать яблоко с натуры. Для всех маленьких сладкоежек —простейший мастер-класс по рисованию яблока карандашом.
1. Внимательно рассмотри яблоко. Какое оно: круглое или продолговатое? Нарисуй эскиз. В нашем случае это неровный круг, немного сужен внизу. Поверхность, на которой будет лежать яблоко, обозначь горизонтальной линией.
2. Сверху яблока нарисуй дугу — она визуальнобудет выделять ямку, из которой растет хвостик. Изобрази хвостик с листочком. Низ яблока нарисуй в виде волнистой линии. Выдели зону блика.
3. Важнейший этап — штрихование яблока. С его помощью можно правильно изобразить игру света и тени.
Хорошо заточи простой карандаш (лучше всего подойдет 2Н) и начинай штриховку вдоль форм яблока, минуя область блика.
4. Не забудь про тень. Ее тоже легко изобразить с помощью штриховки. Вот только для тени лучше взять более мягкий и жирный карандаш, чем тот, который использовался для штриховки яблока.
Чтобы лучше выделить блик на яблоке, воспользуйся ластиком.
Интересно! Археологические раскопки свидетельствуют: человечество использует яблоки в качестве пищи из 6500 года до нашей эры. А самая старая яблоня-долгожительница растет в Манхэттене, США. В далеком 1647 году ее посадил в своем саду Петр Стювенсант. Дерево до сих пор радует хозяев сочными плодами.
Урок рисования яблок для начинающих
Западные славяне верили: чтобы вся семья была здоровой и счастливой, на Новый год и Рождество обязательно надо умыться водой, в которой лежали яблоки. Любопытно, что четверть массы яблок составляет воздух. Вот почему эти солнечные фрукты не тонут в воде!
Попробуем нарисовать простой натюрморт с яблоками . Для примера возьмем следующую фотографию.
1. Внимательно рассмотри изображение. Какие геометрические фигуры напоминают яблоки: круг, овал, трапецию? Нарисуй с их помощью эскиз яблок. Не волнуйся, что линии будут неровными — так даже лучше!
Вспомогательные линии позволят сохранить симметрию и реалистично изобразить поверхность, на которой лежат яблоки.
2. Четко прорисуй контуры яблок и дольки. Кружочками отметь ямки, из которых растут хвостики. Не забудь о листочках, семечке на дольке и чашелистиках. Обозначь зону блика.
3. Сотри вспомогательные линии.
4. Сделай рисунок естественным с помощью штриховки.
Композиция готова радовать взор Твоего учителя рисования. Но если Ты захочешь раскрасить рисунок, наведи контуры черной гелевой ручкой и подготовь карандаши. Как правильно раскрасить фрукты с помощью цветных карандашей, Тебе подскажет один из моих предыдущих мастер-классов.
Когда закончишь работу, у Тебя должен получиться примерно такой рисунок:
Рисуем яблоки на ветке
Хотя родина яблок — Центральная Азия, их всегда любили и активно использовали для проведения обрядов славяне. Обмениваясь яблоками, юноша и девушка выявляли взаимную симпатию. Принимая от парня яблоко, девушка как бы давала согласие на брак. А как Тебе яблоко в роли приглашения на свадьбу? Эта традиция долгое время существовала в южных славян.
Дальше мы с Тобой научимся рисовать яблоки на ветке с помощью простого карандаша. Готов? Тогда вперед!
1. Сначала от руки нарисуй пять кружочков (будущие яблоки). Плавными линиями нарисуй ветви и серединки листьев.
2. На яблоках крестиками обозначь места чашелистиков. Нарисуй листья.
3. Слева нарисуй крепкую ветку — не в воздухе же нашим яблочкам висеть.
4. Следующий этап — рисование прожилок на листьях. Старайся сохранять симметрию, чтобы листочки выглядели естественно.
5. В нижней части каждого яблока нанеси штриховку. Четко прорисуй ветку, чашелистики, наведи контуры листьев.
6. Слегка заштрихуй участки листьев, на которые не падает солнечный свет. На этом этапе будь особенно внимательным, источник света на рисунке — справа.
Игра света и тени творит чудеса! Уверен, Твоя картина станет настоящим украшением гостиной.
Как нарисовать яблоко красками?
Яблоко — не только любимый фрукт миллионов людей, но и частый герой Книги рекордов Гиннеса.
Самое большое яблоко в мире вырастил в 2005 году японец Чисато Ивасаки. Удивительный фрукт из города Хиросаки весил 1,849 кг. Но яблоко съели, а рекорд не был официально зафиксирован, поэтому сейчас лидерство принадлежит англичанину Алену Смиту. Вес выращенного им яблока — 1,67 кг.
Не волнуйся, изображать фруктового гиганта нам не придется. Попробуем нарисовать обычное яблоко акварелями.
Техника многослойная и лучше всего подходит для тех, кто с красками на ты.
1. Слегка наметь эскиз яблока.
2. Зеленой и оранжевой красками сделай тень у хвостика яблока. Следи за тем, чтобы мазки были разной насыщенности. Так рисунок будет выглядеть интереснее.
3. Правую часть яблока, на которую падает тень, закрась желтыми, оранжевыми оттенками, а внизу добавь немного красной краски. Позаботься, чтобы переходы цветов были плавными.
4. Смешай несколько оттенков цветов: розовые, желтые, красные и синие, чтобы в процессе рисования не отвлекаться на смешивание красок.
5. Влажной кисточкой нарисуй тень вокруг яблока. Наносить акварели нужно быстро, чтобы цвета плавно перетекали друг в друга.
6. Теплой бордовой краской нарисуй тень. Добавь желтого цвета и нарисуй полутень.
7. Еще немного желтой краски — и половина пути пройдена!
8. Холодными оттенками фиолетового закрась фон вокруг яблока. Некоторые участки сделай темнее.
9. А теперь — моё любимое! Детализируй рисунок.
Сначала добавь складок на скатерти.
10. Затем закрась хвостик и добавь несколько полосок на кожице яблока.
Удивительно, как с помощью простых движений кисточкой яблоко вмиг изменилось и заиграло новыми красками!
11. С помощью отжатой кисточки высветли нижнюю часть яблока — так оно будет выглядеть объемнее.
12. Добавь яблоку полосок и точек. Выбирай оттенки на тон темнее основных цветов, которыми закрашено яблоко.
13. Поработай над фоном. Сделай перетекание цветов более мягким и плавным.
Маленький яблочный шедевр готов!
Дорогой друг! Если Ты еще не успел дать волю ногам, чтобы побежать в ближайший сад, и читаешь материал до конца, напиши в комментариях, понравился ли Тебе урок рисования и какие еще мастер-классы Ты хотел бы видеть на портале.
Читай также:
Заметили орфографическую ошибку? Выделите её мышкой и нажмите Ctrl+Enter
Как нарисовать поэтапно яблоко масляными красками. / Хэндмэйд / SkillVille
Рисовать картины масляными красками довольно сложно, не говоря уже об академических рисунках.Нужно разбираться не только в построениях объектов, но и знать довольно много о правильном распределении места на полотне, перспективе, светотени, штрихах(если говорить о картинах выполненных карандашом)и мазках(если отдаем предпочтение краскам). Так же очень важно знать какие краски лучше использовать. Если вы собираетесь творить на дому, а не на открытом пространстве, то лучше приобрести быстросохнущие краски, не имеющие запаха. Я отдаю предпочтение маслу марки PEBEO, серии STUDIO OIL COLOUR, довольно не плохое соотношение «цена-качество». Ну и хорошо что сейчас краски можно купить даже в интернет-магазине http://zakupka.com/t/kraski-hudozhestvennye-8820/
И так преступим к созданию самой картины.
Поскольку с натуры рисовать намного сложнее чем по готовому шаблону, я покажу как без особых знаний в сфере живописи сотворить свой собственный шедевр.
Этап 1.
Берем холст(можно использовать как холст на натянутый на раму, так и на картон, кому как удобнее)желательно квадратный не очень большого размера достаточно 20Х20 или 30Х30.Посредине рисуем круг. Можно от руки, или же воспользоваться циркулем.
Затем закрашиваем его полосками цветов, как показано на картине ниже, начиная жёлтым и заканчивая темно-коричневым, я бы даже сказала черным.
Этап 2.
Кистью 2го размера начинаем ретушировать будущее яблоко, как бы сглаживая все линии, что бы вышел однородный рисунок, без резких переходов.Для полной однородности цвета можно немного сгладить рисунок пальцем.
Этап 3.
Приступим к объему и светотени.Для этого, там где оранжевый соединяется с красным, бледно-желтой краской рисуем падающий свет.
После, как и предыдущем пункте, можно пальцем придать более плавный переход.
Этап 4.
Фон — очень важная часть картины. Благодаря ему вы подчеркиваем само яблоко и словно выделяем его. Точно так же как в первом пункте мы рисовали разные участки яблока разными цветами, так теперь и делаем с самим фоном.Верхний левый угол делаем желтым цветом, нижний правый — темно-коричневым, цент — бардово-красным. А там где у нас будет падать тень от самого яблочка фон нужно сделать посветлее.
Этап 5.
Прорисовка деталей.Начнем с хвостика. Аккуратно кисточкой рисуем не большую тонкую полоску коричневым цветом.
Для предания объема вверху на самом кончике делаем точку более светлого оттенка, а внизу хвостика — более тёмного. Так же не стоит забывать о тени. Поэтому рисуем словно галочку, в право темным, а в лево бледно-желтым цветами.
Так же можно нарисовать яблоку капли воды, для болей реалистичности.
На этом все! Ваша картина готова, наслаждайтесь результатами!!!
Лучшие приложения для рисования с Apple Pencil на iPad Pro
Apple Pencil был выпущен почти два года назад, и с тех пор совершенствуется не по дням, а по часам. Сам по себе стилус не претерпел никаких изменений, однако купертиновцы существенно расширили сферы его применения по всей iOS, а разработчики создали целый ряд замечательных приложений для работы с «яблочным карандашом». В частности, появилось множество приложений для рисования, превращающих iPad Pro в настоящий скетч-бук для истинных художников.
Pixelmator
Pixelmator представляет собой одно из наиболее известных приложений для рисования и обработки изображений. Pixelmator – это одна из самых многофункциональных программ, сродни Photoshop. Если использовать ее вместе с iPad Pro и Apple Pencil, можно не только рисовать, но и обрабатывать изображения.
Приложение описывается как полнофункциональный графический редактор с возможностью делать наброски, рисовать и создавать сложные графические композиции. В Pixelmator предусмотрено более ста разработанных художниками кистей и других художественных принадлежностей.
Созданные в приложении «акварельные» и «пастельные» рисунки выглядят практически настоящими. Вы можете регулировать толщину мазков, смешивать краски и многое другое. В Pixelmator также предусмотрены функции для обработки фотографий и графического дизайна.
Скачать Pixelmator для iPad (App Store)
ПО ТЕМЕ: Редакторы для фото на iPhone и iPad: 10 лучших приложений.
Linea
Linea предлагает более прямолинейный, но не менее мощный подход, чем Pixelmator. Разработчики позиционируют программу как легкую и простую в использовании, не перегружающую художника сотнями возможностей.
Linea было выпущено в нынешнем году и регулярно совершенствуется. К примеру, приложение получило поддержку Apple Pencil и режим презентации, а совсем недавно разработчики сделали его совместимым с 10,5-дюймовым iPad Pro.
Linea предлагает широкую палитру цветов и позволяет с легкостью управлять слоями и шаблонами. Благодаря iCloud Sync вы можете работать над проектом на всех ваших устройствах Apple. Что больше всего отличает Linea от других приложений для рисования, так это очень простой и удобный интерфейс, позволяющий даже технически неподкованным пользователям на полную использовать возможности программы.
Из описания Linea:
«Современные приложения для рисования очень мощные, однако они могут перегрузить вас обилием выбора. Постоянная смена кистей, изменение цветов и слоев занимает огромное количество времени и чревато шершавостью и неоднородностью. Linea предлагает совсем иной подход и обеспечивает идеальный баланс между функциональностью и управлением для максимальной производительности. В центре внимания находится то, что должно – ваши идеи, а не инструменты».
Скачать Linea для iPad (App Store)
ПО ТЕМЕ: Affinity Photo — профессиональный фоторедактор для Mac.
Procreate
Procreate является одним из самых многофункциональных приложений для рисования с помощью Apple Pencil и iPad Pro. Если вы – иллюстратор и хотите выжать максимум из своего планшета, без Procreate вам просто не обойтись. Приложение отмечено наградой Apple Design Award и входит в список лучших приложений в App Store.
Procreate может похвастаться самым быстрым 64-битным движком для рисования и оптимизацией под многоядерный iPad. Благодаря этому можно добиться большой точности даже в мелких деталях. Procreate обеспечивает 64-битный цвет, 250 уровней «применить» и «отменить», а также постоянное самосохранение проекта. В приложении предусмотрены 128 кистей, каждая с 35 настройками. Вы также можете создать собственные кисти и собрать из них персональный набор.
В нынешнем году разработчики обещают выпустить для приложения самое крупное обновление, благодаря которому оно будет работать в четыре раза быстрее.
Скачать Procreate для iPad (App Store)
Autodesk SketchBook
Еще одним популярным iOS-приложением для рисования является SketchBook от Autodesk – разработчика целого ряда известных приложений для iOS и Mac. Программа предлагает более 170 кистей и предназначена «для тех, кто в обязательном порядке ежедневно делает наброски».
SketchBook поддерживает документы Photoshop, а также позволяет работать со слоями и настраивать интерфейс, чтобы максимально упростить процесс рисования.
Из описания приложения:
«SketchBook предоставляет доступ к функциональным художественным принадлежностям без захламления рабочего места. В SketchBook предусмотрен полноэкранный режим под названием Rapid UI, позволяющий скрыть все элементы интерфейса с целью освободить как можно больше рабочего места на iPad или iPhone. Работая в режиме Rapid UI, вы можете убирать кисти, слои и редакторы цвета, лишь смахнув их пальцем к краю экрана. Выберите в меню нужный инструмент, а затем поднимите большой палец, и интерфейс исчезнет».
SketchBook можно скачать из App Store совершенно бесплатно (доступна также полная версия за отдельную плату).
Скачать Autodesk SketchBook для iPad (App Store)
ПО ТЕМЕ: Paintstorm — лучший графический редактор для iPad.
Sketch Club
Sketch Club привносит в рисование уникальный социальный элемент. Приложение предлагает все стандартные функции (кисти, размытие, ластик, заливка, ручка, пикселизация, текст и т.д.), а также поддержку 54 слоев и iCloud Drive. Однако поистине уникальным Sketch Club делает социальный аспект. Каждый день приложение предлагает художникам новое задание, а также позволяет использовать библиотеку общих кистей.
- Каждый день новое задание и каждую неделю соревнование!
- Обширная библиотека общих кистей, шаблонов и текстур.
- «Живые» трансляции и чаты в процессе рисования.
- Обучайтесь с помощью специальных пособий, видео и мастер-классов.
- Подписывайтесь на любимых художников и заводите собственных почитателей для обмена творчеством.
- Общественная доска для записей заданий при коллективной работе над проектом.
- Ежегодное награждение лучших художественных проектов.
Скачать Sketch Club для iPad (App Store)
Astropad
Astro предлагает сразу два приложения для пользователей iPad Pro и Apple Pencil – Astropad Standard и Astropad Studio. Первое можно получить, заплатив лишь один раз, а второе стоит дороже и предназначено специально для пользователей iPad Pro и Apple Pencil.
Astropad Studio позиционируется как приложение, которое превращает iPad в «высококлассный планшет, способный на большее». Программа представляет собой не просто редактор для набросков. Astropad подключается к Mac по Wi-Fi или USB и позволяет рисовать непосредственно в Photoshop или других редакторах.
Приложение было специально разработано под Apple Pencil и фреймворк Apple Metal GPU. Из описания приложения:
«Используйте графический планшет на полную вместе с Astropad Studio – мощным инструментом для профессиональных художников и дизайнеров. Astropad Studio позволяет рисовать непосредственно в Photoshop и других программах на Mac. Astropad Studio превращает ваш iPad в высококлассный графический планшет, способный на большее».
В приложении предусмотрены функции:
- Поддержка Wi-Fi и USB.
- Понятный интерфейс и высокая скорость работы.
- Возможность создавать персонализированные ссылки для быстрого доступа.
- Поддержка клавиатуры.
- Безграничные возможности для апгрейда.
Скачать Astropad для iPad (App Store)
Помимо всех вышеупомянутых приложений, также рекомендуем обратить внимание на следующие:
Apple Pencil является излюбленным аксессуаром у многих художников и дизайнеров, поскольку он постоянно совершенствуется. Несмотря на то, что «железо» остается прежним, с появлением новых приложений возможности использования стилуса становятся практически безграничными.
Смотрите также:
Как нарисовать яблоко для детей
Последнее обновление
Яблоко в день убережет врача. Фрукты были частью рациона вашего ребенка с самого детства. Помните все яблочное пюре, которым вы кормили своего маленького манчкина во время отлучения от груди? Теперь, когда ваш ребенок достаточно взрослый, чтобы жевать и наслаждаться ломтиками фруктов сколько душе угодно, давайте рассмотрим этот фрукт в качестве предмета и научим вашего ребенка рисовать яблоко, шаг за шагом.Читайте простые инструкции по рисованию яблока.
Что понадобится, чтобы нарисовать яблоко
- Бумага для рисования
- Красная, зеленая и коричневая краска / мелки / ручки для рисования
- Черное перо для рисования
- Карандаш
- Ластик
- Круглая крышка (диаметром от 3 до 5 дюймов или желаемого размера)
Рисунок яблока для детей за 8 простых шагов
Вот простое руководство, как нарисовать яблоко, шаг за шагом.
Шаг 1. Нарисуйте круг
Карандашом нарисуйте круг с помощью круглой крышки. Мы указали размер, но вы можете нарисовать яблоко настолько большим или маленьким, насколько захотите. Вы также можете свободно пользоваться кругом.
Шаг 2. Нарисуйте волну в верхней половине круга
Отойдите на некотором расстоянии от вершины круга, нарисуйте волнообразный узор с опусканием в центре, как показано на рисунке ниже. В этом углублении / желобе мы нарисуем стебель позже.Пусть концы волны перекрывают круг с каждой стороны. Он должен выглядеть как линия роста волос на лице.
Шаг 3. Нарисуйте волну внизу круга
Нарисуйте еще один волнообразный узор внизу круга с приподнятым центром, как показано на рисунке. Еще раз позвольте концам волны перекрывать стороны круга. Нижняя кривая — это место, где расположена тычинка яблока. Рисунок теперь, вероятно, выглядит так, будто кто-то носит большие очки, но на самом деле это тело плода.Легко рисовать, правда?
Шаг 4: нарисуйте небольшую кривую под верхним волнообразным узором
Сразу под рисунком верхней волны нарисуйте кривую под пологим впадиной, как показано на рисунке.
Шаг 5: Нарисуйте стебель и лист
Нарисуйте две слегка изогнутые линии, идущие вверх от центра небольшой кривой, которую вы только что нарисовали. Соедините концы этих линий. Вот и стебель! Он должен выглядеть как пологий удлиненный треугольник.
Теперь нарисуйте лист у левого основания стебля, как показано на рисунке. Самый простой способ нарисовать лист — провести линию, идущую наружу от основания стебля, а затем обвести вокруг нее лезвие овальной формы.
Если вы хотите научиться рисовать разные типы листьев, оставьте комментарий ниже.
Шаг 6: Нарисуйте жилки на листе
Теперь на листе нарисуйте слегка изогнутые линии, выходящие из центральной линии. Это прожилки листа.
Шаг 7: Последние штрихи
Теперь сотрите ненужные линии и черной ручкой для рисования нарисуйте яблоко.
Шаг 8: Покрасьте его в красный цвет!
Раскрасьте яблоко в ярко-красный цвет. Используйте зеленый цвет для листа и коричневый для стебля.
Вот и все! С помощью этого пошагового, простого в рисовании руководства по яблокам вы можете научить своего крошечного малыша рисовать яблоко! Пусть манчкин нарисует столько яблок, сколько хочет, и покажет их своим друзьям и семье.Не забудьте наградить своего ребенка одним из вкусных рецептов яблок. Жемчужина твоего ока этого заслуживает!
Также читают:
Как научить детей рисовать
Как нарисовать бабочку для детей
Как нарисовать льва для детей
6 простых шагов по использованию Procreate для повторения шаблона — Mondoro Company Limited
Программа Apple Ipad Procreate — действительно отличная программа для домашнего декора и дизайна домашней мебели. Одна из вещей, которые нам нравятся в программе, — это то, насколько легко взять шаблон и заставить его повторяться с ним.
Procreate — отличный инструмент для создания домашнего декора и предметов интерьера. Для использования программы у вас должен быть Apple Ipad. Чтобы создать повторяющийся узор в Procreate, необходимо выполнить несколько шагов. Одним из шагов является импорт рисунка к фотографиям на устройствах Apple. Как только вы это сделаете, вы готовы настроить размер узора, продублировать слои, а затем переместить слой по холсту.
Мы сделали видео, чтобы показать вам все шаги, которые нужно пройти, чтобы повторить узор на холсте Procreate.Вы можете просмотреть видео о создании повторяющегося узора или дизайна в Procreate, нажав на видео ниже.
Повторяющиеся шаблоны в ProcreateО Procreate
Чтобы использовать приложение Procreate, вам понадобится Apple Ipad Air или Pro с карандашом и обновленная операционная система, достаточная для запуска приложения.
Чтобы узнать больше о Procreate, вы можете прочитать наш блог «Зачем использовать Procreate для проектирования аксессуаров для домашнего декора?» нажав здесь. В этом блоге вы можете найти много общей информации о Procreate и Apple Ipad.
Если вы не знаете, Procreate не очень дорогая (9,99 долларов США) для всей программы и имеет много отличной поддержки. Если вы находитесь в Соединенных Штатах, вы можете зайти в большинство магазинов Apple и пройти несколько базовых курсов по использованию приложения Procreate на своем iPad. Если у вас нет iPad, вам дадут его попробовать.
Шаг 1 — Найдите выкройку
Первое, что вам нужно сделать, это найти узор, на котором вы хотите повторить узор. Для этой демонстрации мы выбрали узор змеиной кожи, как на недавней Неделе моды в Нью-Йорке; змеиная кожа стала элементом дизайна, который снова и снова возвращается к нам.Мы также чувствуем, что искусственная змеиная кожа вернется в домашний декор и предметы интерьера.
Вот несколько мест, где вы можете найти образцы роялти:
- 123RF — мы довольно часто используем 123RF, так как нам нравится много изображений, которые у них есть. Мы обнаружили, что у них есть действительно хорошие образцы, которые можно использовать для создания предметов домашнего декора.
- IStock Photos — Мы также довольно часто использовали IStock Photos, поскольку они являются отраслевым стандартом. Они являются частью Getty Images, поэтому у них есть действительно отличные изображения.
- Стоковые фотографии — стоковые фотографии — это еще один отраслевой стандарт, в котором есть множество отличных фотографий, которые вы можете использовать или изменять, чтобы сделать их такими, какими вы хотите или нуждаетесь.
Шаг 2. Импортируйте узор в ваши фотографии
После того, как вы нашли выкройку и приобрели ее, вам необходимо убедиться, что она загружена на ваш Ipad в приложении Apple Photos. В Procreate вы также можете вставить из файла или сделав снимок.
Когда мы вставляем узор или фотографию, мы обнаруживаем, что выполнение следующих действий перед импортом фотографии упрощает повторение шаблона:
- Отрегулируйте цвет и свет — Если вам нужно отрегулировать свет или цвет, сделайте это до вы фактически импортируете фотографию в Procreate.Это будет намного проще, чем пытаться сделать это после завершения процесса.
- Обрезать изображение — Я обнаружил, что если кадрировать изображение, работать с ним намного проще. Когда вы делаете повторяющийся узор, вы не хотите, чтобы по краям были пробелы или линии, поэтому попробуйте обрезать изображение, чтобы удалить все ненужные части.
Шаг 3. Импортируйте изображение в Procreate
Теперь, когда изображение выделено, все настроено и обрезано, мы можем импортировать изображение в Procreate.
Чтобы импортировать изображение в Procreate, выполните следующие действия:
- Откройте Procreate на своем Ipad
- Щелкните значок «+» в верхнем левом углу. — Procreate должен открыться на странице вашей галереи. Когда вы нажмете +, отобразится New Canvas . Вы можете нажать на холст любого размера. Обычно я нажимаю размер экрана, но вы можете нажать любой размер, какой захотите.
- Нажмите значок инструмента — Когда вы окажетесь на холсте, нажмите значок инструмента, который является первым значком в верхнем левом углу холста.Когда вы ее нажмете, появится страница Action .
- Страница действия — На странице действия нажмите вставьте фотографию. Вставка фотографии перенесет вас прямо в вашу программу Apple Photo Program. Затем вы можете нажать на нужную фотографию, и она будет вставлена на ваш холст. Если вы не хотите вставлять фотографию через фотогалерею Apple, вы также можете вставить файл или сделать фотографию.
Шаг 4. Размер и перемещение фото
После импорта фотографии вы можете изменять ее размер и перемещать по холсту.Вы заметите, что фотография теперь находится на отдельном слое.
Вот несколько вещей о размере и перемещении фотографий в Procreate:
- Переместить фотографию — Вы можете переместить фотографию, когда синяя стрелка выделена на значке панели инструментов слева. Вы можете перемещать его, только когда он выделен. Вы можете перемещать фото карандашом или двумя пальцами. Иногда с помощью Procreate, используя два пальца и перемещая значок для изменения размера и размера, это может быть проще.
- Измените размер до нужного вам размера — Важно, чтобы вы изменили размер фотографии до размера, который вы хотите для повторения узора. Если размер выкройки слишком мал, вам придется начинать все сначала, а если слишком большой, вам также придется начинать все сначала. Поэтому не забудьте изменить его размер до нужного размера для повторения узора.
Шаг 5 — Дублировать и переместить
Теперь, когда у вас есть фотография с размером и положением, которые вы хотите для повторения узора, вы готовы сделать фактический узор повторения для вашего дизайна.
Вот несколько вещей, о которых следует помнить при выполнении шаблонов повторения :
- L ayers — Procreate работает аналогично многим другим программам, например Photoshop, использующим слои. Вы можете увидеть слои, щелкнув верхний значок в правом верхнем углу, который выглядит как два слоя или два листа бумаги друг над другом. Это покажет вам слои и то, что на каком слое.
- Нажмите на свой слой — Теперь вы готовы продублировать слой.Перейдите к слою, который вы хотите продублировать, и коснитесь его. Затем проведите по слою справа налево, пока не увидите дубликат наверху слоя. Нажмите на дубликат, и слой будет продублирован. Вы также увидите, что появился новый слой.
- Переместите новый слой на холст. — Теперь вернитесь на холст и щелкните стрелку на панели инструментов, чтобы вы могли переместить слой, который теперь находится поверх 1-го слоя. Затем переместите слой в нужное положение и размер.Когда вы закончите, убедитесь, что синяя стрелка на верхней панели больше не синяя, чтобы слой надежно закрепился на месте.
- Повторите столько раз, сколько вам нужно. — Вы можете повторить этот шаг столько раз, сколько вам нужно, чтобы добавить столько слоев к повторяющемуся узору, сколько вам нужно.
- Можно создать группу, а затем скопировать группу. — Группа — это набор слоев, которые сгруппированы вместе. Вы дублируете их, как слой, а затем перемещаете их, как слой.Использование групповой функции может помочь вам сэкономить время, когда вам нужно сделать много слоев для узора. Нам нравится эта функция, поскольку она помогает сэкономить много времени. Чтобы использовать функцию группировки, просто нажмите на все слои, которые вы хотите сгруппировать, затем нажмите кнопку группы, а затем проведите пальцем, как вы делаете на слое, чтобы дублировать слой. Вы перемещаете и дублируете группу, как один слой.
Шаг 6 — Экспорт готового файла
Последний шаг — экспортировать готовый узор, чтобы вы могли использовать его для любого дизайна, который вам нужен.
Вот основные шаги, которые необходимо сделать для экспорта дизайна:
- Перейдите в Инструменты — вернитесь к кнопке инструментов в верхнем левом углу и нажмите кнопку под инструментами с надписью « Поделиться».
- Поделиться — Установить тип экспорта — Чтобы экспортировать файл с помощью кнопки «Поделиться», вам будет предложено несколько вариантов для совместного использования или экспорта этого файла. Во-первых, вы должны решить, какую фотографию или тип файла вы хотите. Procreate может экспортировать его как файл Procreate, PSD, PDF, JPEG, PNG или TIFF.Вы также можете поделиться своими слоями в виде файлов PDF, PNG, анимированного GIF, анимированного PNG и анимированного MP4.
- Экспорт — Как только вы решите, какой файл вы хотите экспортировать, вы готовы поделиться им. Procreate предоставляет вам множество опций и способов поделиться файлом, отправив его в виде сообщения или по электронной почте, даже разместив его в Facebook или других социальных сетях. Обычно мы нажимаем «Сохранить изображение» и экспортируем его прямо в наши Apple Photos, чтобы затем мы могли назначить его в альбом, и у нас была копия на наших Apple Photos.
Нам очень нравится Procreate, и мы считаем, что это замечательное приложение, которое можно использовать для создания потрясающих предметов домашнего декора и домашней мебели. Повторение шаблона, как мы только что показали, — это лишь один из многих примеров того, как легко использовать Procreate.
Посетите наш канал YouTube (щелкните ссылки на боковой панели этого блога) или выполните поиск по тегам нашего блога, чтобы найти другие наши блоги о Procreate.
Связанные вопросы
Вам нужен карандаш Apple для Procreate?
Вам не нужен карандаш Apple для Procreate, так как вы также можете использовать свои пальцы или стилус.Но если вы серьезно относитесь к созданию точных дизайнов с помощью Procreate, вам нужен Apple Pencil. Когда я работаю с Procreate, я часто использую свой Apple Pencil. Я считаю, что это значительно упрощает процесс проектирования.
Есть ли Android-аналог Procreate?
Adobe Illustrator Draw, созданный Adobe, является лучшим эквивалентом для Android. Adobe — та же компания, которая производит Photoshop и отраслевые стандарты Illustrator. Так что, если у вас нет Apple Ipad или продуктов Apple, вы можете использовать Adobe Illustrator Draw в качестве альтернативы.
Лучшие приложения для рисования для iPad Pro
Сенсорный экран iPad Pro и большие размеры делают его удобным для рисования, рисования и редактирования фотографий. Чтобы в полной мере использовать все возможности оборудования, вам понадобится подходящее приложение. Рисуете ли вы для развлечения или отдыха или занимаетесь искусством как профессионал, мы поможем вам найти приложение, которое наилучшим образом соответствует вашим требованиям.
Adobe Fresco
Adobe Fresco — бесплатное приложение для рисования и рисования, созданное для Apple Pencil и iPad и предназначенное для художников.Бесплатная версия предлагает множество кистей Photoshop, векторных кистей и интеллектуальных живых кистей. В нем есть мощные инструменты для создания выделений, маскирования, слоев и групп слоев. Вы также получаете автоматическую миграцию проектов Adobe Photoshop Sketch и Adobe Illustrator Draw и покадровую съемку видео. Премиум-версия доступна за 10 долларов в месяц и предлагает доступ к Photoshop на iPad, библиотеке из более чем 1000 кистей и 100 ГБ облачного хранилища. Новые версии включают многослойное перетаскивание, новые кисти, четырехстороннее смещение и текстуру масла на объединенных слоях.
iOS
Ибис Пейнт Х
Ibis Paint X — это многогранное приложение для рисования с множеством инструментов, включая шрифты, кисти, фильтры, тона экрана, режимы наложения, стабилизацию штрихов, радиальные линии и линейки симметрии, а также возможность записи. Бесплатная версия с рекламой обеспечивает плавное рисование со скоростью до 120 кадров в секунду с помощью погружных ручек, фломастеров, цифровых ручек, аэрографов, веерных кистей, плоских кистей, карандашей, масляных кистей, угольных кистей, мелков и штампов. Параметры кисти включают начальную / конечную толщину, начальную / конечную непрозрачность и начальный / конечный угол кисти.Ползунки позволяют регулировать толщину кисти и предварительно просматривать непрозрачность. Вы можете добавлять неограниченное количество слоев с параметрами для каждого слоя. В новых версиях добавлены кисти, меняющие цвет, специальные ручки для разжижения и копирования, возможность использовать QR-коды для обмена кистями и новые фильтры.
iOS
Морфолио-след
Trace — это приложение для архитектурного дизайна для дизайнеров интерьеров, иллюстраторов и других креативщиков, которое позволяет вам концептуализировать свои проекты, рисуя поверх PDF-файлов, карт, фотографий, наборов чертежей и фоновых шаблонов в высоком разрешении с помощью инструментов, кистей и перьев.Искатель перспективы AR устанавливает сетки в реальном пространстве. Вы можете рисовать и измерять или рисовать на любом сайте для масштабирования, автоматически рисовать до точек схода, делать отметки и делиться рисунками, перемещать бумагу, как при отслеживании бумаги, и получать доступ к фотографиям с камеры или из облака. Масштабирующее перо дает вам разумные веса линий для точного рисования. Базовое приложение бесплатное, но подписка профессионального уровня варьируется от 5 до 20 долларов в месяц. Новый Smart Hatch добавляет интеллектуальные образцы штриховки в любую Smart Fill. Новые параметры 3D-камеры в Drag’n’Fly включают классический, POV и орбитальный просмотр.
iOS
Краска MediBang
MediBang Paint — это простая в использовании программа для рисования на основе слоев, превосходный редактор кистей которой позволяет добавлять стили к вашим слоям. В этом приложении так много инструментов, что оно больше подходит для более крупных моделей iPad, но оно также совместимо с iPad четвертого поколения и новее или iPad Mini 2 и новее. Если вам нравится рисовать комиксы, это приложение дает вам множество шрифтов для комиксов, чтобы они выглядели профессионально. Вы можете сохранять свои проекты локально или в облаке.В последних версиях инструмент «Пипетка» реализован при долгом нажатии, добавлено справочное окно и реализована маска нерезкости. Теперь цветовую палитру можно изменить, и теперь доступны фильтры «Размытие в движении» и «Размытие при движении». MediBang бесплатен и поддерживается рекламой, но за 8 долларов вы можете удалить рекламу.
iOS
ArtRage (3 доллара)
Основная идея ArtRage — сделать процесс рисования реалистичным на iPad. Вы можете смешивать краски, как если бы вы смешивали их с настоящим холстом, с помощью мастихина, аэрографии или мазков маслом.Это приложение работает со слоями, поэтому, если вы уже знакомы с Photoshop, вы почувствуете себя как дома с режимами наложения приложения. ArtRage также позволяет записывать ваши штрихи для просмотра на рабочем столе. Он поддерживает стилусы Apple Pencil и Wacom, Adonit и Pogo. В последних версиях добавлены параметры сортировки файлов галереи и возможность воссоздания потерянных эскизов картин. Он также изменяет имена и хранилища файлов, улучшенную поддержку сценариев и добавляет индикатор направления на холст.
iOS
Autodesk Sketchbook
Даже если вы не профессиональный художник, вы наверняка слышали об Autodesk Sketchbook.Это одно из самых популярных приложений для художников и всех остальных. Макет — это все, когда дело доходит до дизайнерских программ, а панели инструментов Sketchbook организованы в легкодоступном виде, что позволяет закрепить их на экране. Возможности включают импорт и экспорт из Photoshop и в Photoshop, а также возможность увеличения до 2500% для мелких деталей. Он поддерживает Apple Pencil, а также некоторые из лучших стилусов, доступных для других планшетов. В последних версиях есть 1-, 2- и 3-точечные направляющие перспективы, переключатель привязки, фиксация точки схода, видимость линии горизонта и линейка кривых.Инструменты сетки могут быть настраиваемыми, бесконечными или ограниченными.
iOS
Adobe Illustrator Draw
Adobe Illustrator Draw упрощает создание векторных дизайнов. Приложение простое, с не пугающим пользовательским интерфейсом и ориентировано на пользователей, которые хотят погрузиться в работу и сразу же начать работу над идеями, не требуя сложного обучения. Приложение позволяет вам работать в пути, и вы можете легко перенести свой последний проект в Illustrator на настольный компьютер или ноутбук, когда вернетесь домой.
iOS
Inspire Pro (20 долларов США)
Используя преимущества многоядерного процессора iPad и OpenGL, это приложение может быстро рисовать и визуализировать изображения. Приложение сохраняет ваши любимые цвета для быстрого доступа и полностью поддерживает Apple Pencil. Он также поддерживает ярлыки Siri или приложение «Ярлыки». Inspire Pro открывается на новом холсте, так что вы можете сразу же приступить к рисованию. Обновленная версия предлагает полную поддержку нового iPadOS, включая все функции многозадачности, такие как Slide Over и Split View, а также улучшенную производительность, позволяющую использовать новую более низкую задержку Apple Pencil для плавного и точного художественного восприятия.
iOS
Сборка
Создавать стикеры, значки и другую графику с помощью Assembly легко благодаря огромному выбору форм, символов и стикеров. Вы можете сохранить свою работу в формате JPG или PNG с высоким разрешением, а также в векторных форматах, таких как SVG и PDF. В приложении теперь есть обновления цвета в реальном времени, полноэкранная выборка цветов с помощью инструмента «Пипетка», поддержка шестнадцатеричного цветового кода, простое переключение между настройками заливки, обводки и тени, а также настраиваемые цветовые палитры, содержащие до 16 цветов.Теперь рабочая цветовая палитра отслеживает все цвета в вашем проекте, и вы можете более точно настроить непрозрачность, получить доступ к цветам непосредственно на вкладке «Фигуры» и получить доступ с помощью одной кнопки для удаления атрибутов цвета. Приложение бесплатное, но подписка Pro, которая стоит 3 доллара в неделю, 5 долларов в месяц или 30 долларов в год, доступна для добавленных тематических пакетов фигур, текстового движка и шрифтов, а также для возможности комбинировать и пересекать шрифты или импортировать векторные изображения. . Теперь вы можете оптимизировать рабочий процесс и легко копировать части файла в другие проекты сборки, устанавливать точные размеры для вывода, обрезать, не редактируя исходный документ, и выбирать из более широкого набора размеров холста.
iOS
Sketch Club (3 доллара)
ВSketch Club есть кое-что необычное — сообщество художников, с которыми вы можете поделиться своим искусством. Вы можете комментировать работы каждого и найти вдохновение. Приложение позволяет создавать до 64 слоев на холстах с разрешением до 4K. Благодаря широкому выбору кистей и векторных инструментов это приложение для рисования поддерживает Apple Pencil и даже может записывать HD-видео. Новые версии упрощают процесс записи, упрощают обмен предустановками и предоставляют предустановку Procedural Scribble для создания рисунков каракулей.Новый движок на основе Metal улучшает производительность при создании эскизов, компоновке, преобразовании, загрузке, сохранении и экспорте. Обновленные инструменты включают инструмент Smudge, кнопку импорта, преобразование слоя и эскизы, инструмент Blur и многое другое.
iOS
Astropad (30 долларов)
Astropad — приложение для профессионалов творчества, использующее Photoshop и Illustrator — объединяет ваш iPad Pro с Mac и превращает ваш планшет в специальный планшет для рисования. Приложение оптимизировано для iPad Pro, чтобы продемонстрировать улучшенное качество изображения, уменьшенную задержку, настраиваемую кривую давления, специально разработанную для Apple Pencil, и поддержку наклона стилусом.Это идеальное приложение для рисования для профессиональных иллюстраторов, художников комиксов и всех, кто когда-либо хотел планшет Wacom. В последних версиях был переработан поток данных с вашего Mac на iPad, чтобы передавать данные более эффективно. Повышение производительности базовой технологии видео требует меньше ресурсов ЦП, поэтому ваши устройства получают более продолжительное время автономной работы. Пикселизация значительно уменьшается при подключении через Wi-Fi или USB.
iOS
Анимационный стол
Animation Desk отлично подходит для анимации, раскадровки и набросков и совместим с Apple Pencil.Это относительно простое приложение, но оно ничего не будет вам стоить, если вы не сделаете покупки в приложении. В последних версиях добавлено ротоскопирование и возможность импорта видео и файлов из файлов iOS. Самые последние версии могут автоматически синхронизировать последовательности раскадровки. На временной шкале теперь отображается обзор последовательности кадров, а новая линейка помогает создавать идеальные прямые линии, круги, квадраты и треугольники.
iOS
Пигмент
Pigment — лучшее приложение для раскрашивания для взрослых.Такое ощущение, что вы используете книжку-раскраску и цветные карандаши. Он поддерживает Apple Pencil, что делает раскрашивание внутри линий еще более увлекательным, и предлагает более 200 профессиональных иллюстраций, а также восемь различных видов карандашей, маркеров и кистей. Ваш выбор цветов неограничен, и когда вы закончите свои шедевры, вы можете мгновенно поделиться ими с семьей и друзьями или распечатать их, чтобы наклеить на холодильник. Платные надстройки доступны для тех, кто ищет больше возможностей и дизайнов.В новой версии впервые представлены кисть Blur, новые цветовые палитры Vapor и Jewel Haze, а также новая динамическая анимация инструмента заливки. Теперь вы можете переместить элементы управления кистью в левую или правую часть экрана или полностью скрыть их. Компания сотрудничает с компанией Джима Хенсона и предлагает цветные книги и страницы из Dark Crystal , Labyrinth и Farscape .
iOS
Концепции
Concepts создан с учетом дизайна — дизайн дома, промышленный дизайн — что угодно.Приложение поддерживает множество слоев и может экспортировать в форматы SVG или CAD. Теперь вы можете точно повернуть направляющие формы с помощью метрики угла в строке состояния и отключить поворот и масштабирование при настройке направляющих с помощью маркеров перетаскивания. Вы можете изменить слой при активном выделении, что упрощает переключение между слоями и добавление мазков к выделенному. Слои, содержащие выборки, теперь выделены и имеют значок стрелки выбора в верхней части миниатюры, чтобы упростить поиск слоев с активными выборками.Параметры слоя теперь можно использовать в режиме фокусировки и при активном выделении. Приложение бесплатное, но предлагает покупки внутри приложения.
iOS
uMake
Это приложение отлично подходит для разработчиков моделей и дизайнеров, создающих 3D-объекты или планы. С uMake вы можете рисовать в двух измерениях на оси для рендеринга 3D-изображений на iPad Pro. Вы можете заставить эскизы вращаться или вытягиваться для рекурсивного эффекта, а затем экспортировать свои творения в форматы файлов PNG, IGES и OBJ. Обновленные версии включают новые возможности работы со слоями, инструмент измерения площади и улучшения выбора Apple Pencil.Теперь вы можете выбирать различные карты окружения и изменять внешний вид вашего творения за секунды. При использовании iPhone в ландшафтном режиме приложение работает так же, как на iPad. Базовое приложение бесплатное, но полный набор функций стоит 16 долларов в месяц или 96 долларов в год.
iOS
Pixelmator (5 долларов США)
Pixelmator — это полнофункциональный редактор фотографий, который позволяет рисовать, рисовать и наносить рисунки. Pixelmator делает все, что требуется для вашего художественного проекта — от кадрирования до ретуширования, от эскиза до смешивания.Приложение включает в себя множество инструментов и отслеживает, как вы используете Apple Pencil. Десятки кистей, включенных в приложение, полностью поддерживают стилус Apple.
iOS
Procreate (10 долларов США)
Procreate — это профессиональное приложение для рисования, которое обойдется вам в 10 долларов. Он поставляется с полным набором инструментов для рисования, которые мастерски имитируют настоящие творческие инструменты, такие как мягкая пастель, масляная пастель, уголь, графитные карандаши различной жесткости, акрил, масло, акварель и многое другое. Вы даже можете растушевывать, размывать и манипулировать штрихами так же, как на бумаге или холсте.Его 64-битный движок рисования быстрый и отзывчивый, а на iPad Pro с карандашом рисование или рисование в Procreate кажется естественным. Вы можете добавить несколько слоев и выбрать разрешение. Версия Pro имеет разрешение до 16K с 64-битным цветом, и вы можете экспортировать свои работы как файлы PSD, PNG, JPG или Procreate. Приложение также помогает вам создавать портфолио и делиться своими работами. Теперь вы можете изменять цветовые профили после создания холста и добавления фильтров слоев и карандашей в QuickMenu.
iOS
Бумага
Paper уже давно является одним из лучших приложений для рисования на iPad. В дополнение к стандартному набору инструментов для творчества, приложение также демонстрирует инструменты для создания диаграмм и заметок. Вы можете выбрать акварельную кисть, ручку для каллиграфии, карандаш, маркер, шариковую ручку, ластик, малярный валик, ножницы и линейку. Вы даже можете импортировать или делать снимки и отмечать их текстом или рисунками. Использование Apple Pencil и iPad Pro с приложением очень простое и плавное. Хотя первоначальная версия бесплатна, версия Pro на основе подписки предлагает дополнительные функции и инструменты.Вы можете настроить журналы с изображением обложки, включая цвет полосы на каждом из них. Выбор шаблона страницы для всего журнала — наборов настроек сетки, линий или раскадровки — будет автоматически применяться к каждой странице. Частные журналы Paper используют Face ID, Touch ID или числовой код, чтобы защитить ваши личные журналы от посторонних глаз.
iOS
Эскиз Adobe Photoshop
Adobe Photoshop Sketch поставляется с цифровой линейкой, 14 инструментами для рисования и поддерживает загрузку изображений для работы со стандартными фотографиями или изображениями.Последние версии приложения позволяют использовать функцию двойного касания Apple Pencil, переключаться между ластиком и кистью, использовать палитру цветов и увеличивать и уменьшать масштаб. Вы также можете отправить готовое изображение из приложения в Adobe Photoshop CC в виде многослойного файла PSD или увеличивать его до четырех размеров в Illustrator CC для печати отпечатков с высоким разрешением. Если ваш принтер поддерживает Bluetooth, вы также можете распечатать изображения прямо со своего телефона.
iOS
Zen Brush 3 (5 долларов США)
Zen Brush 3 — это новая версия приложения для рисования Zen, ориентированная на тонкий восточноазиатский стиль кистей тушью, который вы можете использовать для каллиграфии, рисования тушью и т. Д.Богатые стили фона и японские бумажные шаблоны позволяют создавать и делиться своими работами. Система рисования имитирует трехмерную модель восточноазиатской красящей кисти для различных произведений искусства. Регулируемое количество воды способствует художественному выражению, от мощных краевых эффектов до растекания и размытия смешанных цветов. Вы также можете создавать цветные туши и акварельные картины с 30 избранными традиционными японскими цветами. Приложение включает в себя чернильную кисть, цветную кисть, водяную кисть, ластик и промокательную бумагу, 10 уровней толщины и тона чернил, пять уровней воды, 68 шаблонов стилей фона, редактирование рукописного ввода и многое другое.
iOS
Эскизы Таясуи
Tayasui Sketches — идеальное рабочее место для художников, которые предпочитают чистую, организованную и простую платформу для иллюстраций и произведений искусства. Вы можете выбрать любую из множества профессиональных кистей, таких как акварельная кисть, карандаш, ручка Rotring, фломастер и ластик. Приложение позволяет импортировать фотографии, создавать организационные блокноты и делиться выполненными работами по электронной почте или в социальных сетях. Версия Pro открывает еще больше функций, таких как несколько размеров кисти, типы бумаги, слои и давление на поверхность.Функция автоматического резервного копирования часто обновляется, чтобы сохранить ваши работы. Усовершенствователи редактора кистей дают вам больше свободы в выборе параметров инструментов для более специализированных эскизов. Новые инструменты включают в себя цветной ластик с атрибутами преобразования, прямую линию, кисть для индийских тушей с ультрареалистичной визуализацией, кисть Stipple для добавления текстур и затенений и многое другое.
iOS
Рекомендации редакции
Выкройка сердцевины яблока — анн Вуд ручной работы
День Святого Валентина не за горами, и ничто не говорит «Эй, я люблю тебя и думал о тебе», как сердитая яблочная сердцевина, которую ты сделал сам.Просто говорю. Плюс я сделала вам бесплатную выкройку и все такое. Скажи это с яростью, в этом году в основном ел фрукты.
У всех такое плохое настроение!
скачать выкройку листа
Вам также понадобится:
- обрезки хлопчатобумажной ткани
- немного шерстяного фетра для стебля
- шерстяная набивка
- шпажка из бамбука
- палочка для еды
- базовый швейный набор
- 1
- 2
1.Вырежьте 3 центральных части и два верхних / нижних круга. На изнаночной стороне всех деталей нарисуйте припуск на шов — можно обвести или воспользоваться линейкой. Отметьте точки на выкройке на одной из центральных частей (это будет отверстие для переворачивания и набивки). Вырежьте стебель и две формы листа.
2. Переверните одну центральную деталь (не ту, что с точками) и слегка обведите карандашом лицо на лицевой стороне ткани . Вы можете вышить на этом месте лицо, если хотите.Я предпочитаю вышивать на готовых фигурах.
- 3
- 4
3. Прикрепите центральную часть лицевой стороной к центральной части так, чтобы метки отверстия были вместе, как показано — лицевые стороны вместе (помните, что лицевая сторона находится на правой стороне ткани). Прошейте шов, на котором не отмечено отверстие.
4. Раскройте только что сшитые детали лицевой стороной к себе.Поместите третью центральную деталь на лицевую часть и булавку.
- 5
- 6
5. Прошейте шов.
6. Приколите два оставшихся края вместе и прострочите шов, оставив открытым между метками.
- 7
- 8
7. Сделайте зажимы в припуске на шов по меткам разреза.Будьте осторожны, чтобы не перерезать шов.
8. Загните края проема, прижмите и приметайте каждый край вниз — эти стежки мы уберем позже.
9. Откройте верхний конец прошитых центральных деталей.
10. Поместите один круг, тщательно совместив края и булавку.
- 11
- 12
11.Начните обметывать верхний шов. При шитье убедитесь, что вы находитесь на линии шва на верхней и центральной части.
12. Когда дойдете до боковых швов, прострочите прямо до них, а затем проденьте иглу прямо на другую сторону шва. Продолжайте сшивать по всему кругу.
- 13
- 14
13. Ваш сшитый топ должен выглядеть так.Повторите шаги 9-12 для нижнего круга — снова — прошивая полностью.
14. Закрепите маленькие треугольники в припуске на швы вокруг обоих кругов. Будьте осторожны, чтобы не обрезать припуск на шов.
15. Используйте палочку для еды, чтобы вывернуть яблоко лицевой стороной наружу.
Поддержите постоянно растущую бесплатную библиотеку шаблонов и обучающих программ! Ваше счастливое пожертвование поможет мне продолжать создавать и публиковать новые бесплатные шаблоны и учебные пособия.
16.С помощью шпажки или подобного предмета проделайте отверстие в центре верхней части.
17. Отверстие должно выглядеть так.
18. Используйте палочку для еды или что-то подобное, чтобы увеличить отверстие.
19. Сделайте небольшую связку из стебля и листьев, сшив их на конце и обернув нить, а затем завязав узел.
20. Используйте шпажку, чтобы вставить конец в отверстие.
21. Вытяните шток изнутри дальше. Потяните до тех пор, пока не почувствуете, что чем дальше вы будете тянуть, тем ярче будут ваши стебель и листья.
22. Прострочите вокруг стебля крошечными петлями для плетения.
- 23
- 24
23. Добавьте немного начинки в нижнюю часть сердцевины. Я использую эту классную шерстяную набивку.
24. Пришло время секретного ингредиента. Поместите небольшой груз на нижнюю часть корпуса, чтобы он встал. Вы можете использовать взвешенную заливку или небольшое изменение.Поэкспериментируйте с тем, сколько. Я хочу немного нестандартное шаткое яблоко, я хочу, чтобы он чувствовал себя опасно сидящим, поэтому я использую минимальное количество веса — 20 центов, если быть точным. Оберните монеты небольшим количеством ватина и прижмите его ко дну. По мере того, как вы набиваете материал, время от времени проверяйте его и нажимайте на нижнюю часть, чтобы отрегулировать. При необходимости отрегулируйте вес.
* ps — подробнее о взвешенной заливке в этом посте — прокрутите вниз до раздела с начинкой.
- 25
- 26 год
25.Сначала набейте нижнюю часть, добавляйте небольшие кусочки за раз и полностью выдавливайте изгибы. Я провожу много времени, набивая вещи — не торопитесь — это имеет огромное значение в готовом изделии. Когда нижняя часть заполнится, набейте сначала верх, а затем середину.
26. Прострочите закрытое отверстие мелкими стежками — просто захватывая загнутые края. Снимите наметочные швы.
И наконец вышивка недовольных черт. Я сделал его супер минималистичным и простым — пара стежков для рта и 2 или 3 стежка близко друг к другу для каждого глаза.Здесь есть статья о том, как скрыть свои узлы, и вы можете скачать бесплатное руководство по вышивке здесь.
Надеюсь, вы сделаете сердитые сердцевины яблока! Если да, используйте #annwoodpattern в инстаграмме.
Получаете ли вы мой бесплатный еженедельный информационный бюллетень? Есть советы и уловки, идеи, вещи, которые стоит попробовать, все последние новости и сообщения в блогах и другие материалы, предназначенные только для подписчиков, которые доставляются в основном в пятницу. Довольно много.
СвязанныеСоздание шаблона проекта • Приложение Concepts • Бесконечное гибкое создание эскизов
Учебное пособие по концепциям для iOS
Вместо того, чтобы менять инструменты каждый раз, когда вы меняете направление, сэкономьте драгоценное время на набросках, создав шаблон для вашего проекта.Включены бесплатные загрузки шаблонов.
Гибкий инструмент для создания набросков полезен для всех видов проектов — для создания заметок, набросков быстрой идеи или плана или для изучения персонажа в поезде. Универсальность велика, но когда вы входите на встречу с клиентом или отвечаете на проект в движении, вам нужно сразу перейти к делу, не беспокоясь о макете или инструментах. Сэкономьте драгоценное время, создав шаблон для своего проекта.
Создание нового шаблона
Создать шаблон так же просто, как сесть за набросок.Когда вы начинаете новый проект, выполните следующие действия, чтобы создать шаблон, который вы можете использовать для своего конкретного типа проекта.
1. Создайте новый чертеж.
2. Настройте свои любимые инструменты, цвета, настройки холста и предпочтения.
3. Выйдите в Галерею и назовите рисунок «Шаблон».
4. Дублируйте шаблон, когда будете готовы начать новый рисунок.
Слева направо, сверху вниз: 1) Создайте новый рисунок. 2) Настройте свои инструменты и макет. 3) Выйдите в Галерею и переименуйте свой рисунок в «Шаблон».4) Дублируйте шаблон для каждого нового рисунка.
Несколько примечаний о том, как Concepts подходит к чертежам:
После настройки инструментов и предпочтений внутри чертежа Concepts запоминает их как часть сохраненных данных чертежа. Каждый раз, когда вы повторно входите в чертеж, инструменты, предустановки и настройки будут по-прежнему доступны, чтобы вы могли продолжить работу.
Concepts также запоминает последние использованные инструменты и применяет их к следующему новому рисунку, который вы создаете. Итак, какой бы рисунок вы ни открывали последним, он примет эти настройки и применит их к новому рисунку.
Фактически, это один из способов вернуться к вашим любимым инструментам — просто откройте чертеж с желаемыми настройками, снова выйдите и создайте новый чертеж. Настройки будут перенесены.
Однако, чтобы сэкономить больше времени, найдите время и настройте шаблон для каждого вашего проекта. Он всегда будет доступен в верхней части вашего проекта, где и когда вам это нужно.
Создание шаблона из предыдущего чертежа
У вас уже есть набор инструментов или макет, который вам нравится в другом чертеже? Отлично, вы сэкономили время на настройку.Вы можете создать шаблон из чертежа следующим образом:
1. Скопируйте желаемый чертеж.
2. Введите дубликат рисунка и дважды коснитесь любого ластика. Появится наложение с параметрами быстрой очистки. Очистите свой холст.
3. Выйдите в Галерею и переименуйте пустой рисунок в «Шаблон».
4. Дублируйте шаблон, когда будете готовы начать новый рисунок.
Слева направо, сверху вниз: 1) Создайте новый рисунок. 2) Настройте свои инструменты и макет.3) Выйдите в галерею и переименуйте свой рисунок в «Шаблон». 4) Дублируйте шаблон для каждого нового рисунка.
Если вы хотите переместить шаблон в другой проект, коснитесь + удерживайте + перетащите его к любому краю экрана и переключите проекты. Если у вас слишком много проектов для удобной навигации, нажмите + удерживайте + перетащите рисунок, откройте свои хлебные крошки проекта и перетащите рисунок в новый проект.
Слева направо: 1) Нажмите + удерживайте + перетащите рисунок. 2) Перетащите его к краю экрана, чтобы переключать проекты, или 3) Нажмите + удерживайте + перетащите рисунок, откройте «Навесные крошки проекта» и перетащите его в новый проект.
Вопросы, которые следует задать при настройке шаблона
Concepts — это все о творческой гибкости, поэтому приложение упрощает настройку меню, инструментов, цветов и холста. Все можно перемещать, изменять, настраивать, настраивать или предварительно настраивать в любое время. (У нас есть руководство по этому поводу.)
Первое, что вам нужно принять во внимание, — это то, как вы хотите, чтобы ваш окончательный рисунок выглядел. Открывая новый чертеж, задайте себе следующие вопросы:
Является ли мой проект эскизом? Какой мой любимый инструмент для рисования, карандаш или ручка? Какую ширину кисти и степень непрозрачности я предпочитаю использовать при рисовании?
Является ли мой проект эскизным? Какие ручки я предпочитаю использовать для туши? Какой мой любимый способ выделить основные идеи жирным кончиком кисти или маркером?
Является ли мой проект раскадровкой? Сколько кадров мне нужно для сцены? Какие ручки я предпочитаю для рисования фигур?писать заметки? Я хочу распечатать свою раскадровку?
Является ли мой проект дизайн-планом? В каком масштабе мне нужно правильно отобразить мой план на холсте? Мне нужно будет использовать прецизионные направляющие или измерения? Мне нужен набор ручек для прямых линий и других для заметок?
Является ли мой проект иллюстрацией? Каковы мои требования к размеру отпечатка? Какой бумажный фон я предпочитаю? Мне нужны гладкие или текстурированные кисти для набросков, чернил и заливки?
Некоторые люди могут иметь представление о том, каким будет их финал, и могут настроить свои предпочтения с самого начала.Другим нужен практический набросок, чтобы понять, какие инструменты подойдут им лучше всего. Как бы вы к этому ни подошли, ничего страшного. Вы можете в любой момент создать шаблон из любого рисунка.
А если с первого раза не сразу? Не проблема. Корректируйте по мере необходимости, дублируйте и очищайте рисунок, когда будете готовы, и используйте новый шаблон.
Примеры шаблонов
Вот несколько примеров шаблонов, которые вы можете загрузить, чтобы помочь вам начать работу над своими проектами. Они дадут вам представление о том, как создать рисунок, и вы можете адаптировать их к потребностям вашего проекта.
Шаблон эскиза
Этот шаблон эскиза дает вам пару карандашей для обводки и затенения, пару перьев для рисования, заливку для быстрых, органических форм, инструмент среза для редактирования линий, мягкий ластик для размытия краев обводки и подталкивания инструмент для проталкивания линий на место.
Загрузить шаблон эскиза — Righty
Загрузить шаблон эскиза — Lefty
Характеристики шаблона эскиза
Инструменты
- Мягкий карандаш — чувствительный к давлению, наклоняйте его для затенения, он похож на настоящий карандаш.
- Hard Pencil — Более твердый технический карандаш, у него отличный край и более тонкая текстура.
- Dynamic Pen — Это перо чувствительное к давлению, с зауженными концами. Чернила красиво.
- Перьевая ручка — Эта ручка чувствительна к силе нажатия, с заостренными концами. Он расширяется со скоростью.
- Штрих с заливкой — этот инструмент заполняет положительное пространство между начальной и конечной точками. Используйте его для создания быстрых органических форм вместо линий.
- Slice — Разрушающий ластик, он редактирует ваши линии и разрезает их на независимые сегменты.Увеличьте размер, чтобы стереть линию.
- Мягкий ластик — инструмент для маскировки с мягкими краями для растушевки и размытия краев карандаша.
- Nudge — Полезно для вставки линий на место. Сделайте больше для более пологих кривых, меньше для более крутых. Коснитесь за пределами линии и протолкните ее, коснитесь самой линии и перетащите ее туда, куда хотите.
Настройки
- Монтажная область имеет размер бумаги 8,5 x 11 дюймов. Вы можете экспортировать и распечатать свой эскиз на стандартном принтере.
- Отменить касание двумя пальцами по умолчанию.
- Слои сортируются вручную, как стандартные приложения для создания эскизов.
Загрузите шаблон эскиза — Righty. Этот шаблон работает с бесплатной версией Concepts.
Загрузите шаблон эскиза — Lefty. Этот шаблон работает с бесплатной версией Concepts.
Шаблон создания заметок
Этот шаблон создания заметок состоит из нескольких основных перьев разной ширины, заливок и маркеров для выделения, инструмента среза для стирания и автоматического наложения слоев, который сортируется по типу инструмента для вас.Фон представляет собой плотную бумагу более серого цвета для уменьшения нагрузки на глаза в темных и светлых условиях. Вы можете изменить его на темную печать в настройках, если вы предпочитаете темный режим.
Скачать шаблон для создания заметок
Характеристики шаблона для создания заметок
Инструменты
- Перьевая ручка — это перо чувствительно к скорости нажатия, с заостренными концами. Установите более толстую ширину для жирных заголовков.
- Маркер — По ощущениям настоящий маркер. Поскольку наслоение выполняется автоматически, он будет рисовать под вашим пером для четкого выделения.
- Перо — увеличенная ширина, чернила реалистичны и быстро растекаются.
- Заливка 1 — Выберите свой любимый цвет. Этот инструмент заполняет положительное пространство между начальной и конечной точками. Используйте его для создания быстрых органических форм вместо линий.
- Заливка 2 — Тот же инструмент, что и выше, но выберите контрастный цвет. Это позволяет быстро переключаться между инструментами вместо того, чтобы каждый раз менять настройки.
- Slice — Разрушающий ластик, он редактирует ваши линии и разрезает их на независимые сегменты.Предустановки бывают разных размеров, выберите достаточно большой, чтобы легко стереть текст.
- Airbrush — Мелкозернистый реалистичный аэрограф для мягких заливок фона.
- Динамическое перо — установите контрастный цвет в качестве альтернативного способа выделения текста.
Настройки
- Сетка активна для привязки.
- Canvas установлен на Infinite. Пишите, насколько вам нужно. Когда вы закончите, выберите монтажную область, чтобы определить границы и экспортировать (Настройки -> Монтажная область).
- Плотный фон для уменьшения нагрузки на глаза.
- Слои автоматически сортируются по инструменту с пером наверху.
- Для выделения установлено значение «Лассо», когда вы касаетесь экрана и удерживаете его, чтобы легко выбирать заметки — просто коснитесь + удерживайте + проведите пальцем по заметкам, чтобы переместить, изменить размер, перекрасить или удалить текст.
Загрузите шаблон для ведения заметок. Этот шаблон работает с бесплатной версией Concepts.
Шаблон раскадровки
Инструменты и макет в этом шаблоне масштабируются до больших размеров и остаются кристально четкими, или вы можете увеличить масштаб для деталей.Экспортируйте весь холст, чтобы увидеть большую картину вашей истории, или используйте монтажную область, чтобы изолировать, экспортировать и распечатать отдельные кадры (Настройки -> Размер монтажной области).
Загрузить шаблон раскадровки
Спецификации шаблона раскадровки
Инструменты
- Фиксированная ширина — Создайте ровные границы линий с помощью этого пера и направляющих формы.
- Перьевая ручка — ручка, чувствительная к скорости движения, с заостренными концами, отлично подходит для рисования.
- Перо — выберите меньшую ширину для заметок.
- Slice — Деструктивный векторный ластик — увеличивайте его, чтобы стирать заметки и наброски.
- Заливка — заполните формы сплошной заливкой различной степени непрозрачности и создайте быстрые тени.
- Memphis Pattern Dot Fill — Цвет фона и символов с классической точечной заливкой.
- Инструмент выделения — выделяет и перемещает элементы по холсту.
- Инструмент «Текст» — коснитесь холста и используйте клавиатуру для ввода текста.
Настройки
- Бесконечный холст для безграничных заметок, зарисовок и исследований.
- Вы можете выбрать панель и продублировать ее, чтобы создать больше досок для вашей истории.
- Вращение холста отключено, чтобы артборды не поворачивались. Включите его в Настройки -> Жесты.
Загрузите шаблон раскадровки. Этот шаблон работает с версиями Concepts Essentials или подпиской. Для этого требуется набор кистей Memphis Patterns, но если у вас его нет, вы можете заменить его вторым инструментом «Заливка».
Шаблон плана дизайна
В этом шаблоне есть несколько фиксированной ширины и проволочные ручки с более толстыми и более тонкими предустановками, со 100% сглаживанием, применяемым для мгновенных прямых линий.Файлы, созданные с помощью этого шаблона, можно экспортировать в другие векторные программы для дальнейшей работы. Обратите внимание, что аэрограф представляет собой текстурированную кисть и в других программах будет выглядеть как простая прямая линия — при желании замените ее другой фиксированной шириной или проволочным пером.
Загрузить план проектирования — Имперский шаблон
Загрузить Проектный план — Метрический шаблон
Проектный план — Имперские параметры шаблона
Этот шаблон настроен на имперские единицы и масштаб — масштаб составляет 1/4 дюйма: 1 фут, монтажная область и инструменты используют британские единицы.
Инструменты
- Перо фиксированной ширины 1 — Черное перо с равномерной линией, настроенное на 100% сглаживание. Ручки фиксированной ширины хорошо переносятся в другие векторные приложения.
- Перо фиксированной ширины 2 — синее перо с равномерной линией, настроенное на 100% сглаживание.
- Wire — Инструмент для синей проволоки настроен на 100% сглаживание. Wire также хорошо передает данные между векторными приложениями.
- Заливка — черная заливка с непрозрачностью 10%. Заполняет положительное пространство между начальной и конечной точками. Используйте его с направляющими или объектами для создания идеальных форм.
- Airbrush — Мелкозернистый реалистичный аэрограф. Здесь установлен узкий черный цвет с непрозрачностью 20% и 100% сглаживание для мгновенных теней от линий.
- Перьевая ручка — чувствительное к скорости перо черного цвета для записи заметок и измерений.
- Slice — Деструктивный редактор для разделения линий на сегменты. Здесь он установлен на 0 баллов для нулевого сбоя в измерениях вашей линии. Если вы хотите стереть им, просто увеличьте размер.
- Nudge — Используйте этот инструмент для перемещения линий смещением.Если вы коснетесь конца линии кончиком стилуса, вы можете переместить весь конец — сглаженные линии останутся сглаженными или прямыми.
Настройки
- Набор артбордов 24 x 36 дюймов для размера плана ARCH C. Измените это в Настройки -> Монтажная область.
- Масштаб установлен на 1/4 дюйма = 1 фут; единицы по умолчанию отображаются в футах / дюймах.
- Сетка 10/100. Отключите его в меню «Точность». Измените тип в Настройках -> Сетка.
- Мероприятие включено.Совместите это с Line Guide для быстрого ввода пользовательских измерений. (Здесь вы можете найти учебное пособие.)
- Объекты можно использовать в основных формах для перетаскивания на холст. Стиль линий объектов в библиотеке будет соответствовать любому активному в данный момент инструменту.
- Слои настроены на ручной режим, поэтому вы можете рисовать пером одного и того же типа на нескольких слоях.
- Вращение холста двумя пальцами отключено в настройках, поэтому план остается ровным.
Загрузите план дизайна — имперский шаблон.Этот шаблон работает с Essentials или подпиской.
План дизайна — спецификации шаблона в метрической системе
Этот шаблон идентичен приведенному выше, за исключением того, что он построен с использованием метрических стандартов — масштаб 1:50, монтажная область и инструменты используют метрические единицы.
Инструменты
- Перо фиксированной ширины 1 — Черное перо с равномерной линией, настроенное на 100% сглаживание. Ручки фиксированной ширины хорошо переносятся в другие векторные приложения.
- Перо фиксированной ширины 2 — синее перо с равномерной линией, настроенное на 100% сглаживание.
- Wire — Инструмент для синей проволоки настроен на 100% сглаживание. Wire также хорошо передает данные между векторными приложениями.
- Заливка — черная заливка с непрозрачностью 10%. Заполняет положительное пространство между начальной и конечной точками. Используйте его с направляющими или объектами для создания идеальных форм.
- Airbrush — Мелкозернистый реалистичный аэрограф. Здесь установлен узкий черный цвет с непрозрачностью 20% и 100% сглаживание для мгновенных теней от линий.
- Перьевая ручка — чувствительное к скорости перо черного цвета для записи заметок и измерений.
- Slice — Деструктивный редактор для разделения линий на сегменты. Здесь он установлен на 0 баллов для нулевого сбоя в измерениях вашей линии. Если вы хотите стереть им, просто увеличьте размер.
- Nudge — Используйте этот инструмент для перемещения линий смещением. Если вы коснетесь конца линии кончиком стилуса, вы можете переместить весь конец — сглаженные линии останутся сглаженными или прямыми.
Настройки
- Набор артбордов 457 x 610 мм для размера в плане ARCH C.Измените это в Настройки -> Монтажная область.
- Масштаб 1:50; единицы по умолчанию отображаются в метрической системе.
- Сетка 10/100. Отключите его в меню «Точность». Измените тип в Настройках -> Сетка.
- Мероприятие включено. Совместите это с Line Guide для быстрого ввода пользовательских измерений. (Здесь вы можете найти учебное пособие.)
- Объекты можно использовать в основных формах для перетаскивания на холст. Стиль линий объектов в библиотеке будет соответствовать любому активному в данный момент инструменту.
- Вращение холста двумя пальцами отключено в настройках, поэтому план остается ровным.
- Слои настроены на ручной режим, поэтому вы можете рисовать пером одного и того же типа на нескольких слоях.
Загрузите план проектирования — шаблон метрической системы. Этот шаблон работает с Essentials или подпиской.
Шаблон для смешанной техники
Этот шаблон позволяет настроить иллюстрацию в стиле смешанной техники. Он включает в себя ручку для начального создания идей, рисование, текстурированный мел, уголь и твердый карандаш для раскрашивания, а также акварель и плоский аэрограф для более плавного контраста.Если вы накладываете на карандаш как светлые, так и темные тона, текстура выделяется сама собой и действительно дает фону немного жизни. Картина ниже была создана с использованием этой установки.
Скачать шаблон для смешанной техники
Характеристики шаблона для смешанной техники
Инструменты
- Dynamic Pen — чувствительное к давлению перо, которое прекрасно пишет. Коснитесь цветовой точки, чтобы выбрать другой цвет для любого инструмента.
- Chalk — Реалистичный мел с прекрасной текстурой фона.
- 2H Solid Graphite — Действует как настоящий графит (и сделан из него).
- Hard Pencil — Карандаш с мелкой зернистостью, который отлично подходит для текстуры.
- Древесный уголь — на вид и на ощупь как уголь.
- Акварель — эта акварель обладает прекрасной прозрачностью и текстурой. Краски на одном слое смешиваются во влажном состоянии, на отдельных слоях краска высыхает.
- Плоский аэрограф — используйте этот мелкозернистый аэрограф для плавного выделения.
- Мягкий ластик — Этот ластик маскирует, он , а не , редактирует или удаляет ваши штрихи.Но он лучше работает для иллюстраций — используйте его с низкой непрозрачностью для смешивания краев и цветов. (Вы можете обменять его на инструмент Slice, если хотите стереть части ваших линий, просто обратите внимание, что он будет вырезать сегменты, а не стирать края.)
Настройки
- 11 «x 14» монтажная область для печати , рамный художественный размер. Измените размер в разделе «Настройки» -> «Монтажная область». При рисовании в векторном приложении хорошо то, что вы можете выбрать и масштабировать весь рисунок вверх до большего размера, если исходное разрешение было слишком маленьким.Узнайте, как это сделать, здесь.
- Легкий бумажный фон для легкой, мягкой текстуры. Переключитесь на Heavyweight для более плотной текстуры в Настройки -> Тип бумаги.
- Слои сортируются вручную, как стандартные художественные программы, поэтому вы можете рисовать одним и тем же инструментом на нескольких слоях.
Загрузите шаблон смешанной техники. Для этого шаблона требуется подписка, если вы не хотите покупать каждый набор кистей отдельно. С подпиской у вас есть открытый доступ ко всем инструментам и кистям в приложении.
. . .
Надеемся, эти шаблоны помогут вам быстро приступить к творчеству. Есть ли шаблон, с которым вы хотели бы помочь? Пообщайтесь с нами по адресу [email protected] или перейдите в раздел «Справка» в приложении и нажмите Спросите нас о чем угодно . Будем рады помочь. Удачи в ваших проектах!
Автор: Эрика Кристенсен
Рекомендуется
Работа с бесконечным холстом
Инструмент Slice: разделяйте и побеждайте свои идеи
Моделирование концептуальных проектовна iPad Pro в Shapr3D и концепциях
Math шаблонов
Вот забавная поделка для детей осень с использованием яблок ~ создание математических узоров с использованием отпечатков яблок! Дети могут практиковать свои навыки создания паттернов с помощью этого супер-увлекательного художественного процесса.(Этот пост также включает бесплатную распечатку , где дети могут создавать свои собственные выкройки яблок на бумаге.)
Подпишитесь на нашу доску Pinterest «Осенние ремесла и обучение»!
Одно из наших любимых учебных заданий на осеннюю тематику — это изготовление отпечатков яблок ! Это так просто сделать, и его можно адаптировать для самых разных возрастов.
В этом году мы использовали яблочную печать, чтобы создавать собственные математические выкройки — такое веселое практическое математическое задание для детей! А для детей, которые готовы создавать свои собственные выкройки на бумаге, этот пост также включает бесплатную распечатку , где дети могут создавать свои собственные выкройки яблока с помощью цветных карандашей. (Этот пост содержит партнерские ссылки.)
Материалы для выкройки Apple Print Patterns
Указания по шаблонам для печати Apple
1. Разрежьте бумагу пополам по длине так, чтобы ее размер составлял 18 x 6 дюймов.
2. Нанесите на бумажные тарелки немного красной, желтой и зеленой темперной краски.
3. Разрежьте яблоки пополам, чтобы использовать их для штамповки.
4.Предложите детям использовать половинки яблока, чтобы нанести узор на свои листы.
Держите яблоко сверху вниз, а не по бокам — хватит лучше!
5. Когда отпечатки яблока высохнут, с помощью коричневого маркера или мелка нарисуйте на яблоках стебель. Вырежьте несколько маленьких зеленых листочков и приклейте их к стеблю.
Вы можете создавать самые разные узоры!
Не упускайте из виду детей младшего возраста — им, возможно, понравится делать коллаж с принтом в виде яблока!
Для детей, которые готовы создавать выкройки на бумаге, распечатайте бесплатные выкройки яблока для печати.Дети могут использовать цветные карандаши, чтобы раскрасить яблоки по трем разным узорам.
45 лучших приложений для рисования и искусства в 2021 году (бесплатно и платно)
Художники и иллюстраторы получили в своем арсенале новый супер-инструмент — приложения для рисования. Технически подкованные творческие люди переходят с бумаги на цифровую и пользуются преимуществами, которые предлагают приложения для рисования и художественные приложения — мощные инструменты для рисования, специальные эффекты, возможность создавать векторные или растровые изображения и даже 3D-модели.
Сейчас креативщикам доступно множество приложений для рисования, рисования, рисования и эскизов, каждое из которых имеет собственное УТП. Некоторые преуспевают в векторных рисунках, другие — в графических иллюстрациях. Существуют специальные приложения для обработки изображений, имитации рисования рук и 3D-моделирования. Хотя некоторые приложения доступны только в платных версиях, доступно множество бесплатных приложений для рисования. Если вы используете приложения для рисования в Google, появится обширный список хороших приложений для рисования с их популярными функциями и ссылками на веб-сайты.
Мы составили список из 45 лучших приложений для рисования и художественных приложений на 2021 год, чтобы выразить ваши идеи в форме цифрового искусства.
Вот наши 7 лучших приложений для рисования и рисования:
- Adobe Photoshop
- Adobe Photoshop Sketch
- Adobe Illustrator
- Adobe Illustrator Draw
- Autodesk Sketchbook
- Astropad Studio
- Affinity Designer
Создайте свой веб-сайт художественного портфолио легко.Получите встроенный блог, магазин, SSL, бесплатный домен и круглосуточную поддержку.
Начать бесплатную пробную версиюКакие лучшие приложения для рисования на 2021 год?
Adobe Photoshop
Ни один список приложений для цифрового искусства не был бы полным без перечисления предложений Adobe для рисования. Adobe является лидером на протяжении десятилетий, и Adobe Photoshop по-прежнему остается лучшим выбором для создания растровых изображений. Photoshop — одно из лучших приложений для рисования для Mac и ПК; они также предоставляют дополнительные приложения для мобильных устройств и планшетов.
Самый большой недостаток предложений Adobe, особенно для начинающих, заключается в том, что вам необходимо приобрести подписку, чтобы использовать эти приложения для рисования на компьютерах. Для опытных профессионалов со стабильным денежным потоком это представляет небольшую проблему, но для начинающих любителей и начинающих существует множество хороших приложений для редактирования, которые предлагают хорошую функциональность за небольшую часть стоимости.
Adobe Photoshop Эскиз
Если вы ищете приложение для рисования, сочетающее легкость и простоту рисования на мобильном устройстве с мощью Adobe Photoshop, обратите внимание на Photoshop Sketch.В сочетании с подпиской Adobe Creative Cloud Photoshop Sketch позволяет настраивать изображения, созданные на планшете, позже на компьютере.
Adobe Illustrator
Так же, как Photoshop является отраслевым стандартом для рисования растровых изображений для ПК и MacO, Illustrator — это приложение для цифрового искусства, которое подходит для векторной графики. Illustrator используется для создания всего, от базовых задач графического дизайна, таких как логотипы, до сложных и красивых пейзажей и портретных фотографий. Немного попрактиковавшись, вы можете превратить в вектор в Illustrator практически все что угодно.
Adobe Illustrator Draw
Подобно Photoshop Sketch, но для векторного рисования Illustrator Draw позволяет легко создавать векторные рисунки на ходу. Затем вы можете сохранить их в своей учетной записи Creative Cloud и позже настроить их в полной программе. И Photoshop Sketch, и Illustrator Draw можно загрузить бесплатно, но если вы хотите экспортировать изображения для последующего редактирования, вам потребуется подписка на Creative Cloud.
Autodesk Sketchbook
Sketchbook от Autodesk — одно из самых надежных приложений для растрового рисования, которое вы найдете.По сравнению с Photoshop, Sketch — это специально разработанная платформа для художников, находящихся в движении. Он не предназначен для редактирования фотографий или других задач, поэтому программа фокусируется именно на том, что вам нужно легко рисовать на планшете. Программа доступна для Mac, ПК, устройств iOS и Android. В отличие от многих приложений для рисования, которые придерживаются собственных или общих форматов, Sketchbook имеет удобную возможность экспортировать в формат Photoshop PSD со слоями без изменений. Лучшая часть? Autodesk выпустила бесплатное полнофункциональное приложение для рисования.
Astropad Studio
Astropad Studio — это приложение другого типа для рисования, которое может быть большим подспорьем для людей, желающих создавать цифровые рисунки. Для пользователей Mac и iPad Studio позволяет подключить iPad к рабочему столу по беспроводной сети и использовать его, как планшет для рисования. Интерфейс довольно плавный, но убедитесь, что у вас чистая система с большим количеством свободной памяти, чтобы избежать задержек. Вам также понадобится отличный стилус, например Apple Pencil.
Affinity Designer
Набор приложений для рисования Affinity готов занять значительную долю рынка Adobe.Эти программы являются полнофункциональными, так что у вас есть вещи, которые вы должны покупать на вторичном рынке в Adobe. Дизайнер — это ответ Affinity Illustrator. Это настольная программа для векторной графики со всеми функциями, которые вам когда-либо понадобятся, и одно из лучших приложений для рисования для компьютеров Apple. Конструктор доступен для настольных компьютеров Mac или iPad.
Affinity Photo для iPad
Affinity также готова удовлетворить ваши потребности в растровой графике. Photo by Affinity — это аналог Photoshop. Его пользовательский интерфейс, однако, немного более плавный, с изменением внешнего вида ножа в зависимости от типа задачи, которую вы хотите выполнить.
Оба приложения Affinity стоят недорого по сравнению с Photoshop и Illustrator. Если вы ищете отличное приложение для цифрового искусства для редактирования или растрового рисования, не ищите ничего, кроме «Фото и фото» для iPad.
Inspire Pro
Для всех художников Inspire Pro превращает ваш iPad в идеальное полотно для рисования. Это одно из тех простых приложений для растрового рисования, которые могут создавать действительно фантастические произведения искусства благодаря суперреалистичным кистям и огромным размерам холста.Вы можете загрузить Inspire Pro из Apple App Store.
Краска MediBang
Несколько ключевых функций делают приложения Medibang лучшим приложением для рисования для некоторых художников. Приложение доступно на любой платформе, о которой вы только можете подумать, от настольных компьютеров Windows и Mac до планшетов Apple и Android. Все они имеют облачную функцию, которая позволяет легко хранить, публиковать и открывать свою работу с любого устройства. Это одно из лучших бесплатных приложений для рисования, которое вам действительно стоит попробовать, если вы ищете доступный и простой способ начать рисовать.
Procreate
Procreate — это приложение только для iOS, в котором полностью задействованы возможности популярной комбинации Apple iPad Pro и Apple Pencil. Procreate — это больше, чем просто приложение для рисования, оно сочетает в себе множество мощных инструментов, которые вы ожидаете найти в гораздо более надежной программе, такой как Photoshop. На планшете доступны слои, пользовательские кисти и всевозможные спецэффекты. Вы можете экспортировать изображения с неповрежденными слоями прямо в формат PSD для открытия в Photoshop. Если вы хотите рисовать на ходу, ознакомьтесь с версией приложения для рисования для iPhone.
Кисть Zen 2
Zen Brush — это простое приложение для рисования кистью для мобильных устройств. Бесплатное приложение для рисования, оно супер недорогое и увлекательное в использовании, но довольно ограниченное. Однако чернила и бумага тоже ограничивают, но это не мешает художникам создавать с их помощью удивительные произведения искусства в течение последней тысячи лет.
Pixelmator Pro
Pixelmator Pro — это приложение для Mac OS, которое объединяет множество функций и возможностей лучших приложений для редактирования в одном удобном приложении. Pixelmator предлагает многие из лучших функций для рисования и стандартные функции редактирования фотографий других редакторов.Он также имеет режим «верстки» для публикации и графического дизайна. Их мобильное приложение для iOS на самом деле больше похоже на фоторедактор, чем на художественное приложение.
Сборка
Специалисты в мире графического дизайна знают, что создание цифрового искусства — это гораздо больше, чем рисование от руки. Illustrator и другие векторные программы используют формы для «сборки» дизайнов, и эта идея выходит за рамки приложения Assembly. Упрощая этот процесс, приложение позволяет пользователям быстро создавать логотипы и элементы дизайна.Сборка сделана для iOS-устройств.
Графика
Ранее iDraw, Graphic — это полнофункциональная программа для векторного дизайна для Mac, iPhone или iPad. Программа обладает всеми функциями своих более популярных конкурентов и позволяет создавать что угодно, от портретов до технических макетов и чертежей в стиле САПР.
Создайте потрясающий веб-сайт с художественным портфолио, чтобы продемонстрировать свои работы. Продавайте в Интернете, начните вести блог и развивайте свой бизнес.
НачатьИнкист
Inkist — это супер базовое приложение для рисования, доступное для компьютеров Mac и устройств iOS.Мобильное приложение в настоящее время бесплатное. Он не кричащий, но в нем есть все необходимые функции, чтобы сделать ваши работы популярными.
ArtStudio
ArtStudio отLuckyclan — это полнофункциональное приложение для создания растровых изображений для iPad или iPhone. Он имеет несколько размеров холста, слои с масками, более 400 кистей, неограниченное количество отмен / повторов и даже более 40 фильтров.
Pixaki
ПиксакиRizer имеет немного ограниченную аудиторию, но если вы увлекаетесь пиксельной графикой, она вам обязательно понравится. Экспортируйте свои творения в файлы GIF и другие простые анимационные формы.Программа может открывать и сохранять во всех популярных форматах, включая Photoshop, PNG и ZIP-архивы. Начните с эскиза или фотографии, и вскоре вы будете раскачивать его в стиле ретро, как в 1990 году.
Бесконечный художник
Доступное в Google Play для планшетов с Android, Painter — это удобное приложение для рисования, которое вам обязательно понравится. Организованные рабочие процессы упрощают навигацию по экрану и делают рабочее пространство менее загроможденным. Мощные инструменты, такие как 3D-рендеринг и более 80 кистей, делают это одним из лучших полнофункциональных приложений для 3D-рисования для устройств Android.
ArtRage
Если вы ищете отличные приложения для рисования, которые могут работать практически на любом компьютере или планшете, вам стоит попробовать ArtRage. ArtRage доступен в нескольких версиях, включая бесплатное приложение для рисования ArtRage Lite для компьютеров Windows и Mac. Эта программа и постоянные последователи пользователей, с множеством фантастических руководств и вдохновением от других художников.
Концепции
The Concepts App — интересная программа, предназначенная для профессиональных дизайнеров, работающих на устройствах Apple, Windows и Google.Он использует приложение для векторного рисования для хранения идей; он очень похож на карманный ноутбук, ставший полностью цифровым. От мозгового штурма до «исследования счастливых происшествий», как заявляет компания, до рендеринга увлекательных цветных иллюстраций и обмена ими с помощью встроенного режима презентации — Concepts поможет вам в творчестве.
Розыгрыш комиксов
Если вам нравится рисовать комиксы, стоит попробовать Comic Draw. Приложение специально предназначено для создания однопанельных мультфильмов на вашем мобильном устройстве.Вы можете соединить его с приложением Comic Life компании для ПК на Windows или Mac. Объедините свои кадры в полнофункциональный комикс с помощью этого приложения для цифрового искусства.
Бумага Wetransfer
Если вы ищете приложение для рисования и набросков, чтобы сопоставить свои идеи и дать волю творчеству, вам понравится это приложение. Одно из лучших бесплатных приложений для рисования, которое мы знаем, оно очень простое и в то же время мощное. С помощью простого набора инструментов и пустой страницы позвольте своему мозгу проявить творческий подход в Paper.
Эскизы Таясуи
Приложение Tayasui’s Sketches, доступное для настольных компьютеров Mac, мобильных устройств iOS и Android, является фаворитом художников по многим причинам. Пользовательский интерфейс и функции приложения — одни из самых удобных в списке. Чистый вид пространства для эскиза невозможно превзойти. Инструменты наложения цветов и градиента, а также узоры и самые реалистичные кисти, которые вы только можете найти, дополняют это фантастическое приложение. Немногие бесплатные приложения для рисования предлагают так много замечательных функций. Если вам действительно нравится то, что вы видите внутри Sketches, есть обновленная версия Pro с еще большим количеством кистей и инструментов.Сообщество — отличный источник как советов, так и примеров.
Клуб эскизов
Как следует из названия, одна из лучших частей Sketch Club — это клуб. Первое правило скетч-клуба: все говорят о Скетч-клубе. Объединяя социальные сети внутри приложения, вы можете делиться своими творениями и комментировать другие. Кто не любит просматривать художественную галерею на планшете? Сообщество предлагает ежедневные тематические задания и множество избранных художников, работы которых вы можете найти в поисках вдохновения.Приложение Sketch Club доступно для Apple iOS в App Store.
Artflow
Если ваш Android-планшет не любит все эти приложения для iPad в работе, не унывайте. Artflow — это красивое приложение для рисования для Android с чистым пользовательским интерфейсом и множеством профессиональных функций, таких как слои и пользовательские кисти. Это идеальное приложение для рисования и раскрашивания, чтобы создать краску своей мечты.
Арт. Набор 4
В приложенииArt Set для Ipad есть инструменты, очень похожие на те, что есть в реальной жизни.Art Set 4 — это переработанная и обновленная версия Art Set с более продвинутыми инструментами для цифровой живописи. Эта программа рисования теперь также имеет функцию 3D-рисования вместе с рабочим пространством, которое настраивается в соответствии с вашими потребностями. Хотя это бесплатное приложение для рисования для iPad, профессиональная версия предоставляет массу важных функций, таких как установка размера холста с любым разрешением, автоматическое резервное копирование, слои и на 150 кистей больше, чем в бесплатной версии.
iPastels
В этом приложении также есть пастельные инструменты, которые создают ощущение настоящих пастелей.Вы также можете смешивать цвета в приложении пальцами. iPastels — это бесплатное приложение для рисования, которое особенно полезно, когда вы хотите улучшить свои навыки, когда вы находитесь на ранних этапах обучения. Это приложение для рисования iPad Pro имеет такие функции, как слои, поддержка яблочного карандаша, высокая точность, которая достигается за счет «точности с плавающей запятой». Смешение пастельных тонов также может быть выполнено без особых усилий в этом приложении для рисования. Уникальной особенностью этого простого приложения для рисования является то, что вы можете отображать изображения в виде плиток рядом друг с другом; эта функция называется режимом редактирования бесшовного узора.Нет iPad? Не волнуйтесь, iPastels — это еще и приложение для рисования для iPhone.
Кисти Redux
Brushes Redux — это бесплатное приложение для рисования с открытым исходным кодом, которое используется как на iPad, так и на iPhone, и работа между ними синхронизируется. Другими особенностями этого приложения для iOS являются возможность автосохранения, неограниченное количество отмен и повторов, а также добавление слоев. Это приложение для цифрового рисования является быстрым и простым в использовании с движком рисования на основе openGL и предлагает 64-битную раскраску. В своей версии приложения 3.2 они теперь предоставляют экспериментальную поддержку яблочного карандаша и запустили опцию обмена файлами iTunes.
Клип Studio Paint EX
Если вы ищете приложение для рисования на iPad, в котором есть специальные инструменты для создания манги и комиксов, это может быть идеальным приложением для вас. Не только это, но вы также можете делать иллюстрации, рисовать и раскрашивать в этом приложении для рисования. Чтобы получить бесплатную подписку на шесть месяцев, пользователь должен подписаться на EX-версию приложения. Это онлайн-приложение для рисования специально разработано для профессионалов, так как оно имеет различные параметры экспорта, такие как фильмы или анимированные GIF-файлы, оно поддерживает яблочный карандаш и эскиз бамбука Wacom.В этом приложении для рисования для iPad также можно рисовать движущиеся иллюстрации.
u Сделать
Удостоенное наград приложение uMake — это приложение для рисования на iPad Pro для 3D-дизайна. На его веб-сайте утверждается, что uMake — первое приложение для 3D-дизайна, созданное для iPad. Это приложение для 3D-моделирования и дизайна предоставляет функции настольного программного обеспечения САПР на iPad. Отличный инструмент для тех, кто изучает 3D-моделирование, а возможность делать это в iPad открывает двери для более творческой работы на ходу. Они также предоставляют видеоуроки по различным темам, чтобы было легче научиться использовать приложение и добиваться желаемых результатов.Некоторые из их лучших функций — это 3D-инструменты для вытягивания и выталкивания, функции дополненной реальности и создание сложных поверхностей, что делает его одним из лучших приложений для рисования для iPad pro. Они предлагают 14-дневную пробную версию, а затем вы можете подписаться ежемесячно, ежеквартально или ежегодно в зависимости от ваших требований.
Цвет бумаги (Рисование краской Альбом для рисования, Рисование краской)
Это приложение для рисования на Android подходит для тех, кто хочет научиться рисовать или рисовать. У него есть функция, называемая базовой картой, которая помогает пользователю сделать фотографию полупрозрачной и нарисовать поверх нее.Это приложение для рисования для Android очень похоже на то, как кто-то рисует на бумаге и рисует поверх оригинала. Это бесплатное приложение подходит для любителей и имеет дополнительные функции в профессиональной версии, которые можно приобрести за счет покупок в приложении.
ibisPaint X
ibis Paint — одно из лучших приложений для рисования для Android. Он имеет некоторые уникальные функции, такие как запись вашего рисунка в виде видео и функции социальных сетей, где вы можете видеть и учиться на видео, которые сделали другие пользователи. Другие функции, такие как технология быстрой открытой GL, 142 кисти, 37 фильтров и 700 шрифтов, делают его очевидным выбором для людей, которые ищут приложение для рисования для Android с большим количеством плюсов.Помимо этого, есть отдельные функции для тех художников, которые заинтересованы в создании манги. Чтобы получить больше функций, таких как уменьшенная реклама, дополнительные шрифты и материалы, фильтр карты градации и т. Д., Необходимо совершать покупки через покупки в приложении.
Dotpict
Бесплатное приложение для рисованияDotpict доступно на Android, iPhone и iPad. Это приложение для рисования предназначено только для создания пиксельной графики. Некоторые функции приложения dotpict — это различные параметры совместного использования и экспорта, масштабирование холста для просмотра мелких деталей и отображение сеток среди прочего.
RoughAnimator
Как следует из названия, RoughAnimator используется для создания анимации. Приложение для рисования RoughAnimator позволяет создавать рисованные от руки покадровые анимации на различных устройствах, таких как Android, iOS и настольный компьютер. Это приложение для анимации предлагает такие важные функции, как неограниченное количество слоев, снятие шкуры с лука, импорт аудио и видео, поддержку яблочного карандаша и стилуса Wacom и многое другое, но по цене. Какой лучший способ начать изучать анимацию на своем мобильном телефоне?
Эскиз Sony
Sketch от Sony — это простое приложение для создания эскизов для Android и iOS, в котором для создания цифрового искусства используются кисти и другие инструменты.Рисование может быть выполнено пальцем или стилусом, и пользователь может создавать слои в этом приложении. Sony создала большое сообщество в этом приложении, где люди могут изучать другие работы, а также демонстрировать свои работы. Можно также персонализировать свою ленту и сотрудничать с другими художниками для создания новых работ. Покупки в приложении могут получить доступ к некоторым дополнительным функциям.
Пигмент
Pigment описывает себя как приложение для раскрашивания для взрослых, но похоже, что детям оно также понравится.Это приложение для раскрашивания уже нарисованных страниц профессионалами и многими эксклюзивно Disney. На выбор предлагается более 4000 страниц, а его инструменты для рисования, такие как карандаши, маркеры и кисти, создают ощущение, будто вы используете естественные цвета и инструменты. Есть неограниченное количество цветов на выбор из цветового круга, звучит весело, правда? Чтобы получить такие функции, как кисти премиум-класса и всю библиотеку, вам необходимо подписаться на премиум-версию.
Шестиугольник
Hexagon — это бесплатное программное обеспечение для создания 3D-моделей.В нем есть все инструменты, которые могут понадобиться художнику-графику. Некоторые из выдающихся функций — DAZ Studio Bridge, кисти для моделирования от руки, инструменты моделирования микроперемещения, комплексные модули UV-отображения и многое другое. В Hexagon вы можете видеть тени в реальном времени и мгновенную окклюзию. С помощью этого бесплатного программного обеспечения для 3D-моделирования вы можете создавать 3D-модели для разработки игр в высоком качестве.
Скульптрис
Отличная платформа для тех, кто хочет окунуться в мир трехмерного рисования.С помощью Sculptris вы можете создавать базовые модели, которые затем можно улучшить в другом программном обеспечении, таком как ZBrush. Программное обеспечение 3D может локально переопределить внутреннюю структуру модели, с которой вы работаете. В Sculptris есть инструменты, которые заставят вас почувствовать, будто вы работаете с настоящей глиной. Вы также можете нарисовать обернутую текстуру на поверхности сетки с помощью этого программного обеспечения. (Обратите внимание, что Sculptris последний раз обновлялся в 2011 году и может не работать в более новых системах)
Блендер
Blender — это бесплатное программное обеспечение для 3D-моделирования с открытым исходным кодом, которое поддерживает моделирование, оснастку, анимацию, симуляцию, рендеринг, композицию и отслеживание движения, редактирование видео и конвейер 2D-анимации.Разработанный экспертами из разных областей мира, Blender имеет встроенный мощный движок трассировки пути, который предлагает реальные результаты. В нем есть расширенные инструменты для скульптинга и другие инструменты, с помощью которых вы можете легко создавать и трансформировать модели. Blender имеет гибкий интерфейс, в котором вы можете настраивать макет, цвета, шрифты и т. Д. Есть множество надстроек, созданных пользователями, которые могут использоваться любым пользователем, использующим программное обеспечение.
ZBrush
ZBrush — одно из лучших программ для цифровой скульптуры.С помощью настраиваемых кистей вы можете создавать формы, текстуры и рисовать виртуальную глину. Расширенные инструменты, предлагаемые ZBrush, аналогичны инструментам, используемым дизайнерами и художниками по всему миру. Программное обеспечение имеет нефотореалистичный рендеринг (NPR), который позволяет вам увидеть произведения искусства совершенно по-новому. Вы можете преобразовать трехмерное изображение в двухмерный рисунок и перенести скульптурное изображение в книгу комиксов. С помощью ZBrush вы можете добавлять наложенные текстуры, рисовать контуры и применять различные эффекты из встроенных предустановок.
Крита
Krita — это программа для рисования с открытым исходным кодом, созданная художниками для предоставления доступных художественных инструментов. Это бесплатное приложение для рисования можно использовать для создания концептуального искусства, текстур и матов, иллюстраций и комиксов. Krita, предназначенная как для любителей, так и для профессионалов, имеет интуитивно понятный интерфейс. Этот интерфейс можно настроить в соответствии с вашим рабочим процессом. Инструмент динамической кисти в Krita можно использовать для создания перетаскивания и массы, а также для сглаживания и стабилизации мазков кисти.Существует более девяти различных механизмов кистей, таких как движок цветового пятна, движок формы и другие, с помощью которых вы можете настраивать свои кисти в соответствии с конкретными требованиями.
Присоединяйтесь к ведущим художникам со всего мира и создайте свой потрясающий веб-сайт с портфолио художников с Pixpa.
НачатьАсепрайт
Aseprite — это программа, с помощью которой вы можете создавать 2D-анимации. С помощью этой программы вы также можете создавать спрайты, пиксельную графику, графику в стиле ретро и все, что связано с 8-битной и 16-битной эпохой.Aseptrite может работать в Windows, Mac и Ubuntu. Программа может организовывать слои, создавать анимацию и настраиваемые кисти. Работа может быть сохранена в форматах GIF, PNG и JSON.
Мартышка Hexels 3
Hexels — это программа для рисования, анимации и дизайна на основе сетки. С помощью Hexels вы можете создавать сложные дизайны и потрясающие рисунки. Благодаря сочетанию инструментов цифрового искусства и геометрической сетки, с помощью которой вы можете рисовать в произвольной форме с точностью векторной графики. Мощное программное обеспечение для пиксельного художника, который может отслеживать цвета и градиенты с помощью палитры.Холст можно превратить в анимацию, а лист спрайтов также можно легко экспортировать. Эту программу можно использовать как на устройствах Windows, так и на Mac.
На что следует обратить внимание при выборе приложения для рисования:
Платформа имеет значение
Если вы серьезно относитесь к цифровому рисованию, тщательно обдумайте выбор оборудования. В идеале вы захотите попробовать точную настройку планшета и компьютера с помощью стилуса по вашему выбору. Короче говоря, некоторые из них более глючны, чем другие, и создание искусства требует большей утонченности, чем некоторые могут предоставить.
Если возможно, рассмотрите планшет со стилусом от того же производителя, например Apple iPad Pro с Apple Pencil. Это гарантирует, что две пары идеально подходят для максимально плавного рисования.
Также обратите внимание на чувствительность к давлению. Разные стилусы по-разному справляются с задачей. Обратная связь, обеспечиваемая чувствительностью к давлению, добавляет дополнительный реализм, который делает рисование на планшете максимально приближенным к аналоговому карандашу и бумаге, насколько вы можете себе представить.
Как и все приложения, обязательно проверьте операционную систему, используемую выбранным приложением.Самыми популярными платформами являются Windows, macOS, Apple iOS и Android, и, к сожалению, очень немногие приложения работают на всех из них.
Растровые и векторные приложения для рисования
В цифровом мире есть два типа изображений, которые вы можете рисовать. Растровые изображения, например фотографии в формате JPG или PNG, отрисовываются попиксельно. Если вы увеличиваете или увеличиваете масштаб изображения, оно станет более размытым, если оно превышает размер пикселя изображения. Думайте об этом как о рисовании на бумаге, и вы ограничены размером вашей бумаги.Вы не можете увеличить размер бумаги, как вы не можете расширить пиксели. Рисование растрового изображения настолько же просто и достаточно интуитивно понятно, в зависимости от приложения.
Векторные рисунки решают эту проблему, но, к сожалению, значительно усложняют ее. Векторные изображения, такие как форматы AI или EPS, являются мировым стандартом в полиграфической отрасли. Эти изображения больше похожи на компьютерные программы, чем на фотографии. В приложениях для векторного рисования вы создаете множество контуров (линий или фигур), составляющих ваше изображение. Это требует немного больше практики.Некоторые векторные приложения делают процесс очень простым, но к профессиональным программам со всеми прибамбасами нужно немного привыкнуть.
3D программы
Ни одно обсуждение онлайн-приложений для рисования не будет полным без слов о приложениях для трехмерного рисования. Если вы хотите создать 3D-моделирование или хотите почувствовать потусторонний мир, который есть повсюду, вам нужно обязательно выбрать лучшее приложение для рисования, которое также способно создавать 3D-изображения. И не чувствуйте себя обделенным, если у вас есть бесплатные приложения для рисования, некоторые из них также включают 3D-рендеринг!
Заключение
Теперь, когда у вас есть представление о том, сколько бесплатных приложений для рисования существует на выбор, вы можете почувствовать себя немного отвлеченным.Но помните, что самая интересная часть поиска лучшего холста для выбранного вами проекта — это испытать их все! Как вы думаете, какое приложение для рисования самое лучшее?
Ознакомьтесь с нашим списком лучших планшетов для рисования для графики, искусства и иллюстрации.
Заявление об ограничении ответственности: представленные изображения предназначены только для иллюстрации и могут не являться точным представлением конечного продукта. Все изображения являются собственностью их соответствующих владельцев.
.