Как сделать USB вход на старом магнитофоне или музыкальном центре
Стоит у меня давно музыкальный центр без дела, так как кассет уже практически нет, да и диски уже отходят. Вот я и решил его переделать, вернее снабдить его входом USB и микро CD, чтобы вставил флешку и слушай любимую музыку.
А для этого мне потребовалось на алиэкспрессе заказать MP3 плеер в виде приставки к любой аппаратуре.
Если кто захочет повторить это всё, вот ссылка на эту приставку.
Для этого нам понадобится разобрать музыкальный центр, вернее открутить боковые крышки и заднюю тоже.
Итак начнем…
Но сначала нужно выбрать место, куда вы будете встраивать этот маленький плеер.
Я решил его встроить в боковую, правую крышку музыкального центра, вы можете выбрать другое, удобное для вас место.
Музыкальный центр я решил переделать и использовать в гараже, чтобы наслаждаться любимой музыкой во время работы.
Итак, далее намечаем и вырезаем прямоугольное отверстие в которое будет вставляться наша приставка-плеер.
С алиэкспресса я заказал плеер, который питается от 5 Вольт, но также можно заказать плееры, которые питаются и от 12 вольт, если например вы хотите его использовать в автомобиле. А заказал я 5-вольтовый, потому что решил запитать его от старой, телефонной зарядки.
Так же этот плеер можно запитать и от самого музыкального центра, то есть найти на плате напряжение 5 Вольт, но я решил показать, как можно сделать проще для людей, которые не слишком разбираются в радиоэлектронике.
Внутри музыкального центра находим провода 220 вольт и подсоединяем к ней нашу 5-вольтовую зарядку, то есть припаиваем к вилке провода и подсоединяем их к проводам в музыкальном центре 220 вольт, я к ней уже припаял провода и закрутил изолентой.
К зарядке припаиваем штекер с проводами идущий в комплекте с плеером, будьте внимательней, там есть плюс и минус, не перепутайте.
Всё с питанием плеера мы разобрались, теперь осталось припаять выход с плеера, который будет идти на вход AUX музыкального центра.
Сзади музыкального центра на его крышке даже написано где имеется AUX вход.
Вот к нему мы будем припаивать провода идущие от нашего плеера.
А от плеера, как мы видим идет 4 провода, красный-это антенна (ANT) он нам не нужен его мы сразу можем просто заизолировать на всякий случай, далее остаётся три провода, один из них масса (GND), а два других левый (OUTL) и правый канал (OUTR) , вот они-то нам и нужны.
На плате музыкального центра мы находим куда припаивается aux-вход, там тоже будет написано L-это левый канал, R-это правый канал, GND-масса.
Вот и припаиваем туда наши провода левый соединяем с левым каналом, правый с правым, ну а массу с массой.
Как только всё припаяли, заизолировали и проверили, можно включить и удостовериться, что всё работает.
Если всё работает, как положено, то можно собирать наш музыкальный центр, то есть прикрутить все крышки на место. А затем, вставить и прикрутить на место наш плеер. Вот теперь всё готово.
И при работе в гараже, можно наслаждаться любимой музыкой.
Ссылка на дешёвый usb — мр3 плеер.
Переделка старого музыкального центра под USB
Скорее всего, у многих еще остались старые плееры, магнитофоны или другие аудиосистемы. Выкинуть их рука не поднимается, да и оставлять – смысла нет. Не стоит расстраиваться. Можно вдохнуть жизнь и в этих «старичков». Переделка старых систем под USB – задача совсем несложная, особенно если это касается музыкального центра. Такая работа не отнимет много времени, да и стоить будет совсем немного.
О встраиваемых модулях
Технический прогресс не стоит на месте. Вот и китайские производители решили порадовать мастеров-любителей, выпустив на рынок специальный аудиомодуль для преобразования звука.
Устройство продается в нескольких исполнениях, отличающихся по рабочему напряжению. Модель, подходящая для большинства музыкальных центров, питается 5В. Если измерения напряжения на печатной плате музцентра не позволяют найти нужную пару проводников, можно купить другое исполнение панели.
Тем, кто хочет получить все и сразу, понравится исполнение с блютуз модулем. Он позволяет воспроизводить аудио с телефона после сопряжения с модифицированным музыкальным центром.
Модуль с USB и Bluetooth
Но этих деталей не хватит даже для создания самого простого плеера. Для этого и будет использоваться старая аудиосистема. Хорошо, если она сохранилась в рабочем состоянии. Если же нет, не страшно. Главное, чтобы работали необходимые детали:
- Аккумуляторный блок, или блок, отвечающий за заряд.
- Колонки от старой системы, именно через них и будет звучать музыка.
- Ну и усилитель звука, встроенный в музыкальный центр.
Вы можете выбрать устройство с различными «наворотами», но для оживления старого кассетника хватит и простого модуля, оснащенного одним портом для usb и способностью выводить звук.
Плата преобразования звука
Что понадобится для работы
Панель интерфейса чтения вполне аккуратно вписывается в общее корпусное исполнение музыкального центра. Но для ее размещения понадобится вырезать прямоугольное отверстие. Для всех необходимых работ потребуются:
Но для ее размещения понадобится вырезать прямоугольное отверстие. Для всех необходимых работ потребуются:
- собственно плеер, интерфейс чтения современных носителей;
- отвертка для разборки корпуса;
- паяльник;
- провода для монтажа, припой и флюс;
- мультиметр для проведения измерений;
- шуруповерт;
- сверла малого диаметра и пара саморезов для крепления панели.
Вырезать отверстие в корпусе можно разными способами. Оптимальный зависит от набора инструментов, доступного пользователю. Удобно работать дремелем или мини режущими дисками, закрепляемых в патроне дрели. В самом простом варианте отверстие можно вырезать лобзиком или ножом, выравнивая края напильником.
Вариант расположения модуля в музыкальном центре
Меры предосторожности и требования к проведению работ
 Для проведения работ понадобятся, как минимум, мультиметр и паяльник.
Для проведения работ понадобятся, как минимум, мультиметр и паяльник.Проводить любые операции необходимо только при отключенном питании музцентра. Это основная мера безопасности, ведь напряжение 220В является смертельным для человека.
Если необходимо производить измерения параметров электроцепей при включенном питании, делать это нужно осторожно. Во-первых, нужно аккуратно прикладывать щупы мультиметра. Не допускается замыкание соседних токоведущих дорожек на плате. Во-вторых, нельзя касаться руками любых областей конструкции, где может быть напряжение. Кроме очевидной опасности поражения электротоком есть еще одна, повреждение элементов платы музыкального центра.
Работа мультиметром требует осторожности и знаний
Как подключается плеер
На задней панели мультимедиа панели есть гребенка с контактами или выходы в виде отдельных проводов. Их 6 штук:
- общий контакт аудио каналов;
- точки подключения для левого и правого каналов;
- вход антенны;
- две точки подключения питания.

Чтобы упростить описание процесса, в качестве вводных будем принимать музыкальный центр с AUX входом. К подобным моделям плеер подключается довольно просто. Если же входа для внешнего сигнала у музцентра нет, понадобятся сложные работы с принципиальной схемой устройства и коммутацией выходов плеера непосредственно на вход усилителя.
Порядок проведения работ
Все работы по подключению можно условно разделить на три части.
Поиск места для установки
Корпус музыкального центра необходимо разобрать. Обычно это делается выкручиванием саморезов на задней крышке устройства. После этого корпус разделяется на минимум две части. От пользователя требуется найти оптимальное место для установки новой панели.
Для установки модуля требуется разобрать корпус
В нем не должно быть опасности соприкосновения плеера с материнской платой. Точка установки выбирается в месте, где нет движущихся элементов механики или других частей, функциональность которых может быть нарушена. И конечно, после установки панель должна быть легко доступна для удобного использования подключаемых носителей.
И конечно, после установки панель должна быть легко доступна для удобного использования подключаемых носителей.
Точки подключения звука
К музыкальному центру с AUX плеер можно подключить двумя способами.
- Припаять провода к плате в точках GND, R, L или соединить их с точками гребенки GND, RO, OL соответственно.
- Сделать несложную разводку от точки GND плеера на внешние контакты разъемов тюльпан входа AUX, соединить центральные проводники поканально на RO и OL соответственно.
Стоит отметить, что первый способ предпочтительнее. Во втором случае протяженность линий коммутации велика, на них будут действовать разнообразные наводки от внешних источников помех.
Поиск питания
Контакты на шлейфе питания в музыкальном центре не подписаны. Поэтому придется мерять мультиметром и искать нужный с напряжением 5В. При этом один щуп прибора устанавливается на GND материнской платы центра или на шасси.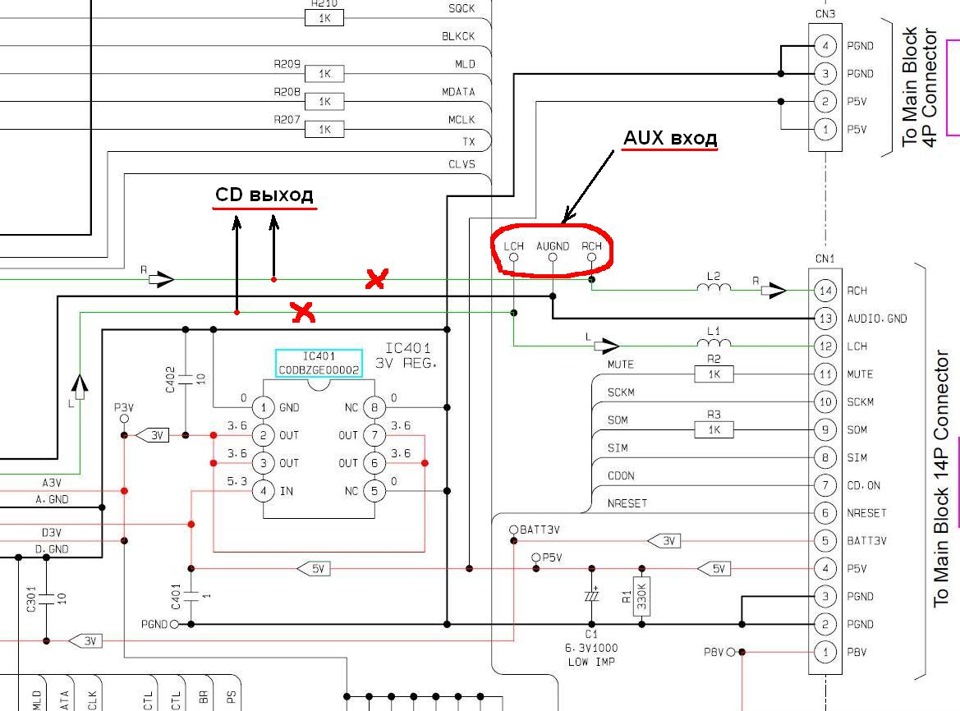 А второй последовательно прислоняется к контактам гребенки шлейфа. Делать измерение нужно при включенном питании и активированном режиме AUX.
А второй последовательно прислоняется к контактам гребенки шлейфа. Делать измерение нужно при включенном питании и активированном режиме AUX.
Завершение работы
После того, как все точки коммутации найдены, производят окончательную пайку и изоляцию. Затем плеер устанавливается в вырезанное для него отверстие и прикручивается саморезами. Корпус собирается. Все, что остается — проверить работу модифицированного музыкального центра.
Музыкальный центр после переделки
Заключение
Чтобы переделать старый музыкальный центр под usb, вам не придется прикладывать много усилий. Необходимо только заказать специальный модуль для перекодировки аудио и установить его в старенький плеер. За совсем небольшую стоимость, вы получите устройство, которое сможет воспроизводить музыку с флешки.
youtube.com/embed/2OQ2D9nQPaA» frameborder=»0″ scrolling=»yes»/>Переделка старой модели музыкального центра под usb
Использование аналоговых аудиосистем с развитием цифровой техники отошло в прошлое, но у многих дома остались вполне рабочие магнитофоны, музыкальные центры и кассетные плееры. Такую устаревшую технику можно модернизировать с помощью встроенного модуля. Переделка музыкального центра под USB позволяет сделать так, чтобы он читал записи mp3 формата и другие типы аудиофайлов. Этот, сравнительно несложный процесс, много времени не занимает и не требует наличия особых навыков и знаний при использовании специальных модулей.
Что такое встраиваемые аудиомодули
Чтобы быстро провести модернизацию старого музыкального центра, следует воспользоваться специальным встраиваемым аудиомодулем – преобразователем звука. Такое устройство можно сделать и своими руками, но изготовление самодельного модуля потребует значительных затрат времени и специальных знаний в области электротехники и электроники. Гораздо проще купить готовую продукцию, представленную в широком ассортименте китайскими производителями.
Гораздо проще купить готовую продукцию, представленную в широком ассортименте китайскими производителями.
Покупные аудиомодули обладают функцией цифроаналогового преобразования. Некоторые модели дополнительно оснащаются мини-усилителями звука. Более дорогостоящие устройства имеют в комплектации LСD-дисплей, блютуз, пульт дистанционного управления и дополнительные разъемы.
Совет! Для домашних усовершенствований можно ограничиться самым простым изделием с одним разъемом для usb.
По своим функциональным возможностям модули представляет собой подобие компактного mp3-проигрывателя, не имеющего собственного блока питания и динамиков. Именно для восполнения этих недостающих устройств будет использоваться старая аудиосистема.
Для переделки понадобится музыкальный центр, у которого сохранилась работоспособность следующих узлов:
- аккумуляторного блока;
- динамиков;
- усилителя звука.

Алгоритм встраивания модуля в музыкальный центр
Чтобы встроить купленный модуль в аудиосистему, следует правильно определиться с местом его монтажа. При выборе расположения данного узла, необходимо также учитывать возможность дистанционного управления созданной музыкальной системой с помощью пульта.
Важно! Уместней всего смонтировать модуль в отделение для аудиокассет или вместо CD дисковода. Если старый привод еще рабочий, то можно оставить его. В результате устройство сможет работать как с флешкой, так и с диском.
Чтобы переделать старый музыкальный проигрыватель под флешку, требуется соблюсти следующий алгоритм действий.
- Необходимо частично разобрать старый магнитофон.
- Ориентируясь на схемы модуля и аудиосистемы, нужно с помощью провода подключить блок питания к соответствующему выводу модульной платы.
- Затем следует переходить к монтажу модуля в выбранное место: отделение для кассет или дисков.
 Для этого требуется соединить соответствующие вывода модульного устройства и звуковой платы музыкального центра. Процедуру можно выполнить с помощью паяльника (спаять провода) либо использовать имеющийся aux-вход.
Для этого требуется соединить соответствующие вывода модульного устройства и звуковой платы музыкального центра. Процедуру можно выполнить с помощью паяльника (спаять провода) либо использовать имеющийся aux-вход. - В конце модернизации необходимо подключить блок питания и реконструкция завершена.
Схемы модуля и центра обычно прилагаются к покупным устройствам, в противном случае их можно легко найти в интернете. Аудиомодуль должен иметь постоянное питание 5 V. От 12 вольт его потребуется подключать через блок питания (12-5 V). Всю работу по переделыванию нужно проводить с соблюдением техники безопасности.
Такие самодельные проигрыватели можно использовать, как переносные: гораздо легче транспортировать по дому небольшой музыкальный центр, чем стационарный компьютер. Из старого кассетного плеера можно сделать миниатюрный (микро) музыкальный центр с usb.
Из старого кассетного плеера можно сделать миниатюрный (микро) музыкальный центр с usb.
Все тонкости переделки детально показаны в видео далее.
Заключение
Изготовленное своими руками устройство обладает ограниченной функциональностью, однако, с задачей простого воспроизведения звуковых файлов справляется отлично. Такая переделка обходится без значительных денежных затрат и позволит подарить вторую жизнь любимой технике – устаревшим музыкальным центрам, например, Sony, Aiwa, Panasonic. При наличии желания и свободного времени старую технику можно продолжать усовершенствовать в том же направлении до тех пор, пока работают родные колонки и встроенный усилитель.
Самые лучшие музыкальные центры 2019 года
Музыкальный центр LG OK65 на Яндекс Маркете
Музыкальный центр LG OK99 на Яндекс Маркете
Музыкальный центр Sony MHC-V21D на Яндекс Маркете
Музыкальный центр LG RK3 на Яндекс Маркете
Музыкальный центр Hyundai H-MC120 на Яндекс Маркете
Переделка старого музыкального центра своими руками
Совершенно случайно, на новый год, от сестрёнки мне достался старенький, но бодрый, музыкальный центр Panasonic SA-PM07 с двумя колонками.
Дополнительная информация
Послушать на нём можно радио, аудиокассеты и аудио CD. В силу того, что двух последних носителей музыки я не нашёл, пришлось довольствоваться прослушиванием радио.
Естественно, хотелось слушать свою музыку. В принципе, у центра есть AUX с тюльпанными входами, но путаться в проводах мне не хотелось. Недорогими вариантами для меня были либо фм-трансмиттер, либо блютуз ресивер, в итоге раздумий победил блютуз. В процессе недолгих поисков был найден, заказан, оплачен и получен в течении трёх недель обозреваемый девайс.
Дополнительная информация
Дальше началось внедрение ресивера в музыкальный центр, который был разобран и исследован на предмет подключения питания и AUX входов.
Дополнительная информация
Всё, что мне было необходимо найти, было найдено монтажных на платах музыкального центра, все ключевые точки подписаны.
 Питание на ресивер заявлено 12 вольт, однако он работал с питанием от 7 до 15 вольт, на 5 отключался, более 15 не стал рисковать проверять. Также нашел свободное место для внедрения в корпус центра.
Питание на ресивер заявлено 12 вольт, однако он работал с питанием от 7 до 15 вольт, на 5 отключался, более 15 не стал рисковать проверять. Также нашел свободное место для внедрения в корпус центра.Певый пуск. Иии…
Дополнительная информация
шум и писк из колонок, и это при том, что не подпаял землю AUX (шум еще сильнее).
Почитал в интернете, перепробовал разные вольтажи, ничего не менялось, в интернете пишут про земляную петлю, а я что, я автослесарь и водитель, я в этом не понимаю, почти смирился, но увидел на плате ресивера микроюсб мамку и сказал себе:«А что, если…», и воткнул туда зарядник от телефона, отпаявшись от ранее подпаянного питания
Дополнительная информация
youtube.com/embed/kww2WYtT4Xw?autoplay=0&hl=ru_RU&rel=0″ frameborder=»0″ allowfullscreen=»»/>
То, что мне и надо было — чистый громкий звук и тишина на паузе! Внедрил на питание старенькую телефонную зарядку 5В 0.8А (220В в центре найти проще всего было).
С телефоном соединяется, пароль не просит
Дополнительная информация
с пульта и с ресивера работает перемотка/переход трека, есть несколько предустановленных настроек эквалайзера, включение режимов дублируется женским английским голосом, при включении громкость выставляется такой, как была при выключении.
Надо бы попробовать скрестить мой крутой музыкальный центр с проектором, но это уже будет, наверное, в обзоре проектора.
Как подключить телефон к музыкальному центру?
В настоящее время смартфон стал незаменимым помощником, обеспечивающим своего владельца всем необходимым: связью, камерой, интернетом, видео и музыкой.
К сожалению, возможности телефона ограничены, и обеспечить, например, качественное звучание той или иной мелодии порой он не может ввиду наличия только стандартных динамиков. Но для улучшения звука и правильной его подачи существует музыкальный центр. Зная о способах связи мобильного телефона и стереосистемы, пользователь сможет наслаждаться любимой музыкой в высоком качестве. Рассмотрим основные способы подключения этих двух устройств.
Способы подключения
Существует всего два основных и наиболее распространенных способа, благодаря которым можно легко подключить телефон к музыкальному центру.
- AUX. Для осуществления подключения через AUX понадобится кабель. На обоих концах такого провода имеются штекеры со стандартным диаметром, равным трем с половиной мм. Один конец провода подключается к телефону, второй подсоединяется к стереосистеме.

- USB. Чтобы соединить мобильное устройство и аудиосистему при помощи этого способа, необходимо воспользоваться USB-кабелем, который чаще всего идет в комплекте с телефоном. Вставив USB в нужные разъемы двух устройств, необходимо только установить на музыкальном центре источник сигнала с USB, и на этом процесс подключения будет завершен.
Подготовка
Перед тем как осуществить вывод звука с телефона на музыкальный центр, необходимо подготовить основные устройства, которые понадобятся для этого, а именно:
- смартфон – осуществляет управление громкостью и переход от одного трека к другому;
- стереосистема – обеспечивает более громкое звучание;
- соединительный кабель, подходящий как к разъему телефона, так и к разъему аудиосистемы, – устанавливает связь между перечисленными устройствами.

Обратите внимание, что телефон предварительно стоит зарядить, чтобы в процессе воспроизведения он не выключился и не доставил вам лишних хлопот. Кабель прежде осмотрите, чтобы он был целостным, а повреждения разного рода отсутствовали.
Пошаговая инструкция
Для того чтобы обеспечить себе качественное, мощное и насыщенное воспроизведение любимых музыкальных композиций, необходимо свой смартфон подключить к стереосистеме, выполнив определенную последовательность действий.
AUX
- Приобрести кабель с двумя штекерами на концах. Размер каждого из них составляет 3,5 мм.
- Один штекер подсоединить к телефону, воткнув в соответствующий разъем (как правило, это разъем, куда подключаются наушники).
- На корпусе музыкального центра отыскать отверстие с надписью «AUX» (возможно и другое обозначение «AUDIO IN») и другой конец провода вставить в этот разъем аудиосистемы.

- Отыскать на стереосистеме кнопку «AUX» и нажать ее.
- На экране смартфона найти нужную композицию и включить ее.
USB
- Приобрести кабель с двумя разными концами: USB и microUSB.
- MicroUSB вставить в соответствующий разъем телефона.
- USB подсоединить к аудиосистеме, найдя нужное отверстие и воткнув туда другой конец провода.
- На стереосистеме осуществить настройку, в которой в качестве источника следует указать сигнал, подающийся через USB.
- Выбрать желаемый трек и нажать на кнопку «Воспроизведение».
Способы подключения смартфона к стереосистеме, которые были рассмотрены, являются самыми распространенными и простыми вариантами.
Подключение через AUX наиболее популярное, так как подходит для подключения телефона к таким музыкальным центрам, как LG, Sony и другие.
Советы и рекомендации
Чтобы процесс подключения осуществился с первого раза, а звук был качественным, следует принять во внимание важные моменты.
- Можно использовать мобильное устройство, которое работает как на операционной системе Android, так и на iOS. В данном случае модель смартфона роли не играет, главное – осуществить правильное подключение к аудиосистеме.
- Телефон, который будет подключаться к стереосистеме, должен быть заряжен.
- Не стоит торопиться покупать USB-кабель. Проверьте комплектацию своего смартфона. Вполне возможно, что этот кабель уже у вас есть.
- Прежде чем использовать стандартный кабель, проверьте разъемы стереосистемы. Иногда они отличаются от стандартных, и тогда следует купить кабель, подходящий именно под ваши устройства.

- Кабель, необходимый для воспроизведения треков с телефона через музыкальный центр, продается практически в любом магазине электроники по доступной цене.
Из всего вышеперечисленного можно сделать вывод, что с подключением смартфона к музыкальному центру справится любой пользователь, так как для этого не требуется каких-то специальных навыков и знаний, а на осуществление этой процедуры уходят считаные минуты. Потребуется лишь выбрать подходящий вариант подключения и купить нужный провод. Простое соединение двух устройств способно вывести качество звука на новый уровень и доставить массу положительных эмоций при прослушивании любимых композиций.
О том, как быстро подключить телефон к музыкальному центру, вы узнаете из следующего видео.
Как поэтапно установить модуль usb в старый музыкальный центр
На чтение 2 мин Просмотров 4.6к.
Наверное, у многих дома еще остались музыкальные центры выпуска конца 90-х годов. Вероятно, эти установки даже исправно работают. Вот только использовать их сейчас довольно трудно. Ведь уже почти никто не слушает музыку на кассетах и CD-дисках. Для этого есть флеш-карты. А в музыкальных центрах отсутствуют гнезда под такие карты. Но, при желании дать вторую жизнь аудиосистеме, с задачей переделки ее под usb-вход легко можно справиться самостоятельно.
Лучше всего не вытаскивать старые детали из других приборов, а приобрести готовый модуль, способный преобразовать звук. Такие устройства можно найти в интернет-магазинах. Среди них есть:
- Простые схемы с usb-портом;
- Приборы с дисплеем для вывода информации;
- Устройства с несколькими портами;
- Схемы с пультом дистанционного управления.
Из одних лишь деталей не создать аудиосистему, а вот использовать их в сочетании со старым музыкальным центром вполне возможно. Даже если он и не работает, главное, чтобы были в целости такие блоки:
- Встроенный звуковой усилитель;
- Динамики;
- Аккумулятор или блок питания.
Достаточно приобрести самый простой модуль с usb, чтобы музыкальный центр снова заработал. Схемы подключения должны быть в комплекте с устройством, но их легко найти и в Интернете. Плеер можно сделать и переносным, чтобы с легкостью перемещать его по комнатам.
Порядок монтажаПеред монтажем модуля звука в музыкальный центр, потребуется его разобрать. В приборе нужно найти место для установки модуля. Делают это так, чтобы была возможность управлять им с пульта. Обычно устройство припаивают к проводам или просто монтируют в блок для кассет, так как он больше не нужен.
Далее действуют следующим образом:
- Кусочком проволоки соединяют питание со звуковым выходом. Перед глазами надо иметь принципиальные схемы нового звукового модуля и старой аудиосистемы. Работа выполняется аккуратно, так как по проводам проходит электричество.
- После соединения проводов возвращаются к установке платы.
- В случае если модуль ставится не в кассетный отсек, а в другое место, то под usb-выход делается отверстие.
- Финальным шагом является соединение выхода модуля и платы выхода звука на музыкальном центре. Это можно сделать с помощью паяльника и олова.
После этого на обновленном центре можно прослушивать любимые композиции.
Как подключить телефон к музыкальному центру LG — журнал LG MAGAZINE Россия
Практически каждый владелец смартфона хранит на нем любимые музыкальные треки и аудиозаписи или слушает музыку через стриминговые сервисы (Spotyfy, Apple Music, Яндекс Музыка и другие). Но динамиков даже самых современных моделей смартфона может не хватить, чтобы проигрывать любимые композиции достаточно громко и при этом не теряя в качестве звучания. И тогда вполне логично подключить телефон к внешним колонкам, например, одной из моделей музыкального центра LG, которые могут похвастаться глубоким звучанием. Сделать это можно различными способами.
Подключение телефона к музыкальному центру: пошаговая инструкция:
Проводные способы подключения смартфона к музыкальному центру LG
- При помощи кабеля AUX:
Для этого способа подключения смартфона к музыкальному центру LG вам потребуется стандартный кабель со штекерами 3,5 мм. Один конец кабеля подключается к смартфону через разъем для наушников. Второй конец – к музыкальному центру. Ищите на задней панели устройства выход, помеченный Aux или Audio In. После успешного подключения кабеля AUX, в настройках музыкального центра вам понадобится выбрать режим воспроизведения музыки с внешнего носителя. В зависимости от модели вашего музыкального центра это может быть специально предназначенная для этого кнопка, помеченная Aux.
- При помощи кабеля USB:
Достоинство этого способа, о котором стоит упомянуть отдельно, — при этом способе подключения управлять аудиотреками можно прямо с музыкального центра. Вам потребуется USB-MicroUSB-кабель (в большинстве моделей современных смартфонов такой кабель идет в комплекте). После подключения выберите в настройках музыкального центра источник сигнала USB, а на телефоне активируйте режим «Синхронизация данных».
При удачном подключении телефона к музыкальному центру LG после этого на экране центра появится папка с музыкой с вашего смартфона, и вы сможете выбирать треки или альбомы, перематывать песни, прибавлять и убавлять громкость звука и совершать любые другие действия.
Беспроводные способы подключения смартфона к музыкальному центру LG
- При помощи Bluetooth:
Современные модели музыкальных центров LG поддерживают возможность не только беспроводного подключения смартфона, но и управления. С помощью смартфона можно управлять настройками колонок, а также воспроизводить музыкальные файлы из памяти телефона. Для этого вам понадобится скачать на Google Play специальное приложение Music Flow Bluetooth и установить его на свой смартфон, после чего включить функцию Bluetooth и синхронизировать телефон с вашим музыкальным центром LG.
Важно: при подключении телефона к музыкальному центру этим способом расстояние между устройствами не должно превышать 15 метров, иначе возможны помехи в воспроизведении музыки.
- При помощи NFC:
Способ подключения телефона к музыкальному центру через NFC имеет как свои преимущества, так и недостатки. С одной стороны он обеспечивает сигнал лучшего качества и способен покрывать большие (по сравнению с Bluetooth) расстояния. Но для этого способа оба устройства должны быть оснащены соответствующим модулем.
Подключить смартфон к музыкальному центру через NFC просто. Для этого нужно включить оба устройства в режим синхронизации NFC.У музыкального центра этот режим находится в настройках источников сигнала. После чего просто приложить телефон к специальной площадке NFC на музыкальном центре.
Какой способ подключения телефона к музыкальному центру вы ни выбрали, следите, чтобы смартфон был заряжен, так как при синхронизации расход батареи идет быстрее.
LEETACE69EA Wooden Music Center with Bluetooth Руководство пользователя Zhongshan Leetac Electronics
000
000
000
000
000
000
000
000
000
000
000
000
000
000
000
000
000
000
МОДЕЛЬ: E-69EB Деревянный музыкальный центр с Bluetooth Важные инструкции по безопасности ................................................... ...................... 3 Обзор продукта ................................................ ........................................... 4 Настройка / основные операции .............................................. ................................... 8 Прослушивание виниловой пластинки ............................................. ............................... 8 Прослушивание компакт-диска .............................................. .............................................. 9 Прослушивание FM-радио ............................................. ............................... 10 Прослушивание внешнего аудиоустройства (режим AUX) .................................... 10 Прослушивание внешнего аудиоустройства (режим Bluetooth) ............................ 10 Прослушивание кассеты ............................................. ........................... 11 Техническое обслуживание / надлежащее обращение .............................................. ..................... 11 Запись с USB на ПК................................................... ............................... 13 Характеристики ................................................. .............................................. 53 Руководство по устранению неполадок ................................................ ................................. 54 Заявление FCC ................................................ ............................................. 56 CALIFORNIA PROP 65 ВНИМАНИЕ .............................................. ............... 58 .................................................. .................................................. ...................... ОСТОРОЖНОСТЬ РИСК ПОРАЖЕНИЯ ЭЛЕКТРИЧЕСКИМ ТОКОМ НЕ ОТКРЫВАЙТЕ АВЕРТИЗАЦИЯ: RISQUE DE CHOC ÉLECTRIQUE - NE PAS OUVRIR. - Эта молния со стрелкой внутри равностороннего треугольника предназначена для предупреждения пользователя о наличие неизолированного «опасного напряжения» внутри корпуса продукта, которое может иметь достаточную величину представлять опасность поражения электрическим током. - Предупреждение: чтобы снизить риск поражения электрическим током, не снимайте крышку (или заднюю панель), поскольку нет деталей, обслуживаемых пользователем. внутри.Поручите обслуживание квалифицированному персоналу. - Восклицательный знак в равностороннем треугольнике предупреждает пользователя о наличии важных инструкции по эксплуатации и техническому обслуживанию в прилагаемой к прибору документации. ВНИМАНИЕ: Чтобы снизить риск возгорания или поражения электрическим током, не подвергайте это устройство воздействию дождя или влаги. ВНИМАНИЕ: Во избежание поражения электрическим током не используйте эту (поляризованную) вилку с удлинителем, розеткой. или другой выход, если лезвия не могут быть полностью вставлены, чтобы предотвратить раскрытие лезвия ВНИМАНИЕ: Невидимое лазерное излучение при открытии и сбое блокировки.Избегайте прямого воздействие лазерного луча. ПРОДУКТ СООТВЕТСТВУЕТ ДЕЙСТВИЯМ ДЕЙСТВИЯ ПРАВИЛА 21 CFR DHHS, ПОДГРУЗКИ J ПРОИЗВОДСТВА Это оборудование является электрическим прибором Класса II или с двойной изоляцией. Он был разработан в таким образом, чтобы не требовалось безопасного подключения к заземлению. Важные инструкции по безопасности 1. 2. 3. 4. 5. 6. 7. 8. 9. 10. 11. 12. 13. 14. Прочтите эти инструкции - все инструкции по технике безопасности и эксплуатации должны быть прочитаны перед этим продуктом. эксплуатируется. Сохраните эти инструкции. Сохраните инструкции по технике безопасности и эксплуатации для использования в будущем.Обращайте внимание на все предупреждения - Соблюдайте все предупреждения на приборе и в инструкциях по эксплуатации. к. Соблюдайте все инструкции - Соблюдайте все инструкции по эксплуатации и использованию. Не используйте это устройство рядом с водой - Устройство не должно использоваться вблизи воды или влаги - для например, в мокром подвале или возле бассейна и тому подобное. Очищайте только сухой тканью. Не закрывайте вентиляционные отверстия. Устанавливайте в соответствии с инструкциями производителя. Не устанавливайте рядом с какими-либо источниками тепла, такими как излучатели, обогреватели, печи или другие устройства. (включая усилители), выделяющие тепло.Не пренебрегайте защитным назначением поляризованной вилки или вилки заземления. Поляризованная вилка имеет два контакта. один шире другого. Вилка заземления имеет два контакта и третий контакт заземления. Широкий лезвие или третий контакт предназначены для вашей безопасности. Если вилка из комплекта поставки не подходит к вашей розетке, обратитесь к электрику для замены устаревшей розетки. Не наступайте на шнур питания и не зажимайте его, особенно вилки, удобные розетки, а также в месте их выхода из аппарат.Используйте только приспособления / аксессуары, указанные производителем. Используйте только тележку, подставку, штатив, кронштейн или стол, указанные в производителя или продается вместе с устройством. Когда используется тележка или стеллаж, используйте соблюдайте осторожность при перемещении комбинации тележки и устройства, чтобы избежать травм опрокидываться. Отключайте устройство от сети во время грозы или когда не используете его в течение длительного времени. Поручите все обслуживание квалифицированному персоналу. Обслуживание требуется, если аппарат был поврежден. каким-либо образом, например, поврежден шнур питания или вилка, пролита жидкость или посторонние предметы упал в устройство, подвергся воздействию дождя или влаги, не работает нормально или упал.15. -Эта молния со стрелкой в равностороннем треугольнике предназначена для предупреждения пользователя о наличие неизолированного «опасного напряжения» внутри корпуса продукта, которое может быть достаточным величина, представляющая опасность поражения электрическим током. -Предупреждение: чтобы снизить риск поражения электрическим током, не снимайте крышку (или заднюю панель), так как нет внутренние части, обслуживаемые пользователем. Поручите обслуживание квалифицированному персоналу. -Восклицательный знак внутри равностороннего треугольника предупреждает пользователя о наличии важные инструкции по эксплуатации и техническому обслуживанию в прилагаемой к прибору документации.16. Ⅱ Это оборудование класса или электроприбор с двойной изоляцией. Он был разработан таким образом что он не требует безопасного подключения к заземлению. 17. Сетевая вилка используется как отключающее устройство, отключающее устройство должно оставаться в рабочем состоянии. 18. Чтобы снизить риск возгорания или поражения электрическим током, не подвергайте устройство воздействию дождя или влаги. В устройство не должно подвергаться воздействию капель или брызг, а также предметов, наполненных жидкостью, таких как вазы, нельзя ставить на аппаратуру.19. Использование оборудования в умеренном климате. ПРИНАДЛЕЖНОСТИ ВКЛЮЧЕНЫ: • ВЫХОДНОЙ КАБЕЛЬ RCA LINE OUT • РУКОВОДСТВО ПОЛЬЗОВАТЕЛЯ • ГАРАНТИЯ (НАЗАД РУКОВОДСТВА) • АДАПТЕР 45 ОБ / МИН • USB-КАБЕЛЬ • компакт-диск с ПРОГРАММНЫМ ОБЕСПЕЧЕНИЕМ AUDACITY Обзор продукта Передний план 1. СТОП ( ) - Нажмите, чтобы остановить воспроизведение или отменить установку программы. 2 и 3. СЛЕДУЮЩИЙ / ПРЕДЫДУЩИЙ ТРЕК И FF / НАЗАД - ( или ). 4. ВОСПРОИЗВЕДЕНИЕ / ПАУЗА () - Нажмите, чтобы начать воспроизведение, нажмите еще раз, чтобы приостановить. (Примечание: эта кнопка работает только в режиме CD и Bluetooth.) 5. «REPEAT» - нажмите, чтобы выбрать режим повтора.(Примечание: эта кнопка работает только в режиме компакт-диска.) 6. РУЧКА «ГРОМКОСТЬ» - поверните, чтобы отрегулировать громкость. 7. СТЕРЕО ДИНАМИКИ 8. ПИТАНИЕ () - Нажмите, чтобы включить или выключить устройство. 9. ЛОТОК ДЛЯ ДИСКА 10. ГНЕЗДО ДЛЯ НАУШНИКОВ 3,5 мм - Подходит для наушников. 11. ЖК-ДИСПЛЕЙ 12. ГНЕЗДО AUX IN 3,5 мм - Подключите внешний источник к разъему AUX IN. 13. ОТКРЫТЬ / ЗАКРЫТЬ () - В режиме компакт-диска нажмите, чтобы открыть и закрыть лоток для диска. 14. РУЧКА РАДИОТЮНЕРА - В режиме FM поверните, чтобы настроиться на станцию. 15. FM - нажмите для прослушивания функции FM-радио. 16. КАССЕТА - Нажмите, чтобы прослушать КАССЕТНУЮ КАССЕТУ.17. CD - нажмите, чтобы прослушать компакт-диск. 18. PHONO - Нажмите для прослушивания в режиме PHONO. 19. (AUX /) - нажмите для прослушивания в режиме AUX или Bluetooth. 20. ИНДИКАТОР FM ST - загорается красный свет, указывая на то, что радиостанция играет в стерео. 21. ИНДИКАТОР BT - синий индикатор будет мигать, когда устройство ожидает сопряжения. Синий свет будет светится, когда внешнее устройство успешно подключено к устройству. 22. НАСТРОЙКА УКАЗАТЕЛЯ 23. ИНДИКАТОР ПРОГРАММЫ - Загорается, чтобы указать, что воспроизведение по программе установлено. 24. ИНДИКАТОР ПОВТОРА - красный индикатор будет гореть постоянно, указывая на то, что все треки настроены на повтор.Красный свет будет мигать, когда один трек настроен на повтор. (Примечание: этот индикатор работает только в режиме компакт-диска.) Вид справа 25. КАССЕТА FF & EJECT Нажмите наполовину, чтобы перемотать вперед, нажмите полностью, чтобы закончить, и вытолкните ленту. Вид сзади 26. Проволочная FM-антенна. Во время настройки на радиостанцию в режиме FM вытяните провод и измените положение, чтобы настроить лучший прием. 27. Разъем USB. 28. Разъемы LINE OUT. Для усилителя с дополнительными входными гнездами RCA вставьте белый и красный штекеры в RCA. кабель в устройство.Вставьте противоположный конец в усилитель. Обязательно подключите белый подключите к белому разъему, а красный разъем к красному разъему. 29. Шнур питания переменного тока. Вставьте вилку переменного тока в розетку. Настоятельно рекомендуется использовать этот продукт только от источника питания такого типа. указано на маркировочной этикетке. Части поворотного стола А. Проигрыватель B. Предохранительный винт (для транспортировки) Перед использованием устройства поверните винт по часовой стрелке с помощью монеты или отвертка. Важно: при транспортировке устройства поверните винт против часовой стрелки, чтобы зафиксировать поворотный стол.C. Селектор скорости D. Держатель тонарма E. Тональный рычаг. Перед первым использованием снимите стяжку с тонарма и поднимите тонарм. F. Стилус G. Адаптер 45 об / мин Настройка / основные операции Настраивать 1. Снимите белую защитную крышку иглы, осторожно потянув ее по направлению к передней части устройства. 2. Удалите с устройства все упаковочные материалы. 3. Подключите шнур питания переменного тока. к розетке. Примечание: -Вам настоятельно рекомендуется использовать этот продукт только от типа источника питания источник указан на маркировочной этикетке. -Чтобы предотвратить помехи, не связывайте кабели аудиосигнала вместе со шнуром питания переменного тока.Основная операция 1. Нажмите кнопку POWER, чтобы включить устройство. 2. Выберите источник, нажав кнопку (AUX /) / PHONO / CD / TAPE / FM. 3. Поверните ручку VOLUME, чтобы установить желаемый уровень звука. Прослушивание через RCA LINE OUT Для прослушивания с усилителем сначала уменьшите уровень громкости до минимума. Вставьте белую и красную заглушки кабеля RCA в устройство, затем вставьте противоположный конец в усилитель. Обязательно подключите белый штекер к белому гнезду и красный штекер к красному гнезду.Прослушивание через наушники (не входят в комплект) Для индивидуального прослушивания сначала уменьшите уровень громкости до минимума. Вставьте штекер наушников в разъем 3,5 мм, затем увеличьте громкость, поворачивая ручку VOLUME. Примечание: динамики будут автоматически отключены, пока наушники подключены. ПРЕДУПРЕЖДЕНИЕ О КОНДЕНСАЦИИ: Когда устройство переносится из холодного или теплого места или используется после резкого изменения температуры, возникает опасность того, что водяной пар из воздуха может конденсироваться на устройстве, что препятствует его нормальной работе.В таких случаях оставьте устройство в течение 1-2 часов после включения в розетку переменного тока, чтобы оно стабилизировалось при температуре окружающей среды. Прослушивание виниловой пластинки 1. Нажмите кнопку PHONO. 2. Осторожно откройте верхнюю крышку. Примечание. Будьте осторожны, чтобы не прищемить пальцы при открытии / закрытии верхней крышки. 3. Поместите виниловую пластинку на проигрыватель. При воспроизведении записи со скоростью 45 об / мин используйте прилагаемый адаптер. 4. Выберите подходящую скорость (4). 5. Снимите держатель упора тонарма, чтобы освободить тонарм.6. Аккуратно переместите тонарм к краю пластинки (или к начальной точке трека). Поворотный стол начнет вращаться. 7. Когда пластинка достигнет своего конца, тонарм остановится в центре пластинки, и вы должны поднять ее и верните тонарм в опору тонарма вручную. Заблокируйте держатель подлокотника для защиты звука. рука. Важный: - Закрытие верхней крышки поможет предотвратить оседание пыли на поворотном столе. - Всегда повторно блокируйте зажим тонарма перед транспортировкой устройства. - Не кладите ничего на крышку проигрывателя, особенно во время воспроизведения пластинки.Прослушивание компакт-диска 1. Нажмите кнопку CD. (Примечание: если диск не установлен, на дисплее отображается «нет».) 2. Нажмите кнопку ОТКРЫТЬ / ЗАКРЫТЬ (). (Примечание: эта кнопка работает только в режиме компакт-диска.) 3. Поместите диск в лоток этикеткой вверх. 4. Нажмите кнопку ОТКРЫТЬ / ЗАКРЫТЬ (), чтобы закрыть лоток. 5. Нажмите кнопку ВОСПРОИЗВЕДЕНИЕ / ПАУЗА (), чтобы начать воспроизведение. (Примечание: воспроизведение компакт-диска начнется автоматически.) 6. Чтобы временно приостановить воспроизведение, нажмите кнопку ВОСПРОИЗВЕДЕНИЕ / ПАУЗА (). Нажмите еще раз, чтобы продолжить. 7. Чтобы пропустить треки вперед или назад, нажмите соответствующую кнопку пропуска ( или ).Нажатие ) один раз перезапустит текущий трек. Нажатие ( ) дважды подряд вернется к начало предыдущего трека. 8. Чтобы перемотать вперед / назад в пределах дорожки, нажмите и удерживайте соответствующую кнопку пропуска, пока желаемое положение достигнуто. 9. Чтобы остановить воспроизведение, нажмите кнопку СТОП (). Важный: - Никогда не кладите в лоток более одного диска. - Диск должен быть помещен в центр лотка для дисков. Неправильно загруженный диск может навсегда повредить механизм дверцы лотка.- Не толкайте лоток для компакт-дисков - всегда используйте кнопку ОТКРЫТЬ / ЗАКРЫТЬ. - Для загрузки диска устройству требуется некоторое время, в течение которого все кнопки будут временно отключены. Повторное воспроизведение Каждый раз, когда нажимается кнопка REPEAT, режим повтора будет переключаться между следующими опциями: REPEAT 1 (повтор одного трека) Индикатор повтора будет мигать, и текущий трек будет воспроизводиться повторно. Если вы нажмете или ), чтобы выбрать другую дорожку, выбранная дорожка будет воспроизводиться повторно. REPEAT ALL (Повтор всего компакт-диска) Индикатор повтора будет гореть постоянно, и весь компакт-диск будет воспроизводиться повторно.Примечания: - Повторное воспроизведение работает только с компакт-дисками. Запрограммированное воспроизведение Можно запрограммировать до 20 треков для воспроизведения в любом желаемом порядке. Примечания: - Запрограммированное воспроизведение работает только с компакт-дисками. 1. Выберите режим «CD», затем загрузите компакт-диск. 2. Когда компакт-диск остановлен, нажмите и удерживайте кнопку REPEAT. 3. Загорается индикатор «ПРОГРАММА», а на дисплее мигает «01». 4. Нажмите ( или ), чтобы выбрать номер дорожки. 5. Нажмите кнопку REPEAT еще раз, чтобы установить следующую программную дорожку, «02» появится и начнет мигать. Повторите шаги с 4 по 5, чтобы запрограммировать оставшиеся треки.6. Когда выбор номеров треков закончен, нажмите кнопку PLAY (), чтобы запустить программу. воспроизведение. (Примечание: когда все 20 программных треков установлены, нажмите кнопку REPEAT, и на дисплее появится «FI») 7. Чтобы отменить программный режим, нажимайте кнопку СТОП (), пока индикатор программы не погаснет. Чтобы проверить запрограммированный порядок В режиме остановки нажмите ( или ) несколько раз, чтобы отобразить запрограммированные номера дорожек. Чтобы добавить трек в конец запрограммированного порядка: В режиме остановки нажмите и удерживайте кнопку REPEAT.Выберите номер дорожки, нажав ( или ), затем нажмите кнопку REPEAT. Текущий трек будет добавлен в конец программы. Прослушивание FM-радио 1. Нажмите кнопку FM. 2. Настройтесь на нужную станцию с помощью ручки радио тюнера. Примечание. В режиме FM красный индикатор «FM ST» загорается, когда прием радиостанции настроен. Регулировка для лучшего приема FM-вещание: выдвиньте и переместите FM-антенну. Прослушивание внешнего аудиоустройства (режим AUX) В режиме AUX (вспомогательный) это устройство может воспроизводить звук с внешнего аудиоисточника (iPod, MP3-плеер, Портативный проигрыватель компакт-дисков и т. Д.) На передней панели устройства есть гнездо AUX IN. При подключении устройства с разъемом для наушников, используйте кабель со штекерами 3,5 мм на обоих концах и передним гнездом AUX IN. 1. Подключите один конец кабеля AUX IN (не входит в комплект) к разъему AUX IN. 2. Нажмите кнопку (AUX /), чтобы выбрать функцию AUX. 3. Вставьте другой конец кабеля в гнездо для наушников внешнего аудиоисточника. ПРИМЕЧАНИЕ. Все операции доступны только на внешнем устройстве. Прослушивание внешнего аудиоустройства (режим BT) В режиме BT (Bluetooth) это устройство может воспроизводить музыку с внешних устройств, имеющих встроенный Функция Bluetooth.ПОДКЛЮЧЕНИЕ С ПОМОЩЬЮ BLUETOOTH 1. Дважды нажмите кнопку (AUX /), чтобы выбрать функцию Bluetooth. Индикатор BT замигает синим. 10 2. Пока BT активирован, включите настройку BT на внешнем устройстве. 3. Ваше внешнее устройство начнет поиск Wooden Music Center. ПРИМЕЧАНИЕ. Эффективное расстояние между вашим внешним устройством и данным устройством составляет 10 метров (33 фута). 4. Подождите, пока «Wooden Music Center» не появится в списке сопряженных устройств на вашем внешнем устройстве, и пресса «Деревянный музыкальный центр».В некоторых случаях вам будет предложено ввести пароль. Введите «0000» и нажмите «ОК» на вашем внешнее устройство. 5. Через несколько секунд, когда соединение Bluetooth будет успешным, синий индикатор продолжит гореть. Вы можете управлять воспроизведением музыки с помощью кнопки ВОСПРОИЗВЕДЕНИЕ / ПАУЗА. аппарат. ( ) или ( и ) кнопки на Примечание. Остановить / перемотать вперед / назад можно только на внешнем устройстве. Прослушивание кассеты 1. Нажмите кнопку TAPE. 2. Загрузите аудиокассету в устройство (находится с правой стороны устройства).Воспроизведение будет автоматически начнется. 3. Нажмите кнопку наполовину, чтобы перемотать ленту вперед. Слегка нажмите кнопку, и воспроизведение возобновится. 4. Полностью нажмите кнопку, чтобы завершить воспроизведение и извлечь кассету. Техническое обслуживание / надлежащее обращение Обращение с компакт-дисками • Всегда кладите диск в лоток для дисков стороной с этикеткой вверх (компакт-диски можно воспроизводится / записывается только с одной стороны). • Чтобы извлечь диск из футляра для хранения, нажмите на центр футляра и поднимите диск. вверх, осторожно держа за края.• Чтобы очистить диск, протрите поверхность от центрального отверстия к внешнему краю мягкой мягкой сухая ткань. • Никогда не используйте для очистки такие химические вещества, как аэрозоль для пластинок, антистатические спреи или жидкости, бензин или растворитель. диски; они непоправимо повредят пластиковую поверхность диска. • После использования диски следует убирать в футляры для защиты от пыли и царапин. • Не подвергайте диски воздействию прямых солнечных лучей, высокой влажности или высокой температуры в течение длительного времени. время. • Использование дисков CD-R и CD-RW с возможностью печати не рекомендуется, так как сторона с этикеткой может стать липкой и повредить агрегат.• Используйте фломастер с мягким маслом на масляной основе, чтобы написать информацию на стороне этикетки. Никогда не используйте шариковую ручку или ручка с твердым наконечником, так как это может привести к повреждению записываемой стороны. • Не используйте компакт-диски неправильной формы (восьмиугольные, в форме сердца, размера визитной карточки и т. Д.), Так как они могут повредить агрегат. • Прочтите все меры предосторожности, прилагаемые к любому диску CD-R или CD-RW. • Никогда не прикасайтесь к диску грязными пальцами. • Никогда не вставляйте диск с трещиной на поверхности. Обращение с виниловыми пластинками • Не прикасайтесь к канавкам пластинки. Берите пластинки только за края или этикетку чистыми руками.Прикосновение к поверхности записи ухудшит качество вашей записи. • Для очистки пластинки используйте мягкую антистатическую ткань, чтобы аккуратно протереть поверхность пластинки. • Храните записи в защитных рукавах, когда они не используются. • Всегда храните пластинки вертикально на краях. • Избегайте размещения записей под прямыми солнечными лучами, рядом с источниками тепла (радиаторами, печами и т. Д.) Или в в местах, подверженных вибрации, чрезмерной запыленности, жаре, холоду или влажности. Общий уход • Вынимая вилку из розетки, всегда тяните за вилку.Никогда не тяните за шнур. 11 • • • • Чтобы лазерный датчик оставался чистым, не прикасайтесь к нему и не забывайте закрывать лоток для дисков. Не пытайтесь чистить устройство химическими растворителями, так как это может повредить покрытие. Для чистки используйте только чистую сухую ткань. Чтобы полностью отключить питание этого продукта, отсоедините шнур питания от розетки. Обязательно отключите устройство от сети, если вы не собираетесь использовать его в течение длительного периода времени. Как заменить стилус поворотного стола Срок службы стилуса при нормальном использовании составляет около 50 часов.Однако рекомендуется, чтобы стилус был замените, как только заметите изменение качества звука. Длительное употребление Изношенная игла может повредить пластинку. Максимальная скорость 78 об / мин пластинки изнашивали иглу быстрее. Удаление старого стилуса: 1. Установите отвертку на кончик иглы и нажмите вниз (A). 2. Снимите иглу, потянув ее одновременно вниз и вперед. Установка нового стилуса: 1. Возьмитесь за передний кончик иглы и сначала вставьте ее задний край (B).2. Поднимите иглу вверх (C), пока кончик не встанет на место. Осторожность: Не сгибайте стилус. Не касайтесь иглы, чтобы не поранить руку. Перед заменой стилуса отключите питание устройства. Храните в недоступном для детей месте. 12 ЗАПИСЬ С USB НА ПК Программное обеспечение Audacity Прилагаемый компакт-диск содержит следующее программное обеспечение: (1) Audacity_for_MAC --------- Для Mac (2) Audacity_for_WIN --------- Для Windows Программное обеспечение совместимо с Windows XP, VISTA, 7 и 8, требует наличия соответствующих дисков 10 и Mac.ПРИМЕЧАНИЕ: - Прочтите об Audacity в Windows 8, 7 и Vista. Windows 2000, NT и 95 не поддерживаются. -Windows 10 поддерживается, но при условии, что все включенные устройства имеют драйверы, совместимые с Windows 10. предназначен для устройства. Это должно быть в случае встроенного звукового устройства нового компьютера, которое поставляется с Windows 10. Пожалуйста, посетите нашу страницу Windows 10, чтобы узнать о решениях, если у вас возникнут проблемы. Мы надеемся улучшить совместимость Windows 10 со старыми устройствами в будущем выпуске. - Требуется ЦП, поддерживающий SSE2 (любой ЦП, выпущенный после 2003 г., должен поддерживать это).Пожалуйста, используйте устаревшую версию Audacity 2.0.6, если на вашем компьютере отсутствует поддержка SSE2. - Audacity для Mac - это универсальный двоичный файл для OS X 10. 6 и более поздних версий. Audacity лучше всего работает с 1 ГБ ОЗУ и процессор с тактовой частотой 1 ГГц (2 ГБ ОЗУ / 2 ГГц в OS X 10.7 и новее). - Для длительных многодорожечных проектов мы рекомендуем минимум 2 ГБ ОЗУ и процессор с тактовой частотой 2 ГГц (4 ГБ RAM в OS X 10.7 и новее). - Выпуск 2.1.1 был последним выпуском для компьютеров Mac с PPC. Из-за различий в разных операционных системах некоторые интерфейсы могут отличаться от ниже.Установка Audacity и USB-подключение Подключите один конец USB-кабеля к проигрывателю, а другой конец - к компьютеру. Затем подключите Шнур питания переменного тока проигрывателя. Audacity для Windows Установка программного обеспечения Audacity 1. Вставьте диск с программным обеспечением Audacity, который идет в комплекте с вашим устройством. Зайдите в Мой компьютер и удвойте щелкните дисковод компакт-дисков. 2. Дважды щелкните Audacity-win-2.1.2, чтобы установить программное обеспечение Audacity. 13 3. Сначала выберите язык установки и нажмите OK, чтобы продолжить. Примечание. При выборе языка в установщике Windows EXE Audacity выбирается только язык. для установщика.4. Появится мастер установки Audacity. Щелкните Далее, чтобы установить программное обеспечение. 5. Продолжайте нажимать кнопки Далее. 14 6. Нажмите кнопку «Установить», чтобы начать установку. 15 7. Нажмите «Далее», чтобы продолжить. 8. Нажмите «Готово», чтобы завершить установку. 9. Теперь вы можете открыть программу Audacity и начать запись файлов. 16 Примечание : 1. После того, как вы настроили Audacity, вам не нужно заново настраивать его при каждом использовании. 2. Audacity-win-2.1.2.exe (файл справки включен) доступен для Windows 8 / Windows 7 / Windows 10. требуются соответствующие драйверы / Windows Vista / Windows XP.3. Если вы не можете запустить exe-документ, перейдите на указанный ниже веб-сайт и загрузите с него файл. напрямую.Windows4. Пользователи, обновляющиеся до этого выпуска с Audacity 2.0.5 или более ранней версии, у которых был установлен FFmpeg, увидят уведомление о том, что FFmpeg необходимо перенастроить. Посетите http://manual.audacityteam.org/o/man/faq_installation_and_plug_ins.html#ffdown для получения ссылки к рекомендуемой версии 2.2.2 FFmpeg для Windows и Mac OS X, а также для получения информации для Linux.5. Установщик Windows для версий 2.0.x заменит устаревшую версию 1.2.x или любую предыдущую установку 2.0.x, но устанавливайте вместе с устаревшими бета-версиями 1.3.x. Настоятельно рекомендуется удалить предыдущую бета-версию. версий перед установкой текущей Audacity. 6. Audacity 2.1.2 требует, чтобы ЦП поддерживал набор инструкций SSE2, который должен быть доступен на любое оборудование Intel, произведенное после 2001 года, и любое оборудование AMD, произведенное после 2003 года. Проверить, что Уровни SSE, поддерживаемые вашим процессором, вы можете установить CPU-Z.Если ваше оборудование поддерживает только SSE, вы можете загрузите Audacity 2.0.6 с http://www.oldfoss.com/Audacity.html. 7. Пользователи Windows XP: вы можете увидеть «Точка входа не найдена» при первом запуске Audacity после монтаж. Эта ошибка возникает, если вы используете для своего Система Windows XP. См. Http://manual.audacityteam.org/o/man/faq_installation_and_plug_ins.html#entry_point чтобы узнать, как установить последний пакет обновлений, и получить совет о потенциальных рисках безопасности при работе XP. теперь, когда Microsoft больше не поддерживает его.8. При первом использовании Audacity необходимо подтвердить или отменить диалоговое окно «Регистрация эффектов» для обнаруженных эффектов. прежде чем вы сможете запустить Audacity. (Для получения дополнительной информации посетите веб-сайт по адресу http://manual.audacityteam.org/o/man/effects_preferences.html#register) 17 Настройка Audacity для Microsoft Windows Интерфейс Audacity Кнопки управления Audacity Используйте кнопку управления атрибутами в верхней части экрана, чтобы перейти к началу, Пауза, Воспроизведение, Стоп, Запись. и т. д. Используйте меню File, Edit, View, Transport, Tracks, Generate, Effect и Analyze для сохранения, экспорта, и редактировать музыку.1. Щелкните значок ( ) кнопка для приостановки записи; 2. Щелкните значок ( ) кнопка для воспроизведения; 3. Щелкните значок ( ) кнопка для остановки записи; 4. Щелкните значок ( ) кнопку, чтобы перейти к началу; 5. Щелкните значок ( ) кнопку, чтобы перейти к концу; 18 6. Щелкните значок ( ) кнопка для записи; 7. Отрегулируйте входную громкость; 8. Отрегулируйте выходную громкость; Настройки Audacity 1. Нажмите «Редактировать» в интерфейсе Audacity, выберите «Настройки». Во всплывающем окне настроек Audacity на вкладках «Устройства», «Воспроизведение», «Запись», «Качество», Интерфейс, треки, спектрограммы, импорт / экспорт, расширенный импорт, проекты, библиотеки, каталоги, Предупреждения, эффекты, клавиатура, мышь и модули перечислены в левой части окна, как показано на изображение ниже.19 2. Нажмите «Устройства» слева, и подробное содержание устройств появится справа. интерфейса. Щелкните значок стрелку на «Устройство» под «Воспроизведение» и выберите «Realtek High Definition Audio» или «Вывод звука микрофона». Щелкните значок стрелку на «Устройство» под «Запись» и выберите «USB PnP Audio Device». Щелкните значок стрелкой на «Каналы» выберите «2 (стерео)». Не нажимайте ОК, пока не завершите все настройки. Примечание. Если вы не можете найти «USB PnP Audio Device» в списке устройств, закройте программу Audacity. и снова откройте и попробуйте еще раз.Windows Vista и более поздние версии называют большинство внешних USB-устройств "микрофонами", но Windows XP и более ранние версии делают нет. Некоторые высокопроизводительные USB-интерфейсы записи могут указываться как их явное название производителя. 20 3. Щелкните «Запись» слева, и подробное содержание отобразится справа. Установите флажок рядом с «Программное обеспечение: прослушивание во время записи или отслеживания нового трека». Установите флажок рядом с «Запись с активацией звука» и настройте уровень активации звука (дБ) на -36. ПРИМЕЧАНИЕ. Если выбран параметр «Запись с активированным звуком», кнопка «Пауза» не будет работать во время запись.Вы можете нажать «Интерфейс» слева, чтобы выбрать уровень активации звука. 21 год 4. Прежде чем экспортировать файл MP3, вам нужно сначала найти «хромой». Если программа не показывает MP3 Библиотека, убедитесь, что диск с драйверами Audacity находится внутри вашего компьютера. Нажмите «Библиотеки» слева, затем в интерфейсе «Библиотека экспорта MP3» нажмите кнопку «Найти…», чтобы найти ‘Lame_enc.dll’. 5. Вы можете скачать «хромое» программное обеспечение с веб-сайта. Нажмите «Загрузить», и веб-сайт откроется автоматически. Откройте веб-сайт, чтобы загрузить lame_enc.dll ’: нажмите на LAME страницу загрузки. 22 Перейти прямо к загрузке Windows »в верхней строке. Щелкните левой кнопкой мыши "Загрузка Windows", и он перейдет к скачать главу для Windows. Audacity LAME бесплатен, поэтому для загрузки вы можете щелкнуть libmp3lame-win-3.99.3.zip в разделе ZIP OPTION. Нажмите «Сохранить», выберите папку, в которой вы хотите сохранить ее, затем нажмите «Сохранить» еще раз, чтобы сохранить ее. Закройте веб-страницу, затем нажмите OK, чтобы закрыть настройку Audacity. Сверните интерфейс Audacity, затем откройте папку, в которой вы сохранили libmp3lame-win-3.99.3. Дважды щелкните по нему, затем дважды щелкните по нему снова открыть. Теперь щелкните левой кнопкой мыши lame_enc.dll. Удерживайте и перетащите его на рабочий стол. 23 ПРИМЕЧАНИЯ: После того, как вы переместите его на рабочий стол, вам больше не нужно этого делать. После первого открытия lame_enc.dll, возможно, нет необходимости открывать lame_enc.dll в следующий раз. время, когда вы записываете. Вернитесь в Audacity и нажмите Edit, затем Preferences. Щелкните Библиотеки в библиотеке MP3. Нажмите на Найдите и нажмите «Обзор». Щелкните Рабочий стол, затем щелкните Lame_enc.dll, чтобы выделить его.Затем нажмите Открыть. Нажмите ОК, чтобы найти поле Хромой. Нажмите OK в настройках Audacity, чтобы закрыть и завершить настройку. настройки. Теперь вы можете записывать, экспортировать и сохранять любимую музыку. 6. Для получения подробной информации о том, как запустить эту программу, нажмите «Справка» и «Вручную» (в Интернете). браузер) ’. 7. Отрегулируйте выходную и входную громкость до 20% (или 0,2 уровня). ПРИМЕЧАНИЕ: из-за различий в разных операционных системах регулятор громкости на входе может не работать. в некоторых отдельных версиях Windows. Windows Vista рекомендуется для обеспечения входной громкости управление работает исправно.По любым вопросам относительно «Панели инструментов Mixer», пожалуйста, посетите: http://wiki.audacityteam.org/index.php?title=Mixer_Toolbar_Issues 24 ЗАПИСЬ ОПЕРАЦИИ Чтобы скачать музыку и сохранить на компьютер: 1. Поместите пластинку на поворотный стол. 2. Переместите тонарм к пластинке, чтобы начать воспроизведение. 3. Нажмите кнопку «Запись» (), чтобы начать запись. Волны (левая и правая дорожки) будут отображаться в интерфейсе. 4. В конце песни нажмите «пауза» ( ) на компьютере и нажмите кнопку Стоп на проигрывателя, переместите курсор в область волны и щелкните левой кнопкой мыши в конце песни.Для следующей песни замените альбом или переместите тонарм на другую желаемую песню. Нажмите кнопку воспроизведения на проигрывателе, чтобы начать воспроизведение следующей песни. Немедленно нажмите кнопку «пауза» () на компьютер и загрузка продолжится, и на интерфейсе появится еще одна дорожка R / L. ПРИМЕЧАНИЕ. Кнопка «Пауза» не будет работать во время записи, если «Запись с активированным звуком» в Настройки записи выбраны. Снимите флажок рядом с «Запись с активацией звука», если хотите. чтобы вручную приостановить запись.5. Повторяйте шаги 3 и 4, пока не закончите загрузку. ПРИМЕЧАНИЕ. Не нажимайте кнопку остановки на компьютере при непрерывной загрузке песен. Запомни нажмите кнопку паузы между желаемыми песнями. Нажимайте кнопку остановки на компьютере только тогда, когда все желаемые песни были загружены. После завершения загрузки вы можете воспроизводить песни через свой компьютер. В остановке режиме, просто нажмите ( ) Кнопку SKIP TO START, а затем кнопку ( ) Кнопка PLAY. СОВЕТ: Если вы случайно нажмете кнопку «Стоп», вы можете нажать «Транспорт», «Добавить запись» и вы можете продолжить запись на той же дорожке.25 Например, если кнопка «стоп» была нажата случайно в конце первой песни, не нажимайте что-нибудь в Audacity. Подготовьте другую песню, щелкните вкладку «Транспорт» и выберите «Добавить запись». В вторая песня будет продолжать записываться на той же дорожке в конце первой песни. Теперь на ваш компьютер загружена музыка, но ее нужно сохранить и преобразовать в Форматы WAV, OGG или MP3 перед экспортом. ОБЩИЕ ПРОБЛЕМЫ ДЛЯ ВЕРСИИ WINDOWS 1. Если у вас нет колеблющейся волны на интерфейсе во время записи, или звук записи неудовлетворительно, отрегулируйте громкость записи следующим образом: • Нажмите «Пуск» в левом углу компьютера, выберите «Настройки», «Панель управления».• В интерфейсе панели управления найдите звуки и аудиоустройства. Дважды щелкните значок, чтобы войти Интерфейс свойств звуков и аудиоустройств. 26 год • В интерфейсе свойств «Звуки и аудиоустройства» Откроется окно громкости, выберите вкладку «Аудио», чтобы открыть настройки. В разделе «Запись звука» выберите «Аудиоустройство USB PnP» и нажмите кнопку «Громкость», чтобы установить запись. входной уровень. Появится окно WAVE IN. • В интерфейсе WAVE IN Отрегулируйте громкость записи примерно до 50%, как показано ниже. Колеблющаяся волна будет отображаться на интерфейсе во время записи.27 2. Если вы не слышите звука, когда проигрыватель подключен, и вы хотите слушать музыку и / или видео, возможно, устройство воспроизведения по умолчанию было изменено на USB PnP Audio Device когда проигрыватель подключается к ПК. Рекомендуется: отсоедините USB-кабель от ПК. Альтернатива: это решение требует, чтобы вы вручную изменяли настройку каждый раз при подключении USB-накопителя. кабель к ПК. Измените настройку следующим образом: 28 год • Для Vista и Пользователи Windows 7: Нажмите «Пуск» и перейдите в Панель управления.Найти и щелкните значок «Звук». Откроется звуковое окно. и появится окно «Воспроизведение». Вы будете убедитесь, что динамик USB PnP Audio Device установлен по умолчанию. Чтобы обеспечить звук, щелкните воспроизведение устройства (например, Speaker High Definition Audio), затем нажмите «Установить по умолчанию» и нажмите «ОК». Звук должен в настоящее время работают. • Для других окон версии пользователей (например: Windows XP): Нажмите «Пуск» и найдите «Настройки», «Панель управления». В в окне Панели управления найдите и дважды щелкните в «Звуки и аудиоустройства».В звуках и окно свойств аудиоустройств, Громкость окно будет видно. Щелкните вкладку «Аудио», чтобы открыть настройки. В разделе "Воспроизведение звука" вы увидит, что аудиоустройство USB PnP выбрано. Чтобы включить звук, щелкните стрелку раскрывающегося списка и выберите встроенное звуковое устройство или звуковую карту, имя в качестве устройства воспроизведения (например, Realtek) и нажмите ОК, и звук должен быть включен. 29 РАЗДЕЛЕНИЕ ДОРОГ После того, как вы закончите загрузку, вы можете воспроизвести песни через свой компьютер перед экспорт.В режиме остановки просто нажмите кнопку () SKIP TO START, затем нажмите кнопку () PLAY. кнопка. 1. Нажмите кнопку (), чтобы вернуться к началу первой песни. 2. Переместите курсор в область волновой графики, щелкните левой кнопкой мыши и удерживайте, затем перетащите слева направо. Отпустите кнопку мыши, когда выделение дойдет до конца первой песни. Выделено 3. Щелкните вкладку «Файл», затем выберите «Экспорт выбранного аудио ...». 30 4. В следующем окне выберите место и формат (большинство людей предпочитают сохранять аудио в Формат MP3 (формат MP3 является наиболее распространенным)) в «Моя музыка» и вставьте заголовок в имя файла.Нажмите "Сохранить". ПРИМЕЧАНИЕ. Наиболее распространенными форматами являются: MP3, WAV (WAV занимает много места) и MYA / AAC. (большинство устройств iPod могут воспроизводить аудио в этом формате). Вы также можете выбрать альтернативные форматы, такие как AIFF, WAV, OGG или FLAC, если эти форматы поддерживается как на вашем компьютере, так и на экспортируемых устройствах. Обратите внимание, что согласно вашему выбору, окно редактирования метаданных может не появиться. 5. В следующем окне введите информацию в окне под названием «Редактировать метаданные». Затем нажмите «ОК». Подождите несколько секунд, прежде чем экспортировать выбранный звук.31 год Вторая песня, которую нужно разделить и сохранить: 1. Переместите курсор к волновому изображению в начале второй песни. Щелкните левой кнопкой мыши и удерживайте затем перетащите слева направо, пока не дойдете до конца второй песни и не выделите его. 2. Щелкните вкладку «файл», затем выберите «Экспорт выбранного аудио ...». 3. Выполните указанные выше действия, чтобы разделить песни, экспортировать и сохранить одну за другой. ФОРМАТЫ MP3, WAV И OGG ЭТО ЦИФРОВЫЕ ФОРМАТЫ ФАЙЛОВ ДЛЯ АУДИО (МУЗЫКА). СОВМЕСТИМЫЙ. ОДНАКО, ЕСЛИ ВЫ КОПИРУЕТЕ ФАЙЛ НА CD-ДИСК (CD-R ИЛИ CD-RW) И ПРОИГРЫВАЕТЕ С ДРУГИМ ПРОИГРЫВАТЕЛЕМ CD ВЫ ДОЛЖНЫ УБЕДИТЬСЯ, ЧТО ПРОИГРЫВАТЕЛЬ CD ПОДДЕРЖИВАЕТ ЭТИ ФОРМАТЫ; В противном случае КОПИРОВАННЫЙ CD-ДИСК НЕ ВОСПРОИЗВЕДЕТСЯ.То же самое верно и с КОПИРОВАННЫЙ ФАЙЛ ДЛЯ ВОСПРОИЗВЕДЕНИЯ НА ДРУГОЙ MP3-ПЛЕЕР. ЭКСПОРТ И СОХРАНИТЬ В WAV И ФОРМАТЫ OGG (ПОСЛЕ ЗАВЕРШЕНИЯ ЗАПИСИ) Когда песня закончится, щелкните () на экране, чтобы остановить воспроизведение. Вы можете экспортировать и сохранять треки по отдельности или экспортировать и сохранять в один файл. Чтобы экспортировать и сохранить индивидуально: 1. Выделите песню, которую хотите сохранить, затем щелкните вкладку файла в интерфейсе Audacity. 2. Выберите «Экспорт выбранного аудио ...», появится окно, как показано ниже: 32 Выберите папку, введите заголовок в имя файла и щелкните стрелку раскрывающегося списка, чтобы выбрать тип сохранения, например Формат WAV или OGG.3. Выберите формат файла записи, которую нужно экспортировать, и введите заголовок в имени файла. и папку того места, где он будет сохранен, то есть рабочий стол. Затем нажмите «Сохранить». 4. Может появиться окно «Редактировать метаданные», введите информацию и нажмите кнопку OK. 5. Подождите несколько секунд, пока не завершится экспорт и сохранение. 33 Установка языка 1. Нажмите «Правка» и выберите «Настройки». 2. Появится еще одно окно с заголовком «Настройки Audacity». Щелкните вкладку Интерфейс и щелкните значок потяните стрелку вниз, чтобы выбрать нужный язык.34 3. Затем нажмите ОК, чтобы закрыть окно. Новый параметр будет активен только при следующем запуске, что означает, что вам нужно закрыть Audacity и снова открыть программное обеспечение. АУДИТОРИЯ ДЛЯ ПОЛЬЗОВАТЕЛЕЙ MAC Системные Требования Audacity для Mac - это универсальный двоичный файл для OS X 10.6 и более поздних версий. Audacity лучше всего работает как минимум с 1 ГБ ОЗУ и процессор с тактовой частотой 1 ГГц (2 ГБ ОЗУ / 2 ГГц в OS X 10.7 и новее). Для длительных многодорожечных проектов мы рекомендуем минимум 2 ГБ ОЗУ и процессор с тактовой частотой 2 ГГц (4 ГБ ОЗУ в OS X 10.7 и новее).1. Вставьте диск с программным обеспечением Audacity, который идет в комплекте с вашим устройством. Щелкните диск Audacity на рабочий стол. 35 год 2. Выберите Audacity_for_MAC для системы Macintosh. СОВЕТЫ. Чтобы проверить версию ОС вашего компьютера, вы можете щелкнуть значок Apple и выбрать «Об этом Mac». В следующем окне отобразятся тип процессора и версия ОС, как показано ниже. 3. Дважды щелкните папку «PPC». 4. Затем дважды щелкните «audacity-macosx-ub-2.1.2.dmg». Подождите несколько минут, пока это окно не исчезнет. 36 Затем появится еще одно окно.Перетащите папку «Audacity» в «Приложения», как показано в инструкции в окне. 5. Дважды щелкните папку Audacity, и в окне Audacity файлы будут отображаться в папке. 6. Дважды щелкните значок Audacity, чтобы запустить программу, или перетащите «оранжевый шар, носящий». наушники »вниз на панель инструментов рабочего стола. Щелкните этот значок, чтобы запустить Audacity. 37 НАСТРОЙКА АУДИТОРИИ ДЛЯ MAC Интерфейс Audacity для Mac Интерфейс Audacity --- Настройки и элементы управления Вверху главного окна Audacity, справа от кнопок управления воспроизведением, вы увидите ввод и измерители выходного уровня (обозначены L и R).Под индикатором выходного уровня находится значок в виде микрофона. Рядом с микрофоном есть черная стрелка, указывающая вниз. Щелкните эту стрелку и выберите Запустить монитор. (Если ты не видите индикаторы входного и выходного уровней, снова откройте ваши настройки, как описано выше.) 38 КОНТРОЛЬ АУДИТОРИИ И КНОПКИ Используйте кнопку управления атрибутами в верхней части экрана, чтобы перейти к пунктам «Начало», «Воспроизведение», «Запись», «Пауза», «Остановить» и Конец. Используйте меню File, Edit, View, Transport, Tracks, Generate, Effect и Analyze для сохранения, экспорта и Отредактируйте музыку.1. Щелкните значок ( 2. Щелкните значок ( ) кнопка для приостановки записи; ) кнопка для воспроизведения; 3. Щелкните значок ( ) кнопка для остановки записи; 4. Щелкните значок ( ) кнопку, чтобы перейти к началу; 5. Щелкните значок ( ) кнопку, чтобы перейти к концу; 6. Щелкните значок ( ) кнопка для записи; 7. Монитор входного уровня 8. Монитор выходного уровня 9. Устройство ввода 10. Устройство вывода 11. Отрегулируйте входную громкость. 12. Отрегулируйте выходную громкость. 39 НАСТРОЙКИ ПРЕДПОЧТЕНИЯ АУДИТОРИИ Перед загрузкой музыки потребуется несколько настроек. 1. Нажмите «Audacity» в интерфейсе Audacity, выберите «Настройки», и появится другое окно. на экране.2. В окне настроек Audacity нажмите «Устройства» слева. Затем в правой части столбца «Устройство записи» установите для параметра «Устройство» значение «USB PnP Audio Device», Каналы на «2 (стерео)». ПРИМЕЧАНИЕ. Если вы не можете найти «USB PnP Audio Device» в списке устройств, закройте программу Audacity. и снова откройте и попробуйте еще раз. Убедитесь, что проигрыватель винила подключен к компьютеру. 40 3. Нажмите «Запись» слева. Затем в правой части столбца Прохождение установите флажок рядом с «Прохождение программного обеспечения: слушайте во время записи или мониторинга нового трека».В столбце «Запись с активированным звуком» установите флажок «Запись с активированным звуком», затем сдвиньте измеритель на -36 дБ. ПРИМЕЧАНИЕ. После выбора «Запись с активированным звуком» кнопка «Пауза» кнопка не будет работать во время записи. 41 год 4. Нажмите «Качество» слева, затем справа в столбце «Выборка» выберите «44100 Гц» в Частота дискретизации по умолчанию и выберите «16 бит» в формате выборки по умолчанию. 5. Нажмите «Библиотеки» слева, а затем справа в столбце «Библиотека экспорта MP3», проверьте, программа обнаружила и показала версию библиотеки MP3.Если отображается, пропустите и перейдите к шаг 6. 42 Если отображается «Библиотека экспорта MP3 не найдена», вы должны найти «LAME». Нажмите кнопку «Найти…», затем появляется окно с названием «Найти Хромого», чтобы найти, где находится «Хромой». Нажмите кнопку «Обзор…», чтобы Найди это. Если вы не можете его найти или найденный LAME файл несовместим, нажмите кнопку «Загрузить» и нажмите сайт будет отображаться автоматически. Прокрутите страницу вниз и найдите заголовок под названием «Mac OS X». Щелкните значок “LAME download page” и другой веб-сайт отобразятся автоматически.Найдите и щелкните «Загрузки для MAC OSX» Прокрутите страницу вниз. 43 год Вы заметите форму, показывающую ХРОМУ для всех систем версий. Найдите заголовок под названием «Для дерзости» 1.3.3 или новее в Mac OS X 10.4 и выше (Intel или PPC) и Audacity 1.2.5 в OS X 10.4 и позже (Intel) », а затем нажмите« Lame Library v3.98.2 for Audacity on OSX.dmg »или« здесь », чтобы загрузить файл. Затем найдите LAME и нажмите OK. 6. Нажмите ОК, чтобы закрыть интерфейс настроек. УСТАНОВКА УРОВНЯ ВХОДА ЗАПИСИ Перед началом записи рекомендуется отрегулировать входной уровень записи.Сдвиньте выходной уровень примерно до 0,5, установите входной уровень до 0,3, затем приготовьте запись. 44 год ЗАПИСЬ ОПЕРАЦИИ Чтобы скачать музыку и сохранить на компьютер: 1. Поместите пластинку на поворотный стол. 2. Переместите тонарм к пластинке, чтобы начать воспроизведение. 3. Нажмите кнопку «Запись» (), чтобы начать запись. Волны (левая и правая дорожки) будут отображаться в интерфейсе. 4. В конце песни нажмите кнопку «пауза» () на компьютере и нажмите кнопку «Стоп» на проигрывателе, переместите курсор в область волны и щелкните левой кнопкой мыши в конце песни.Для следующей песни замените альбом или переместите тонарм на другую желаемую песню. Нажмите кнопку воспроизведения на проигрывателе, чтобы начать воспроизведение следующей песни. Немедленно нажмите кнопку «пауза» () на компьютере. и загрузка продолжится, и на интерфейсе появится еще одна дорожка R / L. ПРИМЕЧАНИЕ. Кнопка паузы не будет работать во время записи, если в Настройки записи выбраны. Снимите флажок рядом с «Запись с активированным звуком», если вы хотите приостановить запись вручную.5. Повторяйте шаги 3 и 4, пока не закончите загрузку. ПРИМЕЧАНИЕ. Не нажимайте кнопку остановки на компьютере во время непрерывной загрузки песен. Запомни нажмите кнопку паузы между желаемыми песнями. Нажимайте кнопку остановки на компьютере только тогда, когда все желаемые песни были загружены. После завершения загрузки вы можете воспроизводить песни через свой компьютер. В остановке режиме, просто нажмите ( ) Кнопку SKIP TO START, затем кнопку ( ) Кнопка PLAY. 45 РАЗДЕЛЕНИЕ ДОРОГ 1. Нажмите ( ), чтобы вернуться к началу первой песни.2. Переместите курсор в область волновой графики, щелкните левой кнопкой мыши и удерживайте, а затем перетащите слева направо. Отпустите кнопку мыши, когда маркер достигнет конца первой песни. 3. Щелкните вкладку «Файл», затем выберите «Экспорт выбранного аудио ...». 4. В окне появится диалоговое окно для ввода метаданных. Нажмите кнопку ОК, когда завершенный. 5. Затем появится окно, выберите расположение и формат музыкального файла и введите имя файла. Нажмите «Сохранить», и песня будет сохранена на компьютере. 46 6. Появится окно редактирования метаданных.Заполните информацию и нажмите ОК. Подождите несколько минут до завершения сохранения. ЭКСПОРТ И СОХРАНЕНИЕ ФАЙЛОВ (ПОСЛЕ ЗАПИСЬ ЗАВЕРШЕНА) Когда запись будет завершена, нажмите кнопку ( ) на экране и остановите воспроизведение кассеты. Теперь на ваш компьютер загружена музыка. Вы можете воспроизвести песню через свой компьютер. Просто нажмите кнопку ( ) играть. 47 1. Чтобы экспортировать и сохранить индивидуально, щелкните вкладку «Файл» в окне Audacity, затем выберите «Экспорт выбранного аудио…». Чтобы экспортировать и сохранить в один файл, щелкните вкладку «Файл» в окне Audacity, затем выберите «Экспорт аудио».48 2. После нажатия кнопки «Экспорт» появится всплывающее окно. По умолчанию используется формат MP3, но вы также можете выберите другие форматы, щелкнув стрелку справа от файлов MP3. 3. Заполните поля «Сохранить как» и «Сохранить в», нажмите кнопку «Сохранить» и «Изменить метаданные». появится окно. При необходимости заполните информацию, затем нажмите ОК и подождите несколько секунд. минут до завершения сохранения. 49 РУКОВОДСТВО ПО УСТРАНЕНИЮ НЕПОЛАДОК Если у вас возникнут какие-либо проблемы с вашим устройством, пожалуйста, ознакомьтесь со следующим руководством, прежде чем звонить вашему дилеру.БЕЗ ЗВУКА: • Если вы не получаете звука в программном приложении, вернитесь к настройкам, как показано выше. и убедитесь, что вы выбрали USB PnP Audio Device в качестве записывающего устройства в устройствах. • Power Cycle: закройте Audacity, выключите проигрыватель, отсоедините USB-кабель. затем подключите USB-кабель, включите проигрыватель и снова откройте Audacity. • Если вы не можете слышать звук во время воспроизведения записи, щелкните раскрывающийся список микрофона. стрелкой и выберите Начать мониторинг.Это позволит вам слышать звук с проигрывателя, даже если у вас Приложение Audacity не поддерживает запись. Проверьте ползунок микрофона, чтобы убедиться, что он на полной громкости, до упора вправо, как показано ниже. Если если звук записи низкий или искаженный, отрегулируйте ползунок микрофона. Если во время записи на интерфейсе по-прежнему отсутствует колеблющаяся волна или звук записи неудовлетворительно, отрегулируйте громкость записи следующим образом: Щелкните значок запущенной панели 50 Затем найдите «Системные настройки» и дважды щелкните по нему.В новом интерфейсе найдите значок «Звук» и дважды щелкните его. Отрегулируйте громкость вывода в разделе «Звуковые эффекты». В разделе «Вход» выберите «USB PnP Audio Device» и отрегулируйте «Входную громкость». 51 НИЗКОЕ КАЧЕСТВО ЗВУКА: • Проверьте стилус, чтобы убедиться, что он прикреплен к тонарму. Стилус должен быть подключен к тонарму при каждом использовании проигрывателя. • Убедитесь, что штекеры RCA подключены к источнику или не касаются голого металла. Если ты при наличии шума через USB-порт могут возникать помехи от штекеров RCA.Убедитесь, что USB-кабель не касается других кабелей и не находится рядом с ними. • Если вы слышите какие-либо странные звуки во время записи, попробуйте закрыть все приложения и перезагрузка компьютера. Запускайте Audacity только во время записи. 52 Характеристики ОБЩАЯ Требования к питанию Потребляемая мощность Размеры (Ш x В x Г) Масса 120 В ~ 60 Гц переменного тока 30 Вт 460 x 335 x 243 мм | 18,1 x 13,2 x 9,6 дюйма (прибл.) 7 кг. | 16 фунтов (прибл.) УСИЛИТЕЛЬ МОЩНОСТИ Выходная мощность Частотный отклик 5 Вт + 5 Вт От 60 до 20 000 Гц ДИНАМИЧЕСКАЯ СИСТЕМА Тип Импеданс Входная мощность 2 пути 8 Ом Максимум.6 Вт FM-радио Диапазон От 88 до 108 МГц CD-ПРОИГРЫВАТЕЛЬ Частотный отклик Соотношение сигнал шум 60-20 000 Гц +/- 4 дБ 55 дБ (IEC-A) КАССЕТНЫЙ ПРОИГРЫВАТЕЛЬ Система треков Скорость ленты Вау и флаттер Частотный отклик 4 дорожки, 2 канала стерео 4,8 см / сек 0,4% (среднеквадратичное значение) От 125 до 6300 Гц +/- 6 дБ МАГНИТОФОН Мотор Система привода Скорости Соотношение сигнал / шум Тип картриджа Стилус Серводвигатель постоянного тока Ремень безопасности 33-1 / 3 об / мин, 45 об / мин и 78 об / мин Более 50 дБ Керамический стереокартридж ИТРРС-300 БЛЮТУС Версия Bluetooth Профили Bluetooth Диапазон частот Bluetooth Рабочее расстояние USB Тип Запись Максимальная скорость Bluetooth V2.1 + EDR A2DP, AVRCP 2,402–2,480 ГГц 10 метров (33 футов) Разъем USB серии B USB для записи на ПК для виниловых пластинок, CD, кассеты, AUX, Bluetooth и FM. USB 2.0 на полной скорости 53 Руководство по устранению неполадок Симптом Возможная причина Решение • Единица измерения не включается. • Единица измерения • Соединять вывод звука из динамики. • The ЛЕНТА ОБЩАЯ • Нет • Шум / искажение в FM РАДИО CD-ПРОИГРЫВАТЕЛЬ установлен слишком низкий уровень громкости. селектор входа не соответствовать источнику воспроизведения. • The • The устройство находится слишком близко к телевизору или другое мешающее устройство.блок к сети переменного тока источник питания. • Отрегулируйте громкость. • Выберите правильный вход источник. кассета нет вставлен правильно. • Лента подошла к концу. выключить телевизор или другое прибор и переместить Единица. • Отключите шнур питания. и внешнее аудиоустройство. Снова подключите шнур питания. через одну минуту. • Вставьте кассету правильно. • Переверните кассету. • The станция не настроена правильно. • Рядом используется телевизор. и мешает радио прием. • Антенна не ориентирована правильно.• Правильно • КОМПАКТ ДИСК немедленно останавливается после запуска, или агрегат приостанавливается или останавливается во время играть. • Без звука. • The • Вставлять • КОМПАКТ ДИСК • The вывод звука. • Единица измерения не отвечает. • Это • The лента не воспроизводится. • The • Не можешь слушать любой станция или сигнал кажется слабым. • The звук искажен. воспроизведение шумное, или воспроизведение останавливается или пропускается. • КОМПАКТ ДИСК лоток не открывается. • Кнопки не функционирует правильно. PHONO отключен. • Отклонить в поворотном столе звуковое исполнение. может быть результатом внешнего такие факторы, как ESD (Электростатический разряд).Компакт-диск вставлен вверх вниз. • Компакт-диск пыльный, грязный или конденсат на компакт-диске. • Проигрыватель компакт-дисков приостановлен. • Повернуть Настройтесь на желаемая станция. • Выключите мешающий телевизор задавать. • переориентировать антенна до тех пор, пока прием улучшается. Компакт-диск поцарапан, поврежден или деформированный. • Диск очень грязный. компакт-диск с печатной стороной лицевой стороной вверх. • Тщательно очистите и высушите КОМПАКТ ДИСК. • Нажмите кнопку ВОСПРОИЗВЕДЕНИЕ / ПАУЗА. кнопка. • Замените компакт-диск на неповрежденный. • Тщательно очистите компакт-диск. • AM / FM • Выбирать выбран режим.• The единица обрабатывает информация («--- Занят» означает отображается). • Необходимо перезапустить установку. • The стилус поворотного стола изношен. 54 AUX, PHONO, CD, или режим ЛЕНТА. • Подождите, пока устройство не закончит обработка. • Повернуть устройство выключено, затем включено опять таки. • Заменить иглу. блютус • Нет звук. • Звук искажено. • Не могущий в пару с Устройство Bluetooth. звук. блок не переключается на Режим Bluetooth. • Ваше устройство и / или громкость не увеличена. • Ваше устройство слишком далеко от устройство или есть какое-то препятствие между вашим устройством и Блок.• Ваш устройства и / или блока громкость не отрегулирована должным образом. • Ваш на устройстве нет Возможность подключения по Bluetooth. • Сопряжение Bluetooth не успешный. • Не выбрали USB Аудиоустройство PnP для записывающее устройство в устройствах. • Ползунок микрофона не полностью объем USB-ПК • Нет • The • Бедные качество звука • The стилус не подключен к тонарм • Отключите разъемы RCA и USB. кабель рядом с любым другим кабелем 55 • Гарантировать блок переключается в режим AUX / BT. • Переместите свой Bluetooth устройство ближе к агрегату.• Увеличьте громкость ваше портативное устройство и / или агрегат. • Выключите Bluetooth. устройство и блок, затем снова включите их обоих. • Уменьшите громкость. ваше устройство / телефон и Блок. • Убедитесь, что ваше устройство Совместимость с Bluetooth. • Отремонтировать агрегат и устройство. опять таки. • Вернитесь к предпочтения, как показано выше и убедитесь, что вы выбрали Аудиоустройство USB PnP для записывающее устройство в устройств. • Закройте Audacity, выключите проигрыватель, отключите USB Кабель. Затем подключите USB-кабель, включите поворотный стол и снова открыть Мужество.• Пожалуйста, нажмите на раскрывающийся список микрофонов стрелку и выберите Пуск Мониторинг. • Отрегулируйте микрофон слайдер. • Проверьте стилус, чтобы уверен, что он прикреплен к тонарм. • Убедитесь, что ваш RCA вилки вставляются в источник или не касаясь оголенный метал. Если ты испытывающий шум через USB, вы можете иметь вмешательство со стороны Заглушки RCA. Убедитесь, что USB-кабель не касается или рядом с любыми другими кабелями. Заявление FCC Это устройство соответствует требованиям части 15 правил FCC. Эксплуатация возможна при следующих двух условия: (1) это устройство не должно вызывать вредных помех, и (2) это устройство должно принимать любые получаемые помехи, включая помехи, которые могут вызвать сбои в работе.ПРИМЕЧАНИЕ. Данное оборудование было протестировано и признано соответствующим ограничениям для цифровых устройств класса B. устройства в соответствии с частью 15 правил FCC. Эти ограничения предназначены для обеспечения разумного защита от вредных помех при установке в жилых помещениях. Это оборудование генерирует использование и может излучать радиочастотную энергию и, если он не установлен и не используется в соответствии с инструкции, могут вызвать недопустимые помехи для радиосвязи. Однако нет гарантия того, что помехи не возникнут при конкретной установке.Если это оборудование вызывает вредные помехи для приема радио или телевидения, которые можно определить, повернув выключения и включения оборудования, пользователю рекомендуется попытаться устранить помехи одним из следующих меры: Переориентировать или переместить приемную антенну. - Увеличьте расстояние между оборудованием и приемником. Подключить оборудование к розетке другой электрической цепи. к которому подключен ресивер. Обратиться за помощью к дилеру или опытному специалисту по радио / телевидению.ВНИМАНИЕ! Любые изменения или модификации, прямо не одобренные стороной, ответственной за соблюдение требований может лишить пользователя права эксплуатировать это оборудование. Устройство не должно быть совмещено или работать вместе с какой-либо другой антенной или передатчиком. «Это устройство соответствует ограничениям FCC и IC на радиационное воздействие, установленным для неконтролируемой среды. В устройство следует устанавливать и эксплуатировать на расстоянии не менее 20 см между радиатором и вашим телом ». КАЛИФОРНИЯ PROP 65 ВНИМАНИЕ «ВНИМАНИЕ!» Этот продукт содержит химические вещества, которые, как известно в штате Калифорния, вызывают врожденные дефекты или другой вред репродуктивной системе.Для получения дополнительной информации об этих правилах и списке химикатов войдите в следующий адрес веб-сайта: http://www.oehha.ca.gov/prop65.html 56
Музыкальный центр Melhart — Портативная 61-клавишная клавиатура Yamaha PSR-E463
Наслаждайтесь великолепным звуком и ценой!Yamaha PSR-E463 — это идеальная первая клавиатура для студентов, надежный образовательный инструмент для классных комнат, а также веселый, легкий инструмент для путешествий и инструмент для создания композиции для профессионалов. Каждая из 61 полноразмерной клавиши E463 в стиле органа обеспечивает хорошее сопротивление с быстрым откликом, что подходит для игры на динамических струнных пэдах на быстрые медные партии и синтезаторные соло.Кстати об инструментах: E463 имеет 758 богатых стереоголосов, а это значит, что студентам и записывающимся артистам всегда будет хватать вдохновения. А для пуристов функция Live Grand Piano в одно касание обходит все расширенные функции, обеспечивая насыщенный, не отвлекающий внимание звук рояля с 48-нотной полифонией. Интеллектуальные фонограммы, USB-порт для флэш-накопителей и MIDI-соединение, а также прилагаемый Yamaha Education Suite с 9 уроками завершают функциональные возможности PSR-E463.
Что нового в PSR-E463Дорогая серия PSR пользуется большой популярностью, и Yamaha продолжает повышать ставки. PSR-E463 предлагает значительные улучшения по сравнению со своим предшественником. Удобная функция Groove Creator позволяет добавлять к Grooves вступления, смены разделов и музыкальные кульминации, аналогично тому, как электронная танцевальная музыка управляется ди-джеем. Yamaha увеличила количество паттернов Groove до 35, включая десять новых. Новая функция Quick Sampling позволяет быстро записывать аудиосэмплы во внутреннюю память или USB-накопитель и воспроизводить их на клавишах.Настройте новые назначаемые ручки управления Live Control для настройки звука синтезаторного типа на лету. PSR-E463 также включает в себя большие коллекции инструментальных тембров и больше встроенных стилей аккомпанемента, что дает вам больше возможностей для ваших треков сопровождения, а также дополнительное хранилище для дополнительных стилей расширения. И внесите последние штрихи в свои творения с помощью десяти эффектов DSP, а также 12 эффектов реверберации, 5 хорусов, 6 основных эквалайзеров и 26 эффектов гармонии.
Все, что нужно студенту, чтобы начать работу, и еще немногоКак и предыдущие модели Yamaha PSR, E463 представляет огромную ценность для начинающих игроков.Прочная на ощупь клавиатура помогает студентам научиться ориентироваться в фортепиано и отработать технику игры на акустических инструментах, органах и синтезаторах. Убедительная модель рояля, воплощенная в жизнь парой богатых стереодинамиков, делает занятия приятными. А входящий в комплект Yamaha Education Suite научит вашего любимого новичка основам игры на фортепиано и широкому спектру фортепианных стандартов в кратчайшие сроки.
Встроенные режимы FX и Harmony используют 48-нотную полифониюРасширенная 48-нотная полифония E463 означает, что вы можете играть более сложные аккорды и мелодии, не теряя нот.А больше нот означает больше режимов эффектов: девять типов встроенной реверберации и четыре хоруса позволяют добавить атмосферу фортепианного зала к вашим концертным выступлениям и плавную джазовую модуляцию к вашим электрическим пианино. 26 типов гармонизации E463 — полезный инструмент для создания композиции и записи, позволяющий отрабатывать мажорные, минорные и параллельные гармонии, не будучи экспертом в теории.
Расширенные функции предназначены для студентов и профессионалов среднего уровня.Yamaha PSR-E463 растет вместе с вами по мере вашего обучения.Исполнители и авторы песен оценят встроенные стили аккомпанемента 410. Эти стили включают бразильский, индийский, китайский и другие. Каждая интеллектуальная минусовка автоматически подстраивается под ноты, которые вы играете, что позволяет легче, чем когда-либо, аккомпанировать себе и воплощать идеи в песнях. Входы USB и aux позволяют вам играть вместе с предварительно записанными фонограммами или музыкой с вашего телефона, а возможности USB-хоста / устройства упрощают, как никогда, запись MIDI и музыки непосредственно на ваш компьютер или планшет.
Стандарт MIDI: Введение в MIDI и компьютерную музыку: Центр электронной и компьютерной музыки: Музыкальная школа Джейкобса
Подключение нескольких MIDI-устройств
Что делать, если у вас более одного внешнего синтезатора? Ваш MIDI интерфейс может иметь более одного набора портов IN и OUT. Затем вы можете подключить два синтезатора по отдельности. Но если у вас есть однопортовый интерфейс, вы должны использовать порт THRU можно найти на многих синтезаторах для создания «гирляндной цепи» (последовательное) подключение устройств.
Когда компьютер воспроизводит последовательность, сначала идут MIDI-сообщения. синтезатор клавиатуры, издающий звук в ответ. В клавиатура отправляет копии входящих сообщений через свой порт THRU, и они входят в драм-машину через порт IN. Тоже самое снова происходит между драм-машиной и стойкой (т. е. нет клавиатура) синтезатор, который является концом цепочки.
Это удобный способ подключения устройств, но у него есть одна большая проблема: все устройства должны использовать одни и те же 16 MIDI-каналов.Которые могут недостаточно каналов, чтобы построить полную аранжировку песни со множеством разных звуков. Но главная проблема в том, что вы придется заставить различные устройства игнорировать каналы, которые вы не хочу, чтобы они отвечали, что требует много конфигурация, с которой вы, вероятно, не захотите возиться жар творчества.
Решение этой проблемы — получить многопортовый MIDI . интерфейс, как показано ниже.Он имеет 8 независимых наборов Порты IN / OUT, каждый из которых может нести 16 каналов, в общей сложности 128 каналов.
Лучше всего, когда вы подключаете устройства к этому интерфейсу, любое устройство может управлять любым другим. Например, контроллер клавиатуры может воспроизводить звуки на драм-машине или на стоечном синтезаторе. В MIDI-контроллер гитары мог издавать звуки на всех других устройствах. Маршрутизация обычно настраивается в программном обеспечении секвенсора.
Как использовать USB-микрофон для записи музыки дома
Использование USB-микрофона — самый простой способ записывать музыку дома. Независимо от того, записываете ли вы выступление, чтобы поделиться с поклонниками в социальных сетях, на прослушивании или в академической работе, или даже делитесь уроком музыки, отличный USB-микрофон, компьютер с простым программным обеспечением для записи и некоторые базовые знания в области производства звука — все, что вы нужно создавать великолепно звучащие записи.
Ниже мы рассмотрим некоторые основы использования USB-микрофона для записи дома, включая настройку, выбор места для записи и размещение микрофона.
Подкастер RODE.
Выбор USB-микрофонаВ линейке RØDE есть несколько USB-микрофонов. Каждый микрофон предлагает высококачественное аналого-цифровое преобразование и обработку сигнала, а также обеспечивает идеальный звук студийного качества в самых разнообразных записывающих приложениях. Все они имеют выход для наушников для мониторинга звука и универсальные варианты монтажа. Однако между ними есть несколько различий, которые могут особенно вас заинтересовать:
NT-USB
NT-USB — это конденсаторный микрофон с боковым адресом, съемный поп-фильтр и настольная подставка для штатива, а также основание с фиксируемой резьбой для установки на внешнюю подставку для микрофона и амортизатор.Он имеет две ручки: регулятор уровня для выхода на наушники и регулятор микширования для смешивания прямого микрофонного сигнала и выходного сигнала устройства, что помогает уменьшить проблемы с задержкой.
NT-USB мини
NT-USB Mini — еще один конденсаторный микрофон с боковым адресом. Он более компактен, чем NT-USB, и оснащен внутренним поп-фильтром, магнитным основанием, которое можно легко снять для установки на микрофонную стойку или студийный кронштейн, а также встроенным поворотным рычагом на 360 градусов для гибкого позиционирования.Он имеет более простые элементы управления, всего одну ручку для регулировки уровня выходного сигнала на наушники и переключаемый режим мониторинга с нулевой задержкой.
Подкастер
Podcaster — это динамический микрофон с конечным адресом, что делает его идеальным для вокальных приложений и записи более громких источников звука. Он оснащен внутренним поп-фильтром, но не поставляется со штативом или базовым креплением, как NT-USB и NT-USB Mini, и должен использоваться с внешним студийным штативом или стойкой для микрофона с помощью прилагаемого кольцевого крепления.Он оснащен выходом для наушников с мониторингом с нулевой задержкой и всего одним регулятором уровня наушников.
Видеомикрофон NTG
VideoMic NTG отличается от других в этом диапазоне тем, что на самом деле это микрофон-сёгун, встроенный в камеру. Для дополнительной гибкости записи он оснащен выходом USB, а также стандартным выходом 3,5 мм, поэтому вы можете записывать прямо на компьютер или камеру. Это будет хорошим вариантом, если вы не только музыкант, но и видеооператор, и вам нужно универсальное решение для записи.
Настройка USB-микрофона USB-микрофоныRØDE невероятно просты в настройке и использовании. Для его использования не нужен аудиоинтерфейс, как в случае с микрофоном XLR. Просто подключите его к USB-входу вашего компьютера, и он готов к записи. Это USB-устройства, соответствующие классу, что означает, что для их работы не требуется дополнительное программное обеспечение или драйверы.
После того, как вы подключили микрофон, вам нужно будет выбрать его в качестве устройства ввода и вывода на вашем компьютере.Доступ к нему осуществляется через настройки звука вашей системы. Сделайте быстрый тест, чтобы убедиться, что ваш компьютер улавливает звук с вашего микрофона — вы должны увидеть, как индикатор уровня перемещается, когда вы говорите в микрофон. Вам также необходимо выбрать микрофон в качестве устройства ввода и вывода в программном обеспечении для записи.
Рекомендуется надеть наушники, чтобы вы могли слушать себя во время записи и слушать звук после того, как закончите. Это также гарантирует, что вы не испытаете никакой обратной связи, которая может возникнуть, если вы используете встроенные динамики вашего компьютера для контроля звука.Все USB-микрофоны RØDE оснащены высококачественным внутренним усилителем для наушников.
Выбор подходящего места для записи
При выполнении любого вида записи важно учитывать, как ваше окружение может повлиять на ваш звук; и это особенно важно при записи музыки. Конечно, у большинства из нас нет доступа к звукоизолированной студии дома, и вам не нужна она, чтобы сделать великолепно звучащую запись, но вам нужно предпринять некоторые шаги, чтобы убедиться, что ваша среда не является негативной. влияя на ваш звук.
Помещения с множеством отражающих поверхностей, таких как паркетные полы, бетонные стены и высокие потолки, внесут эхо в ваши записи и сделают их звучными. В большинстве случаев это нежелательно (а может быть — решать вам!).
Выберите пространство меньшего размера и с меньшим количеством отражающих поверхностей, например спальню или кабинет. Ковры, коврики, книжные полки и занавески — все поможет смягчить эти отражения, что добавит вашей записи тепла и ясности. Также не забудьте закрыть окна, чтобы не слышать уличный шум, и выключите кондиционеры или все, что может способствовать фоновому шуму в вашей записи.Вы также можете подумать об установке некоторых акустических панелей, если ваше место для записи более постоянное.
RØDE NT-USB Mini.
С учетом размещения микрофонаСледующее, что нужно учитывать, — это размещение микрофона. Вообще говоря, вы хотите, чтобы он находился близко к источнику звука, но, в зависимости от того, что вы записываете, вы можете экспериментировать с разными расстояниями.
При записи вокала старайтесь находиться на расстоянии около 20 см от микрофона.Если вы поете тихо, попробуйте подойти ближе к решетке для более интимного звука или, если вы поете громко, попробуйте отодвинуть микрофон, чтобы получить более открытый экспериментальный эффект.
Если вы записываете акустическую гитару, поместите микрофон немного дальше и убедитесь, что он направлен в центр вашего инструмента. Это даст вам сбалансированный звук, но вы также можете поэкспериментировать с различными позициями, чтобы увидеть, как это влияет на тон. Для электрогитары размещение микрофона примерно в 10 см от центра динамика усилителя даст вам чистый, чистый звук.
Когда дело доходит до записи дома, есть множество вещей, над которыми можно поучиться и поэкспериментировать. Использование USB-микрофона и выполнение описанных выше шагов даст вам отличную платформу для начала, но, конечно, это только начало. Удачи и удачной записи!
Как превратить вашу клавиатуру в музыкальный проигрыватель
Если у вас есть клавиатура Yamaha с портом «USB TO DEVICE», то есть инструмент с входом для USB-накопителя (также называемого «флэш-накопитель») — вы можете превратить его в музыкальный проигрыватель.Популярные модели с этой функцией включают PSR-E443 , Tyros5 , Clavinova CLP-535 и Clavinova CVP-705 .
Вот как это сделать:
1) Приобретите название в онлайн-каталоге Yamaha PianoSoft . Здесь вы найдете сотни примеров фортепианной музыки с фоновыми треками. Обязательно выберите свою модель в поле выбора инструмента (показано ниже) при просмотре совместимых названий:
2) После покупки ваш выбор будет доступен для загрузки.Вы можете либо загрузить его сразу с вашего последнего экрана оформления заказа, либо загрузить его позже из своей учетной записи :
3) Как и любой загруженный файл, он будет храниться на вашем компьютере. Когда вы нажимаете кнопку загрузки, обратите внимание на то, где файл сохраняется, так как вам нужно будет снова найти его на следующем шаге. Часто клиенты просто сохраняют его на экране своего рабочего стола для облегчения поиска.
4) Вставьте флешку в компьютер.
5) Найдите загруженный файл PianoSoft на вашем компьютере и скопируйте (перетащите) его на USB-накопитель.
6) Извлеките USB-накопитель из компьютера и вставьте его в USB-порт клавиатуры. Этот порт может быть на передней или задней панели прибора, в зависимости от вашей модели:
7) Используйте меню дисплея вашего прибора, чтобы найти USB-накопитель и выбрать название:
8) Теперь вы можете взаимодействовать с песней, как с другими встроенными песнями на вашем инструменте.Воспроизведение, пауза, перемотка назад, транспонирование, ускорение и замедление — или просто слушайте! Библиотека музыки PianoSoft Yamaha предлагает бесконечные возможности для игры на вашем инструменте. И не забудьте ознакомиться со всеми другими замечательными продуктами YamahaMusicSoft.com !
PreSonus Audio Electronics — Музыкальный центр Джорджа
StudioLive AR8c
Портативный. Доступный. Записываемый.
StudioLive AR8c: 8-канальный аудиоинтерфейс, совместимый с USB-C ™ / аналоговый микшер / стерео SD-рекордер
Подкастинг и домашняя запись, упрощенная.
StudioLive® AR8c со знакомым дизайном аналогового микшера — это самый простой способ записи подкастов, прямых трансляций и музыкальной продукции. Благодаря безупречному аналоговому интерфейсу с четырьмя микрофонными предусилителями XMAX с высоким коэффициентом усиления и аудиоинтерфейсом USB 2.0, совместимым с USB-C 8×4, 96 кГц, гибридный дизайн StudioLive AR8c упрощает запись с единой интуитивно понятной консоли. Добавьте такие инструменты, как музыкальный 3-полосный аналоговый эквалайзер, усиление микрофона / линии для низкоуровневых вещательных микрофонов и потребительских устройств, возможность подключения Bluetooth® и стерео SD-рекордер… и у вас есть мощная система вещания и записи, которая удовлетворяет потребности как современных музыкантов, так и создателей контента.
Полнофункциональный аудиоинтерфейс.
Аудиоинтерфейс StudioLive AR8c работает на частоте до 96 кГц для микширования и записи высокого разрешения. Запишите каждый из шести входов, а также основной микс, для еще более гибких возможностей записи. Воспроизводите до четырех потоков для мониторинга ранее записанных треков, а также звуковые эффекты, закольцованный звук и многое другое.Четыре прославленных микрофонных предусилителя XMAX обеспечивают все необходимое усиление, чтобы уловить даже самые тонкие детали, не добавляя лишних шумов. Интерфейс аналогового микшера делает подключение вашего оборудования к компьютеру интуитивно понятным. Благодаря соединению, совместимому с USB-C, ваш StudioLive AR8c готов к использованию в качестве аудиоинтерфейса практически для любого компьютера.
Канал, который делает все… даже Bluetooth!
Уникальный Super Channel может обрабатывать четыре стереоисточника одновременно и упрощает интеграцию бытовых устройств в рабочий процесс вашей студии.Подключите проигрыватель виниловых пластинок к входам RCA, используйте ⅛-дюймовый стереовход для подключения смартфона или забудьте о кабеле и подключите его по беспроводной технологии Bluetooth. Вы также можете переключаться между стереопотоком воспроизведения с компьютера и воспроизведением со встроенного записывающего устройства SD, что упрощает добавление бамперов и звуковых эффектов к вашему подкасту в режиме реального времени или практикуется вместе с вашими любимыми записями.
Универсальный записывающий пакет.
Аудиоинтерфейс и аналоговый микшер StudioLive AR8c тесно интегрированы с современным программным обеспечением для записи, чтобы помочь вам реализовать свое творческое видение.Создавайте многодорожечные записи для своего подкаста или группы одним щелчком мыши с помощью программного обеспечения для записи прямых трансляций PreSonus Capture ™. Capture упрощает запись. Создавайте полные студийные произведения с нашей отмеченной наградами DAW Studio One® Artist, чтобы добавлять эффекты, бамперы и многое другое. С двумя профессиональными приложениями для записи, включенными в StudioLive AR8c, вы готовы записывать прямо из коробки, создаете ли вы подкаст, транслируете свое выступление в прямом эфире или записываете свой первый EP.
Записывайте когда и где хотите.
Записываете ли вы мобильное интервью для своего подкаста или находитесь в середине сеанса написания песен и хотите зафиксировать свои идеи так же быстро, как они приходят к вам, — стерео SD-рекордер StudioLive AR8c поможет вам. Вставьте любую карту SD / SDHC, и вы готовы к записи основного микса, так что вы можете упростить процесс записи, когда захотите. Проводите мобильные интервью для своего подкаста? Оставьте компьютер дома и записывайте прямо на SD.
Эффекты без задержки
Мониторинг с реверберацией и задержкой помогает создавать лучшие записи. Любой вокалист или гитарист скажет вам, что небольшая реверберация заставляет их чувствовать себя более непринужденно во время выступления. Встроенный процессор эффектов микшера StudioLive AR8c позволяет добавлять высококачественную реверберацию, задержку или хорус к любому каналу для профессионального микширования монитора. Нравится то, что вы слышите в наушниках? Запишите основной микс и захватите микс эффектов — с сухими каналами или без них — для смешивания с многодорожечной записью.Экспериментируйте в постобработке сколько душе угодно.
Все необходимые соединения в привычном виде.
StudioLive AR8c, оснащенный всеми соединениями и элементами управления, необходимыми для микширования и записи подкастов, прямых трансляций и музыкальной продукции, является идеальным решением для записи. Два моноканала и два стереоканала включают в себя музыкальный трехполосный эквалайзер, а также один из знаменитых микрофонных предусилителей XMAX с высоким усилением от PreSonus. Разъем, совместимый с USB-C, гарантирует, что ваш аудиоинтерфейс StudioLive AR8c будет центром вашей студии на долгие годы.StudioLive AR8c с записью с высоким разрешением 96 кГц, полным набором подключений и знакомым рабочим процессом является идеальным решением для записи и микширования для современного музыканта и создателя контента.
Характеристики:
Запись:
- 8×4 24 бит / 96 кГц, USB 2.0 (через соединение USB-C ™) интерфейс записи звука
- Записать каждый канал плюс основной микс
- SD-рекордер 2×2 для захвата основного микса
- Поддерживает форматы SD ™ и SDHD ™ до 32 ГБ
Смешивание:
- 8-канальный аналоговый микшер
- 4 балансных микрофонных входа с микрофонными предусилителями XMAX
- 2 инструментальных / линейных входа
- 6 симметричных линейных входов:
- 2 моно
- 2 стереопары
- Стереоканал Super Channel (Ch.13/14) с входом Bluetooth 5.0, входами RCA, стереовходом 1/8 дюйма и переключаемым стереовоспроизведением SD / USB
- 2 моно и 2 стереоканала, каждый с ручкой уровня, панорамированием, отключением звука, соло PFL, фильтром высоких частот и 3-полосным полупараметрическим эквалайзером
- 1 мониторные шины с выделенными канальными посылками, AFL Solo и балансным TRS-выходом
- Выходы L / R Control Room с контролем уровня
- Выход на наушники с регулятором уровня
Обработка сигналов:
- Фильтр верхних частот на каждом канале
- 3-полосный полупараметрический эквалайзер на каждом канале
- Стереопроцессор эффектов с 16 предустановками, выделенными посылом и возвратом, а также разъемом для байпаса педального переключателя
- Усиление микрофона / линии на стереоканалах для низкоуровневых источников входного сигнала и потребительских устройств
Включенное программное обеспечение:
- Программа для многодорожечной записи Capture ™ в прямом эфире
- Studio One ® Программное обеспечение для записи и производства артистов (DAW)
- Набор подключаемых модулей Studio Magic
Мощность:
- Внутренний блок питания
- Стандартный разъем питания IEC
Физический:
- Прочная металлическая конструкция
- Дополнительный комплект для монтажа в стойку
Системные требования к компьютеру:
Ниже приведены минимальные системные требования к компьютеру для использования с Capture ™ и Studio One®.
Mac
- macOS® 10.11 или выше (только 64-разрядная версия)
- Процессор Intel® Core ™ 2 Duo (рекомендуется Intel Core i3 или более мощный)
Окна
- Windows® 7 x64 SP1 + обновление платформы, Windows 8.1 x64, Windows 10 x64
- Intel Core 2 Duo (рекомендуется Intel Core i3 или выше)
Системы Mac и Windows
- 4 ГБ ОЗУ (рекомендуется 8 ГБ или более)
- Место на жестком диске 30 ГБ (Studio One)
- Настоятельно рекомендуется внутренний или внешний накопитель на 7200 об / мин
- Монитор с разрешением 1366×768 (рекомендуется монитор с высоким разрешением)
- Минимальные системные требования могут отличаться для DAW, отличных от Studio One®.Пожалуйста, уточняйте требования к вашей DAW у производителя.
Обратите внимание, что скорость вашего процессора, объем оперативной памяти, а также размер и скорость вашего жесткого диска сильно влияют на общую производительность вашей системы записи. Кроме того, более мощная система (более быстрый процессор с большим объемом оперативной памяти) обеспечит меньшую задержку (задержку сигнала), чем вы могли бы испытать при мониторинге аудиосигналов.
В качестве приверженности постоянному совершенствованию PreSonus Audio Electronics, Inc., оставляет за собой право изменять любую указанную здесь спецификацию в любое время без уведомления.
UPC -673454008627
PreSonus STUDIO1810C 18X10 USB-C / 24-бит / 192 кГц, с 4 микрофонными входами, ADAT — Easy Music Center
Программное обеспечение для записи мирового класса в комплекте.
Аудиоинтерфейс Studio 1810c, полностью интегрированный с прилагаемым программным обеспечением PreSonus UC Surface Control для macOS®, Windows®, iPad® и Android ™, а также с программным обеспечением для создания музыки Studio One Artist, работает практически со всеми записывающими программами для macOS и Windows.Studio One прост в освоении и позволяет сочинять, записывать и продюсировать, не отвлекаясь на инструменты. Нужна новая петля или образец для вашей последней продукции? Studio One позволяет вам делать покупки, прослушивать и покупать новый контент прямо из вашей производственной среды. Вы также получаете встроенную поддержку сторонних плагинов, ReWire и Studio One Remote!
Превосходный звук.
Studio 1810c работает на частоте до 192 кГц для записи и микширования сверхвысокой четкости. Высококачественные преобразователи на каждом входе и выходе и четыре профессиональных микрофонных предусилителя PreSonus XMAX позволяют плавно и естественно улавливать сложные музыкальные гармоники без слышимых искажений.Микрофонные предусилители XMAX известны во всем мире своей способностью обеспечивать невероятно высокий запас по громкости, глубокие низкие частоты, плавные высокие частоты и богатый общий звук, так что вы слышите каждое дыхание, переходный процесс и детализацию в своих записях.
Запись без стресса.
Профессиональные инструменты облегчают любую работу. Вот почему мы включили в Studio 1810c профессиональный замер на входе и выходе, что позволяет вам следить за входом и уровнями микширования во время сеанса.Простое в использовании микширование монитора DSP позволяет вам создать четыре дискретных микса для вас и трех других. Две пары выходов предоставляют два разных стерео микса. Кнопка Cue A / B позволяет переключаться между каждым миксом во время прослушивания через наушники, что отлично подходит для набора мониторных миксов из диспетчерской.
Творите свою магию.
В PreSonus мы хотим, чтобы наши аудиоинтерфейсы поставлялись со всем необходимым для создания собственных завораживающих заклинаний в студии.Вот почему мы включаем Studio One Artist в каждый производимый нами продукт аудиоинтерфейса. Studio Magic 2020 — это серьезный шаг вперед по сравнению с версией 2019 года и включает в себя Ableton Live Lite, обучающие программы от Melodics, 6 виртуальных инструментов и 9 плагинов эффектов в форматах VST, AU и AAX .



 Для этого требуется соединить соответствующие вывода модульного устройства и звуковой платы музыкального центра. Процедуру можно выполнить с помощью паяльника (спаять провода) либо использовать имеющийся aux-вход.
Для этого требуется соединить соответствующие вывода модульного устройства и звуковой платы музыкального центра. Процедуру можно выполнить с помощью паяльника (спаять провода) либо использовать имеющийся aux-вход.




