Лабораторный источник питания из блока ATX компьютера
Если у вас дома есть старый блок питания от компьютера (ATX), то не стоит его выбрасывать. Ведь из него можно сделать отличный блок питания для домашних или лабораторных целей. Доработка потребуется минимальная и в конце вы получите почти универсальный источник питания с рядом фиксированных напряжений.Компьютерные блоки питания обладают большой нагрузочной способностью, высокой стабилизацией и защитой от короткого замыкания.
Я взял вот такой блок. У всех есть такая табличка с рядом выходных напряжений и максимальным током нагрузки. Основные напряжения для постоянной работы 3,3 В; 5 В; 12 В. Есть ещё выходы, которые могут быть использованы на небольшой ток, это минус 5 В и минус 12 В. Так же можно получить разность напряжений: к примеру, если подключится в к «+5» и «+12», то вы получите напряжение 7 В. Если подключиться к «+3,3» и «+5», то получите 1,7 В. И так далее… Так что линейка напряжений намного больше, чем может показаться с разу.
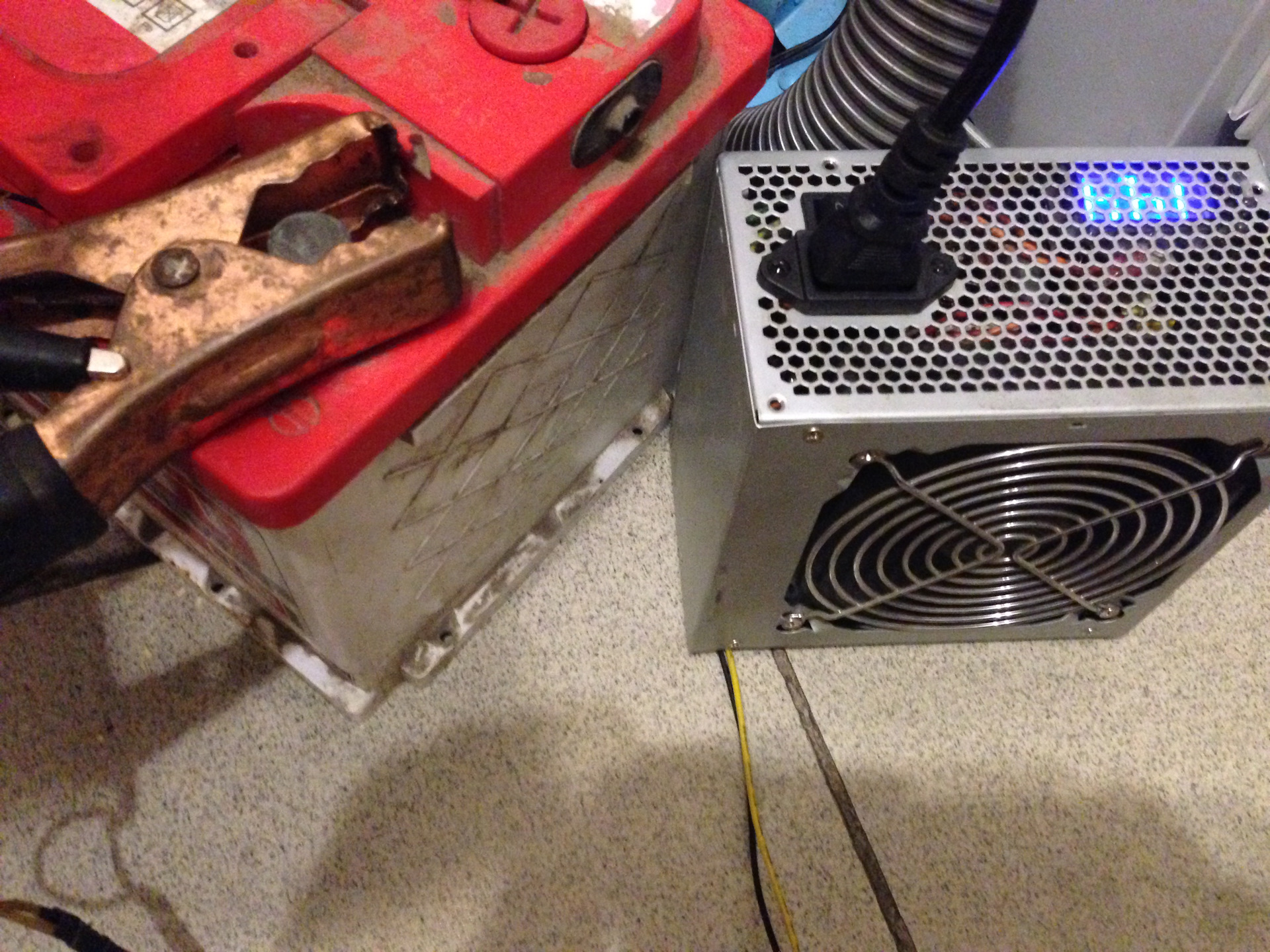
Распиновка выходов блока питания компьютера
Цветовой стандарт, в принципе, един. И эта схема цветовых подключений на 99 процентов подойдет и вам. Может что-то добавиться или удалиться, но конечно все не критично.
Переделка началась
Что нам понадобиться?
- — Клеммы винтовые.
- — Резисторы мощностью 10 Вт и сопротивлением 10 Ом (можно попробовать 20 Ом). Мы будем использовать составные из двух пятиватных резисторов.
- — Трубка термоусадочная.
- — Пара светодиодов с гасящими резисторами на 330 Ом.
- — Переключатели. Один для сети, второй для управления
Схема доработки блока питания компьютера
Тут все просто, так что не бойтесь. Первое что нужно сделать, так это разобрать между собой и соединить провода по цветам. Затем, согласно схемы подключить светодиоды. Первый слева будет индицировать наличие питания на выходе после включения. А второй справа будет гореть всегда, пока сетевое напряжение присутствует на блоке.

Подключить переключатель. Он будет запускать основную схему, замыканием зеленого провода на общий. И выключать блок при размыкании.
Также, в зависимости от марки блока, вам понадобится повесить нагрузочный резистор на 5-20 Ом между общим выходом и плюсом пять вольт, иначе блок может не запуститься из-за встроенной защиты. Так же если не заработает, будьте готовы повесить такие резисторы на все напряжения: «+3,3», «+12». Но обычно хватает одного резистора на выход 5 Вольт.
Начнем
Снимаем верхнюю крышку кожуха.
Откусываем разъемы питания, идущие к материнской плате компьютера и другим устройствам.
Распутываем провода по цветам.
Сверлим отверстия в задней стенке под клеммы. Для точности сначала проходим тонким сверлом, а затем толстым под размер клеммы.
Будьте осторожны, не насыпьте металлическую стружку на плату блока питания.
Вставляем клеммы и затягиваем.
Складываем черные провода, это будет общий, и зачищаем. Затем залуживаем паяльником, одеваем термоусадочную трубку.
 Припаиваем к клемме и надев трубку на спайку – обдуваем термофеном.
Припаиваем к клемме и надев трубку на спайку – обдуваем термофеном.Так делаем со всеми проводами. Которые не планируете использовать – откусите под корень у платы.
Также сверлим отверстия по тумблер и светодиоды.
Устанавливаем и фиксируем горячим клеем светодиоды. Припаиваем по схеме.
Нагрузочные резисторы ставим на монтажную платы и привинчиваем винтами.
Не лишним будет замерить выходное напряжение на выходе каждой клеммы. Чтобы быть уверенным, что ваш старый блок питания вполне работоспособен и выходные напряжения не вышли за пределы допустимых.
Как вы могли заметить, я использовал два переключателя – один есть в схеме, и он запускает работу блока. А второй, который побольше, двухполюсный – коммутирует входное напряжение 220 В на вход блока. Его можно не ставить.
Так что друзья, собирайте свой блок и пользуйтесь на здоровье.
Смотрите видео изготовления лабораторного блока своими руками
youtube.com/embed/z2oSFpKh_Uw?feature=oembed» frameborder=»0″ allow=»accelerometer; autoplay; encrypted-media; gyroscope; picture-in-picture» allowfullscreen=»»/>
Тюнинг блока питания компьютера своими руками.
Поводом к доработке блока питания моего компьютера стал высокий уровень шума штатного 8-ми сантиметрового кулера установленного на его задней стенке.
Я решил с этим покончить и провести маленький тюнинг блока питания, который заключается в замене штатного 8-ми сантиметрового кулера на менее шумный 12-ти сантиметровый аналог. Для этого мне понадобилась электродрель, напильник, скотч, пластелин, паяльник и новый кулер.
Доработку блока питания необходимо начать с замеров и вычерчивания положения вашего нового кулера, таким образом, что бы он не мешал компонентам материнской платы и модулям ОЗУ.
После того, как вы обрисуете приложенный к блоку питания, новый кулер, у вас получится похожая картинка:
Далее, имея чертеж на крышке блока питания, БП демонтируется из корпуса компьютера, затем откручиваем 4 винта и снимаем верхнюю крышку. Под крышку необходимо подложить брус и по периметру полученной окружности необходимо накернить отверстия, затем разсверлить их, и в завершение маневра, обработать полученное отверстие напильником (убрать острые края и заусенцы). Так же сверлим 4 отверстия под крепление кулера.
Под крышку необходимо подложить брус и по периметру полученной окружности необходимо накернить отверстия, затем разсверлить их, и в завершение маневра, обработать полученное отверстие напильником (убрать острые края и заусенцы). Так же сверлим 4 отверстия под крепление кулера.
Провод питания, выходящий из нового кулера, следует закрепить и обезопасить от повреждения, об край отверстия в крышке блока питания. Для этого необходимо наклеить небольшой кусочек двухстороннего «автомобильного» скотча.
Кулер на торце имеет стрелки указатели направления вращения крыльчатки и направления потока воздуха. Кулер устанавливается таким образом, что бы воздух нагнитался в блок питания ( захватывался поток воздуха от процессора и выдувался из задней панели системного блока. Штатные боковые отверстия на корпусе блока питания заклеиваем скотчем, с целью создания определенного направления потока воздуха и предотвращения выдувания нагнетаемого воздуха обратно в корпус системного блока.
Теперь пару слов об электрической части «тюнинга блока питания», а именно: непосредственно подключение нового кулера к шине питания +12 Вольт. Сразу отвечу, почему стоит подключать именно к шине +12 Вольт, а не к проводам от штатного кулера: в моем варианте напряжение на штатном кулере было всего 5,5 Вольт, при этом новый 12-ти сантиметровый кулер не выходил и на половину своей мощности, и был не способен обеспечить необходимый поток воздуха. При этом, температура внутри блока питания (радиаторы транзисторов) была весока. Если у вас есть желание еще снизить шумность, вы можете разрезать провод питания и впаять последовательно резистор на 20-50 Ом. Перед измерением температуры обязательно отключите блок питания от сети и дайте ему постоять 2-3 секунды отключенным!!! Обратите внимание, что новый кулер возможно будет иметь 3 провода (плюс 12Вольт, земля и провод управления), в таком случае следует провод управления заизолировать термоусадочной трубкой или изолентой.
Красный провод припаиваем к шине +12Вольт (на фото пучек желтых проводов), а черный провод припаиваем к земле (на фото пучек черных проводов). С задней стенки блока питания, при помощи кусачек, была удалена штатная решетка кулера, в место которой была установлена никилерованная. Основная цель данной доработки корпуса блока питания — снижение сопротивления воздуху, так как площадь, закрываемая новой решеткой значительно меньше. Так же при помощи пластелины, были устранены все щели образованные между кулером и поверхностью блока питания.
В итоге: работа блока питания компьютера стала значительно тише, и теперь «первой скрипкой» выступает кулер процессора, шум которого ранее многократно перекрывался шумом штатного вентилятора блока питания. Со временем руки дойдут и до снижения шумности кулера центрального процессора, но на этот раз, наверное, борьба будет уже програмными методами, а не дрелью и напильником.
Вы также можете прислать любые свои самоделки которые Вы сделали своими руками, и я с удовольствием их размещу на этом сайте с указанием Вашего авторства! Для этого пришлите письмо на samodelkainfo{собачка}yandex.
ru вместо {собачка} подставьте @
Живу в Мире самоделок, размещаю статьи которые присылают читатели. Иногда пишу на темы: полезные самоделки для дома и самоделки для радиолюбителей.
ПЕРЕДЕЛКА КОМПЬЮТЕРНОГО БЛОКА ПИТАНИЯ СВОИМИ РУКАМИ ИЗ НЕНУЖНОГО БП.
ПЕРЕДЕЛКА КОМПЬЮТЕРНОГО БЛОКА ПИТАНИЯ СВОИМИ РУКАМИ ИЗ НЕНУЖНОГО БП.В общем всё просто, как и всегда. Фишку эту знал давно и особо надобности даже не было в этой поделке. Но другану почему то потребовался такой блок питания. Ну почему бы и нет. Блоков питания у меня хватает пока. В общем выпаял все ненужные провода, оставил 2 чёрных, 2 красных, один жёлтый и зелёный припаял к минусу (чёрному). Установил акустическую колодку и припаял провода. Первая пара 5 вольт, вторая пара 12 вольт. И ещё адаптер был с 12 на 5 вольт, при первом же испытании он почему то сгорел. В общем я выпаял всю электронику из него и оставил только разьём, припаял к нему провода, и запараллелил на 5 вольтную пару.
Считаю самоделку очень полезной в мастерской или гараже. Можно и лампочку проверить, и телефон зарядить, и ещё что-то подключить.
Кому понравилась самоделка переделка, ставьте лайки.
Пишите в комментариях, что ещё можно сделать из компьютерного блока питания? буду рад вашим идеям.
————————————————————————
#невыбрасывайтестарыйблокпитания
#компьютерныйблокпитания
#переделкаблокапитания
#самодельныйсвоимируками
#гараж28
#GARAGE28
Добро пожаловать на канал GARAGE-28.
Здесь вы найдёте много самодельных проектов, лайфхаки,
DIY, распаковки ALIEXPRESS, автотематика, игры, сборки компьютеров,
обзоры на товары, приколы и много разной полезной информации.
Подписывайтесь. Ставьте лайки. Комментируйте.
Наша группа вконтакте:
https://vk. com/viktoriusgarage28
com/viktoriusgarage28
Наш сайт и форум:
http://viktorius.ucoz.ru/forum/
Не забывайте пользоваться КЭШБЭКОМ:
http://got.by/1zsnyk
КЭШБЭК проверен, сам им пользуюсь
Скидки на все товары от 2 до 7%, так же на сайте есть раздел
со скидками до 90% на определённые товары.
Всё музыкальное сопровождение взято из группы:
«Музыка для YouTube / Без авторских прав / АП»
https://vk.com/music_for_youtube
Простенький регулируемый DC-DC преобразователь, или лабораторный блок питания своими руками V2.
Наверное многие помнят мою эпопею с самодельным лабораторным блоком питания.Но меня неоднократно спрашивали что нибудь похожее, только попроще и подешевле.
В этом обзоре я решил показать альтернативный вариант простого регулируемого блока питания.
Заходите, надеюсь, что будет интересно.
Я долго откладывал этот обзор, то времени не было, что настроения, но вот дошли у меня руки и до него.
Данный блок питания имеет несколько другие характеристики чем предыдущий.
Основой блока питания будет плата DC-DC понижающего преобразователя с цифровым управлением.
Но всему свое время, а сейчас собственно немного стандартных фотографий.
Пришла платка в небольшой коробочке, ненамного больше пачки сигарет.
Внутри, в двух пакетиках (пупырчатом и антистатическом) была собственно героиня данного обзора, плата преобразователя.Простенький регулируемый DC-DC преобразователь, или лабораторный блок питания своими руками V2.
Плата имеет довольно простую конструкцию, силовая часть и небольшая плата с процессором (данная плата похожа на плату из другого, менее мощного преобразователя), кнопками управления и индикатором.Простенький регулируемый DC-DC преобразователь, или лабораторный блок питания своими руками V2.
Характеристики данной платы
Входное напряжение — 6-32 Вольта
Выходное напряжение — 0-30 Вольт
Выходной ток — 0-8 Ампер
Минимальная дискретность установкиотображения напряжения — 0.
 01 Вольта
01 ВольтаМинимальная дискретность установкиотображения тока — 0.001 Ампера
Так же данная плата умеет измерять емкость, которая отдана в нагрузку и мощность.
Частота преобразования, указанная в инструкции — 150КГц, по даташиту контроллера — 300КГц, измеренная — около 270КГц, что заметно ближе к параметру указанному в даташите.
На основной плате размещены силовые элементы, ШИМ контроллер, силовой диод и дроссель, конденсаторы фильтра (470мкФ х 50 Вольт), ШИМ контроллер питания логики и операционных усилителей, операционные усилители, токовый шунт, а так же входные и выходные клеммники.
Простенький регулируемый DC-DC преобразователь, или лабораторный блок питания своими руками V2.Сзади ничего практически и нет, только несколько силовых дорожек.Простенький регулируемый DC-DC преобразователь, или лабораторный блок питания своими руками V2.
На дополнительной плате установлен процессор, микросхемы логики, стабилизатор 3.3 Вольта для питания платы, индикатор и кнопки управления.

Процессор — 8s003f3p6
Логика — 2 штуки 74hc595d
Стабилизатор питания — 1117-3.3Простенький регулируемый DC-DC преобразователь, или лабораторный блок питания своими руками V2.
На силовой плате установлены операционные усилители mcp6002i 2 штуки (такие же операционники стоит и в ZXY60xx)
ШИМ контроллер питания самой платы xl1509 adjПростенький регулируемый DC-DC преобразователь, или лабораторный блок питания своими руками V2.
В качестве силового ШИМ контроллера выступает микросхема xl4012e1. По даташиту это 12 Ампер ШИМ контроллер, так что здесь он работает не в полную силу, что не может не радовать. Однако стоит учесть, что входное напряжение лучше не превышать, это так же может быть опасно.
В описании на плату указано максимальное входное напряжение 32 Вольта, предельное для контроллера — 35 Вольт.
В более мощных преобразователях применяют слаботочный контроллер, управляющий мощным полевым транзистором, здесь все это делает один мощный ШИМ контроллер.
Приношу извинения за фотографии, никак не получалось добиться хорошего качества.
 Простенький регулируемый DC-DC преобразователь, или лабораторный блок питания своими руками V2.
Простенький регулируемый DC-DC преобразователь, или лабораторный блок питания своими руками V2.Силовая диодная сборка mbr1060Простенький регулируемый DC-DC преобразователь, или лабораторный блок питания своими руками V2.
При осмотре платы увидел восстановленную дорожку, не думаю, что это страшно.
Но говорит о том, что изготовитель как минимум включает платы для проверки.Простенький регулируемый DC-DC преобразователь, или лабораторный блок питания своими руками V2.
При первом включении плата отображает установленное по умолчанию напряжение 5 Вольт.Простенький регулируемый DC-DC преобразователь, или лабораторный блок питания своими руками V2.
А так же ток, 1 Ампер. Эти установки можно изменять.
Для этого в этом режиме надо выставить необходимый ток, нажать SET, на индикаторе отобразятся четыре прочерка, потом повторить операцию для напряжения.
после включения плата будет запускаться с этими установками.
Так же можно настроить автоматическое включение выхода и автоматический попеременный режим отображения токанапряжения.
 Простенький регулируемый DC-DC преобразователь, или лабораторный блок питания своими руками V2.
Простенький регулируемый DC-DC преобразователь, или лабораторный блок питания своими руками V2.Выходное напряжение устанавливается довольно точно…Простенький регулируемый DC-DC преобразователь, или лабораторный блок питания своими руками V2.
С током картина несколько хуже, но не думаю, что это так критично.Простенький регулируемый DC-DC преобразователь, или лабораторный блок питания своими руками V2.
При повышении напряжения погрешность растет.Простенький регулируемый DC-DC преобразователь, или лабораторный блок питания своими руками V2.
А вот точность установки тока практически неизменна.Простенький регулируемый DC-DC преобразователь, или лабораторный блок питания своими руками V2.
В качестве проверки подключил автомобильную лампу, выставил 13.5 ВольтПростенький регулируемый DC-DC преобразователь, или лабораторный блок питания своими руками V2.Простенький регулируемый DC-DC преобразователь, или лабораторный блок питания своими руками V2.
В описании платы сказано, что при токе нагрузки до 6 Ампер достаточно естественного охлаждения, при токах более 6 Ампер уже необходимо применять активное охлаждение.

Я проверил нагрев при токе 6 Ампер и напряжении на нагрузке около 12 Вольт.
После 20 минутного прогрева температуры были такие — ШИМ контроллер — 82 градуса.
Выходная диодная сборка — 72 градуса
Силовой дроссель — 60 градусов.
В принципе, вполне верится в 6 Ампер с пассивным охлаждением, но плата тестировалась на столе, при установке в корпусе лучше применять либо активное охлаждение, либо ограничивать ток хотя бы на уровне 5 Ампер.
Плавно мы перешли к практической части обзора 🙂
Сначала я откопал дома плату от одного из компьютерных блоков питания, она уже успела послужить донором, но чудом избежала полной распайки. Видно, что части компонентов уже нет.
Видно, что части компонентов уже нет.
Дальше берем в руки паяльник, выпаиваем все лишнее и впаиваем на место недостающее.
На фото выпаяна часть компонентов, после того как было сделано фото, я выпаял еще некоторые детали, но это были уже мелочи.
Описания переделки приводить не буду по двум причинам.
1. Описаний такой переделки в интернете очень много.
2. Блоки питания хоть и собраны в основном на похожей элементной базе, но могут иметь отличия, потому лучше разбираться с каждым в отдельности.
А еще лучше просто купить БП на 24 или лучше 27 Вольт, соответствующей мощности и не заморачиваться с переделками. :)Простенький регулируемый DC-DC преобразователь, или лабораторный блок питания своими руками V2.
После выпаивания ненужных компонентов я взял в руки маникюрные ножницы и отрезал кусок платы, предварительно очертив кусок, где нет используемых дорожек.Простенький регулируемый DC-DC преобразователь, или лабораторный блок питания своими руками V2.

Так же пришлось сходить на радиорынок и купить то, чего у меня дома не было.Простенький регулируемый DC-DC преобразователь, или лабораторный блок питания своими руками V2.
В общем блок питания я переделал. Переделка заключалась в удалении элементов, которые отвечают за работу узлов выдающих сигналы Power good, выпрямителей и фильтров 12, 5 и 3.3 Вольта, ну и тому подобных.
Трансформатор перематывать было лень, потому к выходной диодной сборке добавились еще две, образуя диодный мост. Я добавил две сборки потому, что сборки с общим анодом у меня в наличии нет, и каждая сборка работает как просто одиночный диод.
Настроил 27.5 Вольт на выходе, больше мне не надо было, да и БП и плата будут работать в безопасном режиме.
Первая проверка после переделки.Простенький регулируемый DC-DC преобразователь, или лабораторный блок питания своими руками V2.
Так выглядит плата после всех моих манипуляций.Простенький регулируемый DC-DC преобразователь, или лабораторный блок питания своими руками V2.

Из своих домашних запасов выбрал подходящий корпус для будущего блока питания.Простенький регулируемый DC-DC преобразователь, или лабораторный блок питания своими руками V2.
Примерил всю начинку внутри, собственно теперь стало понятно, зачем я делал вырез в печатной плате блока питания. :)Простенький регулируемый DC-DC преобразователь, или лабораторный блок питания своими руками V2.
Дальше пошел процесс установки всего этого в корпус.
Прикинул как лучше и удобнее будет разместить элементы управления и индикации на передней панели и вырезал отверстия под светофильтр и кнопку.Простенький регулируемый DC-DC преобразователь, или лабораторный блок питания своими руками V2.
После этого немного обработал грани небольшим канцелярским ножом.Простенький регулируемый DC-DC преобразователь, или лабораторный блок питания своими руками V2.
Примерил как это будет выглядеть, под клеммники пришлось сделать отверстия немного овальными, так как на клеммниках есть выступы, защищающие от прокручивания.

Начинает что-то вырисовываться.Простенький регулируемый DC-DC преобразователь, или лабораторный блок питания своими руками V2.
Разметил и просверлил отверстия под кнопки, светодиоды, установил плату управления.
Спереди вроде красиво даже вышло :)Простенький регулируемый DC-DC преобразователь, или лабораторный блок питания своими руками V2.
А вот сзади лучше не смотреть. Прошу не пугаться.
Кнопки на плате преобразователя установлены слишком близко друг к другу, потому вырезал небольшой кусочек текстолита, прорезал ножовкой медь, просверлил отверстия под кнопки.
После всех манипуляций приклеил все термоклеем.
Так же пришлось вынести светодиоды за пределы светофильтра и немного изменить их расположение. Я сделал так же, как сделано у меня на основном блоке, что бы не путаться.Простенький регулируемый DC-DC преобразователь, или лабораторный блок питания своими руками V2.
Вот и все собрано в кучку.
Сейчас, набирая текст, думаю, как то все быстро получается.

Когда паял, сверлил, пилил, мне так не казалось.
В процессе я допустил ошибку, ниже в комментариях подсказали. Между диодным мостом и конденсатором фильтра должен быть дроссель, это важная часть БП. Дроссель можно использовать от старого БП, тот, который большой с кучей обмоток. Я смотал все обмотки кроме 12 Вольт.Простенький регулируемый DC-DC преобразователь, или лабораторный блок питания своими руками V2.
Сзади установлен разъем питания и вентилятор. На всякий случай я закрыл вентилятор решеткой. Вентилятор размером 50х15мм, довольно мощный, но очень шумный, надо будет допилить к нему термоконтроль, пока он запитан постоянно от КРЕН8В (15 Вольт, боялся, что будет мало).Простенький регулируемый DC-DC преобразователь, или лабораторный блок питания своими руками V2.
Осталось свинтить корпус и можно сказать, что все готово. В комплекте к корпусу даже были ножки и шурупы (это через лет 7 и переезд с одной квартиры на другую).Простенький регулируемый DC-DC преобразователь, или лабораторный блок питания своими руками V2.

Первое включение в уже полностью собранном состоянии, оно работает :))).Простенький регулируемый DC-DC преобразователь, или лабораторный блок питания своими руками V2.
Ну и небольшая проверка, напряжение 12 ВольтПростенький регулируемый DC-DC преобразователь, или лабораторный блок питания своими руками V2.
Ток более 7 Ампер.Простенький регулируемый DC-DC преобразователь, или лабораторный блок питания своими руками V2.
Остались косметические мелочи.
Сделать регулировку оборотов вентилятор в зависимости от температуры.
Оформить переднюю панель, а то хоть все и интуитивно понятно, но создает ощущение незавершенности.
Описания на используемые компоненты, а так же инструкцию, я выложил в виде архива.
В инструкции, найденной мною в интернете, описан вход в сервисный режим, где можно изменить некоторые параметры. Для входа в сервисный режим надо подать питания при нажатой кнопке ОК, на экране будут последовательно переключаться цифры 0-2, что бы переключить настройку, надо отпустить кнопку во время отображения соответствующей цифры.
0 — Включение автоматической подачи напряжения на выход при подаче питания на плату.
1 — Включение расширенного режима, отображающего не только ток и напряжение, а и емкость, отданную в нагрузку и выходную мощность.
2 — Автоматический перебор отображения измерений на экране или ручной.
Так же в инструкции есть и пример запоминания настроек, так как у платы можно настроить лимит по установке тока и напряжения и есть память установок, но в эти дебри я уже не лез.
Так же я не трогал контактны для разъема UART, находящиеся на плате, так как даже если там что-то и есть, то программы для этой платы я все равно не нашел.
Резюме.
Плюсы.
1. Довольно богатые возможности — установка и измерение тока и напряжения, измерение емкости и мощности, а так же наличие режима автоматической подачи напряжения на выход.
2. Диапазон выходного напряжения и тока вполне достаточен для большинства любительских применений.
3. Качество изготовления не то что бы хорошее, но без явных огрехов.
4. Компоненты установлены с запасом, ШИМ на 12 Ампер при 8 заявленных, конденсаторы на 50 Вольт по входу и выходу, при заявленных 32 Вольта.
Минусы
1. Очень неудобно сделан экран, он может отображать только 1 параметр, например —
0.000 — Ток
00.00 — Напряжение
Р00.0 — Мощность
С00.0 — Емкость.
В случае последних двух параметров точка плавающая.
2. Исходя из первого пункта, довольно неудобное управление, валкодер бы очень не помешал.
Мое мнение.
Вполне достойная плата для построения простенького регулируемого блока питания, но блок питания лучше и проще использовать какой нибудь готовый.
Данная плата, для тестирования и обзора, была мне бесплатно предоставлена магазином gearbest.
Это мой пятидесятый обзор, почти юбилейный (когда только столько набралось), надеюсь, что он будет полезен и интересен, пишите в комментариях свои вопросы, попробую ответить.
По моей просьбе магазин предоставил купон на скидку, с ним цена на плату будет 20. 93, купон — B3008DH
93, купон — B3008DH
Разница конечно маленькая, но хоть что-то.
Я давно не выкладывал разные интересные рекламы.
Это не реклама инструмента, но она мне просто нравится и даже немного подходит под тему обзора.
лабораторного блока питания схема — Самоделки
переменного сопротивления R3 на базу первого транзистора проходит образцовое напряжение, которое задается источником образцового напряжения на радиокомпонентах VD5, VD6, HL1, R1. На эмиттерный переход VT1 поступает входное напряжение с делителя на сопротивлениях R14 и R15. В результате сравнения обоих уровней, сигнал рассогласования поступает на базу второго транзистора, который включен по схеме усилителя тока и управляет силовым транзистором VT4.
Работа лабораторного блока питания в режиме КЗ
Если произойдет случайное короткое замыкание в схеме лабораторного блока питания или нагрузка превысит разрешенный предел, увеличится падение напряжения на мощном сопротивление R8. В результате чего третий транзистор откроется и тем замкнет базовую цепь VT2, лимитируя нагрузочный ток на выходе блока питания. Сигнализирует о перегрузки по току светодиод HL2.
Если потребуется отрегулировать нагрузочный ток, то можно в разрыв цепи между резисторами R7 и R9 подсоединить переменное сопротивление номиналом 250 Ом, причем бегунок его нужно подсоединить к базе третьего транзистора. Нагрузочный тока можно регулировать в диапазоне от 400 мА до 1,9 А.
Трансформатор можно использовать любой с вторичной обмоткой на 20-40 вольт. Дроссель L1 можно намотать на каркас диаметром 8 мм и 120 витков провода ПЭЛ 0,6 мм.
Схема лабораторного блока питания с регулировкой от 1 до 30 вольт |
Основа схемы лабораторного блока питания является операционный усилитель TLC2272. Выпрямленное напряжение 38 вольт проходя через фильтрующий конденсатором попадает на параметрический стабилизатор. Он собран на транзисторе VT1, диоде VD5 и конденсаторе С2 и сопротивлениях R1, R2. Через этот стабилизатор включен операционный усилитель.
На ОУ DA1.1 выполнен регулирующий узел источника питания, а на втором элементе собран блок защиты короткого замыкания. Светодиод сигнализирует в случае короткого замыкания.
Наладка блока питания. Вначале регулируют напряжение питания ОУ. Для этого перед включением, операционный усилитель извлекают из панельки. Настройка схемы БП заключается в подборе номинала резистора R2, при котором напряжение на коллекторе первого транзистора будет 6,5 вольт. После этого ОУ устанавливают обратно в конструкцию.
Затем переменное сопротивлением R15 переводят в нижнее по схеме положение т.е. 0 Вольт. Путем подбора резистора R6 регулируют опорное напряжение до уровня 2,5 вольт на верхнем по схеме выводе переменного сопротивления R15. Затем переменное сопротивление R15 переводят в верхнее по схеме положение и устанавливают максимальное напряжение 30 вольт подстроечным сопротивлением R10.
Лабораторный двухполярный БП |
Диоды VD5 и VD8 устанавливать не обязательно Сопротивление резисторов R1 и R5 можно увеличить в три раза. Транзистор VT6 лучше установить кремниевый, например, КТ818В или КТ818Г. Между выводами 7, 1 микросхем DA1 и DA2 и общим проводом желательно установить керамические конденсаторы емкостью 0,1 мкф. Современной заменой транзисторов МП114 и П309 в данном устройстве могут служить КГ502В, КТ502Г и КГ503В, КТ503Г соответственно. Для уменьшения мультипликативных помех каждую половину вторичной обмотки трансформатора Т1 полезно зашунтировать конденсатором емкостью 0,47 мкф.
Переделка блока питания ATX в лабораторный |
Наглядное пошаговое руководство по переделки компьютерного БП в мощный лабораторный.
Схема лабораторного блока питания с регулировкой напряжения от 2 до 28 вольт |
Схема его очень проста, но обеспечивает получение переменного напряжения в диапазоне от 2 до 28 В и постоянного напряжения от 3 до37 В. Сетевое напряжение, коммутируемое включателем SA1, через понижающий трансформатор Т1 с многоступенчатой вторичной обмоткой поступает на переключатель SA2, которым выбирается нужный уровень выходного напряжения. Тумблер SA3 служит для включения постоянного или переменного напряжения. При выбранном положении «Переменное» напряжение поступает, на контакты Х2 с включенных секций вторичной обмотки Т1. В положении SA3 «ПОСТ» напряжение выпрямляется диодным мостом VD1- VD4, сглаживается конденсатором С1 и подается на контакты ХЗ. По прибору PV1 контролируется выходное напряжение, светодиод HL1 сигнализирует о включении блока в сеть.
Детали:
FU1 —предохранитель на 1…2 A
SA1 — тумблер МТЗ (сдвоенный), но можно использовать однополюсный МТ1.
Трансформатор Т1 — самодельный понижающий с 10-ю отводами (1 — 2 В, 2 —6 В, 3 — 8 В, 4—11 В, 5—14 В, 6 — 17 В, 7 — 19 В, 8 — 23 В, 9 — 26 В, 10 — 28 В).
SA2 — галетный переключатель на 11 положений
SA3 — тумблер МТЗ
Диоды VD1…VD4 — КД202Д, установленные на радиаторы,
PV1 — измерительная головка марки М42100. Нужный предел шкалы устанавливается подбором сопротивления R2.
Схема простого лабораторного блока с регулируемым выходным напряжением постоянного тока от 1 до 9 В |
Эта схема лабораторного блока питания способна работать с нагрузкой, потребляющей до 1,6 А. Конструкция имеет защиту от перегрузки и КЗ, а также защиту от возможного повышенного напряжения сети, что особенно актуально при проживании в сельской местности.
Напряжение сети через плавкий предохранитель идет на первичную обмотку понижающего трансформатора. Пониженное до 9 В напряжение со второй обмотки проходит на мостовой выпрямитель, на диодах Шотки VD2 — VD5. Пульсации напряжения сглаживаются большой ёмкостью С5, после чего идет на компенсационный стабилизатор напряжения, построенный с использованием дискретных компонентов.
Работа компенсационного стабилизатора: С увеличением входного напряжения или снижением тока нагрузки выходное напряжение пытается увеличиться. Из-за этого транзистор VT3 открывается сильнее, следовательно, сильнее откроется и VT1, который, шунтируя затвор-исток полевого транзистора VT2 и сопротивление канала сток-исток возрастает, напряжение на выходе стабилизатора понижается. Регулировку выходного напряжения осуществляют переменным сопротивлениемс R9. Стабилитрон VD6 защищает полевой транзистор
Тумблером SB2 выбирают диапазон выходных напряжений 1…4 В или 2,3…9 В. Следует отметить, что схем лабораторных блоков питания с низким выходным напряжением от 1 В немного. Тумблером SB1 задают ток срабатывания защиты. Светодиод HL3 сигнализирует о срабатавшем самовоссганавливающем предохранителе. Варистор RU1 защищает трансформатор и выпрямитель от возможных всплесков сетевого напряжения.
Сверхъяркие светодиоды HL1 и HL2 говорят о том, что блок питания включен в сеть, а также, являются подсветкой вольтметра.
Вместо микросхемы L7805ACV можно использовать отечественную микросхему КР142ЕН5 А, В, МС7805, МС32267, LM330T-5,0, LM2940T-5,0, LM9073. Вместо стабилизатора L7808CV можно использовать МС7808, UVI2940-8,0
Понижающий трансформатор ТП112-3-1 с напряжением ХХ на вторичной обмотке 11 В можно заменить на ТП114-2, ТП121-17. ТПП112-6. Понижающий трансформатор типа ТПП-224М от старого импульсного блока питания от отечественного компьютера «Электроника МС».
Отремонтировать блок питания компьютера своими руками: как самостоятельно починить БП
Отремонтировать блок питания компьютера своими руками
В современных десктопах предусмотрена защита от перепадов напряжения в электрической сети. Однако нередки случаи, когда она оказывается недостаточной. Первое, что страдает при этом — блок питания.
При наличии хотя бы минимального опыта в починке электроприборов, ремонт блока питания компьютера можно пробовать выполнить своими руками.
Первые признаки неисправности
Ситуация, когда системник вообще не включается, является критической. Обычно ей предшествует ряд первичных признаков, свидетельствующих о неисправности устройства, формирующего получаемое из электросети напряжение. К ним относятся:
- усиление шума при работе компьютера и появление посторонних звуков
- непривычно медленное включение компьютера
- самопроизвольное появление экрана BIOS, отключение компьютера.
При появлении хотя бы одного из указанных признаков, необходимо проверить БП
Проверка работоспособности
Предварительную проверку работоспособности устройства можно выполнить без разборки и использования каких-либо специальных тестирующих приборов. Для этого достаточно отключить все разъемы компьютера, за исключением контактов БП и центрального процессора, а затем повторить попытку включения.
Более надежный метод проверки заключается в замерах напряжения на проводах, идущих к материнской плате. Тестирование выполняется при помощи специального прибора – мультиметра (цифрового вольтметра). В приведенной ниже таблице указаны допустимые значения напряжения:
Фото 1. Таблица допустимых величин напряжения
Все измерения необходимо производить под нагрузкой (при включенном ПК).
Как исправить поломку своими силами
В ряде случаев единственным выходом при поломке БП, является его замена. Пошаговая инструкция замены устройства своими руками в этом видео:
Впрочем, прежде чем тратить деньги на покупку новой запчасти, есть смысл попытаться отремонтировать старую.
Большинство импульсных БП можно починить. Ремонт в домашних условиях выполняется по следующей схеме:
- снятие устройства с ПК (для этого необходимо отпустить четыре крепящих винта и осторожно извлечь узел из корпуса)
- разборка БП (снятие кожуха)
- удаление пыли (феном или пылесосом)
- осмотр схемы блока питания, выяснение причины неисправности и проведение мероприятий по ее устранению
- проверка работы вентилятора системы охлаждения и проведение его профилактики.
Причины неисправности и способы их устранения
У всех блоков питания – похожая конструкция и функциональная схема. Стандартная схема импульсных БП (АТХ) выглядит следующим образом:
Фото 2. Схема АТХ
Наиболее частой причиной выхода их строя блока питания десктопа является:
- перегоревший предохранитель
- вздувшиеся электролитические конденсаторы
- выход из строя диодного моста.
Вышеперечисленные проблемы можно устранить своими руками. Из инструментов потребуются отвертка и паяльник.
Следует отметить, что нередко поломка блока питания десктопа, является следствием заклинивания вентилятора системы охлаждения. Поэтому, наряду с устранением основной неисправности БП, обязательно следует выполнять профилактику кулера. Для этого вентилятор необходимо снять, разобрать, почистить и смазать.
Самостоятельный ремонт
Первое, что следует проверить в неисправном устройстве – это предохранитель на входе (смотри схему фото 2). Чаще всего его впаивают в печатную плату, но в некоторых случаях для этого предусмотрены специальные посадочные гнезда.
Предохранители могут гореть в результате короткого замыкания или из-за работы устройства под повышенной нагрузкой. Заменить сгоревший элемент можно на аналогичный либо на предохранитель с большим током срабатывания (но не более, чем на 1 ампер!). Нет смысла ставить предохранитель меньшей силы — он непременно сгорит.
Следующим в схеме блока питания идет сетевой фильтр. Он построен на импульсном высокочастотном трансформаторе, диодном мосте и конденсаторах.
Вздутые электролитические конденсаторы хорошо заметны при визуальном осмотре.
Фото 3. Вздувшиеся конденсаторы
Пришедшие в негодность конденсаторы можно заменить на аналогичные по емкости, с таким же или большим работающим напряжением. В данном случае главное, чтобы:
- габарит позволил установить новый комплектующий на плате
- соблюдалась полярность.
Исправность диодного моста проверяется с использованием омметра. При подключении к рабочему диоду прибор покажет сопротивление примерно 500 Ом в одном положении, а при инверсном подключении оно будет стремиться к бесконечности. В противном случае элемент нуждается в замене.
О том, как отремонтировать самому блок питания АТХ, детально рассказано в видео:
В каких случаях не стоит пытаться отремонтировать БП своими руками
Определив самостоятельно причину неисправности блока питания и устранив ее, следует скрупулезно вновь проверить уровень всех напряжений. Только после этого приступать к установке его на место.
Если показатели не соответствуют норме, значит, скорее всего, неисправность вызвана нарушениями в схеме питающего напряжения или другими причинами, установить которые в домашних условиях, без специального профессионального оборудования просто невозможно. В этом случае будет разумным обратиться за помощью к профессионалам.
Нет смысла делать самостоятельный ремонт, если вздулись все конденсаторы, или большая часть из них. Это означает, что причина неисправности — в других узлах схемы, которую сможет установить только квалифицированный мастер сервисного центра.
Не нужно пытаться отремонтировать своими руками блок питания, если в нем подгорел резистор или транзистор (это также всего лишь является свидетельством выхода из строя других элементов схемы).
Выбираем блок питания: Corsair TX950W или самоделки своими руками?
Введение.
В очередном обзоре вашему вниманию будет представлен блок питания от компании Corsair общей мощностью линий 950 Ватт. Рассмотрим данный блок питания, как действительную альтернативу самоделкам своими руками, которыми промышляют наши пользователи, дорабатывая свои китайские блоки питания с надуманными мощностями.
Комплектация.
Блок питания поставляется в коробке стандартного дизайна для продукции от компании Corsair. Производитель просто меняет маркировку на коробке блока питания, а дизайн не меняется. Глаз радует эмблема обещающая гарантию на устройство в течении пяти лет. К сожалению, в России мало кто из поставщиков дает данную гарантию на эти блоки питания.
В коробке были обнаружены:
1. Блок питания.
2. Инструкция.
3. Стяжки.
4. Винты крепления.
5. Силовой кабель питания.
Внешний осмотр блока питания.
Блок питания имеет стандартные размеры, которые, в отличие от блоков питания производства Sapphire, имеют квадратную форму, а не прямоугольную.
На верхней стенке блока питания нанесены спецификации устройства. Среди которых необходимо выделить наличие у блока питания одной линии на 12 вольт с общей силой тока до 78 Ампер.
На передней стенке устройства все стандартно: имеются переключатель активности устройства и коннектор для силового кабеля питания.
К сожалению, блок питания имеет обычную организацию кабелей с коннекторами питания. Хоть они и оплетены оплеткой черного цвета, это достаточно не удобно при создании модинговых систем.
За охлаждение блока питания отвечает 120 мм вентилятор с частотой вращения до 2750 Мгц.
Спецификации блока питания.
1. Гарантированная стабильность работы при окружающей температуре до 50 градусов.
2. КПД до 85%
3. Поддержка ATX12V 2.3 и EPS12V 2.91
4. Размеры блока питания: 150 мм(W) x 86 мм (H) x 160 мм (L)
5. Наработка на отказ: 100,000 часов
6. Мощность: 950 Ватт
Тестовая конфигурация.
1. Core I7 920.
2. 3×2 Gb Samsung DDR3-1333 Original.
3. 2xSapphire Radeon HD 5850 CrossFire.
Условия тестирования:
1. Система собрана в корпусе.
2. Нагрузка меняется путем изменения напряжения и разгона на компонентах системы.
Хоть и не удалось нагрузить блок питания на полную силу, но видно, что при нагрузке 780 Ватт блок питания отлично держит все напряжения.
Заключение.
Как видим, в эпоху, когда на рынке достаточное количество достойных решений наподобие того, что мы представили сегодня, — не стоит делать самоделки своими руками, иначе 950 Ватт, — это уже практическая мощность утюга и требует предпринятия особых мер в плане техники безопасности.
Как правильно собрать компьютер в 2021 году
Источник: Рич Эдмондс / Windows Central
Сборка ПК остается для многих сложной задачей, но не обязательно. Даже если вы еще не взяли отвертку и не сложили вместе несколько компонентов, это исчерпывающее руководство в кратчайшие сроки сделает вас мастером сборки ПК. Мы также сэкономим вам деньги.
Источник: Рич Эдмондс / Windows CentralСамая важная часть для правильной работы — это выбор частей, которые делают то, что вы хотите, и взаимодействуют друг с другом.Выбор неправильных или несовместимых частей ПК может вызвать проблемы, повредить другие компоненты или потребовать времени для возврата указанных продуктов розничным продавцам. Короче говоря, нам понадобится корпус, процессор, графический процессор, оперативная память, блок питания (или блок питания), материнская плата, кабели и немного хранилища, чтобы заполнить контрольный список для базовых устройств.
Заглянув внутрь корпуса ПК, можно обнаружить беспорядок с электроникой для того, кто не знает, что и что делает. Не бойтесь, мы предоставим вам все необходимое, когда дело доходит до выбора правильных деталей, даже если вы не знаете разницы между процессором и графическим процессором.Ознакомьтесь с нашими лучшими руководствами по каждому компоненту, а затем проверьте несовместимость, используя наш краткий контрольный список ниже.
Продукты, использованные в этом руководстве
Совместимость
Источник: Рич Эдмондс / Windows CentralВот что вам понадобится для сборки ПК:
- Корпус: Корпуса бывают разных форм-факторов в зависимости от размера ПК, который вы хотите собрать. В целом менее важно.
- PSU: Это то, что преобразует переменный ток в постоянный ток от домашней розетки к компонентам.Требуется обеспечить достаточно стабильной мощности (для начала обычно достаточно 500 Вт).
- CPU: У вас есть выбор AMD или Intel для настольных процессоров. Взгляните на наше лучшее руководство и обратите внимание на разъемы, которые они используют, поскольку вам нужно будет соответствовать сокету для материнской платы.
- Материнская плата: Материнская плата просто должна соответствовать тому же типу сокета процессора. Набор микросхем и другие функции зависят от цены и предпочтений.
- RAM: Более высокие частоты и меньшие задержки обычно означают лучшее ОЗУ, хотя вам нужно убедиться, что ваша материнская плата может поддерживать ту же тактовую частоту, иначе она будет ограничена.Большинство новых плат поддерживают DDR4. DDR4-3200 — беспроигрышный вариант для большинства процессоров.
- Хранилище: Полностью зависит от личных требований, хотя мы всегда рекомендуем SSD для установки ОС.
- GPU: Это необязательно и действительно необходимо только в том случае, если вы планируете играть в игры или выполнять интенсивные рабочие нагрузки. В таком случае потратьте столько, сколько сможете.
Но подождите! Даже после двойной и тройной проверки того, что все будет хорошо совмещено, рекомендуется использовать автоматизированный инструмент, который проверяет введенные компоненты по базе данных, чтобы убедиться в отсутствии конфликтов.Стоит посетить PC Part Picker, ввести все свои компоненты, а затем все проверить.
Веб-сайт не только позволяет сравнивать другие доступные варианты — потенциально позволяя еще больше сэкономить, — он также предоставляет предупреждения о любых обнаруженных проблемах. После нескольких сборок ПК вы сможете отличить компоненты друг от друга, просто взглянув на спецификации, и упростить этот процесс без использования таких веб-сайтов.
Все продукты в этом руководстве совместимы друг с другом, поэтому, если вы хотите создать себе способный игровой ПК, примите наши рекомендации по мере продвижения по руководству.
Надежные инструменты
Источник: Рич Эдмондс / Windows CentralСамое необходимое для сборки ПК, включая следующее:
- Набор инструментов.
- Светодиодный источник света.
- Плоское рабочее место (без ковра).
- Антистатический мат.
- Антистатический браслет.
- Лоток для магнитных деталей.
- Бесплатное рабочее место (никогда не используйте ковролин).
Я уже упоминал, что нельзя использовать ковер для сборки ПК?
Построй лучше
Мы расположили это руководство в таком порядке, который подходит для большинства сборок, хотя он может быть оптимальным не для каждого ПК.Вам нужно будет проверить компоновку и посмотреть, какие компоненты нужно будет установить в первую очередь, но обычно блок питания — лучший выход. Сначала вы захотите отложить коробку / сумку с винтами, которые идут в комплекте с корпусом, так как они нам понадобятся для дальнейших шагов.
Избегайте этих ошибок при сборке ПК для новичков
Кейс
NZXT H510i
Отличный универсальный кейс по отличной цене
NZXT — одни из лучших корпусов для ПК, а H510i — один из моих любимых.Собрать ПК внутри — совсем несложно, достаточно места для вашего любимого кулера AIO и даже помогает управлять кабелями, чтобы все выглядело аккуратно и аккуратно.
При сборке нового ПК вам понадобится корпус, который хорошо выглядит, достаточно прочен, чтобы вместить все внутри, имеет множество функций, таких как фильтрация пыли, интеллектуальная RGB-подсветка, и не разбивает ваш бюджет. Это прекрасно подытоживает NZXT H510i.
Установка CPU
Источник: Рич Эдмондс / Windows CentralВы бы заметили, что я сказал, что сначала мы установим блок питания, но это только тогда, когда мы будем уверены, что все работает.Прежде чем мы поместим все в корпус ПК, нам нужно проверить, что все наши компоненты действительно работают без сбоев. Вместо того, чтобы бросать все в корпус и обнаруживать проблему, лучше всего распаковать все на выбранной вами плоской поверхности и установить несколько компонентов для тестирования.
Распакуйте для этого блок питания, процессор, оперативную память и материнскую плату. Первым шагом здесь является установка процессора, для чего вам также необходимо извлечь материнскую плату из упаковки. Это очень простой процесс, независимо от того, используете ли вы чип AMD или Intel.
- Распакуйте материнскую плату из упаковки.
- Поместите материнскую плату на ее картонную коробку . (Здесь безопасно. Никогда не ставить на ковер.)
- Откройте защелку ЦП .
- Пластиковая крышка откроется после установки процессора. Держите это в безопасности! На всякий случай нужно вернуть материнскую плату производителю.
- Вставьте CPU , совместив выемки и индикаторы в гнездо. (Не давите, он должен лежать заподлицо без силы.)
- Закройте защелку , чтобы зафиксировать ЦП. (Этот шаг потребует некоторого давления, чтобы снять пластиковую крышку.)
Теперь нам нужно установить кулер процессора. В зависимости от купленного вами кулера, на вас может быть уже нанесен слой термопасты. Если нет, нам нужно сделать это перед установкой кулера. (Совет: лучше меньше, да лучше.) В руководстве описан процесс установки, который может варьироваться в зависимости от кулера и производителя.
Особенно при использовании охладителей на вторичном рынке — как водяных, так и воздушных — вам необходимо уделять пристальное внимание руководству, прилагаемому к продукту. Вот почему все эти шаги лучше проделывать с материнской платой вне корпуса ПК, чтобы упростить работу с ней.
CPU
AMD Ryzen 5 5600X
Потрясающая производительность от AMD
AMD Ryzen 5 5600X — фантастический процессор для большинства потребителей. Это не слишком дорого, но более чем подходит для игр и других ресурсоемких задач.А поскольку все процессоры AMD разблокированы, вы сможете добиться еще большей производительности, хотя вам может потребоваться заменить входящий в комплект стандартный кулер.
После многих лет отставания от Intel, AMD семимильными шагами сделала шаг вперед с Ryzen, и это последнее поколение стало еще лучше. Еще никогда не было лучшего времени, чтобы перейти к команде Red, и Ryzen 5 5600X — идеальная точка входа для большинства ПК. Есть даже кулер, который поможет вам начать работу.
Установка RAM
Источник: Рич Эдмондс / Windows Central ОЗУявляется чувствительным компонентом, и с ним следует обращаться осторожно.Рекомендуется избегать контакта с контактными штырями на нижней стороне каждого модуля. Слоты оперативной памяти на материнской плате расположены справа от процессора. Обратитесь к руководству по материнской плате, чтобы узнать, какие слоты RAM должны использоваться, в зависимости от того, сколько у вас флешек.
- Освободите фиксаторы RAM на слотах модулей материнской платы.
- Совместите выемки модуля RAM с выемками в слотах на материнской плате.
Осторожно вставьте модуль , приложив легкое равномерное усилие к палке.
Источник: Рич Эдмондс / Windows Central- После того, как он вставлен в слот, надавите на каждую сторону модуля ОЗУ, пока он не защелкнет на месте.
Как установить RAM
RAM
G.Skill TridentZ серии RGB 16GB
Интеллектуальная RAM с RGB-подсветкой
Модули RAMG.Skill TridentZ не только хорошо работают с удовлетворительной задержкой, частотой и емкостью; они также выглядят потрясающе со встроенной подсветкой RGB.Да, теперь вы можете сделать так, чтобы ваши модули оперативной памяти светились в темноте.
Жизненно важно выбрать оперативную память, которая лучше всего сочетается с материнской платой и процессором, и этот комплект 3200 МГц отлично подходит для Ryzen 5 5600X и сопутствующей материнской платы. Также есть место для некоторой настройки позже, когда вам понадобится немного больше из вашей системной памяти.
Проверяем все работает
Источник: Рич Эдмондс / Windows CentralПосле установки ЦП и ОЗУ материнская плата готова к загрузке.Если вы используете процессор Ryzen или Intel без встроенной обработки графики (наш 5600X является одним из таких процессоров), нам также необходимо установить здесь наш графический процессор, чтобы получать выходные данные с материнской платы.
Извлеките графический процессор из коробки и осторожно вставьте его в самый верхний слот PCIe. Нажмите, пока не услышите щелчок. Графический процессор должен быть установлен поверх материнской платы, но вам может потребоваться, чтобы задняя панель свисала с края коробки материнской платы, чтобы она могла лежать заподлицо с самой платой.
Все, что нам сейчас нужно, это мощность.Обратитесь к руководству по материнской плате и блоку питания, чтобы выбрать нужные кабели и разъемы.
- Подключите основной 24-контактный кабель ATX к блоку питания и материнской плате (он самый большой в комплекте).
- Подключите кабель питания процессора ATX (обычно 4 + 4-контактный разъем, на некоторых материнских платах требуется два или три) к блоку питания и материнской плате.
- Установите любые кабели питания PCIe для графического процессора, если они требуются.
- Подключите кабель HDMI или DisplayPort к свободному порту на вашем графическом процессоре (или материнской плате, если ваш процессор имеет встроенный графический процессор).
Обычно, чтобы включить компьютер, вам нужно нажать кнопку питания, но поскольку наш компьютер технически еще не находится внутри корпуса, у нас нет кнопки питания. К счастью, нам не нужна кнопка питания, чтобы все включить. Мы можем имитировать физическую кнопку, просто используя отвертку, чтобы создать перемычку между контактами POWER_SW и на материнской плате.
Опять же, обратитесь к руководству по материнской плате, чтобы найти эти контакты. Просто установив контакт с контактами + и — для POWER_SW , мы сообщаем материнской плате, чтобы она включила систему.Это именно то, что происходит, когда вы нажимаете кнопку питания на корпусе вашего ПК.
Если все загружается через BIOS и вы видите экран-заставку, войдите в настройку, нажав клавишу DEL во время цикла системы. Убедитесь, что вся ваша оперативная память зарегистрирована здесь. Все хорошо? Выключите все и отсоедините все кабели, извлеките графический процессор и поместите его обратно в защитную упаковку. Пришло время установить ПК в корпус.
Установка БП
Источник: Рич Эдмондс / Windows CentralБлок питания — самый важный компонент любого ПК.Он обеспечивает энергию, необходимую для выполнения всей вычислительной магии. В зависимости от приобретенного вами кейса нам потребуется установить блок вентилятором вверх или вниз. Чтобы определить наиболее оптимальный вариант, проверьте, есть ли у вас вентиляционное отверстие в нижней части корпуса. Если да, поверните вентилятор блока питания вниз.
Чтобы упростить работу, вам нужно, чтобы все кабели были подключены к блоку питания перед его установкой. В зависимости от приобретенного вами блока питания он может быть одним из следующих:
- Полностью модульная: К блоку питания постоянно не подключены кабели.
- Полумодульный: Некоторые кабели являются стационарными, обычно это ATX и питание процессора.
- Немодульный: Каждый кабель подключен, и его нельзя отсоединить от блока питания.
Полностью и полумодульные блоки питания проще всего использовать, так как вам будет проще следить за тем, чтобы все кабели выглядели аккуратно и аккуратно.
- Вставьте блок питания PSU в монтажную зону вентилятором вверх или вниз.
- Вкрутите комплектные винты (должны идти в комплекте) в четыре отверстия на задней стороне корпуса.
- Убедитесь, что устройство выключено с помощью заднего переключателя.
- Подключите блок питания к розетке, чтобы заземлить ПК. .
- Свяжите все кабели питания , выходящие из блока питания, и отложите их в сторону.
БП
NZXT C650
Стабильная, надежная, доступная по цене мощность
NZXT рискнул сделать больше, чем просто чехлы. У компании есть материнская плата, которую можно легко модифицировать, а теперь и линейка блоков питания.Обычно вы не ожидаете, что первое поколение блоков питания будет превосходным, но NZXT объединилась с известным производителем блоков питания Seasonic.
Блок питания — самый важный компонент внутри корпуса вашего ПК. Это то, что обеспечивает питание всех других компонентов и, как таковое, должно обеспечивать надежный ток. NZXT использует платформу Seasonic PSU, которая является одной из лучших на рынке. Вы можете быть уверены, что этот блок питания обеспечит чистое и стабильное питание.
Установка материнской платы
После установки модулей ЦП, кулера и ОЗУ материнская плата готова к прикручиванию к задней панели внутри корпуса.Во-первых, нам нужно установить экран ввода-вывода, длинный кусок металла с вырезами для всех задних портов и соединений. Это необязательно, но рекомендуемый аксессуар помогает обеспечить защиту от электромагнитных помех (EMI).
- Поместите экран ввода-вывода в задний вырез в корпусе ПК и защелкните. (Это может быть очень неудобно, так что терпите.)
Наведите материнскую плату на заднюю панель, чтобы увидеть, где нужно вкрутить стойки.Разным размерам нужны разные отверстия.
Стойки — это винты, которые устанавливаются на заднюю панель материнской платы, которые затем позволяют материнской плате опираться на них, а также винты для крепления платы. В некоторых случаях они предустановлены.
- Установите стойки для материнской платы, если они еще не установлены. (На некоторых задних панелях рядом с отверстиями могут быть надписи ATX.)
Опустите материнскую плату на стойки .
Источник: Рич Эдмондс / Windows Central- Затяните винты , но не затягивайте их слишком сильно — ровно настолько, чтобы закрепить плату на месте.
- Проверьте стороны материнской платы, слегка потянув, чтобы убедиться, что каждый дюйм закреплен.
Материнская плата
MSI MPG X570 Игры Плюс
Ryzen снова вверх.
MSI MPG X570 Gaming Plus — это надежный вариант, поддерживающий до 64 ГБ оперативной памяти DDR 3200 МГц, новейшие процессоры Ryzen и оснащенный самым лучшим чипсетом X570.Эта плата поддерживает быструю работу в сети, бронированные слоты PCIe и систему RGB-подсветки MSI.
Материнские платыпозволяют процессору, памяти, хранилищу, графическому процессору и всем другим компонентам взаимодействовать друг с другом, и MSI MPG X570 Gaming Plus — отличное решение. Он надежен, содержит компоненты премиум-класса, имеет массу функций и надежную настройку UEFI, которая позволяет легко разгонять вашу систему.
Установка накопителей
Источник: Рич Эдмондс / Windows Central Накопители— это важные устройства, которые содержат не только операционную систему, но и все программы, личные носители и все другие данные.Рекомендуется использовать SSD (будь то M.2 или 2,5-дюймовый) в качестве основного раздела ОС, что обеспечивает быструю загрузку и надежную работу. Данные могут храниться на традиционных (3,5-дюймовых) механических дисках.
НакопителиM.2 PCIe NVMe являются самыми быстрыми, на втором месте идут диски SATA M.2 и 2,5 дюйма. 3,5-дюймовые диски идут на последнем месте по скорости, но являются наиболее доступными, особенно с большей емкостью.
В зависимости от корпуса и конфигурации отсеков для дисков M.2, 2.5- и 3.5-дюймовые диски можно установить в тех же точках или с помощью специальных кронштейнов. Не забудьте еще раз проверить руководство по корпусу ПК. Ниже мы рассмотрим, как в корпусе вашего ПК могут быть настроены обе конфигурации .
M.2 SSD
- Отвинтите и снимите пластину M.2 SSD , если она есть на вашей материнской плате.
- Установите стойку для модуля M.2, если она еще не установлена.
- Поместите диск M.2 в гнездо и закрепите винтом.
- Установите на место пластину M.2 (если применимо).
2,5-дюймовый твердотельный накопитель
В некоторых корпусах можно просто вкрутить 2,5-дюймовый диск в отсек, который также поддерживает более крупные 3,5-дюймовые диски, хотя в более современных корпусах для ПК можно использовать кронштейны с задней стороны лотка для материнской платы. Для последнего:
- Возьмите кронштейн SSD и прикрепите к нему диск, совместив отверстия для винтов.
- Вкрутите привод с помощью соответствующих винтов .
- Присоедините скобу и закрепите ее на корпусе .
Жесткий диск 3,5 дюйма
- Извлеките кронштейн жесткого диска из одного из отсеков.
- Вставьте механический привод в кронштейн .
- Закрепите привод на указанном кронштейне с помощью винтов или безвинтового механизма .
- Сдвиньте скобу и вставьте обратно в отсек .
SSD
Samsung 970 EVO Plus 500 ГБ
Безумная производительность по доступной цене
Samsung уже давно находится в авангарде рынка твердотельных накопителей, и его последняя версия, безусловно, является лучшей, с невероятной производительностью, подкрепленной великолепной гарантией и надежностью.
Поскольку выбранная нами материнская плата MSI поддерживает M.2, мы можем выбрать сверхбыстрый SSD. Последний 970 EVO Plus от Samsung невероятно быстр, он идеально подходит как для Windows 10, так и для игр. Имея 500 ГБ, вы сможете установить ОС, а затем несколько программ и игр, хотя, если ваш бюджет может растянуть его, мы всегда рекомендуем устанавливать игры на диск, отличный от ОС.
Все подключаем к
Теперь, когда все важные компоненты установлены, самое время подключить все к источнику питания и материнской плате.Вообще говоря, лучше всего начать с питания самой материнской платы.
- Материнская плата: Блок питания имеет несколько кабелей для подключения платы: 24-контактный ATX и 8-контактный ЦП — те же кабели, которые мы использовали ранее для тестирования материнской платы, ЦП и ОЗУ. Проложите их за задней пластиной, используя доступные втулки и вырезы.
- Накопители: Сегодня в большинстве твердотельных и жестких дисков используются разъемы SATA. Это 15-контактные плоские разъемы с углублением на одной стороне, чтобы предотвратить их неправильное подключение.Проложите их от блока питания к отсекам для дисков и креплениям, используя при необходимости несколько выводов от блока питания.
Далее нам нужно подключить накопители к материнской плате с помощью кабелей данных SATA. В основном это уменьшенные версии своих братьев и сестер, которые вместо этого несут данные. Материнская плата обычно имеет порты SATA, расположенные в правом нижнем углу. Неважно, какие порты используются. Как и силовые кабели, проложите их через прорези и втулки к отсекам для дисков и креплениям.
Теперь у нас есть питание для наших накопителей и материнской платы, а также каналов данных между дисками и материнской платой. Все, что осталось, — это подключить входы / выходы на передней панели и другие дополнительные разъемы (USB на передней панели, HD-аудио и т. Д.). Подключение входов / выходов на передней панели, которые включают переключатель питания, переключатель сброса, индикатор активности жесткого диска и индикатор питания, может быть непростым шагом.
Эти контакты выступают из материнской платы, что требует осторожного подхода при подключении небольших разъемов.В руководстве к материнской плате должна содержаться информация о расположении этих контактов и их соответствии, хотя обычно используется следующая схема:
Источник: Рич Эдмондс / Windows CentralПередние разъемы USB 3.0 и аудио высокого разрешения могут быть расположены на материнской плате. Опять же, обратитесь к руководству для точного размещения, поскольку не все материнские платы созданы одинаково.
Дополнительные вентиляторы
Для дополнительной охлаждающей способности (и возможности для разгона или более стабильной работы) стоит добавить один или два дополнительных вентилятора.Корпуса ПК могут поставляться с предустановленными вентиляторами, но если нет, их просто вкрутить в крепления для вентиляторов. Просто убедитесь, что вы правильно выровняли их и чтобы лезвия указывали в правильном направлении. У вентиляторов могут быть маленькие стрелки сбоку, которые показывают, в какую сторону вращаются лопасти и куда будет направлен воздушный поток.
Источник: Рич Эдмондс / Windows CentralПримечание: в некоторых случаях может потребоваться установка вентиляторов перед установкой материнской платы, особенно для верхнего выхлопа. Вентиляторы могут быть подключены к материнской плате или к блоку питания напрямую с помощью адаптера.Мы всегда рекомендуем материнскую плату из-за возможности разумного управления вентиляторами в зависимости от температуры системы.
Разъемы вентиляторов могут быть расположены на самой материнской плате, куда могут быть вставлены 3 (или 4) -контактные разъемы.
Установка графического процессора
Источник: Хариш Йонналагадда / Windows CentralНужна дополнительная мощность для игр и интенсивных рабочих нагрузок? Лучшая видеокарта просто необходима. В качестве бонуса установить видеокарту несложно.Обычно мы оставляем GPU напоследок из-за того, сколько места они обычно занимают в шасси.
- Отвинтите задние скобы корпуса PCI , которые совпадают с разъемом PCI, который вы будете использовать.
- Убедитесь, что на материнской плате защелка карты графического процессора открыта.
- Выровняйте графический процессор со слотом PCIe на материнской плате.
- Осторожно вставьте карту и нажмите, как только она коснется паза, прислушиваясь к щелчку фиксатора защелки.
- Используйте винты заднего кронштейна , чтобы прикрепить графический процессор к корпусу ПК для дополнительной устойчивости.
- Если графическому процессору требуется дополнительное питание блока питания, подключите необходимые кабели.
графический процессор
NVIDIA GeForce RTX 3080
Великолепная графика
На данный момент наша сборка ПК лучше всего подходит для игр с разрешением 1440p и 4K, поэтому нам нужен графический процессор, который может соответствовать этому уровню производительности. NVIDIA GeForce RTX 3080 — потрясающий графический процессор, в котором используются новейшие графические технологии NVIDIA.
Он имеет 10 ГБ памяти GDDR6X, может увеличивать частоту до 1710 МГц или около того и даже может играть в игры с разрешением 4K, если вы не возражаете против трехзначной частоты кадров. Это один из лучших графических процессоров, которые вы можете купить сегодня.
Включение питания
Источник: Рич Эдмондс / Windows CentralВся эта тяжелая работа теперь окупается. Пришло время загрузить компьютер и убедиться, что теперь все работает нормально, когда все компоненты находятся внутри корпуса. Включите блок питания и нажмите выключатель питания.Теперь вас должен приветствовать экран BIOS POST с запросом на установку ОС, если она не обнаружена. Теперь вам нужно будет следовать инструкциям по установке ОС. Если у вас возникнут проблемы, самое время заняться их устранением.
Диагностика общих проблем ПК
Дополнительное оборудование
Как и все части вашего ПК, мы настоятельно рекомендуем следующее дополнительное оборудование.
Мы можем получать комиссию за покупки, используя наши ссылки. Учить больше.
Создайте свой собственный компьютер: основные компоненты
Как найти лучшее хранилище, память и процессор для создания наилучшего компьютера.
Еще никогда не было лучшего времени для сборки собственного ПК, но с чего лучше всего начать? Определение того, что вы хотите получить от своего нового компьютера, — это первый шаг, который направляет весь остальной процесс. Когда вы знаете, чего хотите от компьютера, вы будете знать, что вам нужно от оборудования, которое является источником производительности вашего компьютера. Получите максимальную производительность с меньшими затратами, инвестировав в правильные компоненты с самого начала. Вот тогда можно начинать строить.
Легко запутаться во всех возможных переменных в сборке ПК.Хотите собрать компьютер, чтобы сэкономить? Или вы хотите достичь высочайшего уровня производительности? Общей нитью каждого из этих сценариев является оборудование — материнская плата, процессор (ЦП), хранилище (жесткий диск или SSD) и память (ОЗУ). «Внутренности» компьютера оказывают наибольшее влияние на производительность вашей системы, в то время как другие компоненты, такие как корпус, операционная система (ОС), монитор, мышь, блок питания и клавиатура, оказывают гораздо меньшее влияние на работу компьютера. хотя они по-прежнему важны.
После того, как вы определились, какой тип ПК вы хотите построить, вы можете приступить к поиску и покупке оборудования, необходимого для выполнения вашего плана. Вот основные части:
Материнская плата — это первый компонент, который вам нужно выбрать. Материнская плата определяет физический форм-фактор и размер сборки вашего ПК, но также определяет, какое другое оборудование может использовать компьютер.Например, материнская плата определяет мощность процессора, с которым она может работать, технологию памяти (DDR4, DDR3, DDR2 и т. Д.) И количество модулей, которые могут быть установлены, а также форм-фактор хранилища (2,5 дюйма, mSATA или m.2) и интерфейс хранения (SATA или PCIe). Хотя вы захотите выбрать свою материнскую плату на основе других совместимых компонентов, материнская плата должна быть вашей отправной точкой. Узнайте больше о совместимости оперативной памяти и материнской платы.
ЦП — это двигатель вашего компьютера, который задает ожидаемую производительность для всей сборки.Память и хранилище питают процессор, который контролирует каждую транзакцию данных на ПК. Когда вы определяете, какой ЦП установить, обратите внимание на гигагерцы (ГГц) — чем выше ГГц, тем быстрее процессор. Однако более высокая частота ГГц также означает, что ЦП потребляет больше энергии, что может привести к более высоким температурам системы, что потребует лучшего воздушного потока или отвода тепла внутри компьютера.
Добавление памяти (ОЗУ) — один из самых быстрых, простых и доступных способов повысить производительность компьютера, который вы собираете, поскольку это дает вашей системе больше свободного места для временного хранения используемых данных.Практически каждая компьютерная операция зависит от памяти, включая открытие нескольких вкладок при просмотре веб-страниц, набор и составление электронной почты, многозадачность между приложениями и даже перемещение курсора мыши. Даже фоновые службы и процессы, такие как обновления системы, могут потребляться из вашей оперативной памяти, поэтому важно иметь как можно больше памяти. Чем больше вы делаете, тем больше памяти вам нужно.
Выбор наилучшего ОЗУ для вашей системы включает две вещи: совместимость и то, сколько ОЗУ может поддерживать ваша система.Во-первых, для совместимости определите тип модуля, который использует ваша система, указав форм-фактор (физическая форма модуля — обычно настольные компьютеры используют модули UDIMM, ноутбуки используют модули SODIMM), затем выясните технологию памяти (DDR4, DDR3, DDR2, и т. д.) ваша система поддерживает. Во-вторых, ваша система может обрабатывать только определенное количество ГБ памяти, и это зависит от вашей системы. Если вы покупаете 64 ГБ оперативной памяти, а ваш компьютер может обрабатывать только 16 ГБ, вы не сможете воспользоваться этими 48 ГБ потраченной впустую памяти.
Есть простой способ найти совместимые обновления: загрузите системный сканер Crucial ® и позвольте ему сделать всю работу за вас.Он отображает текущий объем памяти, максимальный объем памяти вашего компьютера и доступные обновления для вашей конкретной системы. Использование системного сканера не требует дополнительных затрат и гарантирует совместимость ваших компонентов при заказе на Crucial.com.
Ваши файлы и данные надолго сохраняются на вашем запоминающем устройстве. Эти данные хранятся на жестком диске (HDD) или твердотельном диске (SSD). Хотя жесткие диски обычно предоставляют больше места для хранения (в ГБ), твердотельные накопители существенно устарели — твердотельные накопители в среднем в 6 раз быстрее 1 и в 90 раз более энергоэффективны 2 , чем жесткие диски.
Несоответствие скорости происходит из-за того, как два запоминающих устройства читают и записывают данные — скорости чтения и записи измеряют, насколько быстро данные загружаются (читает) и сохраняют / передают (записывают). В жестких дисках для этого используются небольшие механические движущиеся части и вращающиеся пластины, а в твердотельных накопителях используется флеш-технология NAND. Разница приводит к лучшей скорости, эффективности и долговечности, потому что мелкие механические детали и вращающиеся диски гораздо более подвержены физическим повреждениям, чем NAND. Из-за этой разницы ваши данные доступны быстрее и дольше хранятся на твердотельных накопителях.
В зависимости от типа ПК, который вы собираете, вам также нужно будет настроить то, что вы ищете, с помощью корпуса и блока питания. Если вы создаете мощную рабочую лошадку, вам понадобится надежный блок питания, чтобы все это работало, а также корпус с оптимальным внутренним потоком воздуха и вентиляторами для удаления горячего воздуха, который потенциально может повредить систему. Застежки-молнии — огромная помощь в управлении всеми кабелями внутри вашей установки, а их закрепление помогает улучшить воздушный поток.
Сумма денег, которую вы тратите на компоненты компьютера, может быть разной. Если вы собираете компьютер для экономии денег, вы, вероятно, захотите, по крайней мере, достичь производительности купленного в магазине настольного компьютера или ноутбука при меньших затратах. Если вы хотите добиться максимальной производительности всех компонентов вашего ПК, рассчитывайте заплатить больше. Более быстрые процессоры стоят дороже, чем более медленные, а память и твердотельные накопители с большим Гбайт стоят дороже, чем с меньшим Гбайт.
Поскольку память и хранилище составляют значительную часть стоимости нового компьютера, сборка собственного ПК дает вам возможность сэкономить на этих компонентах, добавив свои собственные. Хотя затраты на оперативную память и твердотельные накопители растут с увеличением объема предлагаемых ими ГБ, они дешевле, чем покупка предустановленных (и зачастую неадекватных) компонентов, которые вам, вероятно, потребуется быстро обновить.
Когда вы собираете все части вместе, убедитесь, что у вас достаточно места для организации сборки.Помните о статическом электричестве во время сборки — это один из немногих способов повреждения оборудования, но его легко избежать. Часто заземляйте себя, дотрагиваясь до неокрашенной металлической поверхности или надевая браслет для защиты от электростатического разряда (ESD), чтобы защитить компоненты вашей системы от статического электричества, которое естественным образом присутствует в вашем теле. Также полезно иметь баллончик со сжатым воздухом, чтобы удалить пыль и мелкий мусор с интерфейса при установке процессора, памяти и твердотельного накопителя.
Для получения инструкций по установке процессора, источника питания и помещения материнской платы в корпус обратитесь к руководству пользователя каждого компонента. Процесс установки или сборки деталей несложен, но есть вероятность возникновения ошибок. Вот почему лучше всего следовать более подробным пошаговым инструкциям для каждой конкретной части.
RAM — это самое простое оборудование для установки при сборке ПК.Найдите слоты памяти на материнской плате. Держите модули памяти сбоку, чтобы не прикасаться к микросхемам и золотым контактам. Совместите выемки на модуле с выступом в слоте, затем плотно надавите на модуль до щелчка. Во время нажатия обратите внимание на то, что для полной установки модуля требуется давление около 30 фунтов. Узнайте, как установить память в ноутбук или настольный компьютер.
В зависимости от форм-фактора приобретенного твердотельного накопителя (2.5 дюймов, mSATA или M.2), для установки необходимо подключить диск к интерфейсу хранилища, а затем вставить его в отсек для диска (если это 2,5-дюймовый твердотельный накопитель). Если вы ищете максимально возможную емкость и у вас очень ограниченный бюджет, жесткий диск может быть привлекательным вариантом. Инструкции по установке жесткого диска см. В руководстве пользователя. Узнайте больше об установке SSD из наших руководств и видео.
Как только ваша система будет собрана, настало время для важного момента — нажмите кнопку питания! Убедитесь, что ваш монитор и клавиатура подключены к ПК, и если все работает правильно, появится экран, на котором вы можете войти в BIOS системы.Если у вас есть диск или флешка с ОС, вставьте ее в соответствующий привод, загрузитесь, и вы сможете установить ОС. На этом сборка окончена — поздравляем, теперь вы собрали свой собственный компьютер! Вперед!
Как собрать и обновить свой собственный экстремальный игровой ПК
(Pocket-lint) — Создание собственного игрового ПК может быть пугающим, захватывающим, нервным и полезным занятием.Самостоятельно создать машину с набором электронных деталей — это кайф. Это также позволяет вам создавать что-то индивидуальное для вас и построенное в соответствии с вашим бюджетом, спецификациями и предпочтениями.
Создание игрового ПК может сэкономить вам деньги по сравнению с покупкой готового компьютера у продавца или позволить вам создать игровой автомат-монстра, который будет запускать игры на ультра-настройках долгие годы. Если вы хотите создать что-то, что может обрабатывать высококачественные игры, рендеринг видео и даже потоковую передачу, то вы попали в нужное место.
Мы составили следующее руководство, чтобы показать, что вам нужно создать экстремальный игровой автомат, включая все детали, которые вам понадобятся, и то, почему они того стоят.
Составление бюджета для вашего экстремального игрового ПК
Прежде чем вы сможете начать, вам необходимо рассмотреть свой бюджет. Мы рассмотрим это, предполагая, что у вас есть хороший клин денег, прожигающий дыру в вашем кармане, и вы хотите инвестировать в серьезную игровую мощь.
Мы считаем, что всегда стоит приобретать новейшее оборудование, чтобы обеспечить соответствие вашей системы требованиям завтрашнего дня.Непродуктивно тратить все свои кровно заработанные деньги на то, что нужно будет просто обновить через год или два.
Абсолютная радость создания собственного игрового ПК заключается в том, что если вы построите прочный фундамент, вам нужно будет обновлять всего пару компонентов каждые несколько лет, чтобы ваш компьютер работал и продолжал работать долгие годы.
Стоит потратить дополнительные средства на основные части машины — ЦП и материнскую плату — поскольку они составляют основу компьютера, и в будущем их будет сложнее заменить и модернизировать.
Какие компоненты вам нужны?
Для создания собственного игрового ПК требуется ряд различных компонентов. Важно провести исследование и убедиться, что вы покупаете правильные детали для своего ПК, и что все они будут работать вместе. Определенные характеристики каждого компонента будут влиять на это, и вам нужно убедиться, что все это правильно, прежде чем вы даже разместите свой заказ.
Pocket-lintExtreme игровые материнские платы
squirrel_widget_58
Считайте игровую материнскую плату основой вашего экстремального игрового ПК.Хотя каждый из компонентов играет свою роль, ни один из них не может работать без поддержки материнской платы. Каждое устройство в ПК подключается к нему, чтобы компьютер мог работать.
Выбор подходящей материнской платы будет зависеть от других факторов. Важно не забыть тщательно изучить спецификации вашей материнской платы перед покупкой других деталей, чтобы убедиться, что они не только подходят, но и работают с вашей системой.
Поскольку нашей целью является создание экстремального игрового ПК, мы выбрали соответствующую материнскую плату.Эти высококачественные материнские платы поддерживают большой объем оперативной памяти, возможность установки нескольких видеокарт и многое другое.
Материнская плата, которую мы используем для этой экстремальной сборки ПК, — это Asus ROG Maximus XIII Hero. Эта материнская плата поддерживает оперативную память DDR4 с частотой до 5333 МГц в двухканальном формате. Это три разные вещи, которые следует иметь в виду применительно к одному компоненту.
Двухканальный означает, что на материнской плате попарно работают два модуля ОЗУ. Вы должны использовать минимум два, но вы можете заполнить все четыре слота до 128 ГБ ОЗУ.
Частота RAM измеряется в МГц. Эта материнская плата способна принимать оперативную память с максимальной частотой 5000 МГц, но не более и не менее 2133 МГц. Вы должны убедиться, что покупаете RAM, которая подходит к правильной категории.
Все это может показаться сложным, но вам просто нужно убедиться, что у вас правильная архитектура (канал, МГц, тип и размер), и все будет работать.
Pocket-lintВысокопроизводительные центральные процессоры (ЦП)
squirrel_widget_58
Центральный процессор (ЦП) — это мозг, который питает ваш компьютер.Это еще одна часть, на которой важно не экономить, поскольку она выполняет большую часть работы для игр, но также и для других задач, таких как рендеринг видео и поддержка обработки для потоковой передачи, если это ваш план.
Есть два основных производителя процессоров — AMD и Intel. Эти производители также выпускают множество процессоров с разными наборами микросхем. Чтобы решить, какой процессор подходит для какой материнской платы, вам нужно сначала выбрать производителя, а затем выяснить, сколько денег вы должны потратить.
Возьмем для примера Intel.Текущая модель процессора Intel — это процессоры одиннадцатого поколения, известные как Rocket Lake. Это лучшие игровые процессоры компании с огромной мощностью и разгонным потенциалом. Они также поддерживают накопители PCIe Gen 4 NVMe, что означает более высокую скорость загрузки для Windows и ваших игр.
Эти процессоры имеют разъем LGA1200 — это означает, что вам необходимо убедиться, что материнская плата, которую вы приобретаете, поддерживает этот тип разъема. Материнские платы также специально продаются как совместимые с AMD или Intel, чтобы вам было проще.
На базовом уровне, чем выше число, тем мощнее процессор. У нас есть Intel Core i9-11900K для этой экстремальной игровой сборки, потому что мы хотим создать что-то, что сможет справиться с любыми вашими действиями. Это текущий флагман, но вы можете выбрать что-то меньшее, например i7-11700K, если хотите сэкономить деньги на другом месте.
Эти высокопроизводительные игровые процессоры дороги, но при этом обладают невероятными возможностями. Если вы планируете игры в 4K, потоковую передачу на Twitch и редактирование видео для YouTube, вы не будете разочарованы вычислительной мощностью здесь.
Если вы не хотите использовать тот же процессор, что и мы, у Intel есть удобный инструмент для подбора подходящего процессора, подходящего для вашей материнской платы или наоборот.
Pocket-lintОперативная память (RAM)
squirrel_widget_34
RAM — это память компьютера. В игровом ПК это помогает компьютеру действовать быстро и эффективно во время игры. Чем больше у вас оперативной памяти и чем выше частота в МГц, тем быстрее может работать компьютер.
Большинство современных компьютеров работают с оперативной памятью DDR4 в двух- или четырехканальном формате.Это, а также частота МГц — это то, что вам нужно учитывать, когда убедитесь, что оперативная память будет работать на выбранной вами материнской плате.
Размер оперативной памяти измеряется в ГБ. Для экстремального игрового ПК чем больше оперативной памяти, тем лучше, особенно если вы также можете позволить себе высокочастотную или разгоняемую оперативную память.
Мы предполагаем, что вам понадобится как минимум 32 ГБ ОЗУ для полноценной игры высокого класса. Эта сумма действительно полезна для потоковой передачи и создания контента. Вы удивитесь, сколько оперативной памяти используется при рендеринге видео.К тому же, давайте не будем забывать, насколько сильно Chrome может потреблять оперативную память!
ОЗУ хорошо то, что это одна из самых простых вещей для обновления на игровом ПК. Если вы покупаете RAM, которая соответствует размеру, частоте и номеру модели, вы можете удвоить размер в будущем. Если вы хотите сэкономить сейчас, купите для начала 16 ГБ, а затем обновите его, добавив еще 16 ГБ в будущем.
Pocket-lintБлок питания (БП)
squirrel_widget_177018
Блок питания — это сердце вашего экстремального игрового ПК.Он обеспечивает питание всех частей вашей машины. Здесь важно не экономить, так как в случае выхода из строя блока питания может потребоваться множество других дорогостоящих деталей.
Все части вашей сборки должны быть подключены к ней для запуска. Материнская плата забирает большую часть энергии и снабжает некоторые другие части, но графическая карта, жесткие диски и вентиляторы также нуждаются в питании.
Вам также необходимо выбрать блок питания, мощность которого достаточна для работы вашей машины и всех компонентов внутри нее.Источники питания продаются в соответствии с мощностью, то есть мощностью, которую они способны выдать. Вообще говоря, чем выше мощность, тем выше цена, но больше не всегда лучше.
Лучший VPN 2021 года: 10 лучших предложений VPN в США и Великобритании Роланд Мур-Колайер ·Если у вас слишком мощный блок питания, он не будет работать так же эффективно и может увеличить ваши счета за электроэнергию.Слишком слабый, и блок питания просто не даст достаточной мощности для частей, из-за которых ваша машина может выключиться (или что еще хуже) в середине игры.
К счастью, есть удобный калькулятор, который вы можете использовать, чтобы решить эту проблему — введите все компоненты и используйте их для расчета минимальной мощности блока питания, который вам нужен. Посмотрите, какие результаты он принесет, а затем выберите что-то с большей мощностью, чтобы учесть будущие устройства, которые вы можете добавить.
Рассмотрение вариантов хранения и требований
Существует ряд различных вариантов хранения для вашей машины.Они немного отличаются и различаются по цене, а также по скорости и размеру хранилища.
Вам может потребоваться много места для хранения фотографий, видео и установки каждой игры из вашей коллекции. В качестве альтернативы вы можете сыграть только в одну или две игры, поэтому скорость загрузки и уменьшение лагов более важны. Вы также можете смешивать и сочетать следующие параметры, чтобы максимально увеличить объем памяти вашей системы.
Pocket-lintM.2 NVME Drives
squirrel_widget_5808798
Эти крошечные штуки — новейшие и лучшие варианты хранения для экстремальных игровых ПК.Они невероятно быстрые и предлагают сверхбыструю скорость передачи. Эти накопители NVMe обладают рядом преимуществ. Установите на них Windows и программное обеспечение, и ваша машина загрузится в мгновение ока. Установите игры, и вы сократите время загрузки при запуске игры и времени ожидания между уровнями. Они также уменьшают так называемую «задержку ввода» во время игры, что может помочь улучшить ваше игровое мастерство.
Для сравнения: стандартный традиционный жесткий диск может обрабатывать около 500 МБ / с в секунду, а некоторые диски NVMe — 7000 МБ / с.Это также полезно для передачи и редактирования видеофайлов 4K.
На современные игровые ПК эти диски легко установить. Часто они устанавливаются прямо на материнскую плату. Нет никаких кабелей для подключения, поэтому их очень легко установить. Единственным недостатком является то, что они в настоящее время дороги только в том случае, если вам нужна большая емкость хранилища.
Pocket-lintЖесткие диски (HDD)
squirrel_widget_177157
Эти диски являются самым дешевым вариантом хранения, но также и самым медленным.Они предлагают больше места для хранения за меньшие деньги, чем другие современные системы хранения, такие как твердотельные накопители.
Но они медленнее, поэтому вы не почувствуете преимущества при загрузке компьютера или загрузке игр. Мы по-прежнему любим включать их в сборки ПК для резервного копирования фотографий, старых видео и установки множества игр из нашей библиотеки Steam.
Pocket-lintТвердотельные диски (SSD)
squirrel_widget_177156
Классические твердотельные диски не имеют движущихся частей и могут передавать файлы быстрее, чем традиционные жесткие диски, но не так быстро, как диски NVMe.Эти диски представляют собой золотую середину между сверхбыстрыми дисками NVMe и жесткими дисками большой емкости. Вы можете найти эти диски емкостью в несколько терабайт, чтобы с легкостью хранить все ваши игры.
Pocket-lintВидеокарты
squirrel_widget_4258671
Видеокарта — это компонент, который выполняет большую часть рабочей нагрузки, когда дело доходит до поддержки ваших игр.
Новейшие видеокарты будут запускать новейшие игры на ультра настройках и поддерживать 8K, а также обеспечивать приличную частоту кадров.Результат — невероятная графика, которая заставит вас пускать слюни над клавиатурой. Эти устройства действительно стоят дорого, и, помимо экстремального процессора, они, вероятно, являются самым дорогим отдельным компонентом, который вы добавляете к своей машине.
Видеокарты производятся двумя производителями — Nvidia и AMD. Они различаются по цене и мощности. Мы стремимся создать высококлассный игровой автомат, поэтому 20-я серия видеокарт от Nvidia является ее вершиной. Эти карты поддерживают трассировку лучей RTX и обеспечивают потрясающую графику в самых современных играх, а также невероятную игровую производительность.
Еще одним соображением может быть виртуальная реальность. Если вы хотите создать игровой автомат, способный запускать виртуальную реальность, вам необходимо знать минимальные системные характеристики HTC Vive Pro 2 или HP Reverb G2.
Оба этих устройства требуют приличной видеокарты. Чтобы получить максимальную отдачу от VR, стоит заплатить за дополнительную графическую мощность.
Pocket-lintРадиатор / охлаждение ЦП
squirrel_widget_34
Охлаждение — важная часть любого игрового ПК, особенно если речь идет о экстремальном игровом ПК, который вам предстоит пережить.Компоненты в вашем случае также должны быть прохладными, в том числе и ЦП.
Современные процессоры делают много работы и сильно нагреваются, когда вы играете. Важно поддерживать их в прохладном состоянии — не только для предотвращения перегрева и поломки, но и для обеспечения бесперебойной работы ПК и бесперебойной игры.
Радиаторы и системы вентиляторов приобретаются отдельно от ЦП. Для игрового ПК высокого класса лучше всего подходит система жидкостного охлаждения с большим радиатором.Они работают, чтобы отвести тепло от вашего процессора и из корпуса, поддерживая оптимальную работу всего.
Хотя вы можете купить и установить полностью жидкостные системы охлаждения, часто гораздо проще использовать автономную систему жидкостного охлаждения, особенно если это ваша первая серьезная сборка. Эти системы обеспечивают фантастическое охлаждение, а также предотвращают утечку жидкости через электронику.
Для этой сборки мы использовали NZXT Kraken Z73. Эти жидкостные кулеры для процессора просты в установке и установке, к тому же они обладают фантастической охлаждающей способностью жидкостного охлаждения без всякой опасности утечки.Бонус этого универсального кулера заключается в том, что он также имеет ЖК-экран, который может отображать всевозможные вещи, от GIF-файлов до температуры процессора / графического процессора, загрузки процессора и многого другого.
Вам также необходимо принять во внимание размер вашего корпуса и то, поместится ли внутри него система охлаждения. У этого кулера есть 360-миллиметровый радиатор, который довольно длинный, поэтому для его установки потребуется достаточно места. Вам также необходимо проверить спецификации, чтобы убедиться, что он подойдет для вашего процессора — они различаются по дизайну, независимо от того, используете вы процессоры AMD или Intel.
Pocket-lintКорпуса для игровых ПК
squirrel_widget_240001
Корпуса для компьютеров доступны в различных размерах, формах, цветах и с различными функциями. Тип чехла, который вы покупаете, повлияет на сборку вашего игрового автомата.
Главное отличие — размер. Корпуса доступны в корпусах full-tower, mid-tower, ATX, micro-ATX, mini-ITC и других. Обычно мы предпочитаем более крупные корпуса с большим количеством возможностей охлаждения, особенно для игровых ПК высокого класса.
Эти большие корпуса также дают больше места для здоровенных видеокарт и большого количества периферийных устройств.Большой корпус для игрового ПК также упрощает сборку машины, так как у вас будет больше места для работы, больше мест для скрытия кабелей, но, что наиболее важно, много места для прохождения воздуха через корпус.
Большие корпуса также предлагают другие функции, такие как больше отсеков для хранения жестких дисков и больше места для вентиляторов корпуса и радиаторов радиатора.
Pocket-lintОхлаждение корпуса
squirrel_widget_34
Большинство приличных корпусов для игровых ПК поставляются с рядом различных корпусных вентиляторов, которые подключаются непосредственно к материнской плате и имеют питание для охлаждения корпуса.У вас также есть возможность купить дополнительные вентиляторы, чтобы максимизировать воздушный поток, а также добавить вентиляторы RGB, чтобы добавить индивидуальное освещение в дизайн. Если вы тратите столько денег, вы можете сделать так, чтобы это выглядело потрясающе.
Взгляните на предлагаемые корпуса, убедитесь, что вы выбрали тот, который подходит к вашей материнской плате, и посмотрите, с какими вентиляторами он идет и какие дополнительные возможности вы можете добавить.
Pocket-lintАнтистатический браслет или коврик для запястья
squirrel_widget_240013
Одна из самых дешевых частей, которые вы купите.Это ремешок, который крепится к вашему запястью, и вы будете использовать его при сборке игрового ПК. Статическое электричество, которое накапливается в вашем теле, может поджечь электронику в вашем компьютере, пока вы строите, так что это стоящая мера предосторожности. Если вы сделаете это неправильно, это может привести к случайному обжариванию невероятно дорогих деталей, и вы будете плакать в пиво.
Термопаста
Термопаста — еще одно дешевое, но необходимое приобретение. Это охлаждающая паста, которая проходит между процессором и радиатором / системой охлаждения.Это помогает с конвекцией и охлаждением и гарантирует, что ваш компьютер будет работать должным образом. Не экономьте здесь, но и землю вы не тратите. Однако стоит отметить, что система жидкостного охлаждения Corsair поставляется с предварительно нанесенной термопастой, что значительно упрощает жизнь.
Pocket-lintКак собрать игровой ПК
После того, как вы приобрели все детали и с нетерпением ждали, когда они прибудут к вам домой, начинается самое интересное.
Собрать части вместе может быть непросто, особенно при сборке такого невероятного игрового автомата, как этот, с дорогими деталями.С нашей помощью вы обнаружите, что это относительно просто, и как только все будет сделано, у вас будет потрясающий игровой автомат, который вы создали сами. Это невероятно приятный опыт, и вы, вероятно, будете увлечены этим позже.
Прежде чем мы погрузимся в подробности, нужно помнить несколько вещей, которые помогут сделать сборку более гладкой:
- Сборка ПК обычно заканчивается излишками проводов / кабелей, винтов и деталей, которые вы не надеваете. т нужно. Не паникуйте, если это произойдет.
- Полные сборки ПК могут включать кабели, которые ни к чему не подключаются, и это может не быть проблемой. Опять же, не паникуйте.
- Всегда используйте антистатический браслет, чтобы не повредить электронные компоненты.
- Не начинайте обвязку кабеля до самого конца, если у вас что-то не в том месте, что нужно переместить.
- Если на корпусе есть защитные наклейки, оставьте их до конца, чтобы избежать случайных царапин во время строительства.
- Держите все руководства под рукой, чтобы вы могли легко обращаться к ним во время работы.
- Храните все винты, которые вы выкручиваете, в логическом месте, чтобы вы знали, где они находятся, когда их нужно будет снова вставить.
Чтобы показать вам, как собрать собственный игровой ПК, мы поговорим на каждом этапе сборки и как это собрать. Это будет немного отличаться в зависимости от используемых вами деталей, но в большинстве случаев потребует одинаковых шагов.
Для этой сборки мы использовали следующие компоненты:
Дополнительные дополнения и обновления включают:
Другие вещи, которые вам понадобятся:
- Время — если это ваша первая сборка, это может занять день или два. сделайте это правильно и запустите свой компьютер.Не торопитесь.
- Отвертки — для установки большинства деталей требуется отвертка Philips.
- Антистатический ремешок / коврик для запястья
- Термопаста
Начало работы со сборкой ПК
Для начала распакуйте кейс, удалите все дополнительные кабели и биты, которые прилагались к нему, затем отложите его в сторону.
Старайтесь избегать строительства в комнате с ковром и обязательно носите антистатический браслет на протяжении всего процесса сборки. Мы считаем, что коврик — хороший инструмент, так как он подключается к точке заземления и сохраняет заземление, тем самым устраняя опасность от драгоценных компонентов.
Убедитесь, что у вас достаточно места, включая большую ровную площадку для перемещения машины. Иногда вы будете класть его, а иногда будете работать с вертикально стоящим футляром.
Примечание — прокрутите каждую галерею изображений, чтобы увидеть некоторые шаги, описанные в процессе построения.
Pocket-lintУстановка вентиляторов корпуса
Эта деталь будет зависеть от используемого вами футляра и ваших личных предпочтений. Мы используем корпус Lian Li Dynamic XL, в котором нет вентиляторов в стандартной комплектации, но достаточно места для установки жидкостного охлаждения, трех 360-миллиметровых радиаторов и / или множества вентиляторов.
Дополнительные вентиляторы всегда полезны в экстремальных условиях. Дополнительный воздушный поток помогает вашей машине работать прохладнее и эффективнее, что означает лучшую производительность и превосходные игровые возможности.
Поскольку в этом корпусе много закаленного стекла, мы также максимально используем его с вентиляторами RGB — вентиляторами Lian Li SL120 Uni. Эти вентиляторы действительно просты в установке благодаря модульной конструкции, которая позволяет соединять их вместе, а затем подключать всего двумя кабелями на каждый набор из трех. В этой сборке мы собираемся установить три таких вентилятора снизу, три сверху и еще несколько на радиаторе.Вы также можете установить еще один сзади.
Дно этого футляра поддерживает разные предметы. Вы можете установить здесь радиатор, три 120-мм вентилятора или твердотельные накопители. Мы собираемся использовать эту область для установки трех вентиляторов, которые будут всасывать холодный воздух снизу.
Отсоедините и отвинтите крепление вентилятора и снимите его. Поместите вентиляторы на крепление, расположив их так, чтобы, когда крепление вернется в корпус, вентиляторы будут обращены вниз (черная этикетка на задней стороне вентиляторов показывает, какой путь есть).Также необходимо убедиться, что кабели обращены к задней части корпуса.
Если вы купите тройную упаковку этих вентиляторов, в коробке вы найдете блок управления. Это может обрабатывать до 16 вентиляторов, соединенных в группы до четырех вентиляторов. В каждой группе есть два кабеля — один для питания и один для RGB-освещения. Затем блок управления подключается к материнской плате через USB и питание SATA от блока питания. Если ваша материнская плата имеет правильные соединения, вы также можете подключить кабель RGB и кабель системного вентилятора от этого блока управления, который затем позволяет синхронизировать освещение и скорость вращения вентилятора через программное обеспечение материнской платы.
Pocket-lintУстановка вытяжных вентиляторов
Мы установили вентиляторы в нижней части корпуса для втягивания холодного воздуха. Теперь нам нужно настроить некоторые из них на вытяжку, чтобы выдувать горячий воздух. В конце концов, такие компоненты, как видеокарта, ЦП и многое другое, будут генерировать высокий уровень сигнала, который необходимо вынуть из корпуса, чтобы он работал эффективно.
Мы знаем, что горячий воздух поднимается, поэтому мы устанавливаем три вентилятора в верхней части корпуса, чтобы откачивать горячий воздух. Вы также можете установить еще один сзади, если хотите.
Эти вентиляторы устанавливаются лицевой стороной вниз, обращая внимание на то, чтобы кабели были обращены к задней части корпуса и были снабжены соответствующей маркировкой, чтобы вы знали, что есть что. Стоит отметить, что наверху есть небольшой зазор, поэтому при установке соедините вентиляторы вместе, чтобы все было красиво и аккуратно.
Установка блока питания
Установка блока питания будет немного отличаться от корпуса к корпусу. В этом кейсе Lian Li его можно аккуратно спрятать, чтобы не было видно и забыть в задней части.Это двухкамерный корпус, что означает, что он в основном разделен пополам.
Здесь устанавливаются SDD, HDD и PSU.
Внизу вы найдете щель, в которой блок питания расположен и закреплен. Также стоит отметить, что рядом есть кабели, которые необходимо установить для работы полосы RGB на передней панели.
Выньте блок питания из корпуса. В Corsair RM850x вы найдете стандартные кабели питания, сетевую вилку и причудливую сумку в стиле бархата, в которой находится блок питания.На нем есть большой вентилятор, он устанавливается наружу, источник питания обращен к задней части, а внутренние вилки обращены к передней части машины.
Pocket-lintПоместите блок питания на мини-полку в задней части футляра и прижмите его к задней части футляра. Он должен выровняться так, чтобы несколько отверстий под винты показывали, где на корпусе есть подходящие отверстия для его крепления. Соответствующие винты входят в комплект поставки коробки.
После включения блока питания вы сможете установить все кабели позже.
Pocket-lintУстановка материнской платы
Выньте материнскую плату из коробки и извлеките ее из антистатического пластикового пакета, в котором она поставляется. Мы считаем, что это хорошая идея использовать его как коврик, чтобы положить материнскую плату сверху так, чтобы он не касался и не царапал ничего под ним во время работы.
Убедитесь, что к руководству по материнской плате легко получить доступ — на него очень удобно ссылаться, особенно когда дело доходит до подключения кабелей в нужных местах.
Это хорошая идея, чтобы сначала прочитать это, чтобы понять, где все находится и что где подключается.
Установка ЦП
ЦП — один из самых простых в установке компонентов, но при этом необходимо проявлять осторожность. Прикосновение процессора к материнской плате может привести к повреждению контактов и поломке процессора.
Расположите материнскую плату так же, как на фотографиях. Присмотритесь к корпусу, и вы увидите маленькую стрелку в одном из углов сокета, где находится процессор. Если вы посмотрите на сам процессор, вы увидите крошечную золотую стрелку, указывающую вниз в один из углов.В большинстве случаев эта стрелка указывает в нижний левый угол гнезда, так что именно туда она и направится.
Следующим шагом будет снятие защитной крышки с материнской платы. Он четко обозначен и закрывает слот для процессора. Поднимите рычаги, чтобы освободить экран, и снимите крышку. Обратите внимание на то, как прилегает рычаг, так как таким образом ЦП будет надежно удерживаться на месте.
Установите процессор так, чтобы стрелка была в правом углу, и аккуратно вставьте его на место. Нет необходимости заставлять его, руки сделают это за вас, как и давление радиатора.
Теперь, когда все готово, снимите металлическую крышку и снова опустите рычаг.
Pocket-lintУстановка RAM
Следующее задание — установка RAM. Мы помещаем четыре модуля оперативной памяти в четыре разных слота на материнской плате. Вы увидите маркировку на материнской плате и инструкции, какие слоты вам нужно заполнить. Но если у вас есть четыре палочки, просто набейте их все.
Во-первых, нажмите на защелки на краю слотов, чтобы разблокировать их и подготовить для установки модулей RAM. Затем выньте оперативную память из коробки и выровняйте ее с правильными слотами.Вы увидите, как он должен легко поместиться. Когда вы вставляете оперативную память, зажимы на концах слотов издадут приятный щелчок, когда она будет полностью вставлена. Не применяйте силу и не нажимайте слишком сильно, иначе вы рискуете повредить оперативную память и материнскую плату.
Примечание — вам необходимо активировать профиль XMP в настройках BIOS материнской платы, чтобы максимально использовать максимальную частоту вашей оперативной памяти. ОЗУ, которое мы используем, составляет 3600 МГц, но оно не будет работать на этом уровне в стандартной комплектации, если вы не активируете этот параметр.См. Руководство к материнской плате, чтобы узнать, как это сделать.
Pocket-lintУстановка твердотельного накопителя M.2 NVMe
Помимо оперативной памяти, SSD-диск M.2 является одним из самых простых в установке. Эти диски получают питание напрямую от материнской платы и передают данные таким же образом, поэтому нет необходимости в кабелях.
На этой материнской плате есть четыре слота для дисков M.2 NVMe. Расположение этих слотов тоже довольно очевидно, поскольку они расположены под теплозащитными экранами. Вам нужно будет открутить этот экран от материнской платы, удалив соответствующие винты.
При снятой крышке можно устанавливать привод. Диски легко вставляются, им просто нужен винт, чтобы удерживать их на месте на другом конце.
Перед установкой обязательно удалите пластиковую пленку, закрывающую термопрокладки.
Мы использовали несколько накопителей NVMe в нашей экстремальной сборке ПК, и мы также рекомендуем сделать то же самое. Вы можете использовать один для Windows, один для игр и один для других вещей — видео, фотографий, игровых снимков, всего, что плавает на вашей лодке. Поскольку они меньше традиционных жестких дисков, их легче заполнять, поэтому стоит иметь несколько.
Подготовка кейса
Теперь у вас есть все, что вы можете легко сделать вне кейса, так что пришло время перейти к основному делу по размещению всего этого в кейсе.
Выньте чемодан и положите его горизонтально так, чтобы было хорошо видно его внутреннюю часть. Внутри корпуса материнской платы вы должны найти несколько стопорных винтов. Их можно использовать для установки на материнскую плату.
В этом случае эти распорные винты поставляются предварительно установленными, но это может варьироваться от случая к случаю. Есть несколько винтов, которые, по сути, действуют как нижняя половина винтов, которые вы будете устанавливать, чтобы удерживать материнскую плату на месте.Отставные винты гарантируют, что задняя часть материнской платы не прилегает ровно к задней части корпуса.
Корпуса разных размеров подходят для материнских плат разных размеров, поэтому расположение и количество крепежных винтов могут отличаться, но принцип тот же. Стоит отметить, что в этот чехол можно установить материнские платы разных размеров, поэтому установка может отличаться.
Установка экрана ввода-вывода
Большинство материнских плат имеют экран ввода-вывода — немного пластика, смешанного с металлом, который входит в верхнюю заднюю часть корпуса ПК.В нем находятся входы и выходы для ПК, а задняя часть материнской платы защищена от контакта с корпусом.
На материнской плате, которую мы используем, он предустановлен на самой плате, но вы можете найти его как отдельную вещь в коробке, и в этом случае его необходимо установить до того, как вы вставите материнскую плату.
Найти выровняйте его с отверстиями на задней стороне корпуса и вставьте на место. Это может быть немного неудобно, и некоторые экраны ввода-вывода имеют острые края, поэтому будьте осторожны при установке.
Теперь вы можете установить материнскую плату в корпус.
Как установить материнскую плату
Чтобы установить материнскую плату, просто совместите ее с экраном ввода / вывода и крепежными винтами. Мы считаем, что лучший способ сделать это — опустить материнскую плату в корпус под небольшим углом так, чтобы порты были направлены вниз в сторону отверстий, в которые они будут входить первыми.
Совместите порты с отверстиями на щитке ввода-вывода и вставьте материнскую плату на место. Затем осторожно опустите его на опорные винты.Это должно привести к тому, что вы сможете видеть отверстия под винты стойки через отверстия на материнской плате. Эти отверстия будут показаны на схеме в руководстве к материнской плате. Их также легко узнать по маленьким серебряным точкам вокруг них.
Используйте прилагаемые винты, чтобы вставить нужное количество в отверстия, и надежно затяните материнскую плату на корпусе, не затягивая слишком сильно.
Подготовка к установке радиатора / системы жидкостного охлаждения
Следующим шагом является подготовка к установке радиатора.Это будет зависеть от того, какой кулер вы выбрали и какой процессор вы установили (AMD и Intel используют разные скобки), но процесс относительно схож.
У вас также есть выбор, где его установить. Этот корпус технически поддерживает 360-миллиметровый радиатор снизу, сбоку или сверху. Мы собираемся установить его сбоку. Вы также можете просто использовать вентиляторы, поставляемые с NZXT Kraken X73, или добавить больше, как мы собираемся.
При стандартной установке устанавливайте вентиляторы лицевой стороной к задней части корпуса.Либо на задней части радиатора, либо перед ним, в зависимости от ваших эстетических предпочтений. Идея состоит в том, чтобы направить холодный воздух через радиатор, чтобы охладить жидкость внутри и поддерживать ее в прохладе.
Мы собираемся улучшить охлаждение, используя дополнительные вентиляторы SL120, установленные внутри, чтобы втягивать дополнительный воздух и помогать процессу. Это называется установкой типа «толкай / вытягивай». Для этого вам необходимо установить радиатор и стандартные вентиляторы NZXT в задней части корпуса и с помощью длинных винтов прикрепить вентиляторы SL120 к передней части и удерживать радиатор на месте.В противном случае радиатор и шесть вентиляторов будут слишком толстыми, и вы не сможете подключить USB-кабели передней панели к материнской плате.
Чтобы установить радиатор таким образом, сначала необходимо снять задние панели. Они удерживаются на месте с помощью зажимов и в противном случае используются для твердотельных накопителей, если вы хотите установить их там. Удалите их, затем прикрутите все на место.
После этого необходимо установить головку насоса на ЦП.
Внутри коробки находится несколько кронштейнов задней панели.Для процессоров Intel и AMD существуют разные, поэтому вам нужно проверить руководство, чтобы узнать, что вам нужно.
Для процессора, который мы здесь используем (разъем LGA1200), необходима задняя панель.
Вернитесь к передней части машины. Теперь вы увидите, что для крепления к отверстиям на кронштейне используется несколько разных наборов винтов. Ознакомьтесь с инструкциями и выберите правильный набор из четырех винтов. Для этой сборки нам понадобятся те, которые имеют одинаковую длину с обеих сторон. Эти винты крепления прикрепляются к кронштейну или задней пластине и затем помогают удерживать кулер на месте.
Установка радиатора
Радиатор поставляется с предварительно нанесенной термопастой. Другие не могли бы. Вам необходимо использовать термопасту для теплопроводности и нанести небольшое количество на радиатор перед установкой.
Перед установкой проверьте, как он будет сидеть. Вы можете выбрать расположение насосных трубок ниже или выше насоса. Вы заметите, что есть и другие кабели, которые нужно вынуть из головы, поэтому подумайте, как они будут выглядеть после того, как все будет установлено.
Возьмите радиатор и приклейте его к процессору, совместив отверстия на рычагах с винтами, которые вы установили ранее.Эту головку насоса можно установить по-разному и повернуть в соответствии с вашими предпочтениями, чтобы дисплей можно было вращать и при этом отображать как следует.
После того, как вы установите его, используйте винты с накатанной головкой, чтобы зафиксировать его на месте. Вы можете использовать отвертку, чтобы закончить это и убедиться, что он плотный и плотный, без чрезмерного затягивания.
Здесь нужно проложить несколько кабелей для правильной работы системы. В коробке вы найдете USB-кабель, который необходимо подключить к самой помпе (часть, которую вы установили поверх ЦП), а затем к разъему USB на материнской плате.Вы можете найти этот вход в руководстве к материнской плате, но он находится внизу этой материнской платы.
Кабель вентилятора ЦП от помпы подключается к материнской плате через разъем с пометкой «CPU FAN». Этот кабель может показаться вам немного длинным, поэтому спрятать его будет непросто. Некоторые кабельные стяжки можно использовать позже, чтобы привести в порядок вещи. Вентиляторы NZXT также подключаются к кабелям, выходящим из головки насоса, для полного контроля.
Установка стандартных твердотельных дисков
Теперь вы можете установить другие жесткие диски в машину.Это простой процесс.
В этот аппарат можно установить до шести 2,5-дюймовых твердотельных накопителей. Самый простой способ сделать это — установить их на задней стороне панели, которая также действует как экран кабеля на задней стороне корпуса. Эту панель можно отвинтить и снять, чтобы на нее можно было установить три привода.
Эти типы SSD-накопителей необходимо запитать с помощью одного кабеля питания SATA от блока питания, а затем подключить к материнской плате с помощью прилагаемого кабеля. В комплект поставки материнской платы входят два типа кабеля: один плоский с обоих концов, а другой плоский с одного конца и изгибается на 90 градусов с другого.
Примечание. На этой материнской плате указано, что вы не должны использовать порт SATA 1 и 2, если вы используете диски M.2 NVMe в первых двух слотах на материнской плате.
Установка стандартных жестких дисков
Стандартные жесткие диски на основе пластин устанавливаются в контейнер, который, в свою очередь, вставляется в отсеки с возможностью горячей замены в верхней задней части корпуса. Отвинтите винт с накатанной головкой сзади, и вы сможете вытащить эти кейсы. Затем установите жесткие диски, прикрутив их винтами из комплекта.
Вставьте тележку обратно и надавите до щелчка, затем установите винт с накатанной головкой. Есть четыре потенциальных отсека, но вы можете удалить их, если вам не нужно устанавливать какие-либо жесткие диски.
В эти отсеки для жестких дисков с возможностью горячей замены встроены кабели питания и передачи данных. Что невероятно удобно, так как вам просто нужно подключить их к материнской плате и источнику питания SATA. Это также означает, что вы можете вынимать диски, когда захотите, и очень легко заменять их, не разбирая корпус.
Обратитесь к руководству, чтобы узнать, где оба этих типа дисков подключены к материнской плате. Обычно они устанавливаются сбоку справа от материнской платы, поэтому вам нужно пропустить кабели от задней части к передней.
Присоедините разъемы передней панели
В каждом корпусе есть разъемы на передней панели того или иного типа, которые необходимо подключить к материнской плате для работы. К ним относятся такие вещи, как USB-кабели, аудиокабели (разъемы для наушников и микрофона 3,5 мм), кнопки питания и многое другое.
Необходимо правильное подключение к материнской плате. Вот где действительно пригодится руководство. Каждый кабель четко обозначен в руководстве по корпусу, что это такое, и в руководстве по материнской плате, где он должен быть подключен.
Этот чехол Lian Li имеет несколько разъемов: четыре порта USB Type-A, порт USB-C, аудиосистема HD, кнопки отдыха и питания, а также подсветка RGB. Материнская плата Asus, которую мы используем, имеет необходимые соединения для этих портов, но не все материнские платы.
Pocket-lintsquirrel_widget_34
Дополнительно — Чтобы улучшить внешний вид передней части кейса, вы можете использовать комплект удлинителя передней панели Corsair Premium с рукавами 30 см белого цвета. Это мини-кабели, которые просто подключаются к стандартным и проходят вперед. Нам они нравятся, поскольку они обеспечивают большую длину для работы и означают, что вы можете увидеть больше ярких белых кабелей на передней панели корпуса.
Установка видеокарты
Чтобы установить видеокарту, вам необходимо найти правильный слот PCIe на материнской плате.На этой материнской плате есть несколько слотов PCIE_X16 на выбор — идеально, если вы хотите установить две или три видеокарты и SLI. Если у вас всего одна карта, лучше всего использовать первое место.
Посмотрев на видеокарту, вы обнаружите, что разъемы, которые входят в этот слот, находятся с одной стороны и требуют установки видеокарты так, чтобы ее вентиляторы были обращены вниз, к нижней части корпуса.
Перед тем, как вставить его, необходимо снять крышку с задней стороны корпуса.Это металлическая полоса, удерживаемая винтом с накатанной головкой. Вам нужно будет удалить два из них, чтобы вставить разъемы через заднюю часть корпуса, чтобы вы могли подключить их к монитору.
Теперь вы можете вставить видеокарту в слот. Совместите разъемы с отверстиями. Вы заметите, что есть маленький рядом с более длинным, поэтому невозможно установить этот компонент неправильно, но не форсируйте его. Как и при установке ОЗУ, вы заметите зажим в конце слота, он щелкнет, когда графический процессор будет полностью установлен.
После того, как видеокарта вставлена в материнскую плату, вы можете ввинтить винты с накатанной головкой обратно в отверстия — через металлическое покрытие на задней панели видеокарты — это поможет удержать ее на месте.
Вертикальная установка видеокарты
squirrel_widget_34
Другой вариант такой сборки — это установка видеокарты вертикально. В некоторые современные корпуса встроены задние панели, которые специально расположены вертикально сбоку от корпуса.Это позволяет установить видеокарту так, чтобы ее было видно через стеклянные дверцы сбоку компьютера.
Для этого вам понадобится удлинительный кабель Premium PCIe 3.0 x16, после чего просто удалите винты с накатанной головкой и задние панели на вертикальном креплении. Вставьте видеокарту и снова затяните винты. Затем сам кабель подключается к материнской плате вместо графического процессора. Мы использовали верхний слот на материнской плате, а затем протянули кабель за видеокартой, чтобы спрятать кабель и аккуратно подключить его.
Присоединение и подключение кабелей питания
На следующем этапе все может стать беспорядочным и неудобным — подключить все кабели питания. Чем больше компонентов у вас есть в вашем игровом ПК, тем больше кабелей нужно подключить. Это должно быть относительно просто, но содержать кабели в чистоте может быть сложно.
Во многих ящиках есть отверстия, крючки и каналы для аккуратности кабелей. Lian Li Dynamic XL — это абсолютная радость для организации кабелей благодаря своей двухкамерной компоновке.Откройте резервную копию, и вы найдете много места для хранения всех ваших кабелей. Здесь есть место для профессионалов узла освещения, а также для профессионалов командира.
Здесь много места для работы с кабелями, но также есть несколько мест для максимально аккуратной прокладки кабелей спереди.
Pocket-lintВнутри коробки блока питания вы найдете массу кабелей в сумке. Они используются для подключения различных компонентов вашей машины к блоку питания. Существует множество различных кабелей, но не беспокойтесь, они четко обозначены.Мы также рекомендуем использовать дополнительные кабели для блоков питания премиум-класса и кабельные гребни премиум-класса, так как здесь все становится намного аккуратнее. В противном случае кабельные стяжки станут вашим другом в ближайшем будущем.
Обязательно обратитесь к руководству, чтобы узнать, где подходит каждый кабель. Некоторым материнским платам требуется больше энергии, чем другим.
В этой сборке материнской плате требуются два 8-контактных разъема питания, подключенных вверху, большой 24-контактный кабель с правой стороны и кабель питания PCIe также снизу.
На блоке питания вы найдете ярлыки для каждого из кабелей, и их можно прикрепить только одной стороной вверх — с помощью зажима, который удерживает их на месте, поэтому это относительно легко сделать.
Сначала подключите 24-контактные, 8-контактные кабели питания ATX и PCIe и пропустите их через корпус к передней части, чтобы подключить их к материнской плате. На материнской плате и в руководстве есть маркировка, показывающая, куда их нужно направить. Чтобы все было в порядке, попробуйте пропустить каждый кабель через отверстие, ближайшее к тому месту, где вы собираетесь его подключить.Таким образом вы сможете оставить большую часть кабеля сзади.
Пока вы это делаете, вы можете использовать кабельные гребни, чтобы отделить каждый отдельный провод в кабелях и сохранить все в порядке.
Для питания SSD и HDD вы найдете кабели и слоты на блоке питания с пометкой «периферийные устройства и SATA», на них есть тонкие плоские разъемы, которые подключаются к жестким дискам. Вы обнаружите, что у вас есть кабели с несколькими подключениями — вы можете подключить к этому несколько жестких дисков и все остальное, для чего требуется питание SATA (например, контроллеры освещения).
Pocket-lintГрафическая карта Nvidia RTX 3090 также требует питания и использует два 8-контактных кабеля питания PCIe. Они могут проходить через заднюю часть ящика и аккуратно проходить по бокам.
squirrel_widget_34
Дополнительно — Для улучшения внешнего вида можно использовать комплект кабелей блока питания Corsair Premium. Это более толстые кабели в оплетке с индивидуальными оплетками, к которым уже прикреплены гребенки для кабеля, чтобы сделать их аккуратными. Они продаются в разных цветах, но белые кабели отлично смотрятся для этой белой сборки.
Pocket-lintС этой покупкой мы также рекомендуем приобрести набор Premium Cable Comb. Это устройства для уборки кабелей, которые по сути представляют собой гребенки, разделенные на три части, которые можно разобрать и вставить между кабелями. Используя их, вы можете отделить каждый провод по отдельности и заставить их аккуратно проложить их параллельно друг другу.
Протяните среднюю часть между верхним и нижним слоями кабелей и вставьте каждый в соответствующий паз гребня, затем прикрепите верх и повторите процедуру с низом.Когда кабельные гребни надеты, вы можете двигать их вверх и вниз по кабелям, чтобы убедиться, что они действительно аккуратны. Это стоит сделать, так как выглядит отлично. В задней части корпуса, где вещи менее заметны, просто используйте кабельные стяжки, чтобы все затянуть.
Pocket-lintПриведение в порядок кабеля
Теперь ваша сборка почти закончена, вы можете попробовать немного привести в порядок и убедиться, что все аккуратно и аккуратно. Речь идет не только о том, чтобы быть чрезвычайно аккуратным — аккуратные кабели также способствуют циркуляции воздуха в корпусе и помогают сохранять ваши компоненты в прохладном состоянии.На это стоит потратить время.
Перед тем, как начать, мы рекомендуем дважды проверить, все ли подключено — проверьте руководство по материнской плате и убедитесь, что все входы подключены должным образом. Мы также рекомендуем подключить компьютер к розетке и включить его. Не трогайте внутренности, пока делаете это.
Материнская плата Asus оснащена светодиодным дисплеем, на котором отображаются коды предупреждений, если что-то идет не так гладко. Вы можете увидеть, что означают эти коды, просмотрев руководство.Если он не работает с первого раза, не паникуйте, это может быть что-то простое — возможно, оперативная память установлена неправильно или у видеокарты нет питания.
Если все работает, выключите компьютер и отсоедините его от сети, а затем начните убирать кабели. Вы должны найти кабельные стяжки как в коробке материнской платы, так и в блоке питания. Соедините кабели петлей и затяните их так, чтобы они были аккуратно соединены.
На корпусе также есть несколько металлических петель на передней и задней части, которые позволяют продеть кабельную стяжку, аккуратно протянуть кабели в корпус и привязать их.Их можно обработать по всем краям, чтобы максимально скрыть кабели.
Pocket-lintПервый запуск машины
Теперь ваш первый игровой ПК собран. Поздравляю! Но это еще не все. Вам нужно установить Windows, некоторые игры и другое программное обеспечение, а затем приступить к настоящему удовольствию от игр, купаясь в лучах славы созданной вручную собственной машины.
Надеюсь, вы уже видели наши руководства по лучшим игровым мышам, гарнитурам и клавиатурам, которые можно купить, и у вас есть все необходимое, а также новый блестящий монитор, который можно подключить к игровому ПК.
Вам нужно будет подключить их, чтобы начать работу со следующим битом.
Вам также понадобится другой компьютер или ноутбук для установки Microsoft Windows.
MicrosoftКак установить Microsoft Windows
Установить Windows 10 относительно просто. Для начала вам понадобится несколько вещей:
Используя инструмент Windows Installation Media, вы можете превратить USB-накопитель в загрузочный диск — это означает, что вы сможете запускать программу установки Windows прямо с него.
Запустите инструмент, следуйте инструкциям и установите его на USB-накопитель с другого компьютера. Как только это будет сделано, подключите его к только что построенному компьютеру и включите. Затем вам нужно будет нажать DEL, как только компьютер загрузится, и войдите в BIOS. Оттуда найдите меню загрузки — это порядок, в котором компьютер пытается загрузить, и выберите USB-накопитель, который вы подключили, в качестве первого диска, который нужно попробовать. Это означает, что после выхода — сохранения изменений и сброса — машина загрузится с USB-накопителя и предложит вам установить Windows.
Если у вас нет доступа к другому ПК или ноутбуку, вы можете купить физический диск Windows, но вам также потребуется установить оптический DVD-привод на свой компьютер. Более простой вариант — одолжить компьютер друга.
Как только вы это сделаете, инструмент расскажет вам об установке Windows — выберите 64-разрядную версию и жесткий диск, на который вы хотите установить. Установка на диск M.2 или SSD будет означать, что Windows загружается быстрее при каждом включении компьютера.
Через некоторое время вам будет предложено ввести лицензионный ключ, и установка продолжится.В конечном итоге ваш компьютер загрузит Windows, и вы уйдете! Вам нужно будет подключить антенну Wi-Fi или Ethernet-кабель для подключения к домашнему широкополосному каналу, но затем вы можете начать загружать игры и настраивать свой компьютер так, как вы этого хотите.
Стоит отметить, что если вы используете ту же материнскую плату, что и мы, у нас возникла проблема во время установки Windows, которую можно исправить этим методом.
Модернизация вашего ПК в будущем
Как мы уже говорили, после завершения сборки ваш ПК должен служить вам долгие годы, но вы также можете модернизировать его, добавляя различные компоненты.Самые простые обновления — это дополнительная оперативная память и новый графический процессор. Вы также можете довольно легко добавить еще один жесткий диск, если вам нужно больше места для хранения. RGB-подсветка и усовершенствованные вентиляторы также сделают вашу машину более привлекательной.
Ускорение жестких дисков с помощью памяти Intel Optane
squirrel_widget_246621
Если, как и мы, вы неравнодушны к жестким дискам со стандартными пластинами из-за объема дискового пространства, которое они предлагают по соотношению цена-качество, вы также испытывают смешанные чувства по поводу их работы.
Жесткие диски отлично подходят для хранения больших объемов данных, но не для скорости.Хорошая новость заключается в том, что вы можете легко обновить свою систему, чтобы повысить производительность и ускорить работу этих дисков.
Ускоритель Intel Optane Memory HDD делает именно это. Это диск M.2, который вставляется в материнскую плату (так же, как и SSD M.2 NVMe выше) и обеспечивает стандартный доступ к жесткому диску в 14 раз быстрее.
Просто установите ускоритель в любой свободный слот M.2 на материнской плате, а затем загрузите сопутствующее программное обеспечение. Оттуда вы можете выбрать жесткий диск, который хотите ускорить.Со временем это повысит производительность и улучшит ваш опыт.
Вы можете использовать это для повышения производительности ваших больших накопителей или в качестве альтернативы использованию SSD или NVMe в качестве загрузочного диска Windows.
Надеюсь, вы нашли это руководство полезным.
Особая благодарность компаниям Corsair, Nvidia, Intel, Crucial, Samsung и Western Digital за поддержку, оказанную при создании этой статьи.
Написано Адрианом Уиллингсом.Первоначально опубликовано .
Что вам нужно для создания ПК для видеомонтажа в 2020 году
Лучший компьютер для редактирования видео — это тот, который вы построите сами. Ознакомьтесь с 3 сборками ПК для любого бюджета и уровня опыта.
Чтобы максимально использовать возможности компьютера, лучше собрать его самостоятельно. Компьютерные компоненты стали более доступными, чем когда-либо, и существует множество руководств, учебных пособий и справочных форумов для ПК, которые помогут вам разобраться с любым вопросом или проблемой.
Вы, вероятно, потратите больше денег, чем хотели бы, но вы будете гордиться тем, что было построено, а не куплено. Я собрал свой компьютер год назад, и, хотя у меня было немало проблем, мне нравится его производительность, внешний вид и то, что я сам собрал его.
Mac Pro от Apple, вероятно, является лучшей готовой рабочей станцией для редактирования, дизайна и анимации видео. Тем не менее, вы в конечном итоге заплатите гораздо больше, чем за отдельные детали, а самая дорогая сборка будет стоить к северу от 50 000 долларов. Я знаю, что для некоторых редактирование на Mac — это так же нормально, как дышать, но создание собственного ПК с Windows имеет свои преимущества.По большей части, это свобода построить именно тот компьютер, который вы хотите, а не тот, который Apple сочтет достойным.
Если исследование и сборка — это слишком много, вы можете купить предварительно собранный компьютер, предназначенный для редактирования видео, хотя они не так доступны, как компьютеры, созданные для игр. В готовых компьютерах не всегда используются лучшие компоненты, и производители берут плату за их сборку. Нет ничего постыдного в покупке готового ПК, просто знайте, что вы не всегда получите то, что хотите, по той цене, которую хотите.
Ниже я собрал три сборки в разных ценовых категориях, которые должны служить ориентиром.Только вы знаете, что вам нужно для редактирования видео, но прежде чем мы углубимся в выбор частей, важно знать, что делает каждый компонент и зачем он вам нужен.
Руководство по деталям: что в ПК?
Компьютеры невероятно сложны, но для их сборки вам понадобится всего несколько деталей. Изображение предоставлено Reenya.
Потребители с ограниченным бюджетом могут не позволить себе роскошь покупать лучшие детали, но важно знать, на что потратить деньги и где сэкономить. Для видеоредакторов центральный процессор — это то место, где должна идти наиболее значительная часть бюджета, но художники VFX могут тратить большую часть своего бюджета на графический процессор профессионального уровня.Хотя сборка ПК — это совсем другая история, выбор правильных частей еще более важен.
В следующем разделе этой статьи будут рассмотрены три различных сборки, но если вы чувствуете себя комфортно при составлении списка комплектующих для вашего ПК, посмотрите PC Part Picker. Вы можете оборудовать свой компьютер на этом сайте, и он предупредит вас, когда возникнут проблемы с совместимостью. Сайт предоставит вам ориентировочную цену, которую он рассчитает, выбрав самую низкую цену у нескольких разных розничных продавцов. PC Part Picker поможет вам не выходить за рамки бюджета и, что более важно, вы можете настроить свою сборку сколько угодно, пока она не станет подходящей.
Руководство по деталям: Материнские платы
Материнские платы могут выглядеть устрашающе со всеми своими портами и сокетами, но их очень легко понять, прочитав руководство. Изображение через Наумова С.
Материнская плата является основой системы, и она определяет компоненты сборки. Хотя графические процессоры, модули оперативной памяти и другие аппаратные компоненты взаимозаменяемы в разных системах, по большей части материнские платы имеют специальные разъемы для ЦП.
Если вы приобретете материнскую плату с разъемом для процессора Intel, вы не сможете перейти на процессор AMD, не купив совершенно новую материнскую плату.И хотя материнские платы — далеко не самый дорогой компонент ПК, они все же недешевы. Для обновления систем, перечисленных ниже в этой статье, все перечисленные ниже материнские платы используют один и тот же разъем AM4, который поддерживает только процессоры AMD Ryzen.
Вам захочется подумать о ПК, который вы собираете, и о типах обновлений, которые вы хотите сделать в будущем. Покупателям с ограниченным бюджетом покупка более доступной материнской платы имеет финансовый смысл, но слишком дешевое решение может ограничить возможности обновления в будущем, в результате чего компьютер устареет гораздо раньше, чем это необходимо.
Если вы не можете позволить себе твердотельный накопитель M.2 NVMe прямо сейчас, это понятно, но если вы захотите его в будущем, убедитесь, что у вас есть материнская плата с разъемом M.2, который поддерживает диски NVMe PCIe 3.0. Вы будете благодарить себя, когда наконец сможете позволить себе обновление.
Материнские платыРазмеры
Еще о материнских платах нужно учитывать размер. Следует учитывать три основных размера — ATX, Mini-ATX и Micro-ITX, и у каждого из них есть свои преимущества.Материнские платы ATX большего размера являются самыми большими материнскими платами потребительского уровня, и они также обладают множеством функций, некоторые из которых недоступны на материнских платах меньшего размера. Обратной стороной покупки материнской платы большего размера является то, что вам также понадобится более крупный корпус, который, в зависимости от корпуса, может занимать больше места, чем доступно.
Поскольку меньшие материнские платы переполнены, их установка может быть затруднительной, но иногда они более рентабельны и имеют одинаковые основные разъемы, порты и соединения.Меньшие материнские платы подходят для больших корпусов, чего нельзя сказать о больших материнских платах и маленьких корпусах. Небольшие материнские платы, такие как Micro-ITX, могут не иметь всех доступных функций, но более дорогие модели творчески используют ограниченное пространство. Конечно, вашим пальцам придется выполнить некоторую гимнастику, но меньший форм-фактор означает, что ПК не полностью заменит стол.
Наборы микросхем материнских плат / BIOS
Наконец, материнские платы имеют разные наборы микросхем, которые различаются в зависимости от производителя, и они управляют многими основными функциями компьютера.Каждая материнская плата отличается, но доступные порты определяют, какие компоненты вы можете использовать. Такое оборудование, как ОЗУ, карты PCIe, твердотельные накопители NVMe, жесткие диски и другое, зависит от материнской платы.
Материнские платыработают через UEFI или унифицированный расширяемый интерфейс микропрограмм, который обычно называют BIOS (базовая система ввода / вывода). BIOS зависит от материнской платы и производителя, но это диспетчерская для вашего компьютера. Вы можете регулировать скорость вращения вентилятора, тактовую частоту ОЗУ, освещение и другие высокотехнологичные параметры процессора, графического процессора и памяти.Скорее всего, вы не будете проводить слишком много времени в BIOS, но хороший BIOS имеет большое значение.
При покупке материнской платы заранее проверьте, поддерживает ли BIOS на материнской плате ваш процессор. Убедитесь, что материнская плата поставляется с обновленной версией BIOS, которая поддерживает ваш процессор без обновления. Если у вас есть материнская плата с устаревшей версией BIOS, которая не поддерживает ваш ЦП, вам придется одолжить ЦП, который поддерживает, для обновления BIOS. Некоторые производители предоставляют вам ЦП для обновления BIOS, но это не всегда так.
Тем не менее, сделайте свое исследование. Если материнская плата не поддерживает ваш процессор из коробки, просто поищите другую и избавьте себя от лишних хлопот. Вас предупредили. Если вы когда-нибудь обновите BIOS, а это необходимо, не обновляйте его, если есть вероятность отключения электроэнергии. Потому что это одна мать, с которой тебе не захочется иметь дело.
Руководство по деталям: CPU
Едва больше, чем взломщик, ЦП — это мозг операции и самая важная часть оборудования для кодирования видео.Изображение с сайта weera.otp.
ЦП или центральный процессор отвечает за все вычисления. По сути, это мозг оператора и один из основных компонентов быстрого и надежного ПК для редактирования видео. Программное обеспечение для редактирования видео в значительной степени зависит от ЦП — однако графические процессоры становятся все более важными для кодирования видео, поэтому вам понадобится что-то быстрое, мощное и способное обрабатывать множество вещей одновременно.
Индустрия процессоров — это дуополия, в которой доминируют две компании — Intel и AMD.Intel занимает более значительную долю рынка, но в последние годы AMD уверенно опережает своего конкурента.
Видеомонтажеры, как правило, придерживаются Intel, потому что это надежный бренд с надежными продуктами, а тесты показывают, что он отлично справляется с одноядерными рабочими нагрузками. Однако чипы Intel дороги, и они оставляют свои лучшие функции для более дорогих процессоров. В стремлении получить долю рынка AMD чрезвычайно щедра, и многие из лучших функций доступны на их младших процессорах.
Процессоры AMDболее доступны по цене, чем их аналоги от Intel, а линейка процессоров AMD Ryzen, которые являются прямыми конкурентами флагманских процессоров Intel, все разблокированы. С точки зрения непрофессионала, разблокированный ЦП может разгоняться, то есть когда ЦП работает на более высокой частоте, чем штатная частота. Некоторые чипы AMD Ryzen разогнаны на заводе-изготовителе, поэтому пользователям достаточно места для дальнейшего разгона.
Многопоточные / гиперпоточные процессоры
Масла в огонь подливает то, что все процессоры Ryzen используют одновременную многопоточность, что означает, что потоков в два раза больше, чем ядер.Мой ЦП — Ryzen 7 2700X с восемью ядрами и 16 потоками, и он способен выполнять больше задач в секунду, чем ЦП, который не является многопоточным. Intel использует ту же технологию на некоторых своих процессорах, хотя они называют ее гиперпоточностью, и она доступна только на более дорогих процессорах.
Многопоточные процессоры используют по два потока на каждое ядро. Вместо одного потока, передающего задачи каждому ядру, два потока одновременно обрабатывают каждое ядро, что повышает эффективность. Есть больше потоков, передающих работу ядрам, поэтому в очереди всегда есть другая задача.Хотя оба производителя используют схожую технологию, процессоры AMD Ryzen являются многопоточными по гораздо более низкой цене, чем их аналоги от Intel. Одного этого уже достаточно, чтобы присоединиться к AMD.
На что обращать внимание в ЦП
ЦП определенным образом вставляется в разъем ЦП на материнской плате. Обычно в углу процессора есть желтый треугольник, который совпадает с определенным углом сокета, который также иногда отмечается треугольником. Установка процессора — это первое, что вам следует сделать.Изображение предоставлено Preechar Bowonkitwanchai.
При исследовании ЦП необходимо проанализировать несколько функций. Во-первых, вам нужно знать количество ядер и многопоточность процессора. Затем поищите частоту процессора.
Согласно PC World, частота ЦП «показывает, сколько раз внутренние часы ЦП тикают в циклах в секунду». Хотя на производительность ЦП влияют другие факторы, помимо частоты, более высокая частота означает более быструю, а значит, лучшую производительность.
Вы также захотите узнать, можно ли разогнать процессор, который увеличивает частоту. Однако разгон — это наука, и слишком большой разгон может вызвать перегрев процессора. Чем больше вы разгоняете, тем больше вам нужно думать об охлаждении процессора, о чем я расскажу позже в этой статье. Хотя вы можете не сразу разогнать процессор, это то, что вы могли бы сделать в будущем, чтобы выжать из процессора больше производительности.
Каким бы ни был ваш бюджет, планируйте потратить не менее четверти его на процессор.Будьте экономны, конечно, но и не будьте скрягой. В большей степени, чем какая-либо другая часть в этом списке, ЦП — это компонент, на который редакторы видео полагаются больше всего, потому что именно он позволяет рендерить видео. Более быстрый процессор, который может обрабатывать более тяжелые рабочие нагрузки, сократит время, затрачиваемое на рендеринг.
Руководство по деталям: GPU
Графический процессор во многом похож на ЦП, хотя внешне он явно велик. В то время как ЦП вычисляет информацию и задачи для общих вычислительных целей, ГП обрабатывает графические задачи, которые варьируются от просмотра видео на Youtube до редактирования специальных эффектов и рендеринга графики видеоигр в реальном времени.ЦП обрабатывает больше рабочих нагрузок с интенсивным использованием данных, для которых требуются целые ядра, в то время как графический процессор имеет сотни ядер, каждое из которых обрабатывает более мелкие задачи.
Частота графического процессора и частота видеопамяти графического процессора (VRAM), а также объем видеопамяти — все это важные единицы измерения, которые вы должны проверить перед покупкой. Частота графического процессора очень похожа на частоту процессора, которая измеряет, сколько циклов происходит в секунду. Более высокие частоты графического процессора означают, что вы можете рендерить видео быстрее, поскольку ядра внутри графического процессора работают в более быстром темпе.
Видеопамять графического процессора содержит инструкции, необходимые графическому процессору. Всегда лучше иметь больше видеопамяти, поскольку она может содержать больше инструкций, что предотвращает узкое место графического процессора. Частота VRAM определяет, как часто она синхронизирует и передает инструкции графическому процессору. Если вам интересно, эта ветка на Quora гораздо глубже исследует частоту графического процессора и видеопамяти.
Для редактирования видео важны частота графического процессора и видеопамять, но частота графического процессора оказывает большее влияние на время рендеринга.
Графические процессорыи аппаратно-ускоренный рендеринг
Видеоредакторы отдают предпочтение программам для редактирования видео, поэтому сложно выбрать один графический процессор для каждого программного обеспечения, но я буду использовать Premiere Pro в качестве эталона, поскольку он является одним из самых популярных.
ПользователиPremiere Pro недавно получили отличные новости о рендеринге с аппаратным ускорением, что делает графический процессор более важным для видео, чем когда-либо. Теперь графические процессоры могут обрабатывать рендеринг, и они могут помогать с определенными эффектами в Premiere Pro благодаря Mercury Playback Engine.
с ускорением на GPU обещает более быстрое время рендеринга, и эту функцию следовало добавить лет назад. Если раньше центральный процессор был самым важным компонентом редактирования видео, то, похоже, будущее за графическими процессорами. Adobe заявляет, что функции аппаратного ускорения поддерживаются при использовании графического процессора из рекомендованного списка, но неясно, является ли это предложением или требованием.
Consumer Vs. Профессиональные графические процессоры
Современные графические процессоры огромны, поэтому убедитесь, что в купленном вами корпусе достаточно свободного места.Изображение через kvsan.
Существует два типа выделенных графических процессоров: графические процессоры потребительского уровня для видеоигр и профессиональные графические процессоры, используемые разработчиками видеоигр, художниками визуальных эффектов, дизайнерами, инженерами, архитекторами и видеоредакторами. AMD и Nvidia — две крупные компании в области графических процессоров, предлагающие варианты как для обычных потребителей, так и для творческих профессионалов. Intel недавно начала производство графических процессоров, но им предстоит пройти долгий путь, прежде чем они станут жизнеспособными вариантами.
При сравнении графических процессоров потребительского уровня я бы сразу порекомендовал графический процессор Nvidia, в основном потому, что мой игровой графический процессор AMD — это дорогостоящее оборудование, вызывающее головную боль, которое доставило мне больше разочарования, чем обещанной радости.Однако у обеих компаний есть отличные профессиональные графические процессоры, каждая из которых подходит для разных типов креативов.
Видеокарты профессионального уровня иногда невероятно дороги, и, поскольку они используются в нише, иногда не так много информации. В эпоху, когда потребители просматривают дюжину отзывов на тостер перед покупкой, трудно попросить кого-то потратить несколько сотен долларов на графический процессор, практически не имея доступной информации.
Однако у профессионального графического процессора есть свои плюсы, потому что производители предлагают более практическую поддержку своим профессиональным пользователям.Кроме того, драйверы графического процессора выталкиваются медленнее, чтобы обеспечить совместимость со многими приложениями. И наоборот, обновления драйверов AMD для своего текущего флагманского потребительского графического процессора, которым я владею, были настолько плохими, что мне часто хотелось, чтобы я купил графический процессор у Nvidia. Такова жизнь.
Если посмотреть на список рекомендуемых графических процессоров Adobe, ни один из перечисленных графических процессоров AMD не является потребительским. Графические процессоры AMD, такие как AMD Radeon Pro WX 7100, отлично подходят для редактирования видео, но они дорогие, нишевые, и их трудно найти.С другой стороны, Nvidia выпускает множество графических процессоров для видеоигр потребительского уровня.
Хотя есть доступные варианты как от AMD, так и от Nvidia, отсутствие потребительских карт AMD в списке Adobe вызывает беспокойство, особенно для тех, кому нужна система для редактирования видео и других действий. Будем надеяться, что в будущем Adobe будет поддерживать графические процессоры AMD потребительского уровня.
Благодаря аппаратному ускорению рендеринга в Premiere Pro и DaVinci Resolve наличие мощного графического процессора стало как никогда важным.Функции аппаратного ускорения по-прежнему новы в Premiere Pro, но рендеринг с помощью графического процессора быстро становится лучшим вариантом.
Руководство по деталям: RAM
Перед тем, как вставлять карты памяти RAM в слоты DIMM, откройте рычаги. Вы должны услышать громкий щелчок, когда рычаги снова заблокируются, когда палки RAM вставлены правильно. Изображение предоставлено Kom_Pornnarong.
Если вы ветеран видеоредактора, вы знаете, насколько важна оперативная память. Объем доступной оперативной памяти определяет, насколько быстро загружаются видео, когда вы прокручиваете временную шкалу.Для каждого фрагмента, эффекта и перехода требуется ОЗУ, а больший объем ОЗУ означает, что вы можете быстро загружать и просматривать видео, не дожидаясь ожидания. Попытка редактировать видео на компьютере с четырьмя или восемью гигабайтами ОЗУ — это упражнение в разочаровании, с множеством сбоев, медленной очисткой, зависаниями и пропущенными кадрами. Но что такое оперативная память и сколько вам нужно?
Что такое оперативная память?
Благодаря Кембриджскому университету первая часть вопроса проста: оперативная память — это тип энергозависимой памяти, в которой хранятся данные и программные инструкции, используемые ЦП.Когда не хватает оперативной памяти, менее используемые инструкции перемещаются в виртуальную память, где они остаются до тех пор, пока они снова не понадобятся. Переключение между ОЗУ и виртуальной памятью замедляет работу ЦП, поэтому очень важно иметь много ОЗУ. Имея больший объем оперативной памяти, ЦП может эффективно работать в многозадачном режиме и продолжать работу с программами с большим объемом оперативной памяти, такими как Premiere Pro. Есть и другие важные факторы на карте ОЗУ, такие как частота и задержка, но емкость является наиболее важной.
Когда дело доходит до того, сколько оперативной памяти вам нужно, как и все в этом списке, это зависит от того, что вы делаете, какое программное обеспечение вы используете, и от вашего бюджета.Просто знайте, что ОЗУ дороже на гигабайт, чем любой другой тип памяти, и вам придется дорого заплатить за быструю систему.
Думайте об ОЗУ как о невероятно быстром и дорогом запоминающем устройстве, которое хранит инструкции вашего компьютера. ОЗУ — это энергозависимый тип памяти, то есть он полностью очищается при перезагрузке. CGI Director точно объясняет, почему вам нужно больше ОЗУ для редактирования видео: ОЗУ отвечает за хранение визуализированного предварительного просмотра вашего видео, которое кэшируется в ОЗУ. Чем больше доступно ОЗУ, тем быстрее вы сможете прокручивать временную шкалу предварительного просмотра, на которой есть эффекты и другие компоненты для редактирования видео.
Сколько барана нужно использовать?
Полноразмерные материнские платы обычно имеют четыре слота DIMM, но использовать все четыре необязательно. Если на материнской плате используется двухканальная память, убедитесь, что карты RAM вставлены в правильные слоты DIMM. Изображение через daniiD.
Если бы мне пришлось указать на нем число, я бы сказал, что нужно использовать 64 ГБ ОЗУ, что будет стоить, в зависимости от производителя и скорости, от 250 до 300 долларов. Хотя можно сделать еще больше, 64 ГБ ОЗУ более чем достаточно для редактирования видео 1080p и 4K, и этого достаточно для редактирования видео 8K.Программное обеспечение для спецэффектов, такое как After Effects, также выигрывает от большего объема оперативной памяти, и 64 ГБ должны быть оптимальным вариантом, но это также может зависеть от доступной видеопамяти на графическом процессоре. Adobe рекомендует до 128 ГБ ОЗУ, но это может стоить более 500 долларов.
Прежде чем мы продолжим, нужно иметь в виду, что у всех ЦП есть ограничение ОЗУ. У меня есть Ryzen 7 2700X, который поддерживает только до 64 ГБ, поэтому я не смогу подняться выше, если не куплю лучший процессор. Просто имейте это в виду и постарайтесь как можно больше защитить свой компьютер от будущего.Лучше потратить немного больше сейчас, чем потратить намного больше позже.
Руководство по запчастям: Хранение
В настоящее время существует несколько вариантов хранения, как мы недавно рассмотрели, но ни один из них не лучше твердотельного накопителя M.2 NVMe PCIe. Если вы хотите узнать больше о том, что означает каждая аббревиатура, я рекомендую взглянуть на статью, указанную в этом абзаце. Твердотельный накопитель NVMe — это самый быстрый тип хранилища потребительского уровня, доступный в настоящее время, и, хотя он стоит дорого, его скорость до 25 раз выше, чем у стандартного жесткого диска (HDD).Однако, если у вас нет непомерного бюджета, я рекомендую использовать систему с двумя хранилищами, в которой используется твердотельный накопитель NVMe в сочетании с более медленным, но более емким жестким диском.
Использование системы с двумя приводами
В отличие от твердотельных и жестких дисков SATA, накопители с ключом M.2 могут подключаться только к разъему M.2. Твердотельные накопители NVMe, которые являются самыми быстрыми устройствами хранения, имеют форм-фактор M.2 с клавишей «M». Перед покупкой твердотельного накопителя NVMe убедитесь, что на вашей материнской плате есть разъем M.2 с ключом «M».Изображение предоставлено Кристианом Видигером.
Твердотельный накопитель NVMe — это место, где вы захотите установить операционную систему, чтобы сократить время загрузки при загрузке или загрузке программного обеспечения. Вы захотите хранить все остальное на жестком диске. Чтобы сделать редактирование более управляемым, рекомендуется переносить соответствующие видеофайлы с жесткого диска на твердотельный накопитель, чтобы облегчить загрузку и экспорт. Когда вы закончите с видеофайлами, вы можете сохранить их на жестком диске, который должен быть более емким из двух накопителей.Этот метод избавит вас от необходимости тратить сотни долларов на дорогостоящее хранилище, сохранив при этом преимущества скорости твердотельного накопителя NVMe и емкости жесткого диска.
Видеоредакторам требуется много места для хранения, гораздо больше, чем физически может поместиться на компьютере, но должно быть достаточно свободного места, чтобы не удалять файлы после каждого редактирования. Существуют решения для длительного хранения, такие как устройство сетевого хранения (NAS), но мы не будем вдаваться в подробности. Я рекомендую иметь как минимум твердотельный накопитель NVMe на 500 ГБ и жесткий диск гораздо большего размера с объемом не менее двух терабайт.В то время как первый стоит около 60 долларов, последний должен быть примерно такой же по цене в четыре раза больше.
Самое замечательное в хранилище — это то, что вы всегда можете обновить его в будущем, если купите приличную материнскую плату. Моя материнская плата ASUS Prime X470-Pro имеет 6 портов SATA для жестких дисков или твердотельных накопителей SATA, а также два разъема M.2 для твердотельных накопителей NVMe. Просто убедитесь, что на любой материнской плате, которую вы покупаете, достаточно места для обновления хранилища, которое вам всегда понадобится.
Руководство по деталям: PSU
В блоке питания нет ничего кричащего.Блок питания продлевает жизнь вашему компьютеру, а дешевый блок питания может преждевременно закончить его жизнь. Никогда, и я повторяю, никогда не покупайте блок питания стороннего производителя от компании, о которой вы никогда не слышали, и будьте предельно осторожны при покупке бывшего в употреблении блока питания. В лучшем случае при покупке дешевого блока питания компьютер не запускается; в худшем случае ваш компьютер загорится. Я хочу сэкономить, но не с блоком питания.
Рейтинг эффективности блока питания
Какой блок питания вам нужен, во многом зависит от системы, которую вы строите, причем центральный и графический процессор являются двумя наиболее важными потребителями энергии.К счастью, PC Part Picker и Outervision, которые предоставляют калькулятор питания, могут дать вам приличную оценку того, какой блок питания вам понадобится.
Помимо мощности блока питания, вам следует обратить внимание на рейтинг эффективности, который Gizmodo подробно объясняет. Для максимальной эффективности приобретите блок питания с рейтингом 80+. Рейтинг 80+ делится на три уровня: бронзовый, золотой и платиновый. Блоки питания с более высокими показателями эффективности выделяют меньше тепла и не потребляют столько энергии. Инвестиции в высококачественный блок питания с хорошим показателем эффективности поначалу будут дороже, но это не приведет к такому увеличению счетов за электроэнергию, как менее эффективный блок.
Немодульный, полумодульный или полностью модульный
Это устрашающий немодульный блок питания, в котором все кабели постоянно подключены к оборудованию. С другой стороны, полностью модульные блоки питания дают вам максимальную свободу при построении вашей системы. Изображение взято с K_attapon.
Вам следует подумать, какой блок питания выбрать: немодульный, полумодульный или полностью модульный. Последний вариант — лучший выбор, потому что в нем нет кабелей, подключенных к блоку питания, что оставляет пользователю больше возможностей для настройки.Полумодульные блоки питания имеют заранее подключенные кабели, которые нельзя отсоединить, но некоторая свобода все же есть. Наконец, немодульные блоки питания — это плохо, и вам не стоит их покупать.
Полумодульные блоки питаниянемного более доступны по цене, чем их полностью модульные аналоги, и они не так уж плохи, но я рекомендую полностью модульный блок питания, если есть место в бюджете.
Руководство по деталям: Корпус
Чехол, вероятно, является самой эстетичной покупкой, которую вы сделаете, и в наши дни существует множество вариантов футляров.Корпуса бывают всех форм, размеров и цветов, но большинство из них представляют собой черные башни со стеклянной боковой панелью. Если вы не занимаетесь традиционными играми, варианты все же есть, но вам придется постараться. И хотя внешний вид ПК важен, лучше купить что-нибудь функциональное и легкое в сборке. Строителям-новичкам стоит приобрести вместительный корпус.
Каждый корпус отличается, и количество поддерживаемых вентиляторов, вырезов и отсеков для дисков зависит от корпуса. Выберите тот, у которого хороший воздушный поток и место для апгрейда, и узнайте, подойдут ли ваши детали с комфортом.
Руководство по деталям: Варианты охлаждения ЦП
Как мы уже говорили, редактирование видео — это задача с интенсивным использованием ЦП, которая требует много ресурсов, и чем тяжелее работает ЦП, тем больше тепла он выделяет, особенно если он разогнан. На выбор есть два варианта охлаждения процессора, оба из которых вам следует рассмотреть.
Вентилятор охлаждения процессора или кулер AIO
Вентиляторы охлаждения процессора выглядят не очень привлекательно, но они справляются со своей задачей. Вентиляторы охлаждения процессора не только просты в установке, но и доступны по цене.Однако в некоторых случаях охлаждающий вентилятор может иметь проблемы с зазором, вызванные оперативной памятью, которая обычно расположена рядом с процессором. Если возможно, купите низкопрофильную оперативную память, чтобы избежать проблем с зазором. Изображение предоставлено Scharfsinn.
Вентиляторы охлаждения ЦПподходят для большинства сборок, потому что они доступны по цене, просты в установке и не требуют обслуживания, но при этом они громкие. Другой претендент — кулер для воды AIO, который не так сложен, как кажется.
AIO — это универсальное (отсюда и название) решение для охлаждения, которое включает в себя все необходимые детали.Водяной блок подключается к процессору и поглощает тепло, передавая его радиатору через охлаждающую жидкость в трубках. Когда тепло достигает радиатора, вентиляторы отводят тепло от ПК.
Этот тип кулера процессора дороже вентилятора охлаждения процессора, но он снижает уровень шума, и многие клянутся его охлаждающими свойствами. Если вы планируете установить кулер для воды AIO, приобретите корпус с вентиляционными отверстиями в верхней части корпуса, который является лучшим местом для радиатора и вентиляторов.
Когда ЦП находится под большой нагрузкой, кулер переходит в режим овердрайва, чтобы предотвратить перегрев, создавая массу шума. Некоторые производители продают охлаждающие вентиляторы, которые работают с гораздо более тихим уровнем шума. Бесшумные кулеры ЦП недешевы, но они очень помогают с шумом, не теряя при этом слишком много охлаждающей способности.
Для большинства пользователей я рекомендую использовать стандартный кулер, входящий в комплект процессора AMD Ryzen. Стандартные кулеры Ryzen неплохо справляются со своей задачей, особенно если учесть, что они входят в комплект без дополнительной платы.Однако штатные кулеры не подходят для разогнанных процессоров. Приобретите более мощный вентилятор охлаждения процессора или кулер AIO, если вы занимаетесь разгоном.
Нанесение термопасты / компаунда на ЦП
У меня есть кулер AMD Wraith, который идет в комплекте с моим процессором, и пока у меня не было никаких проблем. Вентиляторы AMD для охлаждения ЦП отличаются тем, что они поставляются с предварительно нанесенной термопастой, так что это на один продукт меньше, чем нужно покупать и использовать.
Термопаста необходима для передачи тепла от процессора к кулеру.Неправильное нанесение термопасты может привести к перегреву или полному поджариванию процессора. Когда я впервые собрал свой компьютер, я не хотел переживать из-за этого, поэтому я остановился на стандартном охлаждающем вентиляторе. Если вы все же хотите нанести термопасту самостоятельно, просто нанесите небольшое количество на процессор, а затем установите кулер.
Руководство по деталям: Охлаждение ПК
Правильное охлаждение — лучший способ предотвратить перегрев ПК. Горячий воздух, выходящий из процессора и графического процессора, должен уйти.В противном случае перегреется и компьютер перегреется.
Вентиляторы подают холодный воздух в систему, одновременно удаляя горячий воздух. Каждый корпус ПК различается количеством поддерживаемых вентиляторов, но существует стандартная процедура охлаждения с помощью вентилятора. Вам понадобятся вентиляторы в передней части корпуса для забора воздуха и вентиляторы в задней части корпуса для отвода горячего воздуха. Для еще лучшего охлаждения вам также следует разместить вентиляторы внизу корпуса для забора холодного воздуха и вентиляторы вверху для забора воздуха.
Существуют вентиляторы нескольких размеров, но 120-миллиметровые вентиляторы являются наиболее распространенными и совместимы с самыми разными корпусами.Также следует учитывать два типа вентиляторов: вентиляторы воздушного потока и вентиляторы статического давления. Первые отлично подходят для забора воздуха, а вторые лучше удаляют горячий воздух, застрявший внутри ПК. ПК с большим количеством препятствий и без свободного прохода для воздушного потока получают наибольшую выгоду от вентиляторов статического давления. Если вы действительно хотите оптимизировать охлаждение, покупайте подходящие вентиляторы для каждой ситуации, хотя различия минимальны.
И последнее, о чем стоит задуматься, — это количество разъемов для вентиляторов, имеющихся на вашей материнской плате.Вентиляторный разъем — это то, что питает вентилятор ПК, и, хотя лучше всего подключать один вентилятор к каждому разъему вентилятора, также можно подключить кабели вентилятора к разветвителю, который превращает один разъем для вентиляторов на три или более. Проблема с вентиляторными разветвителями заключается в том, что вы не можете управлять каждым вентилятором отдельно, но я не думаю, что это серьезная проблема. Лучше иметь нужное количество вентиляторов, чем индивидуальное регулирование скорости вентилятора.
Три сборки
После того, как вся эта информация аккуратно спрятана для использования в будущем, пора взглянуть на некоторые сборки ПК.Вы заметите, что я включил только основные компоненты для сборки ПК, поэтому такие элементы, как мониторы, динамики, вентиляторы, комплекты RGB-подсветки и периферийные устройства не включены.
Разумно предположить, что у большинства людей есть монитор, клавиатура и мышь, но если у вас их нет, не переживайте. Вы можете найти достойные мониторы примерно за 200 долларов или меньше, а клавиатуры и мыши обычно продаются по 50 долларов за штуку. Просто купите то, что вам нужно, и продолжайте добавлять, пока не получите идеальную настройку.
Я выбрал три разных ценовых уровня для видеоредакторов, каждый из которых становится все более продвинутым и дорогим.
Первый уровень должен быть отличным вариантом для начинающих видеоредакторов, которым нужен ПК для редактирования, и у него есть много возможностей для обновлений в будущем. Средний уровень имеет более быстрый процессор, профессиональный графический процессор AMD и больше оперативной памяти, в то время как последний уровень, возможно, является одним из лучших ПК, которые вы можете построить по этой цене.
Каждый ПК в этом списке использует процессор AMD, чтобы упростить обновление — невозможно перейти на чип Intel при использовании материнской платы с разъемом AMD AM4 и наоборот.
Хотя опытные сборщики ПК могут расходиться во мнениях, когда дело доходит до некоторых частей, эти сборки, по сути, являются чертежами, а окончательное решение принимает конечный пользователь. Не стесняйтесь обменивать детали там, где считаете нужным, и строить ПК, который подходит именно вам. Некоторым редакторам может потребоваться больше оперативной памяти, в то время как другим может потребоваться лучший графический процессор для рендеринга специальных эффектов. Как бы то ни было, приведенные ниже руководства — это чертежи, на которых вы можете опираться.
(Вы можете щелкнуть по каждому из названий ниже, которые связаны с PC Part Picker.Цены на каждую деталь указаны, и вы можете скопировать сборку и изменить ее по своему вкусу.)
ЦП: AMD Ryzen 3 3200G 3,6 ГГц четырехъядерный процессор
Это один из лучших процессоров по цене менее 100 долларов, и, хотя он не удивит вас при использовании рендеринга ЦП, нельзя отрицать производительность, которую этот чип производит по сравнению с его стоимостью.
Этот четырехъядерный APU имеет повышенную тактовую частоту 4 ГГц, что является надежным, и поддерживает до 64 ГБ ОЗУ. Поскольку этот чип является APU, он имеет встроенную графику Radeon Vega 8 и, в качестве бонуса, поставляется с кулером процессора.Серьезно, это фантастическая сделка.
Материнская плата: MSI B450 Tomahawk Max ATX AM4
Эта материнская плата, или «мобо», является хорошей сделкой с четырьмя слотами DIMM для оперативной памяти, (до 64 ГБ) шестью дисками SATA 3.0 (HDD и SATA SSD) и одним разъемом NVME M.2. У этой материнской платы нет возможности беспроводного подключения, поэтому вам придется покупать карту Wi-Fi или использовать подключение к сети Ethernet.
Графический процессор: MSI GeForce GTX 1660 Ti 6GB Gaming X
1660 Ti — одно из лучших решений для компьютерных игр, и Adobe рекомендует этот графический процессор для рендеринга с аппаратным ускорением.6 ГБ видеопамяти — не лучший показатель в своем классе, но их более чем достаточно для аппаратного ускорения рендеринга с разрешением 1080p и даже 4K. При цене около 300 долларов, вероятно, нет лучшего графического процессора в этой ценовой категории.
Оперативная память: Corsair Vengeance LPX 32 ГБ (2 x 16 ГБ) DDR4-3200
32 ГБ ОЗУ — это самый минимум для серьезного редактирования видео в наши дни. Накопители памяти Corsair Vengeance RAM хорошо известны своей надежностью, поэтому они есть в моей системе. Они не такие броские, как другие бренды, но работают хорошо по доступной цене.Поскольку этот комплект занимает только два слота DIMM, в будущем вы можете купить другой комплект и удвоить объем памяти. Лучше купить сразу весь комплект RAM, но не переживайте.
Хранилище: Sabrent Rocket 256 ГБ M.2 NVME SSD и 2 ТБ Barracuda Compute 3,5 дюйма 7200 об / мин HDD
Этого твердотельного накопителя NVME хватает как раз для операционной системы и некоторого программного обеспечения, что гарантирует быструю загрузку и минимальную загрузку программного обеспечения. Жесткий диск — это место, где вы хотите хранить файлы большего размера.
Блок питания: Corsair CXM 550W 80 + Bronze Semi-Modular
Блоки питания Corsair— одни из лучших в отрасли, так что вы в надежных руках.
Корпус: NZXT H510 ATX Mid Tower Case
Этот футляр очень популярен, потому что на нем легко надеть, и он выглядит минималистично. Кожух БП — это отсек, расположенный в нижней трети корпуса, и он скрывает БП. Корпус также бывает белого цвета.
Приблизительная цена согласно PC Part Picker: 929 долларов (цены могут измениться)
Процессор: AMD Ryzen 7 3700X 3.8-ядерный процессор с тактовой частотой 6 ГГц
По цене почти 300 долларов этот многопоточный процессор является одним из лучших на рынке, он поддерживает восемь ядер (16 потоков) с тактовой частотой 4,4 ГГц. При расчетной тепловой мощности (TDP) всего 65 Вт этот процессор работает холодно, поэтому перегрев не должен быть проблемой. У меня старая версия этого процессора, и это чудовище. Вы не могли бы получить лучший процессор в этой ценовой категории, и он поставляется с надежным процессорным кулером Wraith Prism с RGB-подсветкой.
Материнская плата: ASUS TUF Gaming X570-Plus (Wi-Fi) ATX AM4
В отличие от материнской платы из предыдущей сборки, эта имеет встроенный Wi-Fi.Более того, эта материнская плата поддерживает до 128 ГБ оперативной памяти и имеет восемь портов SATA 3.0 для нескольких жестких дисков и твердотельных накопителей SATA.
Графический процессор: AMD Radeon Pro WX 7100 8 ГБ
Radeon Pro WX 7100 — один из новейших графических процессоров AMD профессионального уровня. В линейке Radeon Pro WX есть и другие карты, но эта специализируется на редактировании видео 4K и кодировании видео, что делает его идеальным для большинства видеоредакторов.
Этот графический процессор имеет 8 ГБ видеопамяти и тактовую частоту памяти 8000 МГц, что безумно.Adobe рекомендует этот графический процессор для рендеринга с аппаратным ускорением в Premiere Pro и After Effects.
Оперативная память: Corsair Vengeance LPX 64 ГБ (2 x 32 ГБ) DDR4-3600
Этот комплект похож на тот, что был в сборке выше, за исключением того, что он немного быстрее. Процессоры AMD Ryzen лучше работают с более быстрой оперативной памятью. Хотя можно купить еще более быструю оперативную память, она стоит очень дорого. Чем больше ОЗУ, тем лучше, чем быстрее.
Накопитель: Samsung 970 Evo 1 ТБ M.2-2280 твердотельных накопителя NVME и 2 жестких диска Seagate Barracuda Compute емкостью 2 ТБ, 3,5 дюйма, 7200 об / мин
Это лучшее из обоих миров. У вас, возможно, лучший твердотельный накопитель NVME, SSD-накопитель Samsung 970 Evo NVMe емкостью 1 ТБ для ОС, программного обеспечения и редактирования. Архивированные видеофайлы и проекты могут храниться на любом из двух жестких дисков. Для более быстрого редактирования просто переместите используемые файлы на SSD.
Блок питания: Corsair RM 750W 80+ Gold полностью модульный ATX
Еще раз рекомендую Corsair. Спросите любого, кто знает о компьютерах, и они вам скажут то же самое.Кроме того, этот блок питания полностью модульный, что дает вам полный контроль над прокладкой кабелей. Вы можете купить новые кабели для блока питания в соответствии с цветовой схемой вашего ПК.
Корпус: NZXT H510 Elite ATX Mid-Tower
Когда дело доходит до чехлов, решать только вам. Я думаю, что этот более яркий, чем корпус NZXT в предыдущей сборке, но он по-прежнему сохраняет тот минимализм. Черно-белая цветовая гамма привлекает внимание, но не чрезмерно.
Корпус оснащен двумя 140-миллиметровыми вентиляторами RGB спереди, одним 120-миллиметровым вентилятором сзади и еще одним 120-миллиметровым вентилятором вверху.Также есть концентратор RGB для вентиляторов. Хотя я не создавал ПК с этим конкретным корпусом, большинство обозревателей согласны с тем, что его легко использовать.
Приблизительная цена согласно PC Part Picker: 1858 долларов (цены могут измениться)
Процессор: AMD Ryzen 9 3950X, 16-ядерный процессор с тактовой частотой 3,5 ГГц
Это, без сомнения, один из лучших доступных процессоров, и это 16-ядерный многопоточный зверь процессора. Невозможно получить более 16 ядер на ЦП, не потратив больше 1000 долларов.
Этот процессор имеет повышенную тактовую частоту 4,7 ГГц и поддерживает до 128 ГБ оперативной памяти. Нет кулера или встроенной графики, но мы позаботимся об этом. Будьте уверены, это лучший процессор, который вы можете получить менее чем за 1000 долларов.
Материнская плата: ASUS ROG Crosshair VIII Hero (Wi-Fi) Материнская плата ATX AM4
Помимо поддержки быстрой оперативной памяти, эта материнская плата имеет два разъема M.2 для твердотельных накопителей NVMe и 8 портов SATA 3.0 для дополнительного хранилища. Чипсет X570 — лучший из доступных для чипов Ryzen 3-го поколения, и, самое главное, он поддерживает PCIe 4.0, который способен передавать данные со скоростью 2 ГБ / с на линию PCIe.
Материнская плата также оснащена Wi-Fi, множеством портов USB, отличным аудиочипом и многими другими функциями. Эта материнская плата стоит почти 400 долларов и является «высококлассной» по относительно доступной цене.
Графический процессор: NVIDIA GeForce RTX 2080 Ti Founders Edition, 11 ГБ Видеокарта
В настоящее время RTX 2080 Ti — лучшая видеокарта потребительского уровня, которую можно купить за деньги. Когда дело доходит до игр, этот графический процессор является бесспорным королем, хотя он не менее полезен для рендеринга видео.
Этот графический процессор стоит более 1000 долларов, но он имеет 11 ГБ видеопамяти, что само по себе оправдывает использование этого графического процессора для редактирования видео. В то время как Nvidia производит карты профессионального уровня, которые стоят на несколько тысяч долларов дороже, 2080 Ti — это все, что вам нужно для быстрого рендеринга видео.
Если вы хотите еще больше сократить время рендеринга, подумайте о покупке второго. Материнская плата в этой сборке поддерживает двусторонний SLI, что означает, что вы можете запускать два из этих графических процессоров одновременно.
Оперативная память: Corsair Vengeance RGB Pro 128 ГБ (4×32 ГБ) DDR4-3600
Да, это снова Corsair, но на этот раз комплект немного другой.Corsair Vengeance RGB pro отличается другим внешним видом и оснащен RGB-подсветкой, которая синхронизируется с другим оборудованием Corsair через программное обеспечение iCue. В этот комплект входят четыре модуля RAM по 32 ГБ, что дает общий объем оперативной памяти 128 ГБ, что является максимальным объемом оперативной памяти, поддерживаемой этим процессором.
Хранилище: 2 твердотельных накопителя Corsair MP600 Force Series Gen4 2 ТБ M.2 NVME и 2 жестких диска Seagate Barracuda Compute 2 ТБ 3,5 дюйма, 7200 об / мин
Твердотельный накопитель Corsair MP600 NVME — один из немногих твердотельных накопителей на рынке, в котором используется PCIe 4.0 интерфейс. Разъемы M.2 обеспечивают каждый твердотельный накопитель четырьмя линиями PCIe, каждая из которых способна передавать до 2 ГБ / с на линию, что в сумме составляет 8 ГБ / с, что является теоретическим значением. В «реальном» использовании Corsair утверждает, что этот SSD имеет скорость последовательного чтения 4950 МБ / с и скорость записи 4250 МБ / с.
Жесткие диски предназначены для архивирования больших неиспользуемых файлов, старых материалов и проектов. Для сравнения, типичный жесткий диск имеет скорость последовательного чтения / записи около 120 МБ / с — вы делаете математику. Я знаю, что твердотельные накопители MP600 дороги, но они действительно лучшее, что можно купить за деньги на данный момент.
Блок питания: EVGA SuperNOVA G3 850 Вт 80+ Gold Полностью модульный блок питания ATX
Хотя этой системе не требуется полная мощность в 850 Вт, она может пригодиться, если вы обновите ее позже. Рейтинг 80+ Gold означает, что он эффективен и позволяет сэкономить деньги на счетах за электроэнергию. Этот блок питания также полностью модульный. EVGA производит отличные блоки питания, и я хотел предложить альтернативу Corsair, прежде всего потому, что многие блоки питания Corsair в настоящее время распроданы или по завышенным ценам из-за пандемии.
Корпус: Corsair iCUE 465X RGB ATX Mid Tower Case
Если вы еще не заметили, я пытался сделать эту сборку «Корсар», но у меня есть причина.Программное обеспечение iCue синхронизирует всю RGB-подсветку на вашем ПК, но работает только с продуктами Corsair — материнская плата, хотя и не марки Corsair, также должна синхронизироваться.
В корпусе есть несколько вентиляторов с RGB-подсветкой, и эта сборка включает в себя комплект оперативной памяти Corsair и кулер процессора для максимальной синергии. В деталях других производителей используется специальное программное обеспечение для освещения, что делает невозможным синхронизацию всего, что приводит к созданию ПК, который выглядит как шоу клоунов RGB. Это также прочный корпус, в котором достаточно места для сборки, кожух блока питания, сетчатая крыша, на которую можно установить радиатор, и многое другое.
Процессорный кулер: Corsair iCUE h250i RGB PRO XT 75 CFM Liquid CPU Cooler
С таким мощным процессором, как 3950X, вам понадобится мощный кулер. К счастью, у Corsair есть только нужный продукт по разумной цене — обещаю, они мне не платят. Этот кулер имеет радиатор с тремя 120-мм вентиляторами, которые нужно прикрепить к верхней части корпуса. Вентиляторы не имеют RGB-подсветки, а вот водоблок есть.
Приблизительная цена согласно PC Part Picker: 4296 долларов США (цены могут измениться)
Теперь самое время приступить к сборке
Послушайте, я понял.RGB-подсветка может быть не для всех, но вы можете настроить ее по своему вкусу. Я считаю, что RGB на моем ПК, который настроен на розовый и синий, успокаивает. Если это не для вас, отключить RGB очень просто. Изображение предоставлено Альберто Гарсией Гильеном.
После исследования, отбора деталей, нахождения самой низкой цены и покупки деталей начинается сборка. Осторожно обращайтесь с деталями, прочтите руководство по материнской плате и просмотрите некоторые обучающие материалы на YouTube. Однако не переживайте слишком сильно, потому что все будет хорошо, если вы будете действовать медленно.Если вы не знаете, что делаете, ознакомьтесь с нашим руководством по сборке ПК или посетите интернет-форумы, чтобы получить конкретные ответы.
Несколько человек сказали мне, что сборка ПК похожа на сборку набора Lego, но для взрослых. Они не за горами. Конечно, детали более дорогие, но конструктор Лего и ПК имеют сходство: оба требуют, чтобы вы просто вставляли детали в нужное место.
Хотя вышеупомянутые сборки являются просто хорошо изученными предложениями, не бойтесь отклоняться от книги.Когда дело доходит до сборки ПК, существует так много переменных, поэтому выбирайте те части, которые подходят вашему стилю редактирования видео.
Когда ваш компьютер для редактирования видео включается впервые, вы станете новым членом постоянно растущего клуба энтузиастов. Когда люди придут, вы захотите похвастаться своим шедевром, а они его не получат, не так, как вы, но вы будете знать. Когда ваш компьютер обрабатывает видео быстрее, чем когда-либо, вы об этом наверняка узнаете.
Изображение на обложке через Альберто Гарсиа Гильена.
Различия между проектированием промышленного источника питания и индивидуального источника питания
Что такое блок питания IPC? Почему вместо прямого использования блоков питания ПК необходимо выбирать блоки питания IPC с конкретными характеристиками, несмотря на более высокую стоимость, когда они кажутся похожими на блоки питания ПК обычных персональных компьютеров с почти такими же наборами выходного напряжения, а не упомянуть, что некоторые блоки питания для ПК даже имеют более высокую выходную мощность? Причина этого — основная тема обсуждения в этой статье.
Спецификации блоков питания ПК для обычных персональных компьютеров в основном основаны на индивидуальных спецификациях Intel ATX. В спецификациях явно указаны три основных шины положительного напряжения, а именно + 3,3 В, + 5 В и + 12 В. Добавляется дополнительная шина SB (Standby) + 5V, независимая от шины напряжения + 5V. Эта шина + 5V SB (Standby) не встречается в ранних спецификациях IBM AT. С помощью этой независимой шины питания SB можно реализовать возможность включения и выключения программного переключателя и удаленного пробуждения.С тех пор компания PC Power разработала спецификации MicroATX, FlexATX и SFX. По сути, это размеры и внешние отличия на основе ATX, но они по сути являются расширениями ATX.
Первоначально основной целевой группой спецификаций ATX, адаптированных для Intel, были персональные компьютеры, используемые в домашних и офисных средах. Основными целями являются редактирование документов, программирование, общий просмотр Интернета и игры (* 1), а также другие общие бизнес-потребности.Благодаря простым задачам и высокой унифицированности спецификаций операторы торговых марок или производители DIY могут найти на рынке подходящие энергетические продукты, отвечающие их потребностям.
Напротив, мощность IPCотличается. Если питание ПК существует на основе общих условий, тогда мощность IPC существует на основе конкретных потребностей приложения. Случаи вне дома, такие как безопасность, мониторинг, производство, связь, медицинское обслуживание, транспортировка, промышленный контроль и т. Д., Подпадают под сферу действия IPC.Поскольку рабочая среда различается, требования к температуре / влажности рабочей среды, пылеулавливающей способности, надежности, сроку хранения, помехоустойчивости и т. Д. Относительно отличаются от требований к питанию ПК.
В таблице 1 ниже показаны различия между мощностью ПК и IPC с точки зрения использования / спроса / приложений.
В таблице 2 ниже показаны различия между ПК и конструкцией IPC с одинаковой мощностью 500 Вт.
(* 1) Игры с высокими характеристиками и более высоким разрешением экрана были усовершенствованы и сформировали игровую индустрию.Игры, обсуждаемые в этой статье, являются простыми веб-играми общего характера.
Отличия промышленных компьютеров от персональных компьютеров
| Товар | Промышленная компьютерная промышленность / продукты | Производство персональных компьютеров / продукция |
| Цели | Крупные пользователи в промышленности / бизнесе / правительстве | В основном для личного пользования |
| Операционная среда | Неблагоприятная рабочая среда Длительный рабочий день, высокие и низкие температуры в помещении и на улице, влажность, вибрация, электромагнитные помехи и т. Д. | Стабильная рабочая среда Короткий рабочий день, в помещении, постоянная температура |
| Поля приложения | охрана, мониторинг, производство, связь, медицинское обслуживание, транспорт, промышленный контроль. | Офисы, частные дома |
| Тест перед использованием | Long (от 6 месяцев до 2 лет) | Короткое |
| Жизненный цикл продукта | Лонг (3-7 лет) | Короткий (9 месяцев ~ 2 года) |
| Характеристики | Полустандартизированный / индивидуальный | Стандартизированный |
| Спрос | L Акцент на долгосрочные поставки и послепродажную техническую поддержку Услуги | Нет долгосрочного спроса на предложение / меньше послепродажной технической поддержки |
| Требования к продукту | Требования к качеству долгосрочной стабильности; не гоняться за самым быстрым и последним | Самый последний и самый быстрый с более мощными функциями. |
| Производство | Малые объемы, гибкое производство | Большой объем, эффект масштаба |
| Форма поставки | Малый объем, большое разнообразие | Большой объем, малое разнообразие |
| Срок хранения сырья | длинный | Короткое |
| Лояльность клиентов | Высокая | Низкая |
| Барьеры для выхода на промышленные рынки | Средний | Низкая |
| Стоимость | Higer | Низкая |
| Схема нанесения продукта | Часть всей прикладной системы | Готовая продукция |
* Ссылка: Chu, Ta Chuan
Отличия промышленных компьютеров от персональных компьютеров (по модели FSP)
| Товар | FSP500-60GMN (ПК БП) | FSP500-80AAB (БП IPC) |
| Мост диодный | 3А / 1000В (ДО-201) * 8шт | 8А / 600В * 2шт |
| Индуктор PFC | Кольцевой сердечник SENDUST, T27.7 | Кольцевой сердечник SENDUST, T27.7 |
| Диод PFC | 5A / 600V | 8A / 600V |
| МОП-транзистор PFC | Cool-MOS 20А / 600В * 2шт. | Cool-MOS 24А / 650В * 2шт |
| Бейсболка | 220 мкФ / 450 В | 330 мкФ / 420 В |
| Главный выключатель MOSFST | 18A / 500V | Cool-MOS 20А / 600В * 2шт. |
| Главный трансформатор | ЭРЛ-28В | ERL-36 |
| Выпрямительный диод или SR-MOSFET | 40А / 45В * 2шт 30А / 45В * 4шт. | 80А / 80В * 2шт (SR) 30А / 100В * 2шт |
| Выпрямительный конденсатор | 1000 мкФ / 16 В * 5 шт. 1500 мкФ / 10 В * 5 шт. 2200 мкФ / 6.3 В * 1 шт. | 1000 мкФ / 16 В * 4 шт. 1500 мкФ / 10 В * 3 шт. 470 мкФ / 16 В * 2 шт. 3300 мкФ / 10 В * 1 шт. 100 мкФ / 50 В * 1 шт. |
Помимо различных основных условий использования, описанных выше, наиболее часто встречающейся проблемой при выборе мощности IPC являются «различные нормативные требования».В связи с различными сценариями использования, которые часто требуют дополнительных правил для проверки, а также из-за того, что тексты в правилах часто трудно понять, непрофессиональные специалисты по правилам безопасности часто вздыхают при виде правил, чувствуя себя беспомощными.
В статье ниже мы кратко объясним часто используемые правила для питания IPC, надеясь снизить порог.
Изменение блока питания компьютера для зарядки аккумулятора LiPo
В этом руководстве мы модифицируем старый блок питания компьютера, чтобы вы могли использовать его для зарядного устройства LiPo, такого как ISDT.Этот проект стоит не так дорого, как сборный блок питания, а материалы для него легко найти. Делая этот блок питания, нет необходимости тратить еще 20-40 долларов на блок питания, который можно использовать для деталей FPV. Кроме того, если вы умеете резать и зачищать провода и имеете базовые знания о пайке (чему вы можете научиться здесь), это легко построить!
Эта статья была отправлена Эрвином Ляо в рамках программы сообщества GetFPV. Вы можете посмотреть больше контента Эрвина на его YouTube и в Instagram.
Заявление об ограничении ответственности: эта статья была написана исключительно членом сообщества FPV. Взгляды и советы в этой статье принадлежат автору и не обязательно отражают мнение или взгляды GetFPV.
Материалы и инструменты для сборки
Материалы
- Блок питания для старых компьютеров (можно найти в магазинах запчастей для старых компьютеров или даже иногда в Goodwill)
- Гнездовой разъем XT60 или разъем для питания зарядного устройства (доступно здесь)
- Термоусадочная или изолента (доступна здесь)
- Припой (доступен здесь)
Необходимые инструменты *
- Паяльник (доступен здесь)
- Кусачки (доступны здесь)
- Устройства для зачистки проводов (доступны здесь)
* Лень покупать все инструменты по отдельности? На GetFPV есть набор с большинством необходимых инструментов для этой сборки.Кроме того, если вы спешите сделать это и у вас есть материалы, инструменты можно найти в местном хозяйственном магазине, таком как Home Depot или Lowe’s.
Модификация источника питания
Шаг 1
В блоке питания должен быть один разъем 2 × 2 контакта, что дает четыре контакта. На разъеме должно быть два разных цвета (обычно желтый и черный). Мы будем использовать это для питания зарядного устройства. Отрежьте разъем от четырех проводов и зачистите их. После этого скрутите провода одного цвета и спаяйте их.Затем возьмите кусок термоусадки на провода и сдвиньте его до упора.
Вы должны выяснить, какой из проводов положительный или отрицательный. Положительный провод обычно желтого цвета, а заземляющий провод — черного или коричневого цвета.
С помощью мультиметра следует выяснить, какой из проводов положительный, а какой отрицательный. Положительный провод обычно желтого цвета, а заземляющий провод — черного или коричневого цвета.
Шаг 2
Теперь подготовьте разъем XT60. Я не буду показывать, как это сделать, но если вам нужна помощь, вы можете следовать этому руководству от Crash and Learn FPV. После подготовки разъема XT60 припаяйте положительные провода (обычно желтые) к положительной стороне XT60. Припаиваем минус к другой стороне. Он должен выглядеть примерно так, как на картинке ниже: положительный цвет должен быть коричневым, а отрицательный — черным.
По окончании пайки потяните термоусадочный элемент вверх и усадите.Если у вас нет термоусадки, можно также использовать изоленту. Однако, на мой взгляд, с изолентой, как показано на фото ниже, больше беспорядка.
Шаг 3
Если вы подключите блок питания сейчас, вы не получите никакого питания, и вентилятор блока питания не начнет вращаться. Этот третий шаг показывает вам, как решить эту проблему.
На блоке питания должен быть один разъем, на котором больше всего контактов. При обычном блоке питания компьютера должно быть либо 18, либо 20 контактов.На этом разъеме перережьте зеленый провод с надписью «PS_ON #» и провод заземления или COM. Чтобы блок питания включился, вам необходимо перемелить зеленый и COM-провод. Любая земля / COM на разъеме будет работать.
Провод PS_ON # — это сигнальный провод, который необходимо заземлить для работы источника питания. В компьютере он имеет внутреннее заземление.
Обрезав провод PS_ON # и заземляющий провод, зачистите их и залудите паяльником.Положите термоусадочную пленку с одной стороны и спаяйте два провода вместе. Теперь, когда источник питания подключен к разъему XT60, он должен получать питание и будет работать при подключении к зарядному устройству. Один из способов проверить это — если вентилятор вращается, блок питания работает. Это должно выглядеть примерно так, как на фото ниже.
Внимание!
Самое главное, чего не следует делать, — это отрезать оставшиеся неиспользуемые провода на разъеме. Хотя это может выглядеть чище и эстетичнее, но много раз, когда я пытался это сделать, это никогда не работало.Блок питания просто отключится, а иногда, когда вентилятор все еще включен, блок питания не может обеспечить достаточную мощность для питания XT60. Вы можете просто убрать провода в сторону с помощью стяжки.
Заключение
Это довольно простая сборка, которую можно сделать дешево. Кроме того, этот блок питания позволяет вам использовать свои деньги на большем количестве деталей для FPV. Однако одним из недостатков этого источника питания является то, что он будет подавать только 12 вольт по сравнению с рекомендуемыми 24 вольт. Я давно использую 12 вольт, и меня это не особо беспокоило.Надеюсь, это руководство помогло вам, ребята, сделать блок питания для зарядного устройства.
Ознакомьтесь с этим готовым блоком питания здесь.
Ознакомьтесь со всеми зарядными устройствами и аксессуарами, которые GetFPV может предложить здесь
Хотите вместо этого посмотреть видео? Посмотрите это видео от NewBeeDrone здесь
Автор: GetFPV
http://getfpv.comСайт GetFPV Learn — идеальное место для расширения ваших знаний о гоночном дроне FPV.Посетите магазин GetFPV, где представлен огромный выбор лучших гоночных дронов для FPV.
Сообщение навигации
14 причин, почему вы должны собрать ПК
Вы сомневаетесь, стоит ли вам создавать собственный компьютер или покупать готовую систему?
Сборка ПК не так сложна, как вы думаете. Фактически, если вы умеете следовать инструкциям и пользоваться отверткой, вы, вероятно, достаточно квалифицированы, чтобы построить свой собственный компьютер.
Есть много причин, по которым имеет смысл собрать свой собственный компьютер.В этом посте я выделил 14 основных преимуществ, связанных с созданием собственного компьютера, в надежде, что вы увидите, насколько выгоднее будет ваша сделка по сравнению с покупкой готовой машины.
1. Создание игрового ПК экономически выгодно
Если вы создадите свой собственный компьютер, он будет стоить меньше, чем если бы вы купили готовую систему в магазине. Вы также можете собрать компьютер в соответствии со своими желаниями и потребностями.
Вы можете собрать базовый ПК для обычного использования Интернета примерно за 300 долларов.Эти сборки только для Интернета идеально подходят для тех, кто просто хочет отправлять электронные письма, просматривать веб-страницы и транслировать видео. Нет причин тратить лишние деньги, если это все, что вы делаете со своей машиной.
Геймеры могут собрать прочный игровой ПК начального уровня всего за 300–400 долларов. Если вы хотите что-то немного лучше, чем модель начального уровня, вы можете создать игровой ПК, который может обрабатывать большинство игр при максимальных настройках на мониторе 1080p, за 600 долларов или больше. Для геймеров, которые хотят играть на мониторах с более высоким разрешением и частотой обновления или которые хотят окунуться в виртуальную реальность, потратив 800 долларов и более (чем больше вы потратите, тем выше производительность) на лучшие из возможных компонентов игрового ПК. должен выполнить свою работу.
В конечном итоге, однако, по сравнению с готовой системой, которую вы можете получить в магазине, сборка собственного компьютера может дать вам такую же производительность за небольшую часть стоимости.
2. Сборка ПК позволяет упростить обновление
Когда вы собираете свой собственный компьютер, вы точно знаете, где находится каждая часть вашей системы и как она установлена. Если вы определили, что он вам не нравится, или если вы решите, что хотите обновить, замена деталей — простой процесс. Людям, которые хотят обновить компоненты на своих готовых машинах, купленных в магазине, будут более трудные времена.Поскольку они никогда не строили свой собственный компьютер, им может быть недостаточно комфортно выполнять обновления самостоятельно, что заставит их платить больше, чтобы кто-то сделал для них обновления.
Обновление компонентов вашего игрового ПК, созданного по индивидуальному заказу, стоит недорого, и часто бывает так просто, как удалить соответствующий компонент и заменить его обновленным компонентом. И, как заядлый геймер, всегда полезно обновлять свою систему каждые несколько лет.
3. У вас будет превосходная система охлаждения
Одна из проблем готовых компьютеров заключается в том, что их системы охлаждения не всегда эффективны для геймеров.Эти машины строятся на сборочных линиях и забиты компонентами в ограниченном пространстве, что ограничивает воздушный поток. У них либо недостаточно вентиляторов, либо кабели мешают воздушному потоку, а иногда и то и другое.
Когда вы выбираете корпус при сборке собственного ПК, вы можете выбрать тот, который имеет опции для управления кабелями, а также слоты для установки вентиляторов. Даже со сборками среднего уровня вы сможете найти корпус, в котором можно установить два или три вентилятора. Если вы создаете высококачественный игровой ПК, у вас будет еще больше возможностей для добавления вентиляторов и радиаторов жидкостного охлаждения.Когда ваша система охлаждения работает на высоком уровне, воздушный поток позволяет вашим компонентам работать дольше, что в конечном итоге экономит ваше время и деньги.
4. Создание ПК дает вам навыки, которые вы сохраните навсегда
Независимо от того, являетесь ли вы студентом или взрослым на работе, сборка ПК дает вам преимущество перед теми, кто не собирал свой собственный компьютер. Если вы поместите 100 человек в комнату и спросите, сколько из них могут собрать компьютер, я могу гарантировать, что небольшой процент поднимет руку.Мы живем в эпоху, когда компьютеры есть везде, куда бы мы ни пошли; они есть на предприятиях, в домах, в машинах и даже в наших карманах. Понимание того, как устроены эти машины, — важный жизненный навык.
Если у вашего компьютера есть проблемы, вы можете исправить их самостоятельно. Может быть, у ваших родителей, друзей, детей или других родственников тоже проблемы с компьютером. Вместо того, чтобы тратить тысячи долларов на его замену, они могут перезвонить вам, и вы можете помочь диагностировать и исправить это самостоятельно. Умение собирать и ремонтировать компьютер может принести вам пользу на всю оставшуюся жизнь.Эти жизненные навыки могут помочь вам сэкономить время и деньги, что дает вам преимущество перед всеми остальными, у кого этих навыков нет.
5. Сборка ПК дает возможность использовать детали более высокого качества
Вы можете предположить, что некоторые компьютеры имеют высокое качество, основываясь на их логотипе или репутации бренда, но компоненты в готовых машинах, купленных в магазине, не всегда являются лучшими. Часто эти известные производители используют некачественные бренды для таких компонентов, как оперативная память, оптические приводы, жесткие диски, блоки питания и другие компоненты.
Причина, по которой они выбирают более дешевые запчасти, заключается в том, что они постоянно ищут самую низкую цену, которая максимизирует их прибыль. Если вы создаете свою машину, то вы точно знаете, какие части входят в вашу систему, а это значит, что вы можете включать только высококачественные компоненты.
Если вы ищете лучшие компоненты для своей будущей сборки, ознакомьтесь с нашим разделом «Лучшие компоненты», чтобы просмотреть руководства для покупателей наших компонентов.
6. Больше не нужно ждать технической поддержки… Вы
ЯВЛЯЕТЕСЬ Службой технической поддержкиКогда вы покупаете компьютер в магазине, ваша техническая поддержка ограничивается системой, предлагаемой продавцом.Часто это связано с ожиданием в ожидании по несколько часов, только чтобы узнать, что их технический агент либо не может определить вашу проблему, либо не может предложить решение для ее устранения. Эта система расстраивает и в конечном итоге становится пустой тратой вашего драгоценного времени. Если вы собираете свой собственный компьютер, вы можете обойти этот процесс.
Если что-то ломается или не работает должным образом на созданной вами машине, вы можете исправить это самостоятельно. Правильно … вы сами являетесь группой технической поддержки.
Да, это правда, что вы возлагаете больше ответственности на себя, когда строите свой собственный компьютер, и берете на себя решение любых проблем, возникающих во время сборки.Тем не менее, в процессе вы многое узнаете о внутренней работе компьютера, и большинство людей, которые собирают свой собственный компьютер, обнаруживают, что любые проблемы, с которыми они сталкиваются, могут быть легко решены с помощью быстрого поиска решения в Google.
И, понимая, что ответ на большинство связанных с компьютером проблем находится всего в одном или двух поисках Google от решения, системным сборщикам редко приходится часами разговаривать по телефону с техподдержкой, чтобы исправить общие проблемы, потому что они уже А) разбираются в своих компьютерах лучше, чем большинство потребителей, и Б) точно знают, как найти ответ на свой вопрос гораздо быстрее и эффективнее.
7. Сборка ПК исключает ненужное ПО
Что такое вредоносное ПО? Если у вас есть компьютер, купленный в розницу, значит, у вас есть вредоносное ПО, о котором вы, возможно, даже не подозреваете. Вы когда-нибудь задумывались, почему ваш компьютер работает так медленно? Ей даже годик, а вы в систему ничего вредного не установили. Что ж, ответ — раздутое ПО. Раздуваемое ПО не является разрушительным или опасным для вашей системы, но имеет тенденцию замедлять работу, занимая ненужное место на жестком диске.
Производитель устанавливает на ваш компьютер всевозможные ненужные программы, которыми вы никогда не пользуетесь и в которых нет необходимости. Почему они это делают? Обычно эти надстройки включают сторонние приложения, которые дают им дополнительный источник дохода. Пробные версии — это еще одна форма раздутого ПО. Антивирусное программное обеспечение и программное обеспечение безопасности — это распространенная форма пробного ПО. Вы можете использовать определенное программное обеспечение в течение месяца или около того, а затем оно просто займет место на вашем жестком диске, если вы не продлите подписку.
Если вы собираете свой компьютер, вам не о чем беспокоиться.Поскольку вы собираетесь установить программное обеспечение самостоятельно, вы не собираетесь включать в него ненужные приложения, снижающие производительность вашего компьютера.
8. Сборка ПК дает вам лучшие гарантии
Когда вы покупаете готовый компьютер в магазине, на него обычно распространяется гарантия сроком на год. Эти гарантии обычно распространяются на весь компьютер, что может показаться приятным, но в конечном итоге может доставлять неудобства, если что-то пойдет не так. Если одна из частей сломается или имеет неисправность, вам необходимо отправить весь компьютер в ремонт, в результате чего вы тем временем останетесь без компьютера.
Если вы покупаете каждый компонент отдельно для индивидуальной сборки, вы быстро узнаете, что на эти компоненты есть варианты гарантии, которые длятся два или более лет, а не один. На некоторые высококачественные компоненты распространяется гарантия сроком до пяти или семи лет, а на некоторые компоненты даже предоставляется пожизненная гарантия.
Если что-то пойдет не так, вы можете просто отправить отдельную часть обратно. И хотя верно, что не всегда легко диагностировать, где проблема в системе, тот факт, что вы построили свой собственный компьютер, подтверждает тот факт, что вы, вероятно, можете выяснить, что не так с вашим компьютером. .
Однако в конечном итоге вы получаете более длительные гарантии (и, следовательно, лучшее покрытие), когда покупаете компоненты по отдельности и создаете свою собственную систему.
9. Сборка компьютера научит вас ответственности
Если вы ребенок или подросток, который заинтересован в сборке компьютера, этот процесс поможет вам быстрее взрослеть и научит вас некоторой ответственности. Запчасти для ПК дорогие, и если вы платите за них собственными деньгами, вы быстро поймете ценность доллара.Возможно, ваши родители помогают вам с некоторыми расходами. В таком случае вы не хотите смывать их деньги в унитаз. Убедитесь, что вы завершили начатый проект, не сдаваясь, если в процессе вы столкнетесь с проблемами.
После того, как компьютер будет собран, о нем тоже нужно будет позаботиться. Поэтому держите его подальше от жидкостей, грязи, пыли и всего, что может повредить вашу машину. Если вы не будете осторожны с новым компьютером, ошибка может стоить вам до 1000 долларов.Вам также необходимо будет правильно обслуживать компьютер с течением времени, включая любые настройки и обновления для повышения производительности. Эти факторы преподнесут вам урок ответственности, которая применима не только к детям; есть много взрослых, которым тоже нужно научиться нести ответственность.
10. У вас есть полный контроль над настройкой
Сборка ПК означает, что у вас как у сборщика полный контроль. Вы можете выбирать детали в зависимости от того, как вы хотите, чтобы ваша машина работала.Это также позволяет легко вносить изменения в будущем. Считайте свой компьютер постоянно меняющимся и постоянно развивающимся процессом. Прямо сейчас вы можете заниматься минимальными играми и не особо заботиться о графике высочайшего качества… вы проводите большую часть своего времени, пользуясь Интернетом и просматривая потоковое видео.
Однако через несколько лет вы можете стать фанатиком игр. Вместо того, чтобы покупать совершенно новый компьютер, вы можете просто поменять пару деталей на своем существующем ПК, чтобы получить максимум удовольствия от игры.Части, которые можно переключать для настройки, включают графическую карту, память, корпус, оптический привод, блок питания, процессор, материнскую плату, мышь, монитор, клавиатуру и динамики.
11. Сборка ПК оттачивает ваши навыки решения проблем
Умение эффективно решать проблемы — это навык, который может быть применен и в других аспектах вашей жизни. В процессе сборки компьютера вы встретите на своем пути некоторые препятствия и неровности. Когда это происходит, нет причин расстраиваться или волноваться; это возможность проверить свои навыки решения проблем.То, как люди реагируют на невзгоды, многое говорит о том, кем они являются как личности. Легко просто сдаться, но борьба с трудностями делает награду еще лучше.
Не стесняйтесь обращаться к кому-нибудь за помощью. Попросите экспертов, которые прошли через это раньше, поделиться с вами некоторыми знаниями. Независимо от того, насколько сложной или неприятной может показаться ваша проблема, я могу обещать, что для нее есть решение. Вам также придется проверить свои исследовательские способности. В процессе исследования вы также столкнетесь с другой полезной информацией, которая расширяет ваше понимание и помогает лучше узнать тему.
12. Сборка ПК позволяет выбрать операционную систему
Когда вы покупаете компьютер у розничного продавца, вы зависаете от той операционной системы, которая установлена на этом компьютере. Тот факт, что компания выпускает новую операционную систему, не означает, что она лучшая на рынке. Часто эти новые системы имеют множество сбоев и других проблем. Некоторые люди придерживаются менталитета «если не сломано, не чините», что означает, что они не хотят новую операционную систему, потому что они счастливы и привыкли к той, на которой работает их машина в настоящее время.
Если вы собираете свой собственный компьютер, у вас нет никаких ограничений по этой проблеме. Вам не нужно запускать новую Windows 10; вместо этого вы можете установить любую операционную систему, которую вам удобнее всего использовать. Вам не придется переходить на другую систему, если вы этого не хотите, и вы всегда можете вернуться, если вас не устраивает новое программное обеспечение.
13. Вы присоединяетесь к элитному сообществу при создании ПК
Не создавайте ПК с шорами. Обратитесь к экспертам и другим коллегам, чтобы получить совет в процессе.Существует множество онлайн-групп, где люди обсуждают свой опыт создания различных машин и их знания полезны. Даже если вы не хотите участвовать в этих блогах или форумах, вам следует хотя бы прочитать некоторые из них, чтобы избежать распространенных ошибок новичков.
Если вы столкнетесь с проблемой в процессе сборки или даже через несколько лет, если у вас возникнет проблема с одним из ваших компонентов, я гарантирую, что кто-то еще сталкивался с этими препятствиями раньше. Обратитесь за помощью к кому-нибудь на этих досках объявлений, в разделах комментариев и на других онлайн-форумах.Эти сообщества особенные, потому что у всех есть общие интересы. Может быть, однажды вы даже сможете внести свой вклад и дать совет начинающему строителю.
14. Строить компьютер — это весело
Вы будете получать удовольствие на протяжении всего процесса сборки вашего ПК. Конечно, на пути может быть несколько неудач или сбоев, но эти сложные аспекты делают вещи более интересными. В целом сборка компьютера — не сложный процесс. В этом вам помогут пошаговые инструкции (в том числе и наши!).Все, что от вас требуется, — это концентрация и умение точно следовать инструкциям.
Создание компьютеров может стать вашим новым хобби. Некоторым людям нравится работать над автомобилями или строить модели поездов в свободное время. Вашим призванием может быть компьютерное строительство. Это приятный способ скоротать время, и в результате получается что-то функциональное, что можно использовать ежедневно как для работы, так и для отдыха.


 ru вместо {собачка} подставьте @
ru вместо {собачка} подставьте @