Как из веб камеры сделать ip камеру: инструкция iSpy и Ivideon
Системы видеонаблюдения становятся все популярнее в связи с тем, насколько доступнее становятся web-камеры. Существует специальное программное обеспечение, которое помогает осуществить настройку веб-камеры с учётом всех профессиональных требований. Если это сделать, то камера, предназначенная для компьютера или ноутбука, превратится в настоящего наблюдателя и будет снимать любого человека, который войдет в помещение.
Что такое web-камера? Это цифровая камера, в большинстве случаев подключаемая через usb порт компьютера или ноутбука, предназначенная для сканирования и обработки изображения в реальном времени. Используется для видео трансляций и звонков.
Разновидности веб-камер
Помимо своего основного предназначения, зачастую web-камеры используются в сфере охранной деятельности. Они могут записывать видео в режиме реального времени, дополнительно используя датчики движения, инфракрасную подсветку и звуковые сирены.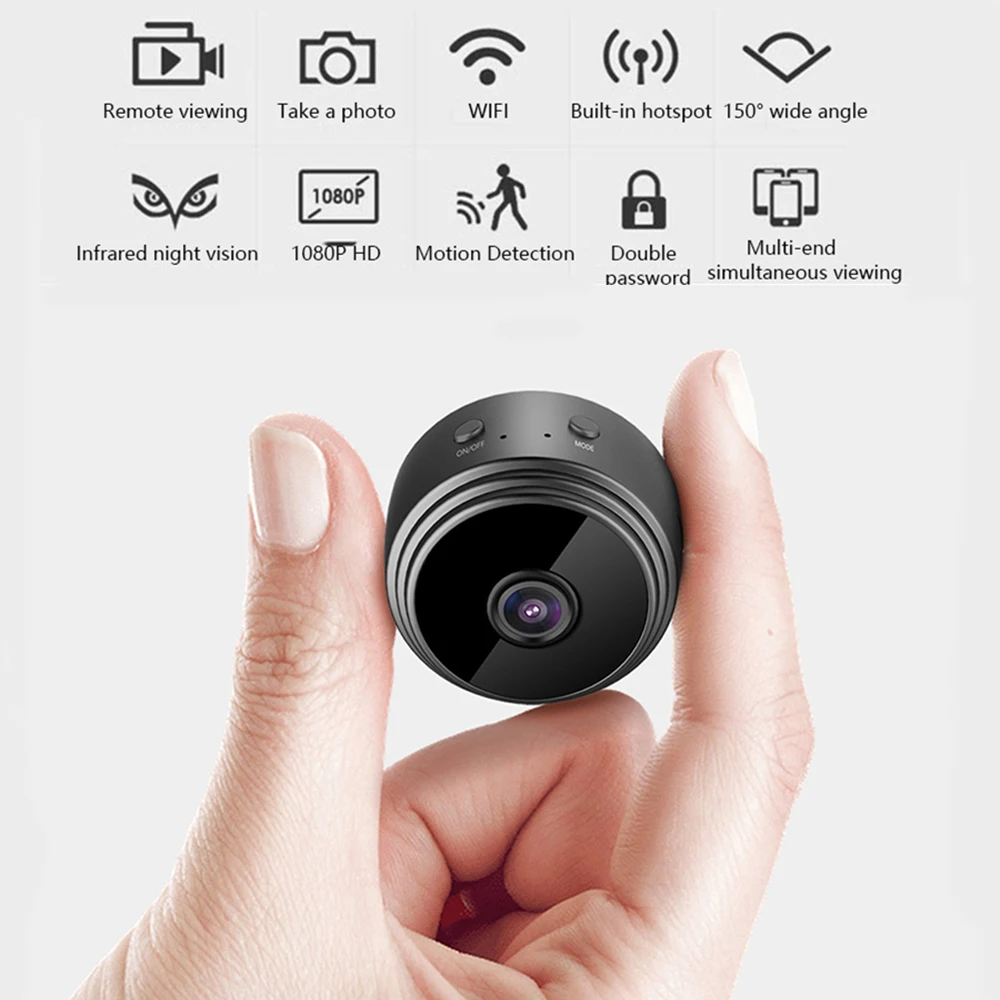
Существует несколько видов подобных устройств:
- камеры, которые применяются в процессе сборки ноутбуков. Подобное устройство имеет несколько преимуществ – его сложно потерять или вывести из строя, к тому же сразу встроено в компьютер;
- камеры, которые передают изображение в сеть. Снимая картинку, такая веб-камера сразу же транслирует её в интернет, и владелец может видеть, что происходит, в это же время;
- камеры, используемые для конференций. Самый востребованный тип продукции, поскольку имеет встроенный микрофон.
- камеры, используемые для наблюдения на большом расстоянии. Остаются практически не замеченными, благодаря своей компактной конструкции и небольшим габаритам. Видео может сразу же передаваться владельцу на электронную почту.
Ip-камера из веб камеры
Чтобы стандартная веб-камера превратилась в видеокамеру для наблюдения, исходное устройство должно обладать минимальным разрешением в 0,3 мегапикселя.
Далее нужно осуществить подключение камеры к своему ноутбуку, а затем воспользоваться специально созданным для таких ситуаций софтом. Его нужно будет скачать, пройти регистрацию и применить требуемые настройки. По завершению этого процесса веб-камера начнёт непрерывную запись всего происходящего перед ней.
Его нужно будет скачать, пройти регистрацию и применить требуемые настройки. По завершению этого процесса веб-камера начнёт непрерывную запись всего происходящего перед ней.
Основными программами, которые используются для подобных целей, являются iSpy и Ivideon.
Использование программы iSpy
Помимо стандартного видеонаблюдение, этот софт позволяет использовать дополнительные опции, вроде звуковых и двигательных датчиков, а также сможет уведомлять своего владельца по e-mail или SMS. Установка программы iSpy состоит из нескольких шагов:
- Зайти на сайт самого разработчика iSpy и скачать тот вид программного обеспечения, который подойдет под конкретную ОС. Если с этим пунктом возникают проблем, то в меню «Пуск – Панель управления – Система» можно определить версию своей системы.
- В загруженном на ПК архиве можно будет увидеть exe-файл, который необходимо запустить.
- Процедура инсталляции совершенно стандартна, поэтому никаких проблем возникнуть не должно.
 Можно переходить к знакомству с интерфейсом.
Можно переходить к знакомству с интерфейсом.
При запуске программы в главном окне нужно будет нажать кнопку «Добавить», чтобы добавить веб-камеру. Необходимо выбрать пункт «Вебкамеру». Найдя свою камеру в списке, нужно применить к ней настройки разрешения, в котором будет осуществляться съёмочный режим.
В следующем окошке можно назвать камеру, как будет удобно, а также применить дополнительный функционал – перевёрнутую картинку, добавление микрофона, распределение в группу. Датчик движения настраивается на вкладке «Обнаружение движения». Как правило, программа самостоятельно устанавливает подходящие настройки датчика, но можно немного их подкорректировать самостоятельно.
Использование программы Ivideon
Перед установкой программного обеспечения нужно убедиться в том, что web-камера исправна и функционирует. Для этого достаточно присоединить её к своему PC. Затем потребуется пройти процедуру скачивания и установки, которая включает в себя ряд простых действий:
Затем потребуется пройти процедуру скачивания и установки, которая включает в себя ряд простых действий:
- Скачать программу Ivideon Server с сайта разработчика на свой ноутбук или компьютер.
- Запустить программное обеспечение.
- В первом же окне софт предложит зарегистрироваться в системе. Данный шаг является обязательным. Здесь понадобится указать немного информации о себе – электронную почту, имя сервера, а также придумать сложный пароль.
- Откроется следующее окно, где можно будет увидеть список всех камер, которые подключены к ПК.
- Чтобы будущая камера видеонаблюдения работала без сбоев 24 часа в сутки, необходимо обеспечить ей видеоархив. Рекомендуемый объём свободной памяти на диске – минимум 100 Гигабайт.
- В параметрах запуска рекомендуется оставить автоматическое запускание вместе с операционной системой.
- Если алгоритм выполнен корректно, на завершающем этапе можно будет увидеть небольшое окно, в котором указывается название web-камеры, а также интернет-сайт, куда будет передаваться картинка в режиме онлайн.

Другие статьи:
Как узнать IP-адрес камеры?
Узнать адрес IP камеры видеонаблюдения можно по-разному. Но в любом случае сначала проверьте правильность подключения оборудования:
- Компьютер и устройство должны находиться в одной сети.
- Камера должна получать питание и иметь выход в сеть. К сети подключиться можно лишь двумя способами – WiFi и Ethernet.
Некоторые устройства питаются по технологии PoE. То есть электричество поступает через разъем Ethernet. Отличается только кабель, который на другом конце имеет выход для подключения в PoE инжектор. Если такую модель подключить к обычному Ethernet кабелю, то она работать не будет.
IP-адресов у всех веб-камер два – внутренний и внешний. Все представленные ниже способы помогут определить внутренний. Внешний адрес можно узнать только с помощью просмотра настроек роутера. Найти ваше устройство в огромной всемирной сети будет невозможно без этого. Но зная внутренний IP, вы с легкостью сможете узнать или настроить внешний.
Узнать IP-адрес камеры можно несколькими способами:
- для камер с поддержкой UPnP – по поиску через Ivideon Server;
- на веб-интерфейсе роутера;
- с помощью программ-сканеров сети.
Узнаем IP-адрес UPnP камеры через Ivideon Server
Веб-камера с поддержкой технологии UPnP (Universal Plug and Play) также называется «умной». Такое устройство можно попробовать найти через приложение Ivideon Server, только сначала убедитесь, что функция UPnP включена. Потом нажмите правой кнопкой мыши на пункт «IP-камеры» и выберите «Искать IP-камеры (UPnP)». Кликнув на найденное устройство, вы увидите всю информацию о нем, в том числе и IP-адреса.
Программа будет искать камеру в сети, с которой подключено устройство. Вы не сможете обнаружить камеру, которая находится в другой сети.
Данный способ самый простой. Подключив одну из таких к сервису Ivideon, можно избавить себя от дополнительных настроек. И, конечно, вы сможете хранить данные в облаке, управлять устройством через приложение на компьютере или телефоне и пользоваться другими преимуществами нашего сервиса.
Как найти IP камеру в сети через веб интерфейс роутера
Прежде чем загружать на свой ПК лишний сторонний софт, лучше посмотреть адрес веб-камеры на роутере. Для этого вам нужно зайти в интерфейс роутера. Это делается с помощью браузера: вбейте в адресную строку 192.168.1.1 – это стандартный адрес для большинства подобных устройств. На странице ввода логина и пароля введите слово «admin» (без кавычек) в обоих полях. Это стандартные «ключи» к роутеру. Оставлять их такими не рекомендуется, если пароль или пользователь уже сменены, то введите нужные данные.
Далее нас интересует пункт «Status». Если камера подключена по WiFi, то переходим в меню WLAN, если по стандартному Ethernet разъему – LAN.
Далее в подпунктах есть информационная панель с названием «LAN-Side Devices», там можно посмотреть:
- тип устройства;
- IP-адрес внутри сети;
- MAC-адрес;
- время работы данного подключения.
Пункты в меню отличаются в зависимости от производителя роутера и версии прошивки. Но суть одна и та же. Ищите похожие пункты.
Но суть одна и та же. Ищите похожие пункты.
Если найти нужную информацию не получается, можно уточнить у производителя роутера, в каком разделе она указана или обратиться к своему провайдеру.
Поиск IP-адреса камеры видеонаблюдения через сторонние программы
Данный способ самый сложный и нужен в редких ситуациях, которые являются исключением из правил:
- у вас нет доступа к веб-интерфейсу роутера;
- вы подключаете сразу больше сотни камер;
- вы не знаете, сколько камер подключено к сети.
Программы-сканеры обычно предоставляются компаниями производителями самих устройств. Вот список фирм, которые разработали ПО для поиска своих камер:
- Beward
- Microdigital
- RVI
- Ubiquiti Aircam
- DAHUA
- IPEYE
Если вы используете модель другой фирмы, то вам подойдут две бесплатные программы: Advanced IP Scanner и Angry IP Scanner. Интерфейс у них приблизительно одинаковый. Все, что нужно ввести, – это диапазон адресов для поиска.
Так что если адрес вашего роутера 192.168.1.1, то IP диапазоны камер видеонаблюдения будут выглядеть так: 192.168.1.1 — 192.168.1.255. Третья цифра зависит от значения вашей подсети, она может меняться, остальные – нет.
После ввода данных нажимаем кнопку «Сканировать» и в главном поле программа выведет все доступные устройства в сети с указанием пинга и IP-адреса. Процесс поиска может занять некоторое время.
В обычной домашней сети будет достаточно просто узнать, какое устройство является камерой, – нужно применить метод исключения.
Как подключить IP-камеру видеонаблюдения?
Веб камеры можно поделить на две главные группы: обычные и умные. Обычная камера просто передает изображение в заданное место или по запросу извне. Умные камеры – это современное устройство, которое само умеет настраивать себя, обладает дополнительными функциями и легко интегрируется с сервисами видеонаблюдения Ivideon.
Аппаратное подключение
Вне зависимости от того, какая модель камеры у вас, ей требуется источник питания и выход в сеть, не обязательно в интернет. Бывает 3 типа подключения:
- WiFi – беспроводное;
- Ethernet – обычное подключение через кабель витой пары;
- PoE – тоже кабельное подключение, только питание подается по некоторым жилам витой пары, а не отдельно. Потребуется специальный инжектор и провод с дополнительным выходом.
Внимательно изучите инструкцию. Если камера работает только через PoE, то подключив в нее обычный сетевой кабель без инжектора, устройство не будет работать.
Как подключить IP камеру видеонаблюдения через WiFi?
Подключите устройство через Ethernet разъем и зайдите в веб интерфейс по IP адресу данного оборудования. Его можно узнать из инструкции или через роутер. Детально этот процесс описан в нашем материале «Как узнать IP-адрес».
Перейдите в настройки беспроводной сети. Активируйте ее и введите данные вашего WiFi подключения. После этого можно отключать устройство. Оно через несколько секунд найдет сеть и станет снова доступным по IP адресу, который вы вводили ранее.
После этого можно отключать устройство. Оно через несколько секунд найдет сеть и станет снова доступным по IP адресу, который вы вводили ранее.
Если оборудование поддерживает технологию WPS, зажмите соответствующую кнопку на камере и активируйте режим поиска на роутере. Через несколько секунд устройства соединяться. Можно также воспользоваться ручным вводом данных, тогда нужно в веб-интерфейсе роутера ввести PIN код камеры (ищите в документах или на коробке).
Как подключить IP камеру видеонаблюдения через Ethernet
Кабель витой пары можно приобрести с готовыми штекерами, но если вам нужно использовать несколько стационарных камер, понадобится обжимной инструмент. Так можно самостоятельно регулировать длину кабеля, чтобы не было висящих мотков и лишних петель.
Если вы используете до 5 камер, то хватит роутера, но при большем количестве устройств необходим коммутатор.
Как подключить уличную IP камеру?
Она располагается дальше от источника питания и к интернету подключена через длинный кабель. Витая пара имеет ограничения по дальности прокладки – если их не соблюдать, то сопротивление будет полностью или частично глушить сигнал. Похожая ситуация с проводами питания – их сечение напрямую зависит от мощности камер и напряжения. Также помните, что почти все IP камеры работают от напряжения 12V, при подключении нужно использовать соответствующий блок питания.
Витая пара имеет ограничения по дальности прокладки – если их не соблюдать, то сопротивление будет полностью или частично глушить сигнал. Похожая ситуация с проводами питания – их сечение напрямую зависит от мощности камер и напряжения. Также помните, что почти все IP камеры работают от напряжения 12V, при подключении нужно использовать соответствующий блок питания.
Как программно настроить IP камеры
Когда камера подключена к роутеру, ее нужно настроить так, чтобы иметь доступ к ней через интернет. Для этого нужно подключиться к сервису Ivideon или воспользоваться ручными настройками.
Настройка IP камеры видеонаблюдения через сервис Ivideon
Чтобы не поддерживать собственный сервер и забыть о сетевом диске, можно пользоваться онлайн сервисом видеонаблюдения Ivideon. Он работает с любыми моделями оборудования, но для тех, которые не поддерживают технологию UPnP (Universal Plug and Play), потребуется настроить IP камеру вручную перед подключением.
Как подключить онлайн камеру видеонаблюдения к Ivideon Server (PC, MAC, Linux)
Ручной способ
Пошаговая настройка IP камеры при подключении к программному обеспечению Invideon.
- Как только вы подключили одну из этих IP камер видеонаблюдения, вам нужно зарегистрироваться на нашем сервисе.
- Скачайте программу Ivideon Server и установите ее.
- В главном окне вы увидите группу «IP камеры», кликните по ней правой кнопкой мыши и выберите «добавить IP камеру…».
- Введите имя камеры и выберите производителя. Чтобы не листать весь список, просто начните печатать первые пару букв, и система выдаст подсказки.
- Введите стандартный IP адрес, его вы найдете на коробке.
- Если вы все сделали правильно, появится окно ввода логина и пароля. Если камера новая, то введите стандартную пару. Чтобы не искать заводские установки, воспользуйтесь этими стандартными логинами и паролями IP-камер. Если же настройки изменялись ранее, то воспользуйтесь актуальными данными.
- Появится меню, в котором можно ввести дополнительные настройки. Они нужны, если ваша модель камеры обладает особыми модулями, например, микрофон, динамик и другие.
 Также тут вы можете указать порты, если используете специальные значения.
Также тут вы можете указать порты, если используете специальные значения.
Весь процесс можно увидеть на видео. На нашем канале есть и другие подробные видео-инструкции, не пропустите!
Автоматический способ подключения
Модели Nobelic обладают собственной прошивкой Ivideon, она позволяет создать простое и удобное безопасное подключение. Некоторые модели камер Microdigital и Hikvision можно прошить, добавив им функционал. Такие устройства подключаются гораздо проще.
Подключите устройство к интернету и в программе выберите пункт «Искать IP камеры (UPnP)». Программа сама найдет и настроить устройство для дальнейшего пользования.
Настройка мобильного приложения Ivideon (Android, iOS)
Вы можете управлять всеми своими IP камерами видеонаблюдения не только в компьютерной версии программы, но и через телефон/планшет. Мобильное приложение поможет вам организовать видеонаблюдение через интернет.
Мобильное приложение поможет вам организовать видеонаблюдение через интернет.
- Скачайте программу Ivideon для видеонаблюдения.
- Откройте ее и в правом верхнем углу нажмите плюсик.
- Вам откроется два варианта для выбора – подключить камеру со встроенной поддержкой Ivideon или без. Выбирайте ваш вариант.
- Если у вас обычная камера, то настройки будут аналогичными тем, что указаны выше, – для компьютерной программы. Подключиться к ней вы сможете по родному IP адресу. Если же вы используете родную модель Ivideon, то появится окно ввода логина и пароля. Заполните их.
- На экране вашего смартфона появится QR-код, который нужно подвести к объективу камеры, когда на ней будет мигать зеленая лампочка.
- Вас уведомит об успешном подключении звуковой сигнал, а световой индикатор перестанет мигать.
- Теперь в списке будет эта камера, вы всегда сможете взаимодействовать с ней.
Ручная настройка камеры без Ivideon
Если у вас обычная камера, то нужно задать ей IP адрес и порт, по которому к ней можно будет подключиться. Устройство должно находиться в одной сети с компьютером:
Устройство должно находиться в одной сети с компьютером:
- Вводим в адресную строку браузера IP адрес, затем логин и пароль, и попадаем в веб интерфейс камеры.
- Далее нам нужен пункт Network Setup.
- Выбираем Static IP address. И прописываем в поля значения: IP address – 192.168.Y.X; Subnet Mask – 255.255.255.0. Y – это подсеть, в которой находятся ваш компьютер и роутер, она одна для всех устройств. X – уникальный номер камеры, он может быть произвольным, главное условие – он не должен повторяться.
- Тут же можно задать порт, но данная настройка есть не у всех камер.
- Сохраняем настройки.
Как подключиться к IP камере через интернет?
Чтобы иметь возможность просматривать изображение камеры удаленно, нужно выделить ей внешний IP адрес. Он также потребуется для работы с сервисом Ivideon. Внутренний адрес позволяет подключаться к камере только внутри сети. Чтобы создать адрес для прямого подключения к устройству, необходимо прописать порт, по которому внешний запрос будет передаваться к камере.
Пошаговая инструкция, как подключить онлайн камеру видеонаблюдения через интернет
Заходим в веб интерфейс роутера. Для этого введите в адресной строке браузера 192.168.1.1. Это стандартный адрес для большинства типов роутеров. Чтобы получить доступ к настройкам, необходимо также знать имя пользователя и пароль, в заводских настойках это admin/admin.
Далее переходим в раздел WAN в дополнительных настройках. Это настройка переадресации портов, названий у нее много, но понять можно по смыслу. Далее нас интересует подпункт «Виртуальный сервер» или его аналог на английском языке.
Активируем его и вводим данные:
- Name – название камеры, например, «Камера в гостиной», «Камера в гараже» и т.д.
- Service Port – тут нужно выбрать порт, обычно это 808Х, последняя цифра – это номер камеры. Если камера одна, то 8081, если вторая, то 8082 и т.д.
- IP-address – вводим заданный адрес камеры.
- Internal port – 80, если подобных настроек нет в самой камере.
 Если есть – используйте тот порт, который там указан.
Если есть – используйте тот порт, который там указан. - Protocol – TCP.
Все, теперь вы можете подключиться к камере извне по интернету с любого устройства. Настройка камеры через интернет будет доступна с браузера или с помощью программ, например, Ivideon Server.
Как подключиться к IP камере после настроек?
Чтобы зайти на веб интерфейс камеры через интернет нужно просто ввести в адресную строку браузера ваш внешний IP адрес и порт, который вы выбрали. Если ваш внешний IP 22.125.45.16, то подключение к камере будет выглядеть так: 22.125.45.16:8081.
Для доступа к устройствам у вас должен быть статичный IP. Если вы используете динамический, то подключите эту услугу у провайдера.
А если камера уже не нужна?
Оборудование можно совсем удалить или отключить на время в любой момент. После клика правой мышкой в первом случаем выбирайте пункт «Удалить», во втором – «Не использовать эту камеру» (она останется в списке оборудования). Если нужно ее снова включить, нажмите на кнопку «Использовать эту камеру».
Остались вопросы? Позвоните или напишите нам – служба поддержки Ivideon вам поможет. А если не хотите разбираться во всем самостоятельно, мы установим и настроим оборудование под ключ.
WEB и IP видеокамеры — что выбрать?
IP видеокамеры
Видеонаблюдение является одним из основных компонентов системы безопасности. В последнее время видеокамеры наблюдения приобрели наиболее широкую популярность, разновидностей которых на сегодняшний день существует великое множество. Область применения камер видеонаблюдения достаточно широка. Их используют как в крупных компаниях, так и в частных интересах, обеспечивая контроль в нужной сфере. Кроме того, современные проводные камеры также стали широко использовать в качестве средств для передачи видео информации в Интернете. На сегодняшний день можно выделить несколько видов таких камер. Среди них различают Web-камеры, IP видеокамеры и PC-камеры. Давайте рассмотрим основные отличия данных разновидностей камер и их преимущества.
Среди них различают Web-камеры, IP видеокамеры и PC-камеры. Давайте рассмотрим основные отличия данных разновидностей камер и их преимущества.
Так, к Web-камерам относят приборы, которые дают возможность передавать статичное изображение на любой сайт в Интернете. Web-камеры могут быть обычными и сетевыми. Сетевые камеры снабжены различными компонентами и необходимым программным обеспечением для возможности автономной работы. Такое устройство является достаточно простым в обращении, и это является его важным преимуществом. Такие камеры обладают возможностью подключения к ним разнообразных дополнительных устройств (к примеру, модема или внешних датчиков). Но у таких устройств есть и один недостаток – они способны передавать изображение только покадрово. При этом разрывы между кадрами вполне могут составлять и до двадцати секунд, в зависимости от той или иной модели определенной камеры. В данном случае передавать единый видеопоток не представляется возможным.
Следующим видом камеры, которую мы с Вами рассмотрим, будет IP видеокамера. Она представляет собой устройство, которое предназначается для передачи видеоинформации в режиме реального времени. К тому же, данный вид камер способен передавать изображение с достаточно высоким разрешением (до 640:480) и оно будет зависеть от той или иной модели устройства. Также следует отметить, что данный тип видеокамер снабжают дополнительно встроенным IP-сервером и сетевым интерфейсом. Как и Web-камеры, IP-камеры могут подключаться непосредственно к сети и в принципе не нуждаются в подключении к персональному компьютеру. И чтобы начать полноценную работу с устройством, будет достаточно использовать обычный IP браузер. Преимущества таких камер более чем очевидны. Они являются простыми в обращении и при этом не потребуют от Вас каких-либо дополнительных навыков для установки. Стоит также отметить, что ценовой диапазон различных моделей данного типа камер достаточно широк, и каждый сможет выбрать для себя наиболее подходящую модель.
Она представляет собой устройство, которое предназначается для передачи видеоинформации в режиме реального времени. К тому же, данный вид камер способен передавать изображение с достаточно высоким разрешением (до 640:480) и оно будет зависеть от той или иной модели устройства. Также следует отметить, что данный тип видеокамер снабжают дополнительно встроенным IP-сервером и сетевым интерфейсом. Как и Web-камеры, IP-камеры могут подключаться непосредственно к сети и в принципе не нуждаются в подключении к персональному компьютеру. И чтобы начать полноценную работу с устройством, будет достаточно использовать обычный IP браузер. Преимущества таких камер более чем очевидны. Они являются простыми в обращении и при этом не потребуют от Вас каких-либо дополнительных навыков для установки. Стоит также отметить, что ценовой диапазон различных моделей данного типа камер достаточно широк, и каждый сможет выбрать для себя наиболее подходящую модель.
По сравнению со стандартными PC-камерами, сетевые модели имеют целый ряд преимуществ. Прежде всего, следует отметить их возможность работать автономно без необходимости подключения к компьютеру. Чтобы камера начала свою работу, достаточно будет подключить ее к сотовому телефону или модему. Вторым преимуществом можно указать то, что для начала работы будет достаточно установить IP адрес на видеокамеру, после чего она уже будет готова к полноценной работе. Чтобы иметь возможность просматривать изображение, которое передается с определенного устройства, вполне достаточно стандартного браузера на удаленном компьютере. Можно назвать еще одно важное преимущество – то, что изображение, которое нам передают IP видеокамеры имеет более высокое разрешение, чем другие аналоговые приборы. Ну и, наконец, последним преимуществом в данном случае можно назвать сравнительно невысокую стоимость таких видеокамер. А это, в свою очередь, дает возможность крупным компаниям устанавливать сеть камер, которые смогут полноценно контролировать все рабочие процессы. Также становится возможным устраивать, при необходимости, видеоконференции в режиме реального времени.
Прежде всего, следует отметить их возможность работать автономно без необходимости подключения к компьютеру. Чтобы камера начала свою работу, достаточно будет подключить ее к сотовому телефону или модему. Вторым преимуществом можно указать то, что для начала работы будет достаточно установить IP адрес на видеокамеру, после чего она уже будет готова к полноценной работе. Чтобы иметь возможность просматривать изображение, которое передается с определенного устройства, вполне достаточно стандартного браузера на удаленном компьютере. Можно назвать еще одно важное преимущество – то, что изображение, которое нам передают IP видеокамеры имеет более высокое разрешение, чем другие аналоговые приборы. Ну и, наконец, последним преимуществом в данном случае можно назвать сравнительно невысокую стоимость таких видеокамер. А это, в свою очередь, дает возможность крупным компаниям устанавливать сеть камер, которые смогут полноценно контролировать все рабочие процессы. Также становится возможным устраивать, при необходимости, видеоконференции в режиме реального времени.
Можно сделать вывод, что на сегодняшний день применение сетевых камер является простым и экономически выгодным решением. Они относятся не только к отменному средству связи, но и контроля и передачи информации посредством Интернета. Некоторые модели сетевых камер к тому же способны передавать ключевую секретную информацию в закодированном виде. А это позволяет защитить пользователей от всевозможных несанкционированных действий с передаваемой информацией.
ВЕРНУТЬСЯ НА ГЛАВНУЮ СТРАНИЦУ
Что такое IP-камера, как работает IP-камера, какие бывают IP-камеры
IP-камера видеонаблюдения снимает видео и транслирует видеопоток в цифровом формате с использованием сетевого протокола, обеспечивающего маршрутизацию пакетов. По сути IP-камера — камера видеонаблюдения плюс мини-компьютер. Состоит из матрицы, объектива, центрального процессора, процессора обработки, процессора сжатия, сетевого интерфейса.
IP-камеры в DSSL
Как работает IP-камера
Объектив фокусирует изображение на матрице. Матрица преобразует цвет в электрический сигнал. Сигнал поступает на процессор для обработки цветности, яркости и другого. Видеопоток поступает на компрессор. Компрессор сжимает поток — теперь данные готовы к передаче в сеть через Ethernet-контроллер.
Матрица преобразует цвет в электрический сигнал. Сигнал поступает на процессор для обработки цветности, яркости и другого. Видеопоток поступает на компрессор. Компрессор сжимает поток — теперь данные готовы к передаче в сеть через Ethernet-контроллер.
У каждой IP-камеры есть собственный IP-адрес, передаваемый с подключением и используемый для синхронизации камеры с регистратором: с помощью команды или специальной программы регистратор использует IP-адрес камеры и подключается по нему. Без IP-адреса невозможно настроить оборудование на совместную работу, получить доступ к IP-камере с мобильного устройства.
Благодаря цифровой начинке функционал IP-камеры стремится к бесконечности за счет многообразия программного обеспечения, а получить доступ к данным можно из любой удаленной точки планеты, где есть интернет.
К чему подключают IP-камеры
IP-камера транслирует видеопоток на регистратор (сервер), персональный компьютер (при наличии соответствующего ПО), в облако (SaaS-решение; программное обеспечение как услуга).
Несколько IP-камер подключают к регистратору через роутер, коммутатор или каждую в отдельный порт (если есть). Роутер или коммутатор с поддержкой сетевого протокола динамической настройки узла автоматически раздает адреса и другие сетевые настройки.
IP-камера — слаботочное оборудование. Питание получает от адаптера, PoE-коммутатора или видеорегистратора, если он поддерживает технологию PoE. PoE — Power over Ethernet, подача питания по сети Ethernet, по витой паре одновременно с трансляцией данных.
PoE-интерфейсы на четыре IP-камеры.
Подключение IP-камер к ПК зависит от количества: если камера одна, подключают в LAN-интерфейс сетевой карты, если несколько, к LAN подключают коммутатор, а уже к нему — IP-камеры, после чего выполняют сетевое подключение с присвоением каждой нового сетевого адреса.
Механизмы передачи данных, сеть и протоколы
IP-камеры работают по стеку протоколов TCP/IP. TCP/IP — сетевая модель с четырьмя уровнями прохождения данных: прикладным, транспортным, сетевым, сетевого доступа.
TCP/IP — сетевая модель с четырьмя уровнями прохождения данных: прикладным, транспортным, сетевым, сетевого доступа.
Распределение протоколов по уровням:
- Прикладной — HTTP, RTSP, FTP, DNS и др.
- Транспортный — TCP, UDP, SCTP, DCCP и др. (RIP, протоколы маршрутизации типа OSPF, работающие поверх IP, — часть сетевого уровня).
- Сетевой — IP (вспомогательные протоколы, например ICMP и IGMP, работают поверх сетевого протокола, но относятся к сетевому уровню, а ARP — самостоятельный вспомогательный протокол, работающим поверх канального уровня).
- Уровень сетевого доступа — Ethernet, IEEE 802.11 WLAN, SLIP, Token Ring, ATM и MPLS, физическая среда и принципы кодирования информации, T1, E1.
Транспортные протоколы
TCP — гарантированный протокол (на первых испытаниях пакет прошел 150 000 км, не потеряв ни единого бита информации), с помощью команд предварительно устанавливает соединение, после чего начинает передачу данных; следит за сохранностью данных и их последовательностью, регулирует скорость трансляции, чтобы данные не передавались интенсивнее, чем их можно принять. Исправляет ошибки — отсылает дубль, если пакет потерян, и исправляет ошибку, если пришло два одинаковых пакета по одному адресу.
Исправляет ошибки — отсылает дубль, если пакет потерян, и исправляет ошибку, если пришло два одинаковых пакета по одному адресу.
RTP — протокол передачи трафика в реальном времени. Предусматривает синхронизацию данных и коррекцию последовательности доставки пакетов.
UDP — альтернатива TCP, но не устанавливает предварительное соединение, а сразу начинает трансляцию. Не следит за получением данных и не дублирует на случай восстановления потерянного пакета. Менее надежен, но быстрее.
С точки зрения скорости и передачи реалтайм-трафика предпочтительнее RTP или UDP, но в проблемных сетях незаменим TCP, так как исправляет ошибки и корректирует сбои.
Протоколы совместимости
Устройства одного производителя совместимы по умолчанию. Для совместимости с устройствами другого производителя IP-камеры поддерживают прикладные протоколы. В основном RTSP и ONVIF.
RTSP — прикладной протокол для удаленного управления IP-камерой, с описанием команд управления потоком. Предусматривает исключительно управление IP-камерами сервером. Не имеет отношения к сжатию, пакетам, определению транспортного протокола. Передача данных как таковая не часть RTSP — для этого есть стандартный транспортный протокол реального времени. RTSP-запросы идут отдельно от потока — через специальный порт.
Запросы:
- Announce — обновление данных описания содержимого.
- Describe — описание содержимого.
- Options — поддерживаемые методы.
- Play — начало передачи содержимого.
- Pause — временная остановка передачи.
- Record — запись содержимого сервером.
- Redirect — перенаправление на другое содержимое.
- Setup — установка транспортного механизма.
- Get_parameter — запрос указанных параметров у сервера.
- Set_parameter — установка параметров сервера.
- Teardown — остановка потока, освобождение ресурсов.
ONVIF — современный стандарт. Представляет собой объединение готовых технологий и протоколов (в том числе, RTSP), адаптированных к IP-видеонаблюдению. В рамках спецификаций разработано четыре профиля: Profile S — для видеоисточников, Profile C — для СКУД, Profile G — для записывающих видеоустройств, Profile Q — для устройств, совместимых «из коробки».
Спецификации Profile S определяют:
- Конфигурирование сетевого интерфейса.
- Обнаружение устройств по протоколу WS-Discovery.
- Управление профилями работы камеры.
- Настройку потоковой передачи.
- Обработку событий.
- PTZ-управление.
- Защиту (доступ, шифрование).
IP-камера с внутренним архивом отвечает требованиям двух профилей спецификаций.
Способы передачи сигнала IP-камерой
Есть три способа: проводной, беспроводной и гибридный (два способа: проводной и беспроводной).
Проводное соединение обеспечивает стабильную и высокоскоростную трансляцию, но требует прокладки сетей, ограниченных по длине типом кабеля: 100 м — для витой пары, 500 м — для коаксиала, 100 км — для оптоволокна (без учета повторителей или коммутаторов).
Для беспроводной трансляции в IP-камеру встраивают Wi-Fi-модуль (чаще всего) или 3G/4G-модуль. Дальность передачи ограничена и снижается из-за физических преград в направлении роутера и электромагнитных помех.
IP-камеры с гибридной передачей данных используют проводную и беспроводную связь, обеспечивая повышенную надежность локальной сети.
Ethernet: среда передачи данных IP-камер
IP-камера работает в сети Ethernet — технологии, объединяющей устройства в локальную сеть (LAN) для пакетной передачи данных. Системе видеонаблюдения, построенной на базе IP-камер, достаточно обычной локальной сети офиса, привычно соединяющей компьютеры.
Ethernet описана стандартами группы IEEE 802.3. Стандарты определяют формат кадров и протоколы управления доступом к среде на канальном уровне модели взаимодействия устройств друг с другом.
Краткий перечень сетевых модификаций стандартов (указана максимальная длина сегмента)
1. По витой паре:
- Ethernet, 10 Мбит/с: 10BASE-T — Cat. 3 и выше, 10BASE-T — две скрученные витые пары Cat. 3 или Cat. 5 (100 м).
- Fast Ethernet, 100 Мбит/с: 100BASE-T — Cat. 3 и Cat. 5 (100 м).
- Gigabit Ethernet, 1000 Мбит/с: 1000BASE-T — Cat. 5e (100 м).
- Промежуточные стандарты Ethernet, 2.5 Гбит/с и 5 Гбит/с соответственно: 2.5 GBASE-Т и 5GBASE-Т — Cat 5e и Cat 6 (100 м).
- 10 Gigabit Ethernet, 10 Гбит/с: 10GBASE-T — cat. 6 (55 м) и 6а (100 м).
Сетевой разъем IP-камеры
2. По коаксиальному кабелю со скоростью 10 Мбит/с: 10BASE5 — RG-58 (до 185 м), 10BASE2 — RG-8 (500 м).
3. По оптическому кабелю (одномодовое — волокно с основным диаметром сердцевины в 7 ~ 10 раз больше длины волны, проходящего по нему света, многомодовое — волокно с большим диаметром сердцевины, проводящей лучи света за счет полного внутреннего отражения):
- Ethernet, 10 Мбит/с: FOIRL — до 1 км, 10BASE-FL — до 2 км.
- Fast Ethernet, 100 Мбит/с: 100BASE-FX — многомодовое волокно, 400 м/2 км (полудуплекс/дуплекс*), 100BASE-SX — многомодовое волокно, 2 км/10 км (полудуплекс/дуплекс), 100BASE-FX WDM — одномодовое волокно (преимущественное использование — приемопередатчики).
- Gigabit Ethernet, 1000 Мбит/с: 1000BASE-SX — многомодовое волокно (500 м), 1000BASE-LX — многомодовое волокно (550 м), одномодовое волокно (5 км), 1000BASE-LH — одномодовое волокно (100 км).
- 10 Gigabit Ethernet, 10 Гбит/с: несколько стандартов, от 26 м до 40 км.
Более скоростной Ethernet в системах видеонаблюдения пока не используют.
*Дуплексный способ обмена данными — отправка и прием одновременно по двум каналам связи, полудуплексный — поочередно по одному каналу.
Для трансляции по коаксиальному и оптоволоконному кабелю необходимы удлинитель сигнала для коаксиального кабеля и SFP-модуль для оптоволоконного. Иногда оптоволоконный порт встроен в IP-камеру, но в большинстве случаев сеть прокладывают на уровне коммутаторов с SFP-портами.
Возможности IP-камер видеонаблюдения
Основное отличие и первое преимущество сетевой камеры видеонаблюдения — цифровой видеосигнал от светочувствительной матрицы к серверу.
Основные преимущества IP-камер:
- Масштабируемость системы: множество потоков идут по одному кабелю.
- Картинка с высокой детализацией.
- Широкий набор цифровых и аппаратных функций улучшения изображения (WDR, BLC, HLC, EIS, DIS, DNR etc).
- Стабильность качества изображения при трансляции.
- Низкий уровень помех.
- Защищенность передачи, обеспеченная кодировщиками и технологиями шифрования.
- Высокая скорость — до 50 к/с и выше, что существенно повышает информативность картинки.
- Трансляция сигнала без потери четкости изображения.
- Системы обработки тревожных сигналов для своевременных уведомлений на e-mail или смартфон.
- Настройка и управление камерой на расстоянии.
Видеоаналитика
В IP-камеры закладывают аналитические функции — от простого детектора движения, анализирующего изменения в кадре, до распознавания лиц, автомобильных номеров и анализа поведения.
При наличии встроенного детектора движения или функции обнаружения пересечения виртуальной линии IP-камера начинает съемку только по сигналу датчика (если настроить) — снижает нагрузку на сеть, создает существенную экономию архивного пространства, ресурсов полосы пропускания, амортизации оборудования, времени оператора на просмотр.
Компрессия
В отличие от традиционных камер видеонаблюдения, IP-камеры сжимают поток — обрабатывают его на борту видеокодеками. Традиционные передают несжатый сигнал, нагружая сервер, требуя высоких мощностей. Несжатый аналоговый сигнал нуждается в преобразовании — с неизбежными потерями в качестве. IP-камеры не ограничены аналоговыми видеостандартами.
Наиболее распространенные видеокодеки: для статического изображения — JPEG, динамического (в движении) — MJPEG и проприетарные (платные) — H.264, H.265. Самую сильную компрессию демонстрирует H.265, но он наиболее эффективен на высоком разрешении, а для 2 Мп практически не нужен. Разработчики продолжают совершенствовать кодеки и технологии интеллектуального сжатия.
Внутренний видеоархив Edge Storage
Edge Storage — локальное хранение информации, запись видео на встроенную карту памяти; создание дубля архива для страховки при разрыве соединения. При необходимости IP-камера работает автономно — без подключения к видеорегистратору или ПК. В IP-камере предусмотрен слот для карты памяти формата microSD/SDHC/SDXC или USB-порт для подключения флэшки.
Слот для SD-карты в IP-камере.
Многопотоковая трансляция
IP-камеры транслируют не один поток, а несколько — как минимум два потока: основной в полном разрешении под запись и субпоток меньшего разрешения для монитора. Большинство IP-камер поддерживают 3-потоковую трансляцию — на запись, на монитор, на мобильное устройство, а некоторые модели — до десяти потоков. Различным детекторам выделяют отдельные потоки, чтобы снизить нагрузку на сервер и сеть.
Режим коридора
Многие IP-камеры поддерживают режим коридора — вертикальное отображение видео, 9:16 вместо 16:9. В этом режиме удобно просматривать съемку коридора, тоннеля и так далее. Поддержку режима указывают в спецификации IP-камеры. Если режим коридора не указан, программно функцию не получить — требуемое разрешение закладывают на аппаратном уровне.
Аудио
В основном IP-камеры укомплектованы одним или несколькими аудиовходами и аудиовыходами, передают аудиофайлы на регистратор и принимают аудиосигнал. В некоторых моделях уже встроен микрофон, но при необходимости к каждой IP-камере с аудиовходом можно подключить профессиональный всенаправленный, двунаправленный или однонаправленный микрофон (зависит от задачи).
Аудиовыход IP-камеры
Есть аналитические функции, работающие конкретно со звуком, определяющие превышение или занижение звукового порога (порог задает пользователь в настройках), крик, разбитие стекла, выстрел, взрыв и другие резкие звуки и создающие тревожные события с отправкой в систему.
IP-камеры с микрофоном в DSSL
CMOS-матрица IP-камеры
Матрица — основной элемент камеры, преобразует свет в электричество, представляет собой специализированную интегральную микросхему, состоящую из светочувствительных фотодиодов и работающую по определенной технологии. Значение матрицы велико: даже с мощным процессором, если сенсор выдает плохое изображение, улучшить его невозможно.
Преимущества CMOS-матриц:
- Ниже стоимость, чем у CCD-матриц, особенно при больших размерах.
- Технология прогрессивного сканирования.
- Единство технологии с прочими цифровыми устройствами; возможность объединения на одном кристалле цифровой, аналоговой и обрабатывающей части.
- Высокое качество цветопередачи.
- Низкое энергопотребление, что особенно важно в IP-камерах, начинающих съемку по сигналу детектора, в энергонезависимых устройствах видеонаблюдения и СКУД.
- Высокая скорость кадрированного считывания, увеличивающая скорость записи, возможность качественной ручной фокусировки.
- Повышенная чувствительность в условиях недостаточного освещения за счет усиленных каскадов (размещение схем в любом месте в цепи прохождения сигнала), возможность изменения коэффициента усиления для каждого цвета, улучшенная балансировка белого.
- Высокое быстродействие.
- Низкие требования к ширине полосы пропускания, возможность уменьшить битрейт.
Прогрессивное развертка — метод отображения, передачи и хранения движущихся изображений с последовательным отображением всех строк кадра. Это требует вдвое большей, чем чересстрочная развертка, полосы пропускания, однако преимущества метода значительно перевешивают недостаток.
Преимущества Progressive Scan:
- Отсутствие «гребенки» или мерцания на перемещающемся объекте, нет нужды применять сглаживание картинки, внося искажения.
- Качественное увеличение изображения до большего разрешения.
- Целостное сохранение каждого кадра (нет разделения на два поля).
Важен и размер матрицы. Размер указывают в дюймах — в виде дроби. Чем меньше знаменатель, тем больше размер сенсора, тем лучше (но дороже и тяжелее) база IP-камеры: оптимальная цветопередача, выше соотношение сигнал/шум, качественнее изображение, больший угол обзора при объективе с одинаковым фокусным расстоянием.
Наиболее популярные форматы:
- 1/2″ — достаточная в большинстве случаев светочувствительность.
- 1/3″ — хорошая производительность при слабом освещении и высокой частоте кадров.
- 1/4″ — минимальный размер и низкая чувствительность.
Многосенсорные камеры построены на нескольких матрицах — для получения панорамы или нескольких сцен с одной IP-камеры.
Разрешение IP-камеры
Чем выше разрешение матрицы IP-камеры, тем выше качество и детализация изображения (особенно заметно при увеличении фрагментов на мониторе). Зачастую достаточно разрешения 2 Мп (Full HD), поддерживаемого большинством современных мониторов.
Наиболее распространенное разрешение:
- HD (720p) — 1280×720 (1 Мп) — средняя разрешающая способность, подходит для общей оценки области наблюдения.
- SXGA (960p) — 1280×960 (1.3 Мп) — увеличенное количество пикселей по вертикали для специфической, вытянутой вверх, сцены.
- Full HD (1080p) — 1920×1080 (2 Мп) — разрешение с возможностью идентификации человека.
- Quad HD (1440p) — 2560×1440 (4 Мп) — улучшенная детализация при средних требованиях к пропускной способности сети.
- 5MP — 2560×1920 (5 Мп) — высокая детализация, четкая картинка.
- 4K UHD или Ultra HD (2160p) — 3840×2160 (8 Мп) — отличное качество изображения, распознавание мелких деталей, возможность использования цифрового зума.
С развитием цифровых технологий тенденция к увеличению числа эффективных пикселей растет, хотя высокое разрешение актуально только на объектах, где нужно четко видеть достоинство и номер купюры, распознавать автономер на большом расстоянии, постоянно масштабировать картинку.
Объективы IP-камер
Конструктивно объектив представляет собой сложную систему линз, заключенных в оправу и взаимно компенсирующих оптические искажения. Собирает и проецирует световую энергию на светочувствительную матрицу для формирования оптического изображения.
Главный параметр — фокусное расстояние (измеряют в миллиметрах), определяющее угол обзора и масштаб изображения. Представляет собой расстояние от оси комплекта линз до фокуса (точки пересечения первоначально параллельных лучей после прохождения через объектив). Чем меньше фокусное расстояние, тем больше поле обзора. Объектив 2.8 мм обеспечивает видеонаблюдение в секторе с углом обзора ~ 100º. Чем выше фокус камеры (например, 8 мм), тем меньше угол обзора, но больше нужное для качественной съемки расстояние до объекта наблюдения.
Перед системами видеонаблюдения стоят разные задачи, поэтому в IP-камерах используют короткофокусные, длиннофокусные и сверхдлиннофокусные объективы разного типа: с фиксированным фокусным расстоянием, с переменным фокусным расстоянием, моторизованные и fisheye.
С фиксированным фокусным расстоянием
Фокусное расстояние задают в процессе сборки на заводе — оно постоянно на протяжении всей эксплуатации.
С переменным фокусным расстоянием
Фокусное расстояние таких объективов указывают в диапазоне от меньшего к большему (2.7 ~ 13.5, например) — его можно менять. IP-камера с такой оптикой намного проще в монтаже, на порядок больше мест для инсталляции.
Объектив с переменным фокусным расстоянием
Моторизованный
Моторизованный объектив снабжен приводом (как правило, сервоприводом) — для удаленного управления фокусом и масштабированием. Часто в составе motor-zoom есть система оптической стабилизации, фокусировки и диафрагма. IP-камеры с зумом востребованы на объектах повышенной безопасности с необходимостью практически мгновенно масштабировать картинку (скорость трансфокации не превышает 5 секунд).
Fisheye
Fisheye-объективы — сверхширокоугольные (до 180°), в связи с чем необработанное изображение отличается искаженным отображением прямых линий в форме дугообразных кривых. Изображение с укомплектованным «рыбьим глазом» камер программно (встроенное в IP-камеру или приобретаемое отдельно ПО) разбивают на отдельные каналы, попутно исправляя дисторсию. Fisheye-камера заменяет несколько обычных.
Форм-фактор IP-камеры
IP-камеры выпускают в купольном, цилиндрическом, стандартного дизайна (box), cube, сферическом форм-факторах.
Купольные IP-камеры наиболее популярны. Предусмотрен горизонтальный (потолочный) монтаж, но специальные кронштейны открывают возможность установки на вертикальной плоскости.
Купольная IP-камера
Цилиндрические IP-камеры устанавливают на поворотный кронштейн. Регулировкой задают направление обзора. IP-камеры bullet часто выполняют в пыле-влагозащищенном и вандалозащищенном корпусе, с козырьком, оберегающим от прямых струй воды и лучей солнца, с широким диапазоном рабочих температур. Обычно монтируют на вертикальную поверхность: стену, столб, ограждение.
Цилиндрическая IP-камера
Корпусные камеры или камеры стандартного дизайна в основном выпускают без объектива и монтажного кронштейна, оставляя инсталлятору широкий выбор по установке и оснастке устройства, что повышает гибкость конфигурирования и расширяет сферу применения модели. Встраивание в термокожух адаптирует камеру к уличным условиям эксплуатации.
IP-камеры форм-фактора Cube рассчитаны на использование в помещении, укомплектованы кронштейном для закрепления на потолке, стене, столе (настольный монтаж наиболее популярен).
IP-камера Cube
Сфера — форм-фактор, определяющий регулировку направления видеонаблюдения IP-камер: шар просто поворачивают в нужную сторону — купола нет, его не надо снимать. Для защиты объектива предусмотрен специальный экран.
IP-камера «Сфера»
Отдельная группа IP-камер — поворотные. Поддерживают технологию PTZ, используют специальное ПО и приводы для поворота и наклона корпуса для максимального уровня контроля и покрытия большей площади видеонаблюдения. Поворотные IP-камеры с автотрекингом и детектором движения самостоятельно сопровождают объект наблюдения по всей контролируемой области.
Есть и узкоспециализированные модели, не подпадающие ни под один стандартный форм-фактор, например с выносным объективом (для ритейла).
Исполнение IP-камер
IP-камеры выпускают для эксплуатации в помещении, на улице, в транспорте.
Уличные IP-камеры отвечают определенным требованиям:
- Соответствие корпуса международной классификации по защите оболочек от пыли и влаги International Protection Marking (IP). Первая цифра — защита от посторонних предметов (пыли), вторая — от проникновении воды. Корпус уличных IP-камер должен соответствовать стандарту (IP54 ~ IP68).
- Диапазон рабочих температур (при условии соответствия корпуса стандарту защиты IP54 ~ IP68). При нижней границе минус 10 °С — камеру можно установить в неотапливаемом помещении, при минус 20 °С — на улице в южных регионах России и СНГ, при минус 40 °С — почти везде, а при минус 60°С — на открытом воздухе даже в районах Крайнего Севера (в таких IP-камерах есть защита от коррозии и обледенения).
Уличные IP-камеры
Транспортные IP-камеры — специализированное оборудование, защищенное от вибрации, укомплектованное специальными надежными разъемами (как правило, резьбовыми M12). Каждая транспортная IP-камера проходит обязательную сертификацию на соответствие.
IP-камеры для транспорта
Вне зависимости от назначения, для установки в местах, не попадающих в зону видимости охранников, выпускают IP-камеры, защищенные от механических воздействий разной степени — корпус соответствует коду международной классификации IK08 ~ IK10.
С вопросами по IP-камерам обращайтесь, пожалуйста, к менеджерам DSSL по телефону (8 800 100 91 12) или в чате.
Подключение IP-камеры к скайпу — ZapishemVse
Скайпом сегодня пользуются многие. Это удобная программа для видеосвязи между пользователями ПК, ноутбуков и мобильных устройств. Да, сегодня появились более продвинутое ПО для видеосвязи, такие как Viber, WhatsApp, Discord, ICQ, Facetime, Google Hangouts, Tox и другие, но многие до сих пор предпочитают Skype. Достаточно сказать, что количество его пользователей в этом году составило 40 миллионов человек.
Но речь в этой статье, впрочем, не об этом, как понятно из заголовка. Речь пойдет о том, как подключить к Skype IP-видеокамеру, ведь по умолчанию подключить к этой программе можно только веб-камеру или камеру, встроенную в ноутбук или мобильный телефон. В этом и заключается основная сложность — связать цифровое устройство для видеонаблюдения со скайпом, т.к. веб-камера подключается к ПК с помощью USB, а IP-видеокамеру можно подключить лишь через сетевой кабель rj45, называемый витой парой.
К тому же для подключения понадобится дополнительное программное обеспечение. В скайпе предлагают делать подключение с ПО под названием «ManyCam». Однако программа платная и не каждый захочет платить. Теме не менее опишем способ подключения цифровой камеры к Skype с помощью данной программы.
Для этого нужно ее приобрести, скачать и установить на компьютер.
После этого нужно подключить IP-камеру к компьютеру напрямую, через кабель витая пара со специальным разъемом и подключить питание.
Затем необходимо зайти в веб-интерфейс ip-камеры, чтобы узнать ссылку для видеопотока «Access name for stream1». Для этого нужно:
- узнать ip-адрес вашей камеры и данные аутентификации заводские логин и пароль, которые можно найти на камере или в интернете на сайте производителя оборудрвания;
- на ПК нужно войти в свойства протокола tcp/ip и изменить ip-адрес и маску подсети. Напримсер: адрес цифровой камеры по умолчанию 192.168.0.1, тогда адрес компьютера можно установить 192.168.0.02 или любую другую последнюю цифру от 2 до 254 включительно, а также выставит маску 255.255.255.0;
Далее открываем ваш браузер и вводим ip-адрес сетевой видеокамеры;
В появившемся окне вводим логин и пароль и затем находим ссылку видеопотока «Access name for stream1». К примеру у вас D-link, тогда идем по цепочке Setup — Manual Internet connection — Setup. Раздел «HTTP» находим строчку «Access name for stream1» и поле «video1.mjpg», которое нужно скопировать в буфер обмена.
Теперь запускаем ManyCam и настраиваем ее.
После нужно кликнуть правой кнопеой мышки по окну программы для отображения видео с камер и выбрать пункт меню Добавить/Удалить IP-камеры.
Следующий шаг следующий: в поле «IP камера URL» вводим протокол «http://» + ip-адрес видеокамеры + ссылку видеопотока video1.mjpg. В итоге должно получиться http://192.168.0.1/video1.mjpg. В поле «имя» — любое значение на Ваш выбор. Затем введите логин и пароль.
Переходим к настройкам скайпа, где нужно выбрать меню Инструменты — Настройки видео, а затем на вкладке настроек выбрать пункт веб-камера, где отмечаем: «ManyCam Virtual WebCam».
Вот и всё! Настройка подключения IP-камеры к скайпу закончена.
Если вам не все понятно из вышесказанного, то дополнительно просмотрите видео ниже. Оно достаточно подробно рассказывает как сделать данное подключение.
Доступ из Интернета к IP-камере, подключенной к интернет-центру – Keenetic
При подключении к интернет-центру Keenetic сетевых камер или видеорегистраторов (далее IP-камер) часто возникает задача организовать доступ из Интернета к веб-интерфейсу камер для управления и просмотра видеопотока.
NOTE: Важно! В данной инструкции рассматривается вариант удаленного доступа к IP-камере, которая имеет встроенный веб-интерфейс настройки.
Рассмотрим три самых популярных способа удаленного доступа к IP-камерам:
1. Наиболее надежный и безопасный способ. При наличии публичного «белого» IP-адреса для доступа в Интернет рекомендуем использовать VPN-соединение для удаленного подключения к локальной сети роутера и доступа к IP-камере.
2. Простой, но небезопасный способ. При наличии публичного «белого» IP-адреса для доступа в Интернет настроить переадресацию портов в Keenetic (иногда говорят «нужно открыть порт на роутере» или «выполнить проброс портов»).
3. Доступ к веб-интерфейсу IP-камеры через нашу службу KeenDNS, используя доменное имя 4-го уровня. Этот способ применим как при наличии публичного IP-адреса для доступа в Интернет (KeenDNS в режиме «Прямой доступ»), так и частного «серого» IP-адреса (KeenDNS в режиме «Через облако»). Обращаем ваше внимание, что при использовании облачного сервиса KeenDNS в режиме «Через облако» существуют некоторые ограничения, о которых будет написано далее в тексте. Также при наличии серого IP-адреса можно включить VPN-сервер SSTP, который работает через облачный сервис KeenDNS, для удаленного подключения к ресурсам локальной сети, включая IP-камеру.
Теперь подробнее остановимся на каждом варианте.
1. Доступ к IP-камере через VPN-сервер на Keenetic
Для подключения потребуется:
— Публичный (белый) IP-адрес на внешнем интерфейсе роутера для выхода в Интернет.
— Локальный IP-адрес камеры и номер порта подключения. Нужно выяснить, какой номер порта(ов) используется в IP-камере (например, эту информацию можно найти в меню настроек или документации). Это может быть один порт, например порт 80 используется для подключения к веб-интерфейсу IP-камеры или несколько сетевых портов (80-й для доступа к веб-интерфейсу, TCP/5000 для доступа к IP-камере через специальное ПО и RTSP/554 для потокового видео).
— Логин и пароль IP-камеры.
IP-камеру подключите к сети интернет-центра Keenetic. В веб-конфигураторе Keenetic зарегистрируйте устройство и закрепите за ним постоянный IP-адрес. Затем включите один из VPN-серверов для доступа к локальной сети, например — L2TP/IPsec (рекомендуется) или PPTP. Рекомендуем создать отдельного пользователя (учетную запись) для VPN-подключения и использовать сложный пароль.
После этого из Интернета установите подключение к VPN-серверу Keenetic’а. Подключившись к интернет-центру вы сможете получить доступ к локальной сети, включая камеру (доступ можно получить по её локальному IP-адресу).
Мы рекомендуем использовать данный способ подключения к IP-камере, т.к. он гарантирует безопасность при передаче трафика через Интернет.
2. Доступ к IP-камере с помощью настройки проброса (переадресации) портов на Keenetic
Для подключения потребуется:
— Публичный (белый) IP-адрес на внешнем интерфейсе роутера для выхода в Интернет.
— Локальный IP-адрес камеры и номер порта подключения. Нужно выяснить, какой номер порта(ов) используется в IP-камере (например, эту информацию можно найти в меню настроек или документации). Это может быть один порт, например порт 80 используется для подключения к веб-интерфейсу IP-камеры или несколько сетевых портов (80-й для доступа к веб-интерфейсу, TCP/5000 для доступа к IP-камере через специальное ПО и RTSP/554 для потокового видео).
— Логин и пароль IP-камеры.
Для настройки удаленного доступа к IP-камере в интернет-центре Keenetic выполняется ретрансляция входящих подключений на определенный порт или порты камеры. Данный способ подключения не гарантирует безопасность при передаче трафика через Интернет. К тому же, при такой настройке, на роутере с публичным белым IP-адресом могут быть открыты стандартные порты, что нежелательно, так как при обнаружении таких портов вредоносными ботами может привести к обильному «паразитному» трафику или атаке на этот адрес.
В настройках камеры и интернет-центра Keenetic отключите службу UPnP. В Keenetic для этого достаточно удалить компонент системы «Служба UPnP».
Затем настройте проброс портов по инструкции «Переадресация портов».
Создайте правило(а), выбирая в поле «Вход» интерфейс, через который осуществляется подключение к Интернету (в нашем примере это интерфейс «Провайдер»). При использовании 3G/4G-модема выбирайте его из списка.
Так как 80-й порт используется веб-конфигуратором Keenetic’а, и на IP-камере тоже используется 80-й порт на веб-интерфейсе, настроим «маппинг» (подмену) порта, чтобы веб-интерфейс камеры был доступен из Интернета по другому порту (в нашем примере по порту 8080).
После этого проверьте проброс портов на IP-камеру из Интернета через браузер.
В браузере используйте адрес вида WAN_IP-адрес_Keenetic:номер_порта
Например: 86.87.88.89:8080
В браузере вы должны увидеть веб-интерфейс вашей камеры.
С помощью нашего сервиса доменных имен KeenDNS (в режиме «Прямой доступ») вы можете интернет-центру назначить собственное постоянное доменное имя. Тогда в браузере используйте адрес вида доменное_имя:номер_порта
Например: myrouter01.keenetic.pro:8080
3. Доступ к веб-интерфейсу IP-камеры через службу KeenDNS, используя доменное имя 4-го уровня
Этот способ применим как при наличии публичного белого IP-адреса для доступа в Интернет (KeenDNS в режиме «Прямой доступ»), так и частного серого IP-адреса (KeenDNS в режиме «Через облако»).
Настройте доступ к веб-приложениям локальной сети по инструкции «Пример удаленного доступа к ресурсам домашней сети через KeenDNS». Проброс порта в этом случае настраивать не потребуется. Доступ из Интернета к веб-интерфейсу IP-камеры станет возможен по доменному имени 4-го уровня (например, по адресу camera.myrouter01.keenetic.pro).
При работе сервиса KeenDNS в режиме «Через облако» обратите внимание на следующее:
NOTE: Важно! Если IP-камера передает видео по протоколу HTTP, в этом случае передача видео (отображение картинки) будет работать через KeenDNS. Но если IP-камера для трансляции видео использует другие протоколы (например RTSP — Real Time Streaming Protocol или RTP — Real-time Transport Protocol), или интерфейс требует установки специального плагина, для поддержки просмотра изображения с камер, то передача видео непосредственно через HTTP-прокси облачной службы KeenDNS работать не будет. В этом случае для доступа к IP-камере нужно использовать белый IP-адрес и в KeenDNS использовать режим «Прямой доступ» (см. способ 2) или использовать VPN-подключение для удаленного доступа (см. способ 1). Если подключение услуги публичного IP-адреса невозможно, как вариант, используйте на Keenetic VPN-сервер SSTP для удаленного подключения к локальной сети и IP-камере через облачный HTTP-прокси.
TIP: Примечание:
Облачный HTTP-прокси KeenDNS позволяет проводить авторизацию при подключении к локальным ресурсам по доменному имени 4-го уровня средствами Keenetic. Эта возможность описана в статье: «Включение авторизации для устройства с открытым веб-интерфейсом, при использовании удаленного доступа через службу KeenDNS». Обычно ее используют для включения авторизации на устройствах, не имеющих собственную авторизацию по логину и паролю. Но если настроить таким образом, сначала потребуется пройти авторизацию в Keenetic, а затем уже в веб-интерфейсе самой камеры, т.е. дважды вводить логин/пароль для дополнительной защиты.
Использовать веб-камеру в качестве облачной IP-камеры безопасности
Вы можете использовать веб-камеру в качестве облачной IP-камеры безопасности. Просто установите программное обеспечение CameraFTP Virtual Security System, доступное в Windows.
Использовать веб-камеру в качестве IP-камеры безопасности
Преимущества использования веб-камеры в качестве IP-камеры
- Вы можете использовать СТАРЫЙ ноутбук в качестве IP-камеры.
- Он чрезвычайно прост в настройке, требует минимальной настройки или вообще не требует ее.
- Ноутбук / ПК включает локальное хранилище.
- В ноутбуке есть аккумулятор.
- Может подключаться к нескольким веб-камерам (включая веб-камеры USB).
- Некоторые ноутбуки имеют камеры с очень высоким разрешением, чем IP-камеры.
Один большой недостаток — веб-камеры обычно не поддерживают ночное видение; еще один недостаток — веб-камеры редко бывают беспроводными.
CameraFTP Программное обеспечение виртуальной системы безопасности и приложение камеры безопасности веб-камеры
- Чтобы использовать веб-камеру в качестве IP-камеры, вам просто нужно установить программное обеспечение CameraFTP Virtual Security System (VSS).
- Также можно использовать приложение CameraFTP Webcam Security Camera.
- И программное обеспечение VSS, и приложение Webcam Security Camera поддерживают запись изображений и видео.В общем, мы рекомендуем использовать VSS, поскольку он предлагает гораздо больше особенности и надежнее.
Загрузить отснятый материал с камеры
- Вы можете загрузить отснятый материал с веб-сайта CameraFTP.com.
- Вы можете очень эффективно загружать отснятый материал с помощью любого программного обеспечения FTP-клиента, такого как FileZilla.
Просмотр видео с камер в реальном времени или воспроизведение записанного материала
Вы можете использовать приложение CameraFTP Viewer для просмотра ваших камер в Интернете. CameraFTP имеет веб-браузер на основе Viewer и мобильное приложение Viewer для iOS и Android. Пожалуйста, перейдите в App Store или Google Play, чтобы загрузить CameraFTP Приложения для просмотра. Вы также можете посетить www.cameraftp.com и щелкните Программное обеспечение, чтобы загрузить приложения Viewer.
Подробнее об облачном хранилище CameraFTP и ценах
Для получения дополнительной информации об услуге CameraFTP и ценах, посетите сайт cameraftp.com. Для получения дополнительной информации о том, как настроить IP-камеру / DVR, посетите Страница поддерживаемых камер.
Как использовать камеру Safire или Ezviz в качестве веб-камеры
IP-камерыдля видеонаблюдения и веб-камеры в качестве устройств захвата изображений имеют определенные общие элементы в отношении технологии: объектив, датчик, возможность кодирования и т. Д. Но основное их использование отличается: камеры видеонаблюдения используются для защиты и наблюдения, а веб-камеры обычно используется для видеоконференцсвязи и передачи видео через Интернет.
IP-камерыдля видеонаблюдения и веб-камеры в качестве устройств захвата изображений имеют определенные общие элементы в отношении технологии: объектив, датчик, возможность кодирования и т. Д.Но в основном они используются по-другому: камеры видеонаблюдения используются для защиты и наблюдения, а веб-камеры обычно используются для видеоконференций и передачи видео через Интернет.
IP-камерыдля видеонаблюдения и веб-камеры в качестве устройств захвата изображений имеют определенные общие элементы в отношении технологии: объектив, датчик, возможность кодирования и т. Д. Но основное их использование отличается: камеры видеонаблюдения используются для защиты и наблюдения, а веб-камеры обычно используется для видеоконференцсвязи и передачи видео через Интернет.
Итак, можно ли использовать IP-камеру в качестве веб-камеры? Ответ положительный. Это можно сделать с помощью бесплатного программного обеспечения на ПК, которое принимает и распознает закодированный видеопоток, поступающий с IP-камеры по локальной сети, и преобразует его во встроенную веб-камеру, которую можно выбрать в различных приложениях для видеоконференцсвязи.
Таким образом, с помощью IP-камеры и микрофона гарнитуры или микрофона, встроенного в компьютер, вы можете без проблем посещать видеоконференции, виртуальные встречи, курсы и вебинары.
Хотя теоретически можно использовать все IP-камеры, наиболее подходящими моделями IP-камер для этой цели являются самые компактные с установкой на стойке или на столе. Можно использовать и другие модели, но это не имело бы особого смысла из-за их размера, фокусного расстояния и способа установки.
Чтобы упростить вам задачу, в Visiotech мы протестировали наиболее подходящие IP-камеры Safire и Ezviz и, убедившись, что они работают как веб-камеры, создали простое визуальное пошаговое руководство с необходимой информацией и настройкой программного обеспечения. , а также о том, как выбрать веб-камеру в наиболее распространенных программах для видеоконференций и встреч, таких как Skype, Microsoft Teams и Zoom.
5 лучших программ для преобразования вашей веб-камеры в камеру безопасности
Итак, как именно вы используете веб-камеру своего компьютера? Я могу сосчитать, сколько раз я использовал свой, и во всех случаях я общался в видеочате. Могу поспорить, что с большинством людей дело обстоит так же. Вы также можете использовать его для селфи, но я сомневаюсь, что он может обеспечить такое же качество, как ваш смартфон. Но что, если бы я сказал вам, что вы можете использовать свою веб-камеру в качестве камеры наблюдения. Да, если вы не можете позволить себе установить полноценную систему наблюдения, я здесь, чтобы предложить вам альтернативу.
Хотя программное обеспечение веб-камеры Windows может записывать видео по умолчанию, в нем отсутствуют расширенные функции, такие как датчики движения, которые позволили бы использовать его для наблюдения. Именно здесь на помощь приходит стороннее программное обеспечение для веб-камеры. Это программное обеспечение легко подключается к вашей веб-камере, что позволяет использовать ее для наблюдения. Некоторые из преимуществ использования этого программного обеспечения включают возможность удаленного доступа к камере из любого места, а также уведомления при обнаружении подозрительной активности.
Просеивание через Интернет в поисках подходящего программного обеспечения может оказаться утомительным занятием.Поэтому мы стараемся сократить для вас работу и вместо этого выделим 5 инструментов, которым мы действительно доверяем и которые, как мы гарантируем, послужат для вас полноценным решением для наблюдения. Что это за программное обеспечение?
iSpy — это программное обеспечение с открытым исходным кодом, которое занимает одно из ведущих мест в нише видеонаблюдения. Он совместим с большинством камер, включая веб-камеры, IP- и USB-камеры. Он также включает дополнительные функции записи звука и может захватывать звук с любого микрофона.
iSpyconnectЭто программное обеспечение имеет веб-интерфейс iSpyConnect.com, что будет весьма полезно, когда вам потребуется удаленный доступ к камерам из разных мест. Одним из основных преимуществ использования iSpy является возможность расширять его функциональные возможности с помощью многочисленных доступных плагинов. Одно из преимуществ открытого исходного кода. Некоторые из функций, которые вы можете добавить с помощью плагинов, включают наложение текста, распознавание номерных знаков для наружного наблюдения и сканирование штрих-кода.
Еще одна особенность, которая делает iSpy отличным инструментом наблюдения, — это способность обнаруживать движение и записывать последующее движение.Более того, он уведомит вас по электронной почте, SMS или Twitter сразу же после обнаружения движения. Затем вы можете действовать, войдя в веб-интерфейс, чтобы оценить ситуацию дальше.
Если это невозможно, вы всегда можете просмотреть файлы, хранящиеся на вашем компьютере, позже, когда у вас будет к ним доступ. Нет ограничений на количество записей, которые могут храниться локально на вашем компьютере, пока есть свободное место. Однако, если вы хотите загрузить файлы в облачное хранилище, вам придется заплатить абонентскую плату.Некоторые из поддерживаемых облачных сервисов включают Google Диск и Dropbox, но вы также можете загружать видео на YouTube.
Это программное обеспечение может быть подключено к нескольким компьютерам одновременно. Некоторые из рекомендуемых вариантов использования включают домашнюю безопасность, наблюдение в офисе, наблюдение за домашними животными, камеры для няни и мониторинг оборудования.
Ivideon — еще одно программное обеспечение, которое я считаю очень эффективным для преобразования веб-камеры вашего компьютера в камеру видеонаблюдения. Он доступен в двух категориях. Домашняя версия отлично подходит для мониторинга вашего дома как изнутри, так и снаружи, в то время как бизнес-версия имеет расширенные функции, такие как гибридные системы хранения, которые делают ее идеальной для крупномасштабного использования.
IvideonIvideon поставляется с приложениями для всех поддерживаемых платформ, включая устройства Android и iOS, которые позволяют удаленно получать доступ к веб-камере, где бы вы ни находились. Программное обеспечение имеет поле обзора 125 градусов и уведомит вас о любой подозрительной активности в этой области по электронной почте. Более того, это программное обеспечение имеет детектор звука, который позволяет ему автоматически начинать запись при распознавании звука независимо от того, есть ли в поле зрения какая-либо активность.
Ivideon бесплатно сохраняет все записанные события локально на вашем ПК.Поэтому вы можете просмотреть отснятый материал позже, чтобы найти то, что вы могли пропустить. Кроме того, вы можете заплатить абонентскую плату за доступ к облачному хранилищу.
Процесс установки этого программного обеспечения довольно прост. Это процесс, который не должен занять более 5 минут. О, я упоминал, что у Ivideon есть функция ночного видения? Потому что это так. Следовательно, у вас не должно возникнуть проблем со съемкой видео в темноте.
Этот список был бы неполным без упоминания Contacam. Это легкая программа с простым в использовании интерфейсом, которая легко подключается к вашей веб-камере, обеспечивая полное решение для видеонаблюдения.
ContacamContacam работает в двух режимах. Вы можете настроить его на непрерывную запись или настроить запись только при обнаружении движения. Как и многие другие программы в нашем списке, Contacam уведомляет вас по электронной почте сразу же, когда обнаруживает какое-то движение. Он имеет веб-интерфейс, который можно использовать для доступа к записанным файлам из любого места, а также поддерживает загрузку по FTP.
Однако, чтобы иметь возможность удаленного доступа к прямой трансляции с вашей камеры, вам нужно будет включить переадресацию портов или зарегистрироваться в облачном клиенте, таком как Dropbox.
Это программное обеспечение совместимо с веб-камерами, устройствами WDM, сетевыми / IP-камерами и устройствами DV. Он также поддерживает запись звука для веб-камер USB, карт захвата и IP-камер RTSP. Нет ограничений на количество камер, которые вы можете связать с Contacam.
Это программное обеспечение для веб-камеры доступно как в виде программного обеспечения, так и в виде услуги.
NetCam Studio — еще одно популярное программное обеспечение для веб-камеры, разработанное Moonware Studios. Это те же разработчики, которые придумали webcamXP, еще одну отличную программу для веб-камеры.NetCam Studio доступна как в бесплатной, так и в платной версии, но если вам не нужно подключать более 2 источников видео для одновременного мониторинга, вы будете довольны, просто используя бесплатное программное обеспечение.
NetCam StudioNetCam Studio позволяет легко просматривать любое отправленное вам оповещение или получать доступ к прямой трансляции с камеры через веб-интерфейс и приложение для смартфона. Возможности обнаружения движения и скорости означают, что это программное обеспечение будет начинать запись только при необходимости.
Помимо обычных предупреждений по электронной почте, NetCam Studio пошла еще дальше, добавив больше действий, которые могут запускаться при обнаружении движения.Теперь вы можете воспроизводить некоторые звуки или автоматически включать свет, если у вас есть система умного дома. Другая впечатляющая особенность этого программного обеспечения — возможность записывать звук, даже когда видео не записывается.
Некоторые из наиболее популярных вариантов использования NetCam Studio включают наблюдение за домом, наблюдение за офисом, наблюдение за домашними животными и наблюдение за детьми. Он работает в Windows как служба и может быть синхронизирован для хранения файлов непосредственно в облаке.
Yawcam — это программное обеспечение для веб-камеры, которое отличается простотой.Он написан на Java и включает все функции, необходимые для наблюдения. Например, встроенный веб-сервер означает, что вы можете получить удаленный доступ к веб-камере вашего компьютера из любого места.
YawcamYawcam также позволяет зашифровать сохраненные данные, чтобы избежать несанкционированного доступа. Обнаружение движения довольно четкое, что исключает вероятность получения ложных сигналов тревоги, типичных для некоторых менее сложных программ. Он также включает в себя систему оповещения по электронной почте, чтобы уведомить вас об обнаружении движения.
YawCam не предлагает облачной поддержки, но позволяет передавать файлы через Интернет с помощью FTP. Некоторые из его других замечательных функций включают наложения текста и изображений, планировщик для онлайн-времени и режим покадровой съемки.
Это программное обеспечение работает как служба и поэтому может использоваться для наблюдения, даже если программа была закрыта. Он доступен на нескольких языках.
Как использовать свой телефон Android в качестве IP-веб-камеры
Ищете способ использовать свой старый телефон Android? Вам нужна IP-камера для потоковой трансляции событий через Интернет, но вы не можете позволить себе настоящую IP-камеру?
Доступно несколько приложений, которые превратят ваше Android-устройство в IP-веб-камеру.Через несколько минут вы будете использовать его, чтобы делиться видеозаписью через Интернет с друзьями, семьей или, может быть, только с собой.
Использование Android в качестве IP-веб-камеры
Типичный Android-смартфон, старый или новый, оснащен как минимум одной камерой.Между тем операционная система Android позволяет разработчикам создавать приложения, которые делают практически все. Это делает Android идеальной платформой для использования в качестве IP-веб-камеры.
Все, что вам нужно сделать, это включить Wi-Fi, найти подходящее приложение, настроить его, а затем расположить свое Android-устройство по мере необходимости.Результатом является стабильное изображение с IP-камеры, передаваемое через Интернет. Вы можете просмотреть отснятый материал в любом браузере.
Веб-камера vs.IP-веб-камера: в чем разница?
Телефон можно настроить как стандартную веб-камеру, а также как IP-камеру.Но в чем разница?
Ну, веб-камера — это камера, которая подключена через USB или встроена в ваш компьютер или другое устройство.Его цель — записывать видео и фотографии либо для местного использования, либо в программе видеочата, такой как Skype. В защищенной системе доступ к веб-камере через Интернет без вашего разрешения невозможен. Интересно, что вы также можете использовать свое Android-устройство в качестве веб-камеры ПК.
Между тем IP-камера — это устройство, предназначенное для потоковой передачи видео через Интернет.Например, это может быть камера слежения за дорожным движением или другая общедоступная статическая камера. В качестве альтернативы, это может быть камера видеонаблюдения, к которой можно получить удаленный доступ.
Разница очевидна: веб-камера может иметь несколько целей, тогда как IP-камера предназначена для удаленного просмотра.
Продолжайте читать, чтобы узнать, как превратить свой телефон Android в IP-камеру.
Как использовать Android в качестве IP-веб-камеры с приложением
Для Android доступно несколько приложений для IP-камеры.Для этого проекта мы определили, что наиболее полезным вариантом является камера для IP-телефона от Deskshare. Если ваш телефон подключен к Интернету, это приложение превратит устройство в IP-камеру.
Камера IP-телефона имеет встроенные покупки, но они вам не нужны для основных функций IP-камеры.
Загрузить: IP-камера (доступны бесплатные покупки в приложении)
Основные характеристики камеры IP-телефонаИспользуете камеру IP-телефона? Вы увидите, что он предлагает три варианта:
- Wi-Fi : прямая трансляция на любое устройство с браузером в той же сети
- Мобильная точка доступа : если ваш телефон Android поддерживает беспроводной модем (вероятно, поддерживает), транслируйте через специальную мобильную точку доступа.
- Мобильные данные : эта платная функция позволяет просматривать веб-камеру из любой точки мира.
Приложение также предлагает параметры управления, позволяющие управлять камерой из браузера.Ты можешь:
- Отрегулируйте яркость
- Включить фонарик
- Увеличить / уменьшить
- Автофокус
- Повернуть
- Переключение между передней и задней камерами
Все это полезные инструменты удаленной настройки, которые помогут вам получить наилучшее изображение с веб-камеры Android IP.
Настройка приложения камеры IP-телефона
Как отмечалось выше, у вас есть несколько вариантов, но сначала стоит использовать Wi-Fi, чтобы разобраться с приложением.
Итак, с установленной камерой IP-телефона выберите Wi-Fi на главном экране (или в меню Settings ), затем нажмите Start Broadcasting .Используйте кнопки плюс и минус для увеличения и уменьшения объекта.
ЗакрыватьИзображение 1 из 3
Изображение 2 из 3
Изображение 3 из 3
Обратите внимание на некоторые другие параметры на экране Настройки .Здесь вы можете настроить приложение на автоматическое Начать трансляцию при запуске приложения , а также Трансляция в режиме оттенков серого для экономии полосы пропускания. Также есть опция Требовать пароль , но она доступна только с подпиской Premium для приложения.
изображение галерея (2 изображения) ЗакрыватьИзображение 1 из 2
Изображение 2 из 2
Для обновления коснитесь кнопки меню, затем Обновите .Существует бесплатная семидневная пробная версия, а затем возможность платить 2,49 доллара в месяц или 21,49 доллара в год.
Доступ к вашей IP-веб-камере через любой браузер
Если вы просматриваете веб-камеру Android IP из беспроводной сети, используйте URL-адрес, отображаемый на экране трансляции.Это форматируется как IP-адрес с номером порта, например 192.168.1.103:6677 .
Есть также дополнительный вариант, если вы используете настольное программное обеспечение Deskshare Security Monitor Pro для Windows.Это приложение премиум-класса предоставляет дополнительные функции, но в большинстве случаев вам, вероятно, не понадобится программное обеспечение за 70 долларов.
Между тем, для варианта потоковой передачи через мобильный Интернет URL-адрес для посещения — ipphonecamera.deskshare.com.
Все, что вам нужно сделать, это скопировать URL-адрес в любой браузер на вашем компьютере или другом подключенном к сети устройстве.Если вы используете вариант мобильного Интернета для потоковой передачи, приложение отобразит учетные данные, необходимые для доступа к каналу.
Удаленное управление IP-веб-камерой
Консоль браузера приложения включает в себя удобную сенсорную панель управления.Здесь вы можете управлять масштабированием и уровнем яркости, вращать камеру и при необходимости включать подсветку камеры.
Вы также можете нажать Switch Camera , чтобы переключаться между передней и задней камерами на вашем устройстве Android.Вы также заметите функцию Record Video , но она ограничена пользователями Security Monitor Pro.
Расположение IP-камеры
После того, как все настроено, вам нужно осторожно расположить смартфон.Здесь у вас есть несколько вариантов:
- Базовая настольная подставка: Используйте ее, чтобы разместить телефон на плоской поверхности.
- Штатив для смартфона: Обеспечивает стабильное изображение
- Штатив для смартфона на гибких ножках: Предназначен для размещения телефона в любом месте
- Держатель телефона на лобовом стекле: Обычно используется в автомобилях, идеально подходит для крепления телефона к стеклянным или металлическим поверхностям.
Сузьте свои возможности с помощью нашего руководства по лучшим штативам для смартфонов.
Ваша IP-веб-камера Android готова к использованию
После установки программного обеспечения, тщательного позиционирования телефона и потоковой передачи видео через Интернет ваша IP-камера готова к использованию.Возможно, вы используете его для наблюдения за своим имуществом или можете настроить его как радионяню. Или, возможно, вы просто хотите запечатлеть события вне дома или на улице и поделиться ими со всем миром.
Обратите внимание, что при использовании этого приложения наблюдается задержка; задержка в локальной сети меньше, чем при просмотре видеозаписей с IP-веб-камеры через мобильный Интернет.Используете IP-камеру Android в качестве камеры безопасности? Вот как построить полноценную сеть камер видеонаблюдения со смартфонами.
Как найти изображения экрана блокировки Windows 10 SpotlightЗаметили привлекательное изображение Spotlight, которое хотите сохранить на потом? Узнайте, где найти секретную папку Windows: Spotlight.
Читать далее
Об авторе Кристиан Коули (Опубликовано 1485 статей)Заместитель редактора по безопасности, Linux, DIY, программированию и техническим вопросам.Он также выпускает The Really Useful Podcast и имеет большой опыт в поддержке настольных компьютеров и программного обеспечения. Автор журнала Linux Format, Кристиан — мастер Raspberry Pi, любитель Lego и фанат ретро-игр.
Более От Кристиана КоулиПодпишитесь на нашу рассылку новостей
Подпишитесь на нашу рассылку, чтобы получать технические советы, обзоры, бесплатные электронные книги и эксклюзивные предложения!
Еще один шаг…!
Пожалуйста, подтвердите свой адрес электронной почты в письме, которое мы вам только что отправили.
Как настроить веб-камеру и получить к ней доступ из любого места
Мы недавно установили рифовый аквариум в офисе и хотели, чтобы крутой способ проверить его, пока нас не было (мы знаем, что мы полные придурки). Итак, мы решили установить веб-камеру. Это было дешево и легко, а с No-IP вы можете зарегистрироваться онлайн, даже если у вас есть один из этих надоедливых динамических IP-адресов. Нет аквариума, на который стоит смотреть? Возможности безграничны! Следите за входной дверью, за охраной офиса, за холодильником или за чем-нибудь еще! Просто убедитесь, что вы не вторгаетесь в чью-либо частную жизнь и не нарушаете какие-либо из этих законов.
Шаг 1: Купите веб-камеру. Вы можете найти дешевый в Интернете, мы заказали наш на Amazon.
Шаг 2: Поместите камеру в нужное место. Кулачок нашего рифового танка прикреплен изолентой к боку танка. У нас также есть другие офисные камеры, которые крепятся к потолку.
Шаг 3: Есть динамический IP-адрес? Чтобы легко просматривать веб-камеру через Интернет, вам необходимо создать у нас учетную запись.
- Создайте учетную запись с домашней страницы.
- После того, как вы введете свои учетные данные и получите электронное письмо с подтверждением учетной записи, войдите в свою новую учетную запись без IP.
- Создайте имя пользователя.
- Щелкните вкладку «Хосты / перенаправления».
- Создайте новый хост, оставив всю информацию, по которой уже щелкнули, такой же.
- За маршрутизатором или межсетевым экраном? Вам нужно будет перенаправить ваши порты. Примечание. Наша документация по перенаправлению портов ограничена из-за большого количества маршрутизаторов. Если вы заблудились, посетите страницу поддержки маршрутизаторов, чтобы получить дополнительную информацию.
- Загрузите и установите наш клиент динамического обновления. Наш DUC будет автоматически отслеживать ваши динамические изменения IP. Или вы можете увидеть, поддерживает ли устройство в вашей сети No-IP.com для обновлений динамического DNS. Некоторые устройства, которые включают No-IP для динамического DNS, могут быть маршрутизаторами или системами камер. Это устранит необходимость в клиенте динамического обновления.
- Теперь вам просто нужно проверить, все ли работает правильно. Вы можете зайти на сайт www.portchecktool.com, чтобы убедиться, что ваши порты перенаправлены правильно и что вы можете просматривать свою камеру рифа из Интернета.
Шаг 4: После того, как вы выполнили вышеуказанные шаги, пора войти в вашу камеру через хост, который вы создали, чтобы увидеть, чем занимается ваша рыба! Вам просто нужно убедиться, что программное обеспечение веб-камеры запущено и готово принимать подключения к Интернету.
Шаг 5: Вуаля! Быстрый и простой способ настроить веб-камеру на динамический IP-адрес. Наслаждаться!
IP Camera Viewer — Бесплатное программное обеспечение для мониторинга IP-камер
Создайте эффективную систему видеонаблюдения за считанные минуты! Программа просмотра IP-камер позволяет просматривать видео в реальном времени с USB-устройств или IP-камер на вашем ПК.Используйте любую USB- или IP-камеру, чтобы следить за своим домом, офисом, парковкой или где угодно, где вам нужна безопасность.
Просматривайте видео с нескольких IP-камер прямо на ваш компьютер. В настоящее время поддерживается более 2000 различных моделей IP-камер от ведущих производителей. В него входят Axis, Canon, D-Link, Foscam, Panasonic, Mobotix, Pixord, Sony, Toshiba, Vivotek и многие другие. Вы можете отправить запрос в нашу техническую команду, если вашей камеры или модели нет в нашем приложении.Практически все USB-камеры работают с IP Camera Viewer.
Вы можете контролировать и просматривать до 4 каналов одновременно. Получите предварительный просмотр в реальном времени с нескольких камер с помощью этого легкого приложения. Централизованное управление камерой и компоновкой IP Camera Viewer позволяет вам просматривать ваши камеры из нескольких удаленных мест на одном экране. Вы можете изменить расположение и предварительный просмотр камер в целях безопасности.
Сделайте живое видео более четким, изменив свойства изображения и видео с камеры.Он позволяет индивидуально настраивать свойства видео, такие как разрешение и частоту кадров для USB-камер. Вы можете установить такие свойства изображения, как насыщенность, яркость, контрастность для USB- и IP-камер.
Что делать, если ваша камера установлена в перевернутом положении или предварительный просмотр немного наклонен? С помощью IP Camera Viewer вы можете настроить ориентацию предварительного просмотра камеры. Это помогает вам регулировать зону покрытия, поддерживая множество сетевых камер с функцией PTZ (панорамирование / наклон / масштабирование).IP Camera Viewer обеспечивает цифровой зум, даже если он не поддерживается вашей камерой.
IP Camera Viewer позволяет вам настроить систему, которая соответствует вашим потребностям. Это абсолютно бесплатно и идеально как для личного, так и для делового использования.
Это на 100% безопасно! И так, чего же ты ждешь? Скачать сейчас!
Обзор функций:
Предварительный просмотр в реальном времени
|
| | Конфигурация камеры
|
Расширенные функции камеры
| |
Выберите подходящую версию продукта:
| Функции | Средство просмотра IP-камеры | Монитор веб-камеры | Монитор безопасности Pro |
| Держатель камеры | |||
| IP-камеры | |||
| Поддержка ONVIF | |||
| USB-камеры | |||
| Максимальное количество камер, разрешенных в приложении | 4 | 4 | 32 |
| Поддерживаемые модели камер | Более 2200 | Все веб-камеры | Более 2200 |
| Управление камерой и просмотр | |||
| Централизованное управление камерой | |||
| Управление камерой с панорамированием и наклоном (PTZ) | |||
| Цифровой зум (для любой камеры) | |||
| Поддержка автоматического повторного подключения прерванного соединения | |||
| Регулировка ориентации предварительного просмотра от 1 до 360 ° | |||
| Просмотр изображений на нескольких мониторах | |||
| Предварительный просмотр камеры Smart Fit в окно | |||
| Макеты камеры | |||
| Полноэкранный дисплей | |||
| Мониторинг по расписанию для автоматического запуска и остановки при ежедневном, еженедельном, однократном или при запуске приложения | |||
| Управление дисковым пространством | |||
| Мониторинг, запись и трансляция с нескольких камер одновременно | |||
| Автоматическое переключение между дисплеями предварительного просмотра с нескольких камер | |||
| Отображать виды в виде плавающего окна | |||
| Каждая камера имеет индивидуальные настройки и предупреждения | |||
| Автоматическое повторное подключение или обновление предварительного просмотра камеры | |||
| Многоязычный интерфейс | |||
| Пользовательские действия | |||
| Обнаружение движения | |||
| Маскирование для исключения области из обнаружения движения | |||
| Звуковой сигнал | |||
| Оповещения по электронной почте | |||
| Запуск программы или сценария при получении предупреждения | |||
| Автоматически регистрировать все события с отметкой времени | |||
| Регулировка чувствительности обнаружения движения | |||
| Запись | |||
| Запись на локальные и сетевые диски | |||
| Запись видео с IP- и USB-камер | Запись с USB | ||
| Непрерывная запись | |||
| Запись аудио | |||
| Регулировка качества видео (размер кадра, частота кадров, пропускная способность) | |||
| Сделать фотографии в формате JPEG | |||
| Настройка качества фотографий | |||
| Добавить отметку времени как к видео, так и к фотографиям | |||
| Одновременная запись нескольких камер | |||
| Буферизует потоки видео, чтобы запись начиналась до обнаружения движения | |||
| Встроенный медиаплеер | |||
| Установка и конфигурация | |||
| Мастер добавления камеры | |||
| Настройка свойств отдельных IP-камер | |||
| Настройка свойств видео и камеры отдельных веб-камер | |||
| Мастер автоматической настройки | |||
| Каждая камера имеет индивидуальные настройки и предупреждения | |||
| Поиск IP-камер в сети | |||
| Расширенные настройки | |||
| Автоматически подключаться и запускать действия при запуске Windows | |||
| Автоматически запускать действия при повторном подключении прерванного соединения | |||
| Несколько ярлыков с текстом и изображениями на записях и фотографиях | |||
| Показывать уведомление, когда приложение свернуто | |||
| Запустить приложение в скрытом режиме с примененными действиями | |||
| Резервные камеры с заданными настройками | |||
| Усилитель производительности | |||
| Предотвращение перехода компьютера в спящий или ждущий режим при запуске приложения | |||
| Отключить заставку при запуске приложения | |||
| FTP-хранилище | |||
| Автоматическая загрузка видеозаписи и фотографий на сервер | |||
| Оптимизация хранилища путем загрузки только клипов, инициированных определенными действиями | |||
| Удалить файлы мультимедиа после загрузки | |||
| Измените размер или добавьте название фотографии перед загрузкой | |||
| Получить больше | Средство просмотра IP-камер | Монитор веб-камеры | Монитор безопасности Pro |
15 Лучшее БЕСПЛАТНОЕ программное обеспечение для IP-камеры
Программное обеспечение для IP-камеры — это приложения, которые можно использовать для домашнего наблюдения, бизнеса и защиты семьи.Это программное обеспечение камеры безопасности может автоматически обнаруживать движение и предоставлять вам оповещения через мгновенное сообщение, голосовой телефонный звонок и т. Д. Многие из таких программ управления видео (VMS) позволяют с легкостью просматривать записанные веб-камеры и видеоролики в реальном времени.
Ниже приводится тщательно подобранный список наиболее популярных программ для камер безопасности с их популярными функциями и ссылками на веб-сайты. Список содержит как программное обеспечение с открытым исходным кодом (бесплатное), так и коммерческое (платное) для видеонаблюдения.
Лучшее программное обеспечение для IP-камер: выбор
1) Netcam Studio
Netcam Studio — это бесплатное программное обеспечение для IP-камер безопасности, которое можно использовать для домашнего наблюдения, бизнеса и защиты семьи.Этот инструмент может получать или отправлять команды в Dropbox, Slack и Google Drive. Он предоставляет электронную почту и push-уведомления, которые информируют вас о неизвестной активности.
Функции:
- Позволяет устанавливать правила для запуска внешних или внутренних действий.
- Предлагает клиент веб-браузера, к которому можно получить доступ с любого устройства.
- Это приложение позволяет подключать более 64 камер.
- Вы можете просмотреть любое событие быстрее.
- Он автоматически определяет скорость и движение.
- Это программное обеспечение предоставляет более 2000+ шаблонов.
Ссылка: https://www.netcamstudio.com/>
2) Xeoma
Xeoma — одна из лучших бесплатных программ для IP-камер для Windows, которая помогает записывать видео со звуком. Он дает вам мгновенные реакции и уведомления. Он позволяет снимать экраны с нескольких мониторов одновременно.
Характеристики:
- Обеспечивает регулируемую громкость звука.
- Позволяет перемещаться по камерам и управлять ими с помощью списка устройств.
- Поддерживает управление PTZ (панорамирование, наклон и масштабирование).
- Может обнаруживать звук.
- Эта камера безопасности для Macintosh предлагает доступ на основе распознавания лиц.
- Защитите свое видео с помощью пароля.
3) Security Eye
Security Eye — это программа для видеонаблюдения, которая использует веб-камеры и IP-камеры для наблюдения. Это приложение может защитить вас от компании или дома от злоумышленников.Он предоставляет оповещения по SMS и электронной почте.
Функции:
- Программа позволяет вам установить особую дату и период дня.
- Security Eye инструмент для записи видео в высоком качестве.
- Эта система NVR (сетевой видеорегистратор) поддерживает более 1200 моделей IP-камер.
- Имеет простой в использовании встроенный видеоплеер.
4) Blue Iris
Blue Iris — это программное обеспечение для обеспечения безопасности и защиты веб-камеры, которое может снимать снимки экрана в формате JPEG или видео в форматах AVI, MP4 и DVR.Это приложение позволяет без проблем просматривать записанные видео. Он может предоставлять вам оповещения через мгновенное сообщение, голосовой телефонный звонок и т. Д.
Функции:
- Вы можете легко перемещаться по камерам.
- Захватывает изображение в формате файлов MPEG и JPEG.
- Приложение использует звук и обнаружение движения для запуска записи.
- Blue Iris можно подключить удаленно.
- Вы можете легко просматривать записанные камеры и живые клипы.
- Предоставляет подробный журнал.
- Предлагает возможность цифрового масштабирования и панорамирования.
Ссылка: https://blueirissoftware.com/
5) Anycam
Anycam — одна из лучших камер видеонаблюдения WIFI, которая позволяет просматривать и записывать прямые трансляции с минимальными усилиями. Это приложение поддерживает потоковые камеры RTSP, RTMP и MPEG-4.
- Это программное обеспечение WiFi-камеры для ПК позволяет просматривать записанные видео по отдельности.
- Для добавления новой камеры требуется только ввод IP-адреса или доменного имени.
- Anycam позволяет воспроизводить записи, хранящиеся на вашем ПК или сетевом диске.
- Вы можете легко воспроизводить видеоархив.
Ссылка: https://anycam.io/
6) ZoneMinder
ZoneMinder — одно из лучших программ для видеонаблюдения, которое поможет вам контролировать ваш офис и дом. Это приложение работает с самыми разными камерами. Это программное обеспечение для IP-камеры с открытым исходным кодом предлагает API-интерфейсы, которые позволяют интегрировать сторонние программы.
Особенности:
- Вы можете контролировать с мобильного телефона Android и компьютера.
- Управляйте записанными данными с разрешения.
- Бесплатная версия этого программного обеспечения совместима с Raspberry Pi и новейшим оборудованием.
- Вы можете без проблем установить эту программу для IP-камеры.
- Это программное обеспечение для видеонаблюдения с веб-камерой помогает предотвратить кражу.
Ссылка: https://zoneminder.com/
7) Perfect Surveillance
Perfect Surveillance — одно из лучших программ для камер видеонаблюдения, которое позволяет просматривать видео с IP-адреса.Это приложение поддерживает более 1200 моделей камер. Это позволяет с легкостью записывать снимки и видео.
Функции:
- Вы можете запускать мгновенные записи или записи по расписанию.
- Запускает действия, обнаруживая движение.
- Это решение домашней безопасности обеспечивает оповещения по SMS и электронной почте.
- Идеальный инструмент для видеонаблюдения поддерживает любой браузер.
- Вы можете безопасно подключить это программное обеспечение с паролем.
- Имеет встроенный видеоплеер.
- Отфильтровать видеозапись по времени, дате и имени камеры.
Ссылка: https://www.perfect-surveillance.com/
8) iVideon
iVideon — это программное обеспечение для видеонаблюдения, которое можно использовать для бизнеса и дома. Это приложение позволяет быстро создавать и удалять пользователей.
Характеристики:
- Вы можете интегрировать это программное обеспечение с корпоративными системами управления
- .
- Доступно из мобильных и настольных приложений Android.
- Вы можете быстро просмотреть прошлые записанные события.
- Бесплатное программное обеспечение для видеонаблюдения iVideon Windows позволяет отображать место наблюдения на карте для облегчения доступа.
Ссылка: https://www.ivideon.com/
9) Camcloud VMS
Camcloud VMS — одно из лучших программ видеонаблюдения для ПК, которое устраняет необходимость в аппаратных шлюзах. Это позволяет вам выбирать из наибольшего количества камер с настройкой Plug and Play.
Функции:
- Это приложение VMS (решение для управления видео) автоматически обнаруживает камеры.
- Вы можете легко управлять камерами.
- Это бесплатное программное обеспечение для камеры видеонаблюдения легко интегрируется с NAS (сетевым хранилищем) и SD-картой.
- Позволяет проверить исправность камеры.
- Предоставляет услуги по управлению камерой через Интернет и мобильные приложения.
- Он предлагает временную шкалу с несколькими камерами для упрощения управления облаком.
Ссылка: https://www.camcloud.com/
10) Genius Vision
Genius Vision — это программное обеспечение камеры видеонаблюдения, которое позволяет удаленно контролировать и записывать видео.Он предлагает графический интерфейс с полным набором функций дистанционного управления. Это приложение позволяет панорамировать, наклонять и масштабировать камеры.
Характеристики:
- Поддерживает несколько марок IP-камер.
- Эту VMS (решение для управления видео) легко установить и настроить.
- Это лучшее бесплатное программное обеспечение для IP-камеры Windows 10 обеспечивает мобильную потоковую передачу 3GPP (3rd Generation Partnership Project).
- Вы можете интегрировать это программное обеспечение с Google Map.
- Это программное обеспечение IP-камеры позволяет вам планировать запись.
Ссылка: http://geniusvision.net/community.html
11) ContaCam
Contacam — одна из лучших систем домашней безопасности, отвечающая вашим требованиям безопасности. Он доступен на многих языках, включая английский, французский, китайский, итальянский и другие. Это приложение имеет встроенный веб-сервер с защитой паролем.
Функции:
- Ежедневно предоставляет сводное видео.
- Это программное обеспечение для видеонаблюдения с веб-камерой предлагает возможность записи движения.
- Вы сможете вручную выполнять записи и снимки.
- ContaCam IP cam viewer позволяет настроить неограниченное количество параллельных камер.
- Поддерживает удаленное наблюдение с помощью облачных клиентов.
Ссылка: https://www.contaware.com/contacam.html
12) Deskshare IP Camera Viewer
IP Camera Viewer — это система камер видеонаблюдения, которая позволяет просматривать видео в реальном времени с IP-камер или USB. Его можно использовать для дома, офиса или любого другого места, где вам нужна безопасность.Он поддерживает более 2000 различных моделей IP-камер.
Функции:
- Он автоматически загружает записанные видео на сервер.
- Инструмент совместим со всеми моделями IP-камер.
- Вы можете контролировать и просматривать видео с более чем 4 камер.
- Это программное обеспечение для записи с IP-камеры обеспечивает предварительный просмотр с нескольких камер.
- Это программное обеспечение IP-камеры позволяет сделать видео более четким, регулируя видео и свойства изображения камеры.
- Позволяет настроить разрешение и частоту кадров для видео.
Ссылка: https://www.deskshare.com/ip-camera-viewer.aspx
13) SmartViewer
SmartViewer — это решение камеры безопасности, которое позволяет легко управлять видео. У него есть интеллектуальная программа просмотра, которая обеспечивает простой пользовательский интерфейс для отслеживания прямых трансляций.
Функции:
- Вы можете контролировать более 72 видео с подключенной камеры.
- Позволяет искать и воспроизводить записанные данные по типу события.
- Это приложение позволяет выполнять поиск по пользователю, системе или записи.
- Программное обеспечение SmartViewer IP cam предлагает видеоплеер.
- Видео можно легко экспортировать.
Ссылка: https://www.hanwhasecurity.com/smart-viewer.html
14) Luxriot Evo
Luxriot Evo — одно из лучших программ для видеонаблюдения HD, которое можно использовать в офисе или дом.Интерфейс этого инструмента разработан таким образом, чтобы пользователь мог быстро понять процесс настройки.
Особенности:
- Имеет модули для видеоаналитики наряду с распознаванием лиц.
- Эта программа просмотра IP-камер Windows 10 автоматизирует процесс видеонаблюдения с помощью диспетчера тревог и действий.
- Вы можете осуществлять непрерывный мониторинг всего состояния сервера с центрального сервера.
- Он может передавать видео с разрешением до 1080p.
- Это программное обеспечение WiFi камеры для ПК позволяет архивировать потоки.
Ссылка: https://www.luxriot.com/product/ip-camera- software / luxriot-evo /
15) C-MOR
C-MOR — это система IP-видеонаблюдения, которая позволяет вы можете следить за нежелательной активностью из Интернета или сети. Это программное обеспечение для обеспечения безопасности веб-камеры позволяет без проблем просматривать живые или предыдущие записи.
Функции:
- Позволяет настроить права пользователя и запись с камеры без установки программного обеспечения.
- Это программное обеспечение камеры безопасности Mac предлагает интуитивно понятный графический интерфейс пользователя.
- Вы можете легко найти тонны видеозаписей.
- Это программное обеспечение для записи с IP-камеры обеспечивает безопасный доступ с помощью пароля и шифрования.
- Приложение поддерживает все основные IP-камеры видеонаблюдения.
Ссылка: https://www.c-mor.com/
16) Agent DVR
Agent DVR — одно из лучших программ для IP-камер, которое позволяет записывать видео в MP4, RAW, GPU , так далее.Это приложение включает в себя различные детекторы движения. Он отправляет push-уведомления по электронной почте и SMS на мобильные устройства.
Характеристики:
- Это программное обеспечение IP-камеры для Mac полностью интегрировано с домашним помощником.
- Может использоваться без установки.
- Вы можете легко получить доступ к этому программному обеспечению с любого устройства.
- Это бесплатное программное обеспечение NVR поддерживает неограниченное количество камер.
- Эта онлайн-программа просмотра IP-камер поможет вам без проблем распознавать людей, домашних животных и лица.
Ссылка: https://www.ispyconnect.com/
17) Freedom VMS
Freedom VMS — одна из лучших беспроводных систем видеонаблюдения, в которых используются все новейшие технологии видеонаблюдения. Это позволяет вам создать группу выбора камеры. Вы можете использовать это приложение для воспроизведения нескольких видео.
Функции:
- Автоматически синхронизирует воспроизведение отснятого материала.
- Это программное обеспечение NVR предлагает функцию перетаскивания из списка устройств.
- Вы можете легко найти конкретное событие.
- Это программное обеспечение CCTV для ПК предлагает возможность воспроизведения записи субпотока.
- Экспорт записи на CD, DVD, USB-накопитель, SD-карту и т. Д.
Ссылка: https://www.freedomvms.com/index.html
FAQ:
❓ Что такое программное обеспечение камеры безопасности?
Программное обеспечение камеры видеонаблюдения — это приложения, которые можно использовать для домашнего наблюдения, бизнеса и защиты семьи. Эти программы могут автоматически обнаруживать движение и предоставлять вам оповещения через мгновенное сообщение, голосовой телефонный звонок и т. Д.Многие из таких программ позволяют с легкостью просматривать записанные веб-камеры и видеоролики в реальном времени.
💻 Что такое IP-камера?
IP-камера или камера с протоколом Интернет — это один из типов цифровых видеокамер, принимающих данные через сеть и Интернет. Эти типы камер обычно используются для наблюдения. Они бывают централизованными или децентрализованными.
❗ Как выбрать лучшее программное обеспечение для камеры видеонаблюдения?
В большинстве случаев лучшая система камер наблюдения — это та, которая работает с вашими камерами и необходимыми функциями.Во-первых, вам следует проверить совместимость, но вы также хотите, чтобы она работала с вашим устройством. Если у вашей камеры есть функция масштабирования, но ваше программное обеспечение не поддерживает ее, то это приложение вам не подходит.
Еще один фактор, который поможет вам здесь, — это поиск бесплатных программ. Это позволит вам протестировать камеру без риска потерять деньги.
В заключение, вы должны не торопиться, чтобы выбрать лучшее программное обеспечение для IP-камеры. Если вам это нужно на короткий срок, вы обязательно можете иметь в виду цену.Для долгосрочного и беспроблемного решения вашего офиса вы должны обеспечить максимально самодостаточную систему безопасности.
⭐ Каковы общие особенности программного обеспечения камеры видеонаблюдения?
Вот общие особенности программного обеспечения камеры видеонаблюдения:
- Инструмент автоматизирует процесс видеонаблюдения с помощью диспетчера тревог и действий.
- Вы можете осуществлять непрерывный мониторинг всего состояния сервера с центрального сервера.
- Предоставляет услуги по управлению камерой через Интернет и мобильные приложения.
- Он предлагает временную шкалу с несколькими камерами для упрощения управления облаком.
- Вы можете без проблем установить программное обеспечение.
- Это программное обеспечение для видеонаблюдения с веб-камерой помогает предотвратить кражу.
❓ Законно ли использовать видеонаблюдение?
Да, это законно, но это зависит от цели и места установки. Каждый регион имеет свой собственный свод законов и юрисдикцию. Хорошо, что вы проконсультируетесь с юрисконсультом перед использованием любой системы домашних камер безопасности.
💻 Могу ли я записать свою камеру видеонаблюдения на ПК?
Да, вы можете записывать камеры видеонаблюдения на ПК, но сделать это без специальных программных решений может оказаться затруднительным. Итак, идеально, если вы выберете правильную программу из приведенного выше списка.
🏅 Какое программное обеспечение для IP-камеры лучше всего подходит для Windows 10?
Ниже приведены некоторые из лучших программ для IP-камер для Windows 10:
- Netcam Studio
- Xeoma
- Security Eye
- Anycam
- iVideon
- Camcloud VMS
- Genius Vision
- Deskshare IP Camera Viewer 900ri10
- Deskshare IP Camera Viewer 900ri10
- Evo
- Агент DVR

 Можно переходить к знакомству с интерфейсом.
Можно переходить к знакомству с интерфейсом.
 Также тут вы можете указать порты, если используете специальные значения.
Также тут вы можете указать порты, если используете специальные значения. Если есть – используйте тот порт, который там указан.
Если есть – используйте тот порт, который там указан.