Как из веб камеры сделать ip камеру: инструкция iSpy и Ivideon
Системы видеонаблюдения становятся все популярнее в связи с тем, насколько доступнее становятся web-камеры. Существует специальное программное обеспечение, которое помогает осуществить настройку веб-камеры с учётом всех профессиональных требований. Если это сделать, то камера, предназначенная для компьютера или ноутбука, превратится в настоящего наблюдателя и будет снимать любого человека, который войдет в помещение.
Что такое web-камера? Это цифровая камера, в большинстве случаев подключаемая через usb порт компьютера или ноутбука, предназначенная для сканирования и обработки изображения в реальном времени. Используется для видео трансляций и звонков.
Разновидности веб-камер
Помимо своего основного предназначения, зачастую web-камеры используются в сфере охранной деятельности. Они могут записывать видео в режиме реального времени, дополнительно используя датчики движения, инфракрасную подсветку и звуковые сирены.
Существует несколько видов подобных устройств:
- камеры, которые применяются в процессе сборки ноутбуков. Подобное устройство имеет несколько преимуществ – его сложно потерять или вывести из строя, к тому же сразу встроено в компьютер;
- камеры, которые передают изображение в сеть. Снимая картинку, такая веб-камера сразу же транслирует её в интернет, и владелец может видеть, что происходит, в это же время;
- камеры, используемые для конференций. Самый востребованный тип продукции, поскольку имеет встроенный микрофон.
- камеры, используемые для наблюдения на большом расстоянии. Остаются практически не замеченными, благодаря своей компактной конструкции и небольшим габаритам. Видео может сразу же передаваться владельцу на электронную почту.
Ip-камера из веб камеры
Чтобы стандартная веб-камера превратилась в видеокамеру для наблюдения, исходное устройство должно обладать минимальным разрешением в 0,3 мегапикселя.
Далее нужно осуществить подключение камеры к своему ноутбуку, а затем воспользоваться специально созданным для таких ситуаций софтом. Его нужно будет скачать, пройти регистрацию и применить требуемые настройки. По завершению этого процесса веб-камера начнёт непрерывную запись всего происходящего перед ней.
Основными программами, которые используются для подобных целей, являются iSpy и Ivideon.
Использование программы iSpy
Помимо стандартного видеонаблюдение, этот софт позволяет использовать дополнительные опции, вроде звуковых и двигательных датчиков, а также сможет уведомлять своего владельца по e-mail или SMS. Установка программы iSpy состоит из нескольких шагов:
- Зайти на сайт самого разработчика iSpy и скачать тот вид программного обеспечения, который подойдет под конкретную ОС. Если с этим пунктом возникают проблем, то в меню «Пуск – Панель управления – Система» можно определить версию своей системы.
- В загруженном на ПК архиве можно будет увидеть exe-файл, который необходимо запустить.
- Процедура инсталляции совершенно стандартна, поэтому никаких проблем возникнуть не должно. Можно переходить к знакомству с интерфейсом.
При запуске программы в главном окне нужно будет нажать кнопку «Добавить», чтобы добавить веб-камеру. Необходимо выбрать пункт «Вебкамеру». Найдя свою камеру в списке, нужно применить к ней настройки разрешения, в котором будет осуществляться съёмочный режим.
В следующем окошке можно назвать камеру, как будет удобно, а также применить дополнительный функционал – перевёрнутую картинку, добавление микрофона, распределение в группу. Датчик движения настраивается на вкладке «Обнаружение движения». Как правило, программа самостоятельно устанавливает подходящие настройки датчика, но можно немного их подкорректировать самостоятельно.
Использование программы Ivideon
Перед установкой программного обеспечения нужно убедиться в том, что web-камера исправна и функционирует. Для этого достаточно присоединить её к своему PC. Затем потребуется пройти процедуру скачивания и установки, которая включает в себя ряд простых действий:
- Скачать программу Ivideon Server с сайта разработчика на свой ноутбук или компьютер.
- Запустить программное обеспечение.
- В первом же окне софт предложит зарегистрироваться в системе. Данный шаг является обязательным. Здесь понадобится указать немного информации о себе – электронную почту, имя сервера, а также придумать сложный пароль.
- Откроется следующее окно, где можно будет увидеть список всех камер, которые подключены к ПК.
- Чтобы будущая камера видеонаблюдения работала без сбоев 24 часа в сутки, необходимо обеспечить ей видеоархив. Рекомендуемый объём свободной памяти на диске – минимум 100 Гигабайт.
- В параметрах запуска рекомендуется оставить автоматическое запускание вместе с операционной системой.
- Если алгоритм выполнен корректно, на завершающем этапе можно будет увидеть небольшое окно, в котором указывается название web-камеры, а также интернет-сайт, куда будет передаваться картинка в режиме онлайн.
Другие статьи:
Полезные утилиты для веб-камеры — «Хакер»
В этом небольшом обзоре мы рассмотрим несколько полезных утилит для твоей веб-камеры. Мы разберемся, как организовать видеонаблюдение, как транслировать веб-камеру в интернет и даже как сделать сигнализацию собственными руками.
Поставим реальную задачу. Представим, что есть склад, офис или еще какое-то производственное помещение. Нужно организовать за ним видеонаблюдение и сделать трансляцию видео в интернет, чтобы ты (будем надеяться, что это будешь только ты, а не все желающие) смог наблюдать за своим бизнесом, находясь даже дома. Можно, конечно, посмотреть на задачу и с другой стороны. У тебя есть частный дом, и тебе хочется знать, что происходит на разных частях твоей фазенды, например во дворе, возле гаража, на въезде… Конечно, ты хочешь наблюдать за своим имением из офиса или же из отеля где-то на Мальдивах. Организовать систему видеонаблюдения можно с помощью разных программ. Действительно, таких программ довольно много. Сегодня мы рассмотрим webcam 7 и webcamXP: обе программы можно использовать как для организации видеонаблюдения, так и для трансляции видео в интернет. Единственная разница между ними — webcamXP использует технологию Windows Media, а webcam 7 — FLV Player, также в webcam 7 добавлена возможность записи видео MJPEG со звуком, то есть теперь ты можешь не только видеть, но и слышать (если, конечно, камера оснащена качественным микрофоном).
Итак, webcam 7 Pro — многофункциональная программа для работы с веб-камерами. Конек программы — поддержка записи и передачи потокового видео с нескольких камер одновременно, причем программа поддерживает как IP-камеры, так и USB-камеры. Программа условно бесплатная, о стоимости ты можешь узнать на сайте разработчика (см. врезку «Ссылки»), но она может работать и в бесплатном режиме (Free). В Free-режиме программа поддерживает до двух видеоисточников, то есть можно подключить всего две камеры. С одной стороны, это мало. С другой (если у тебя квартира) — вполне достаточно. Одну камеру размещаешь у входной двери, а вторая будет внешняя — она будет наблюдать за парковкой, чтобы ты знал, что происходит с твоим автомобилем. Если две камеры мало, тогда придется купить или Private-лицензию (поддержка до четырех источников) или PRO (неограниченное число источников). Также неограниченное число источников поддерживается в лицензии PRO Trial, но в таком режиме программа проработает всего 21 день. При запуске программа предлагает выбрать лицензию (рис. 1).
Добавить видеоисточник можно, щелкнув по «его месту» правой кнопкой мыши и выбрав тип видеоисточника и сам видеоисточник. На рис. 2 показаны мои PCI/USB-устройства видеозахвата. На рис. 3 показана программа в действии. Второй источник еще не успел загрузиться, но он уже добавлен. Кстати, у программы есть русский интерфейс, язык выбрать можно с помощью меню Language.
Рис. 2. Выбор устройства видеозахватаРис. 3. Программа в действииПрограмма автоматически запускает встроенный веб-сервер на порту 8080. Этот сервер используется для трансляции видео в интернет. Просто введи в браузере http://IP-адрес:8080 и увидишь трансляцию видео с первого источника (рис. 4). Выбрать источник позволяет список Source. Конечно, нужно настроить надлежащим образом брандмауэр на компе (на разрешение входящего соединения на порт 8080) и роутере.
Рис. 4. Трансляция видео в интернетВ разделе «Веб/Вещание» (Web/Broadcast) (рис. 5) можно наблюдать за работой встроенного веб-сервера, также можно оставить его, чтобы прекратить трансляцию онлайн (кнопка Disable).
Рис. 5. Раздел «Веб/Вещание» (Web/Broadcast)Программа webcam 7 оснащена также датчиком движения. При обнаружении движения в контролируемом помещении прозвучит звуковой сигнал, придет оповещение по email или запустится выбранное в настройках программы приложение. Теоретически эту программу можно использовать и для создания сигнализации, но для этих целей мы будем использовать другую программу.
iSpy — очень приятная программа для организации сигнализации. Программу можно использовать для охраны любых помещений — квартиры, склада, офиса… При обнаружении активности в отслеживаемом помещении iSpy может отправить сообщение по электронной почте или SMS. В этом и есть основное отличие от webcam 7, которая умеет отправлять только сообщения по электронной почте. Конечно, некоторые операторы предоставляют шлюзы, позволяющие послать SMS путем отправки обычного сообщения по электронной почте, но такая возможность подойдет не всем, да и оперативность работы таких шлюзов оставляет желать лучшего.
Также будет приятно знать, что iSpy полностью бесплатна и поддерживает любое число источников (во всяком случае, на сайте разработчиков ничего не говорится о каких-либо ограничениях, а у меня нет нескольких десятков IP-камер, чтобы проверить, так ли это).
Программа iSpy мне понравилась еще и тем, что у нее есть 64-битная версия и она также поддерживает запись видео с камер — это позволяет использовать ее не только в качестве сигнализации (обнаружил движение, отправил уведомление), но и в качестве полноценного средства слежения/видеозахвата, хотя для этого есть и другие программы. Единственное, что мне не понравилось, — посредственный перевод интерфейса приложения на русский язык, поэтому скрины в статье будут на английском.
Итак, для добавления источника захвата видео используется команда Add (рис. 6).
Рис. 6. Поддерживаемые источникиДалее нужно выбрать саму веб-камеру (если ты выбрал Local Camera) или ввести параметры доступа к камере (если ты выбрал IP Camera).
Рис. 7. Выбор веб-камерыДалее на вкладке Motion Detection нужно установить параметры детектора движения, а на вкладке Alerts — параметры уведомления, на ней же можно ввести номер телефона, на который будут отправлены SMS в случае обнаружения движения. Вызвать окно, изображенное на рис. 8, можно с помощью команды Edit контекстного меню источника.
На рис. 9 изображена моя «система наблюдения» — вид на гараж и рабочий кабинет.
Рис. 9. iSpy в действииПервым и единственным продуктом стартапа Flutter является приложение, которое позволяет отслеживать и распознавать жесты с помощью устройств, оснащенных веб-камерой. Данный стартап был относительно недавно куплен компанией Google.
В настоящее время приложение Flutter доступно в Mac App Store. Пока оно доступно только для пользователей OS Х, но в скором времени ожидается версия программы для Windows.
Иногда есть необходимость не в сигнализации, а просто в системе слежения и в постоянном видеозахвате видео с камеры. В этом случае можно использовать или iSpy, или любую другую программу захвата видео, например FrameCapture.
FrameCapture — простая программа, сочетающая в себе функции видеонаблюдения и общения в веб-чатах. Программа очень простая, поэтому, возможно, тебе она не понравится. Любителям чего-то сложнее можно порекомендовать программы AVS Video Recorder и Webcam Screen Video Capture.
Первая программа позволяет записывать видео с веб-камер, DV-, MiniDV-, VHS- и HD-видеокамер, ТВ-тюнеров и других доступных источников видео. Программу можно использовать не только для записи видео с веб-камеры, но и для оцифровки видеокассет. Конечно, полноценная система наблюдения из нее не получится, разве что у тебя всего одна камера и тебе нужно постоянно записывать с нее видео. Зато программа абсолютно бесплатна и теперь ты знаешь, чем можно оцифровать завалявшиеся видеокассеты. Вот только не забудь прикупить тюнер! А вот программа Webcam Screen Video Capture более функциональна. Она позволяет записывать видео со звуком с веб- и IP-камер, цифровых камер, карт захвата и других видеоисточников. Программа обладает большим количеством настроек и позволяет сохранять видео в форматах AVI, MP4, FLV, WMV, MKV. Также поддерживается захват скриншотов с веб-камеры, как в однократном режиме, так и в режиме серийной съемки. Еще одной полезной функцией программы является возможность изменения яркости, контрастности, насыщенности и добавления текста на видео. Возможностей у программы очень много, и самое приятное в том, что она бесплатна.
Встроенную веб-камеру твоего ноутбука можно использовать не только для общения в Skype, но и для авторизации в системе. Довольно удобно — пароль уже не понадобится. Все, что нужно, — это удобно усесться в кресле перед своей веб-камерой для авторизации. Для авторизации по веб-камере можно использовать программное обеспечение VeriFace. Это разработка Lenovo, устанавливается на ноутбуках этого производителя. Однако в Сети есть сообщения о том, что использование этой программы небезопасно, поскольку ее можно обмануть, предоставив твою фотографию. Аналогичная проблема, как сообщается, есть и в программе Luxand Blink!, однако разработчики уверяют, что все возможные проблемы они исправили и гарантируют возврат заплаченных средств в течение 90 дней. Если программа тебе не понравилась за три месяца использования, ты можешь вернуть обратно свои деньги. Чуть выше была упомянута программа от Lenovo. Аналогичные программы есть у Toshiba — Toshiba Face Recognition и Asus — Asus SmartLogon. По существу, все эти программы однотипные. Они сравнивают попавшее в фокус фотокамеры лицо с ранее сделанной фотографией пользователя. Если лицо распознано, то предоставляется доступ в систему. К сожалению, проблемы у всех таких программ тоже однотипные. Они не могут понять, человек перед камерой или его фотография.
Стоит отметить, что программы VeriFace и SmartLogon работают довольно быстро — они очень быстро распознают лицо: даже если ты на мгновение попал в «фокус», ты будешь тут же узнан. Программу VeriFace к тому же можно установить на ноутбук любого производителя, а не только Lenovo. Что касается Toshiba Face Recognition — программа ужасно медленна, но зато более безопасна — она более пристрастно проводит распознавание, и иногда даже сам пользователь не может войти в систему. Также это единственная программа, которая создает трехмерный образ твоего лица, что исключает авторизацию по фотографии. Хотя ее тоже удавалось обмануть, только приходилось повозиться. Но это было гораздо сложнее сделать, чем с программами от Lenovo и Asus. Жаль, что эту программу нельзя установить на ноутбуки других производителей.
Как организовать видеонаблюдение через веб-камеру?

Два десятилетия назад видеонаблюдение было сравнительно новой и весьма дорогой технологией, вызывавшей неподдельное восхищение. Сегодня с появлением недорогих и простых веб-камер такая возможность доступна для каждого, ведь ради монтажа даже не придется вызывать мастеров или настройщиков – все можно сделать самостоятельно. Впрочем, даже среди молодежи большинство людей все еще не в курсе, как организовать работу такой системы.
Сфера применения
Изначально видеонаблюдение предназначалось для объектов, которые с большой вероятностью могли стать целью нападения и требовали серьезной охраны. Современное удешевление техники позволяет вести наблюдение даже за теми объектами, которым особая охрана и не нужна – денег можно потратить немного, однако лишний раз человек убедится в безопасности объекта.


Конечно, супермаркеты, склады и режимные объекты до сих пор используют более серьезную технику, заказывая специальные системы с высокой четкостью изображения и одновременным отображением нескольких камер, однако для бытовых задач часто хватает и хорошей веб-камеры. Применить подобную аппаратуру есть смысл для наблюдения за следующими объектами:
- собственным загородным домом, участком возле него или строительной площадкой – там есть имущество, но сам хозяин показывается сравнительно нечасто, а людей поблизости может быть немного;
- квартирой, подъездом или офисом – подобный подход обычно нужен, если в помещении часто бывают посторонние или недисциплинированные люди, а требуется держать ситуацию под контролем и всегда знать, кто виноват в случившихся происшествиях;
- собственными детьми, нянями или рабочими, нанятыми для выполнения задач «под ключ» – здесь наблюдение важно не столько за территорией, сколько за действиями людей, которым человек либо не может доверять, либо они своими действиями способны причинить вред;
- собственным рабочим местом – тут наблюдение актуально в том случае, если человек работает с ценной информацией или важными документами, а также в том случае, если коллеги постоянно подшучивают или даже целенаправленно делают пакости;
- автомобилем, расположенным под окнами квартиры или дома – это всегда актуально, если не ставить авто на охраняемую стоянку, поскольку случаи угона, мелких краж или хулиганства являются довольно частым явлением.
Преимущества и недостатки
С одной стороны, наблюдение при помощи веб-камеры кажется очень простым и выгодным, с другой – многие для решения серьезных задач предпочитают более серьезную аппаратуру, а для охраны сравнительно мелких объектов не пользуются видеонаблюдением вообще. Это означает, что веб-камера, как средство видеонаблюдения, имеет и собственные преимущества, и недостатки.
Прежде, чем начать тратить деньги и силы (пусть и небольшие) на покупку и монтаж оборудования, стоит оценить все плюсы и минусы такого решения.
Ниже представлены причины, которые заставляют склоняться в пользу веб-камер.
- Монтаж или использование осуществляется предельно просто, поскольку веб-камера рассчитана на среднего пользователя обыкновенного компьютера. Для ее установки и использования не нужны специалисты.
- Современные веб-камеры – это не та низкопробная аппаратура, что использовалась для установки в недорогих ноутбуках несколько лет назад. Сегодня некоторые модели обеспечивают высокое разрешение и отличное качество изображения даже на определенном расстоянии.
- Веб-камера не содержит кучу начинки, поскольку не работает автономно (без компьютера), но из-за этого и стоит она сравнительно недорого. Компьютеры сейчас есть почти у каждого человека, а собрать систему можно без лишних усилий.
- При наличии правильных программ камера будет вести запись, так что записанные фрагменты могут стать доказательством чего-либо.
- Функционал камеры можно расширить за счет дополнительных устройств. Например, в комплекте с датчиком движения она может работать не круглосуточно, а только тогда, когда в поле ее зрения что-то происходит. Это, в частности, позволяет экономить пространство на носителе и записывать только существенные события, если, конечно, камера не снимает людное место.
Если было решено, что видеонаблюдение через веб-камеру – это та система, которая необходима на данный момент времени, то стоит оценить и возможные недостатки такого решения. Их меньше, но не стоит считать их незначительными.
- Веб-камера без подключения к включенному компьютеру или ноутбуку не подходит, следовательно, в момент выключения компьютера выключается вся система, и не производится не только наблюдение, но и запись. Даже если человек может себе позволить никогда не выключать компьютер, то расходы возрастут за счет электричества, при этом вычислительная техника износится значительно быстрее – расходы на видеонаблюдение могут оказаться неожиданно высокими. Иногда проще поставить IP-камеру, которая стоит заметно дороже, однако изначально автономна и предлагает много других преимуществ.
- Веб-камера подключается к компьютеру через USB-кабель, поэтому она даже теоретически не может располагаться от него слишком далеко. Народные умельцы, конечно, могут сконструировать шнур любой длины, но практика показывает, что при удалении свыше 20 метров на стабильный, правильный и своевременный сигнал рассчитывать уже не получается. В моменты «глюков» имущество остается незащищенным, а ведь уязвимость предполагает и сам кабель, если злоумышленники заранее знают о нем и могут до него добраться.
Установка
Сделать систему видеонаблюдения в домашних условиях своими руками довольно легко – по сути, задача не отличается от обычного подключения веб-камеры для общения к компьютеру или ноутбуку. Все, что нужно – это вычислительный агрегат, сама камера и специальная программа, которая позволит эффективнее оперировать получаемым видео.
Соединение камеры и компьютера обычно осуществляется при помощи USB-кабеля и соответствующего разъема. Если же самодельная система видеонаблюдения предполагает еще и значительную удаленность, то может потребоваться специальный удлинитель. Теперь нужно установить камеру, надежно закрепив ее в выбранном месте – нужно выбирать точку так, чтобы с нее открывался хороший обзор не только на объект, но и на подступы к самой камере.
Лучшая защита для нее – это либо хорошая маскировка, либо невозможность подобраться к ней, не будучи зафиксированным на видео.
В комплекте с новой веб-камерой обычно поставляются и драйвера для нее, без которых корректная работа часто невозможна. При этом не исключено, что все необходимое уже есть в операционной системе компьютера, или же система автоматически найдет все нужное с помощью интернета – тогда наладить систему видеонаблюдения дома будет куда проще.
Впрочем, функциональность стандартных драйверов обычно минимальна – они лишь объясняют компьютеру, как работать с камерой при запуске различных сторонних приложений, поэтому дополнительные программы понадобятся наверняка, тем более что они способны расширить набор функций видеонаблюдения.


Программное обеспечение
Специальные сторонние программы не поставляются в комплекте с веб-камерами, но могут быть найдены в том же интернете. В большинстве случаев за функциональный и качественный софт придется заплатить, но теоретически можно найти и бесплатные программы, хотя в среднем они обычно являются менее мощными и продвинутыми.
Чтобы лучше понимать, почему необходимо устанавливать дополнительное программное обеспечение, вкратце стоит рассказать о нескольких наиболее популярных программах для организации домашней системы видеонаблюдения.

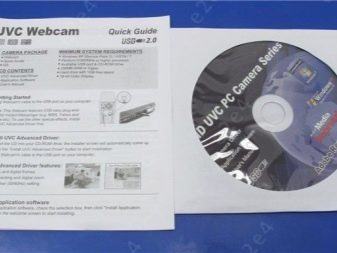
Xeoma
Хороший вариант для начинающего сборщика систем наблюдения любой сложности. Эта программа допускает и бесплатное использование, ограничивая пользователя при этом не более чем восемью веб-камерами – соответственно, доплатив установленную разработчиками сумму, можно подключить к одному компьютеру еще больше источников видеосигнала и создать настоящую сеть. Настройка софта предельно проста, при этом режим работы можно выбирать среди четырех предлагаемых.
Xeoma ценится за возможность срочного оповещения пользователя, где бы он ни был. При настройке на движение приложение, обнаружившее незапланированную активность, немедленно отреагирует SMS-сообщением или письмом на электронную почту.

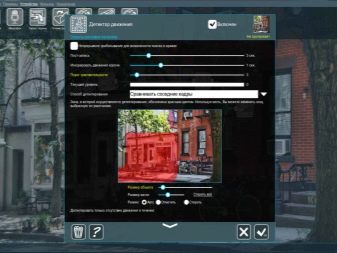
WebcamXP
Во многом похожа на вышеописанный образец – она также может использоваться бесплатно при ограниченном наборе функций, при этом сообщает о движениях в кадре на электронную почту. Ее функциональность несколько шире – она способна вести постоянную видеотрансляцию с места событий, позволяя наблюдать за целью удаленно.
Программа высоко ценится за продуманную работу с файловой системой, поскольку умеет создавать упорядоченные видеоархивы, позволяющие легко отыскать нужный фрагмент. Кроме того, WebcamXP способна работать в том же режиме, что и видеорегистратор, стабильно перезаписывая видео за последнее время, пока оператор не посчитает нужным сохранить определенный кусок.
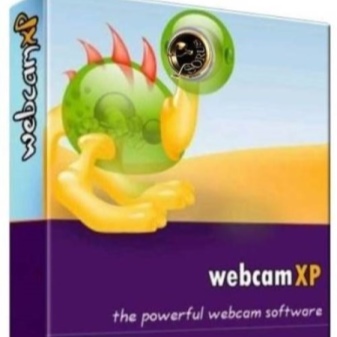

ISpy
Отличается от двух вышеописанных программ – те предназначены для препятствования вторжению на территорию, где движения обычно нет, тогда как эта как раз рассчитана для более интеллектуального отслеживания движущихся объектов.
Конечно, можно использовать и реагирование на движение с традиционным оповещением, однако основные бонусы этого программного обеспечения состоят в другом. Например, ISpy имеет функцию распознавания человеческих лиц, также она позволяет считывать автомобильные номера и даже способна подсчитывать количество проходящих людей. Словом, это вариант не столько для сторожа, сколько для полноценной службы безопасности.


MobileComputerControl
Это еще одна программа, при помощи которой домашнее видеонаблюдение при помощи веб-камеры, подключенной к компьютеру, становится предельно простой задачей. После всего сказанного о предыдущих программах нечто новое здесь сказать сложно – этот софт обладает всеми типичными функциями, снимая как постоянно, так и по факту обнаруженного движения. При этом подобной программе присуща определенная гибкость настройки – ее проще контролировать удаленно.
Кроме того, есть несколько необычная функция включения по расписанию. Это хорошее промежуточное решение, если человек не готов держать систему включенной круглосуточно, но при этом имеет представление о том, когда необходимость в ее работе будет максимальной. Такая функция может пригодиться, если необходимо наблюдать за своей квартирой, каждый день уходя на работу в одно и то же время – так человек никогда не забудет вовремя включить камеру и не будет изнашивать компьютер.

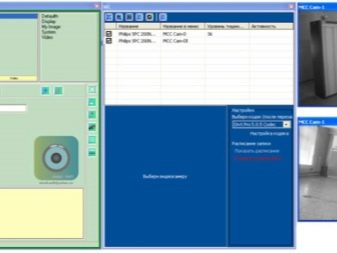
Программное обеспечение постоянно обновляется, и каждый день появляются новые программы с дополнительными функциями, а старый бесплатный софт, набрав популярности, может вдруг стать платным.
Следует искать идеальную программу, которая полностью соответствует ожиданиям.
О том, как организовать домашнее видеонаблюдение с web камеры при помощи программы iSpy показано далее.
Из аналога в цифру, или IP-камера своими руками / Habr
Начну историю с того, что была у меня аналоговая купольная камера из поднебесной. Она была куплена по распродаже, стоила в районе 20 баксов, поработала пару недель и тихо скончалась. Нет, она не умерла совсем, а только видео с нее стало очень темным и непригодным для записи. Поэтому камера была заброшена в дальний угол до лучших времен.Недавно, блуждая по всем известному сайту Aliexpress, наткнулся на модуль для IP-камеры, который предлагался как набор «сделай сам», в магазине продавца были еще разные запчасти для камер. По размеру модуль подходил на место аналогового (38х38), было решено заказать его и попробовать собрать IP-камеру из вышедшей из строя аналоговой. Модуль обошелся в смешные 11 долларов, доехал до меня очень быстро, за пару недель.
Сам модуль выглядит так:
Support Onvif CS/ M12 Mount IR Lens
Spec: IPG-60h20(38)PL-S
System: Embedded RTOS design, dual core 32-bit DSP(Hi3518C), pure hardware compression, watchdog
Sensor: 1/4″ OV9712 CMOS sensor
set of double light switch IR-CUT filter,
support Day and night conversion, IR sense,
support the linkage signal photosensitive resistance,
support CS lens mount;
Color 0.6 Lux at F1.2, B / W 0.08 Lux at F1.2;
Video: H.264 main profile, support dual stream, AVI format
support 0.1M~6Mpbs bit rate adjustable
support 1~30fps adjust
Resolution: Main stream:1280*720
Sub stream:704*576
Network: 1 * RJ45, 10/100M
Power:DC 12V power supply; Power consumption — 3W
Настало время препарировать старого пациента.
Операция простая — отсоединяем все колодки, снимаем модуль с камеры, снимаем с него обьектив и прикручиваем его на новую плату.
Колодка разъема от управления OSD старой камерой один в один совпала с колодкой разъема LAN-порта. Поэтому тут ничего сложного — отрезаем старый хвост, припаиваем новый. Распиновка такая:
1 коричневый RX- б-зеленый
2 сиреневый RX+ зеленый
4 белый TX- б-оранжевый
5 зеленый TX+ оранжевый
На 3 и 6 выводе висят провода для светодиодов линка и активности, они мне не нужны, так как камера будет стоять в подьезде.
А вот с питанием пришлось повозиться, так как разъемы не совпали, на старой был трехпиновый разъем, а на новой — четырехпиновый. Но не беда, берем в руки напильник и постепенно со сторон снимаем лишнее, периодически примеряя на место.
Забегая вперед скажу, что чип прилично греется при работе, поэтому было решено поставить на всякий случай маленький радиатор. На нормальных камерах с таким же чипом радиаторы стоят уже с завода.
Питание модуля и ИК-подсветки соединяем вместе, и отправляем по той же витой паре на коричневом и бело-коричневом проводе. После спайки все садим на термоусадку.
Итак, собираем камеру, подключаем камеру в роутер и подаем питание. В качестве блока питания я использовал старый 12v адаптер от D-link.
По умолчанию адрес камеры 192.168.1.10 Пингуем, УРА!!! — камера отвечает на пинги, это значит наши старания не прошли даром!
Пробуем зайти с хрома и попадаем в минималистичный веб-интерфейс, логин аdmin, пароль пустой. Тут поджидает первый сюрприз — видео в веб не видно, настроек нет никаких. Чтобы добраться до настроек камеры, нужен IE и специальный модуль ActiveX, а также программа для управления камерой.
Итак, камера работает! Но есть ложка дегтя — на матрице нет инфракрасного фильтра, поэтому цвета выглядят неестественно. В принципе для меня это не играет роли — камера будет стоять в подъезде и цветопередача особо не важна.
Чтобы определить адреса rtsp потоков, устанавливаем замечательную программу — ONVIF Device Manager c помощью которой можно увидеть все камеры в локальной сети с поддержкой onvif.
Первый поток в 720P находится по адресу rtsp://192.168.1.10/user=admin_password=tlJwpbo6_channel=1_stream=0.sdp?real_stream
Второй поток маленького разрешения — Поток rtsp://192.168.1.10/user=admin_password=tlJwpbo6_channel=2_stream=0.sdp?real_stream
Пароли в адресе — встроенные в камеру, их не поменять и вероятно сделаны для забывчивых людей.
На этом мой рассказ закончен, камера стоит трудится в подъезде, в качестве сервера использую ivideon (не сочтите за рекламу). Жду от вас вопросов.
Смотри во все глаза. Как взламывают IP- и веб-камеры и как от этого защититься
Содержание статьи
Удаленный доступ к веб-камерам и камерам наблюдения — самая наглядная практика взлома. Она не требует спецсофта, позволяя обойтись только браузером и нехитрыми манипуляциями. Тысячи цифровых глаз по всему миру станут доступны, если ты умеешь находить их IP-адреса и уязвимости.
WARNING
Статья носит исследовательский характер. Она адресована специалистам по безопасности и тем, кто собирается ими стать. При ее написании использовались общедоступные базы данных. Ни редакция, ни автор не несут ответственности за неэтичное использование любых упомянутых здесь сведений.
С широко закрытыми глазами
Видеонаблюдение используется преимущественно для охраны, а потому не жди веселых картинок с первой же хакнутой камеры. Может, тебе и посчастливится быстро найти HD-трансляцию из элитного борделя, но чаще будут попадаться скучные виды на безлюдные склады и парковки с разрешением VGA. Если в кадре и есть люди, то в основном это ждуны в холле и жруны в кафе. Куда интереснее наблюдать за самими операторами и работой всяких роботов.
Реальное и формальное наблюдениеIP-камеры и веб-камеры часто путают, хотя это принципиально разные устройства. Сетевая камера, или IP-камера, — самодостаточное средство наблюдения. Она управляется через веб-интерфейс и самостоятельно передает видеопоток по сети. По сути, это микрокомпьютер со своей ОС на базе Linux. Сетевой интерфейс Ethernet (RJ-45) или Wi-Fi позволяет выполнять прямое подключение к IP-камере. Раньше для этого использовались фирменные клиентские приложения, но большинство современных камер управляются через браузер с любого устройства — хоть с компа, хоть со смартфона. Как правило, IP-камеры включены постоянно и доступны удаленно. Именно этим и пользуются хакеры.
Робот в архиве библиотекиВеб-камера — пассивное устройство, которым управляют локально с компьютера (по USB) или ноутбука (если она встроенная) через драйвер операционной системы. Этот драйвер может быть двух разных типов: универсальный (предустановленный в ОС и подходящий для многих камер разных производителей) и написанный на заказ для конкретной модели. Задача хакера здесь уже другая: не подключиться к веб-камере, а перехватить ее видеопоток, который она транслирует через драйвер. У веб-камеры нет отдельного IP-адреса и встроенного веб-сервера. Поэтому взлом веб-камеры всегда следствие взлома компьютера, к которому она подключена. Давай пока отложим теорию и немного попрактикуемся.
Очки н-н-нада?
Взлом камер наблюдения
Взлом IP-камер вовсе не говорит о том, что кто-то хозяйничает на компьютере, с которого владелец смотрит их видеопоток. Просто теперь он смотрит его не один. Это отдельные и довольно легкие цели, однако подводных камней на пути к ним хватает.
WARNING
Подглядывание через камеры может повлечь административное и уголовное наказание. Обычно назначают штраф, но не всем удается легко отделаться. Мэттью Андерсон отсидел полтора года за взлом веб-камер с помощью трояна. Повторившему его подвиг присудили уже четыре года.
Во-первых, удаленный доступ к выбранной камере может поддерживаться только через какой-то конкретный браузер. Одним подавай свежий Chrome или Firefox, а другие работают только со старым IE. Во-вторых, видеопоток транслируется в интернет в разных форматах. Где-то для его просмотра нужно будет установить плагин VLC, другие камеры потребуют Flash Player, а третьи не покажут ничего без старой версии Java или собственного плагина.
Китайская вежливостьИногда встречаются нетривиальные решения. Например, Raspberry Pi превращают в сервер видеонаблюдения с nginx и транслируют видео по RTMP.
Малиновая камераПо замыслу, IP-камеру защищают от вторжения два секрета: ее IP-адрес и пароль учетной записи. На практике IP-адреса вряд ли можно назвать секретом. Они легко обнаруживаются по стандартным адресам, к тому же камеры одинаково откликаются на запросы поисковых роботов. Например, на следующем скриншоте видно, что владелец камеры отключил анонимный доступ к ней и добавил ввод CAPTCHA для предотвращения автоматизированных атак. Однако по прямой ссылке /index.htm можно изменить их без авторизации.
Уязвимые камеры наблюдения можно отыскать через Google или другой поисковик с помощью продвинутых запросов. Например:
inurl:«wvhttp-01»
inurl:«viewerframe?mode=»
inurl:«videostream.cgi»
inurl:«webcapture»
inurl:«snap.jpg»
inurl:«snapshot.jpg»
inurl:«video.mjpg»Куда удобнее искать их через Shodan. Для начала можно ограничиться простым запросом netcam, а затем перейти к более продвинутым: netcam city:Moscow, netcam country:RU, webcamxp geo:55.45,37.37, linux upnp avtech и другим. Подробнее об использовании этого поисковика читай в статье «Белая шляпа для Shodan».
Прекрасно ищет камеры и Censys. Язык запросов у него чуть сложнее, но разобраться с ним тоже большого труда не составит. Например, запрос 80.http.get.body:"DVR Web Client" покажет камеры, подключенные к IP-видеорегистратору, а metadata.manufacturer:"axis" найдет камеры производства Axis. О том, как работать с Censys, мы тоже уже писали — в статье «Что умеет Censys?».
Еще один шикарный поисковик по «интернету вещей» — ZoomEye. Камеры в нем находятся по запросам device:webcam или device:media device.
Можно искать и по старинке, банально сканируя диапазоны IP-адресов в поисках характерного отклика от камеры. Получить список айпишников определенного города можно на этом веб-сервисе. Там же есть сканер портов на случай, если у тебя до сих пор нет собственного.
В первую очередь нас интересуют порты 8000, 8080 и 8888, поскольку они часто заданы по умолчанию. Узнать дефолтный номер порта для конкретной камеры можно в ее руководстве. Номер практически никогда не меняют. Естественно, на любом порте можно обнаружить и другие сервисы, поэтому результаты поиска придется дополнительно фильтровать.
RTFM!Узнать модель обнаруженной камеры просто: обычно она указана на титульной странице веб-интерфейса и в ее настройках.
Узнаем модель камеры и настраиваем ееКогда я говорил в начале статьи об управлении камерами через «фирменное клиентское приложение», то имел в виду программы вроде iVMS 4xxx, которая поставляется с камерами Hikvision. На сайте разработчика можно почитать русскоязычный мануал к программе и самим камерам. Если ты найдешь такую камеру, то с большой вероятностью на ней будет стоять заводской пароль, и программа предоставит к ней полный доступ.
С паролями к камерам наблюдения дела вообще обстоят крайне весело. На некоторых камерах пароля просто нет и авторизация отсутствует напрочь. На других стоит заданный по умолчанию пароль, который легко найти в мануале к камере. На сайте ipvm.com опубликован список самых часто встречающихся логинов и паролей, установленных на разные модели камер.
admin/admin, откройся!Часто бывает, что производитель оставил в прошивке камеры служебный вход для сервис-центров. Он остается открытым даже после того, как владелец камеры сменил дефолтный пароль. В мануале его уже не прочтешь, а вот найти на тематических форумах можно.
Огромная проблема состоит в том, что во многих камерах используется один и тот же веб-сервер GoAhead. В нем есть несколько известных уязвимостей, которые производители камер не спешат патчить.
GoAhead, в частности, подвержен переполнению стека, которое можно вызывать простым запросом HTTP GET. Ситуация усложняется еще и тем, что китайские производители модифицируют GoAhead в своих прошивках, добавляя новые дыры.
Вливайся, милок!На сегодняшний день больше миллиона IP-камер и IP-видеорегистраторов разных производителей позволяют удаленно получить доступ к их настройкам безо всякой авторизации. Скрипт на Python, автоматизирующий атаку на уязвимые устройства, уже выложен на GitHub. Проблема была обнаружена в начале 2017 года при реверсинге прошивок DVR производства Dahua Technology. Чуть позже выяснилось, что она затрагивает более тысячи моделей разных производителей. Они просто тиражировали ошибки друг друга. Автор обещал дать время на исправление и пока не раскрывать всех деталей, но он готов поделиться ими приватно по email со всеми специалистами по безопасности. Если у тебя есть сертификат CEH (Certified Ethical Hacker) или аналогичный — можешь попробовать.
Добавим яркости!В коде других прошивок встречаются такие ляпы, как кривые условные переходы. Такая камера открывает доступ, если ввести неправильный пароль или просто нажать кнопку «Отмена» несколько раз. Во время нашего исследования мне попалось более десятка таких камер. Так что, если ты устал перебирать дефолтные пароли, попробуй кликнуть Cancel — есть шанс внезапно получить доступ.
Камеры среднего и высокого класса оснащают поворотными креплениями. Взломав такую, можно сменить ракурс и полноценно осмотреть все вокруг. Особенно занятно бывает играть в перетягивание камеры, когда, помимо тебя, ей одновременно пытается управлять кто-то еще. В общем случае атакующий получает полное управление камерой прямо из своего браузера, просто обратившись по нужному адресу.
Управление камеройКогда говорят о тысячах уязвимых камер, хочется подробнее разобрать хотя бы одну. Предлагаю начать с популярного производителя Foscam. Помнишь, я говорил про служебные входы? Так вот у камер Foscam и многих других они есть. Помимо встроенной учетки admin, пароль к которой рекомендуется задать при первом включении камеры, есть еще один аккаунт — operator. Его пароль по умолчанию пустой, и его редко кто догадывается сменить.
Кроме того, у камер Foscam очень узнаваемые адреса из-за шаблонной регистрации. В общем случае он выглядит как xxxxxx.myfoscam.org:88, где первые два xx — буквы латиницы, а последующие четыре — порядковый номер в десятичном формате.
Если камера подключена к IP-видеорегистратору, то можно не только удаленно наблюдать в реальном времени, но и просмотреть прежние записи.
Смотрим запись из бэкапа
Как устроен детектор движения
Профессиональные камеры наблюдения оснащены дополнительным датчиком — детектором движения, который работает даже в полной темноте благодаря ИК-приемнику. Это интереснее постоянно включенной ИК-подсветки, так как не демаскирует камеру и позволяет ей вести скрытое наблюдение. Люди всегда светятся в ближнем ИК-диапазоне (по крайней мере — живые). Как только сенсор зафиксирует движение, контроллер включает запись. Если фотоэлемент сигнализирует о низкой освещенности, дополнительно включается подсветка. Причем точно в момент записи, когда уже поздно закрываться от объектива.
Дешевые камеры устроены проще. У них нет отдельного датчика движения, а вместо него используется сравнение кадров с самой веб-камеры. Если картинка отличается от предыдущей, значит, в кадре что-то изменилось и надо это записать. Если движение не зафиксировано, то серия кадров просто удаляется. Это экономит место, трафик и время на последующую перемотку видео. Большинство детекторов движения настраиваются. Можно задать порог срабатывания, чтобы не протоколировать любое шевеление перед камерой, и настроить дополнительные оповещения. Например, отправлять СМС и последнюю фотку с камеры сразу на смартфон.
Настраиваем детектор движения камерыПрограммный детектор движения сильно уступает аппаратному и часто становится причиной казусов. В ходе своих изысканий я наткнулся на две камеры, которые непрерывно слали алерты и записывали гигабайты «компромата». Все тревоги оказались ложными. Первая камера была установлена снаружи какого-то склада. Она заросла паутиной, которая дрожала на ветру и сводила детектор движения с ума. Вторая камера была расположена в офисе напротив мигающего огоньками роутера. В обоих случаях порог срабатывания был слишком низким.
Взлом веб-камер
Веб-камеры, которые работают через универсальный драйвер, часто называют UVC-совместимыми (от USB Video Class — UVC). Взломать UVC-камеру проще, поскольку она использует стандартный и хорошо задокументированный протокол. Однако в любом случае для доступа к веб-камере атакующему придется сначала получить контроль над компьютером, к которому она подключена.
Технически доступ к веб-камерам на компьютерах с Windows любой версии и разрядности осуществляется через драйвер камеры, фильтры DirectDraw и кодеки VFW. Однако начинающему хакеру не требуется вникать во все эти детали, если он не собирается писать продвинутый бэкдор. Достаточно взять любую «крысу» (RAT — Remote Admin Tool) и слегка модифицировать ее. Средств удаленного администрирования сегодня просто уйма. Кроме отборных бэкдоров с VX Heaven, есть и вполне законные утилиты, вроде Ammyy Admin, LiteManager, LuminosityLink, Team Viewer или Radmin. Все, что опционально требуется изменить в них, — это настроить автоматический прием запросов на удаленное подключение и сворачивание главного окна. Дальше дело за методами социального инжиниринга.
Девушка, живущая в сетиКодомодифицированная крыса загружается жертвой по фишинговой ссылке или проползает на ее компьютер сама через первую обнаруженную дыру. О том, как автоматизировать этот процесс, смотри в статье «Gophish — фреймворк для фишинга». Кстати, будь осторожен: большинство ссылок на «программы для взлома камер» сами фишинговые и могут привести тебя к скачиванию малвари.
У рядового пользователя большую часть времени веб-камера неактивна. Обычно о ее включении предупреждает светодиод, но даже с таким оповещением можно выполнять скрытое наблюдение. Как оказалось, индикацию активности веб-камеры можно отключить даже в том случае, если питание светодиода и CMOS-матрицы физически взаимосвязано. Это уже проделывали с веб-камерами iSight, встроенными в MacBook. Исследователи Брокер и Чекоуэй из университета Джона Хопкинса написали утилиту iSeeYou, которая запускается от простого пользователя и, эксплуатируя уязвимость контроллера Cypress, подменяет его прошивку. После запуска жертвой iSeeYou атакующий получает возможность включать камеру, не зажигая ее индикатор активности.
Уязвимости регулярно находят и в других микроконтроллерах. Специалист компании Prevx собрал целую коллекцию таких эксплоитов и показал примеры их использования. Практически все найденные уязвимости относились к 0day, но среди них были и давно известные, которые производители просто не собирались устранять.
Способов доставить эксплоиты становится все больше, а отловить их все труднее. Антивирусы часто пасуют перед модифицированными файлами PDF, имеют предустановленные ограничения на проверку больших файлов и не могут проверить зашифрованные компоненты малвари. Более того, полиморфизм или постоянная перекомпиляция боевой нагрузки стала нормой, поэтому сигнатурный анализ давно отошел на второй план. Внедрить троян, открывающий удаленный доступ к веб-камере, сегодня стало исключительно просто. Это одна из популярных забав среди троллей и script kiddies.
Превращаем вебку в камеру наблюдения
Любую веб-камеру можно превратить в подобие IP-камеры, если установить на подключенном к ней устройстве сервер видеонаблюдения. На компьютерах многие используют для этих целей старый webcamXP, чуть более новый webcam 7 и подобные программы.
Для смартфонов есть аналогичный софт — например, Salient Eye. Эта программа умеет сохранять видео в облачный хостинг, освобождая локальную память смартфона. Однако дыр в таких программах и самих ОС хватает, поэтому взломать управляемые ими веб-камеры часто оказывается не сложнее, чем IP-камеры с дырявой прошивкой.
Webcam 7 показывает видео без авторизации
Смартфон как средство наблюдения
В последнее время старые смартфоны и планшеты нередко приспосабливают для домашнего видеонаблюдения. Чаще всего на них ставят Android Webcam Server — простое приложение, которое транслирует видеопоток со встроенной камеры в интернет. Оно принимает запросы на порт 8080 и открывает панель управления на странице с говорящим названием /remote.html. Попав на нее, можно менять настройки камеры и смотреть изображение прямо в окне браузера (со звуком или без).
Обычно такие смартфоны показывают довольно унылые картины. Вряд ли тебе интересно смотреть на спящего пса или на припаркованную возле дома машину. Однако Android Webcam Server и аналогичные приложения можно использовать иначе. Помимо тыловой камеры, у смартфонов есть и фронтальная. Почему бы нам не включить ее? Тогда мы увидим другую сторону жизни владельца смартфона.
Переключаем камеры смартфона
Защита от подглядывания
Первое, что приходит на ум большинству людей после демонстрации легкого взлома камер, — это заклеивать их изолентой. Владельцы веб-камер со шторкой считают, что их проблема подглядывания не касается, и зря. Возможно еще и подслушивание, поскольку, кроме объектива, у камер есть микрофон.
Разработчики антивирусов и других комплексов программной защиты используют путаницу в терминологии для продвижения своих продуктов. Они пугают статистикой взлома камер (которая действительно впечатляет, если в нее включить IP-камеры), а сами предлагают решение для контроля доступа к веб-камерам, причем технически ограниченное.
Защиту IP-камер можно повысить простыми средствами: обновив прошивку, сменив пароль, порт и отключив учетные записи по умолчанию, а также включив фильтрацию IP-адресов. Однако этого мало. Многие прошивки имеют неустраненные ошибки, которые позволяют получить доступ безо всякой авторизации — например, по стандартному адресу веб-страницы с LiveView или панели настроек. Когда находишь очередную дырявую прошивку, так и хочется ее обновить удаленно!
Помоги обновить прошивку уязвимой камерыВзлом веб-камеры — совсем другое дело. Это всегда верхушка айсберга. Обычно к тому времени, когда атакующий получил к ней доступ, он уже успел порезвиться на локальных дисках, украсть учетки всех аккаунтов или сделать компьютер частью ботнета.
Тот же Kaspersky Internet Security предотвращает несанкционированный доступ только к видеопотоку веб-камеры. Он не помешает хакеру изменить ее настройки или включить микрофон. Список защищаемых им моделей официально ограничивается веб-камерами Microsoft и Logitech. Поэтому функцию «защита веб-камеры» стоит воспринимать лишь как дополнение.
Подглядывающие сайты
Отдельная проблема — атаки, связанные с реализацией управления доступом к камере в браузерах. Многие сайты предлагают сервисы общения с использованием камеры, поэтому запросы доступа к ней и ее встроенному микрофону всплывают в браузере по десять раз на день. Особенность здесь в том, что на сайте может использоваться скрипт, который открывает pop-under (дополнительное окно в фоне). Этому дочернему окну передаются разрешения родительского. Когда ты закрываешь основную страницу, микрофон остается включенным на фоновой. Из-за этого возможен сценарий, при котором пользователь думает, что закончил разговор, а на деле собеседник (или кто-то еще) продолжает его слышать.
В большинстве браузеров разрешения хранятся постоянно, поэтому при следующем посещении сайта тебя могут видеть и слышать уже без предупреждения. Стоит почаще проверять разрешения доступа к веб-камере и ее микрофону для разных сайтов. В Google Chrome это можно сделать на странице настроек chrome://settings/contentExceptions#media-stream. В старых версиях Firefox аналогичные настройки были на странице about:permissions, а в новых они задаются отдельно для каждого сайта при клике на иконку (i) слева в адресной строке. Подробнее смотри в документации Mozilla.
Делаем веб-камеру из смартфона | Блог
Обладатели гаджетов даже не осознают, насколько функциональным устройством они обладают. Сегодня мы поговорим об одной из мультимедийных возможностей.
С помощью смартфона можно заменить обычную веб-камеру, тем самым решить проблему ее отсутствия или выхода из строя. Камеру смартфона в таких случаях можно использовать для:
- удаленного видеонаблюдения;
- видеозвонков;
- в качестве основной или дополнительной камеры для интернет-трансляции.
Для настройки понадобится минимум времени и навыков. Процесс подключения хорошо автоматизирован и будет под силу рядовому пользователю.

Существует несколько способов подключения. Для разных методов вам понадобятся USB-кабель, Wi-Fi-сеть и приложения для сопряжения камеры телефона и ПК. Разберемся с каждым способом отдельно для платформ Android и iOS.
Android-устройства
Какие приложения можно использовать на базе Android? Мы подобрали несколько актуальных и безотказных вариантов:
DroidCam X устанавливается на смартфон или планшет (необходимо скачать и инсталлировать одноименный клиент для Windows). Передает звук и картинку, поддерживает подключение через провод или Wi-Fi. Предоставляет IP-доступ к камере.
IP Webcam – специализированное приложение для организации видеонаблюдения с помощью смартфона. Для использования смартфона в качестве веб-камеры нужно установить на ПК программу IP Camera Adapter. Смотреть видеопоток можно через браузер или плеер VLC.
EpocCam – автоматическое сопряжение устройств (установка софта на гаджете и ПК), простой функционал без излишеств.
Подключение через Wi-Fi
Рассмотрим пример беспроводного подключения с помощью программы DroidCam X. Это один самых проверенных и универсальных вариантов соединения любого гаджета на базе Android. Итак, следуем пошаговой инструкции:
- Запустить приложение DroidCam на смартфоне. Если приложение запросит права на доступ к камере и интернет-подключению, то следует разрешить данное действие.
- Установить клиент DroidCam на ПК.
- В программе на компьютере выбрать иконку подключения через Wi-Fi. На главном экране приложения на смартфоне появится IP-адрес камеры вашего телефона (Browser IP Cam Access).
- В строке Device IP на ПК вписать адрес камеры и отметить чекбоксами параметры Audio и Video, чтобы вещать звук и видеопоток. Нажать Start.
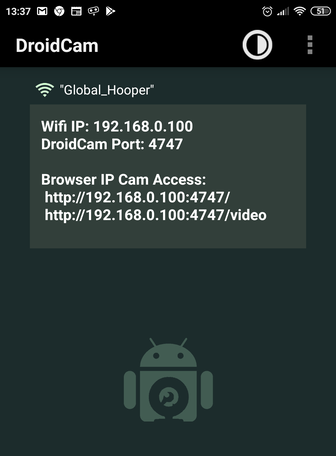
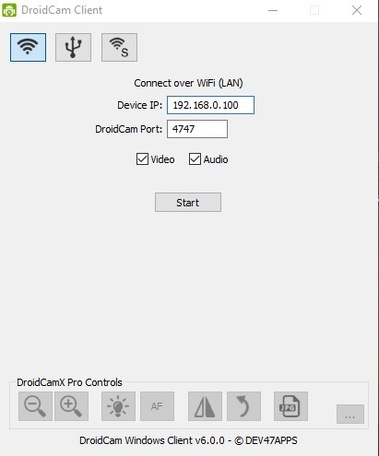
Можно использовать и более простой способ, где не нужно заморачиваться с IP-адресами и настраивать какие-либо параметры. С помощью приложения EpocCam можно добиться автоматического сопряжения ПК и камеры смартфона/планшета. Это очень удобно, когда вам нужна веб-камера здесь и сейчас.
Достаточно установить приложение EpocCam на телефон и соответствующий клиент на компьютер. Затем происходит настоящая «магия». Запустите обе программы, и вы увидите, как подключение устройств произойдёт автоматически!
Проводное подключение
Подключение через USB может потребовать некоторых затрат нервных клеток. Применяйте этот способ только когда у вас нет интернета на телефоне или компьютере т.к. здесь придется повозиться с включением режима откладки на смартфоне. Также нам понадобится кабель micro USB или Type-C.
Пример подключения рассмотрим на примере DroidCam X. Далее следуем пошаговому руководству.
- Подключить смартфон к ПК с помощью кабеля.
- Запустить приложение DroidCam на смартфоне.
- Установить клиент DroidCam на ПК
- Включить режим «Отладка по USB» для стабильной работы. Сделать это можно в меню «Для разработчиков». Находим его по пути: «Настройки» — «О телефоне» — «Номер сборки». Далее необходимо 7 раз «тапнуть» по пункту «Номер сборки», после чего откроется «Меню Разработчика». Находим строку с режимом отладки и активируем его. Здесь вы можете найти подробные инструкции о включении этой и других стандартных настроек на телефонах Android.
- В программе на компьютере выбрать иконку подключения через USB.
- Поставить галочки напротив Audio и Video и нажать Start.
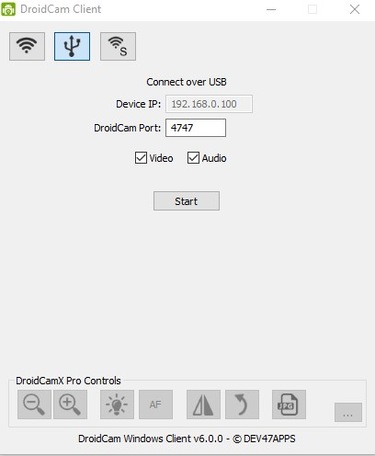
После нажатия кнопки Start на экране появится видеопоток с камеры. В дальнейшем вы можете использовать камеру по любому назначению, выбирая ее среди списка доступных устройств в других программах на компьютере.
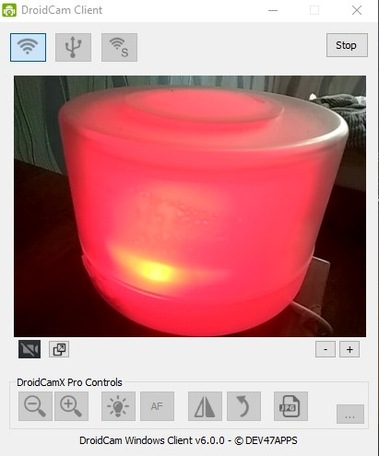
IOS-устройства
Алгоритм подключения iOS-устройств будет приблизительно таким же, как и в случае c девайсами на Android. Меняется только набор программного обеспечения. Следующие приложения получили наибольшее количество положительных отзывов среди обладателей «яблочных» аппаратов:
- iVCam – автоматическое сопряжение ПК и гаджета без возни с IP-адресами, есть выбор ориентации экрана, разрешения и частоты кадров, требуется установка клиента на ПК;
- EpocCam – предлагает те же минимальные функции, что и для Android-версии. Есть возможность использовать любую камеру гаджета. Требуется установка клиента на ПК. Автоматическое сопряжение;
- iCam – дает возможность записи трансляции в облако. Просмотр потока через браузер. Позволяет изменять яркость и контрастность видео, использовать вспышку. Дополнительное ПО для установки на компьютер не требуется.
Подключение через Wi-Fi
iVCam – простой и в то же время гибкий способ подключения. Именно это приложение мы взяли за основу пошаговой инструкции с четырьмя элементарными этапами.
- Установить iVCam на iOS-устройство из магазина приложений iTunes.
- Запустить приложение, и включить возможность передачи звука в настройках. Если приложение запросит права на доступ к камере и интернет-подключению, то нужно разрешить данное действие.
- Скачать и установить клиент iVCam на ПК
- Запустить клиент на компьютере, и подождать пока оба устройства будут сопряжены.

Проводное подключение
Подключение через кабель осуществляется почти в таком же порядке, как и при беспроводном подключении. Разница заключается лишь в том, что сначала нужно подключить ваш iPhone или iPad к компьютеру. В этот раз обойдемся без танцев с бубном вокруг отладки, за что можно поблагодарить экосистему Apple. Затем следуем тем же самым шагам, что и при Wi-Fi-подключении:
- Установить iVCam на iOS-устройство из магазина приложений iTunes.
- Запустить приложение, и включить возможность передачи звука в настройках. Если приложение запросит права на доступ к камере и интернет-подключению, то нужно разрешить данное действие.
- Скачать и установить клиент iVCam на ПК
- Запустить клиент на компьютере, и подождать пока оба устройства будут сопряжены.
Если компьютер на базе Mac и Ubuntu
Пользователи Mac также могут использовать устройство на базе iOS или Android в качестве штатной веб-камеры. Скачивайте приложение и клиент EpocCam для обеих платформ. Для подключения iOS-гаджета к Mac можно также использовать iCam.

А как быть пользователям Ubuntu и других Linux-систем? Для таковых есть единственное решение на базе Droidcam. Скачайте Linux-версию Droidcam и установите с помощью специальных команд.
Как из веб камеры сделать камеру видеонаблюдения
Добрый день, дорогие читатели. Мне пару дней назад в голову пришла очень интересная идея, сделать из обычной веб камеры камеру видеонаблюдения. И теперь пришло время поделиться своей идеей с вами и научить вас тому, что я смог сделать из старого хлама.
Многие люди для организации видеонаблюдения покупают специальные системы, тратят на них огромные деньги так как они не знаю, что подобное оборудование можно сделать самому, например из старой веб камеры, которой они уже давно не пользуются.
Итак, для создания подобной системы нам нужно иметь веб камеру с разрешением не менее 0.3 мегапикселя, компьютер и программу Ivideon, которую можно скачать в Интернете. Если у вас все это есть, то можете приступить к работе, инструкция ниже.
Инструкция по настройке
1. Для начала вам нужно убедиться в том, что ваша старая камера действительно работает. Подключите ее к компьютеру и проверьте работает ли она у вас. Если работает, то установите программу Ivideon и запустите. После запуска в первом окне выбираем «У меня еще нет учетной записи Ivideon и я хочу ее создать» и нажимаем далее.
2. В следующем окне заполняем все поля и жмем «Создать».
3. Далее вы можете увидеть подключенные к компьютеру камеры, если их нет, то значит камеру вы не подключили.
4. На данном этапе настраиваем параметры видеоархива (если вы будете круглосуточно держать систему включенной, максимальный размер видеоархива стоит увеличить, например до 100 гигабайт).
5. Настраиваем параметры автозапуска, думаю тут ничего объяснять не нужно, сами поймете.
6. После завершения настройки программы у вас откроется небольшое окошко на подобии того, который изображен на картинке ниже и веб страница, на которой вы всегда сможете просматривать вашу трансляцию (скриншот страницы с трансляцией отсутствует).
7. В настройках программы вы можете указать качество записываемого видео (настройка доступна только если трансляция в данный момент остановлена).
8. Два раза щелкнув на название вашей камеры в окне программы и нажав на пункт «Настройки», вы можете включить и настроить при необходимости детектор движения.
И это еще не все, видео трансляцию вы можете смотреть и со своих мобильных устройств, работающих на платформе Android, скачав мобильную версию Ivideon.
Ну вот и все, как видите ничего сложного нет, выполнив все выше перечисленное вы получите мощную систему видеонаблюдения, сделанную из обычной веб камеры и с помощью специальной программы. Если у вас появились вопросы или что то не получилось, то не стесняйтесь, задавайте их в комментариях.

