Простая белая рамка, вставить фото онлайн
Ваше фото
 
Тип загрузки:
Скачать качественное изображение для печати на принтере или в фотоателье, размер при печати 18 x 14.4 см, без логотипа сайта, с разрешением 2126 x 1701 пикселей, 300 dpi
ПРЕМИУМ скачивание
Как скачать качественное ПРЕМИУМ изображение:
1. Кликните по кнопке «Оплата через: Интеркасса». Платежный сервис откроется на новой вкладке. Выберите удобный способ оплаты и действуйте согласно инструкциям.
2. Для получения пароля, сразу после проведения платежа, на странице оплаты нажмите кнопку «Перейти на сайт» или воспользуйтесь кнопкой «Я оплатил(а) и хочу получить пароль» на этой странице.
3. С помощью одного пароля Вы можете скачать с сайта пять ПРЕМИУМ изображений в течение 12 месяцев.
4. Введите пароль и скачайте ПРЕМИУМ изображение без логотипа сайта, размер при печати 18 x 14.4 см, с разрешением 2126 x 1701 пикселей, 300 dpi
5. Если, у вас есть вопросы, пожалуйста, задайте их с помощью контактной формы, расположенной на странице «Связь».
Х
Я оплатил(а) и хочу получить пароль
Скачать
ПРЕМИУМ изображение
 1 x 4.1 см,
с логотипом сайта,
с разрешением 600 x 480 пикселей, 300 dpi
1 x 4.1 см,
с логотипом сайта,
с разрешением 600 x 480 пикселей, 300 dpiОбычное скачивание
Нажмите здесь, если обычное скачивание не началось автоматически.Оформите интересно свои любимые фотографии!
Любимое фото покажется еще более привлекательным, если поместить его в рамочку.
Рамки для фото,
на каждый день,
для событий,
праздничные,
времена года,
для влюбленных,
для родных и близких,
женские,
мужские,
детские,
школьные,
простые,
разные рамочки легко преобразят любой фотоснимок всего за пару минут. Порой достаточно  С помощью нее вы легко можете передать близким людям свои чувства или теплые пожелания. Вы можете сказать: «Спасибо», «Скучаю», » Я сожалею» не говоря ни слова. Вы просто можете выразить заботу, или поделиться с друзьями своим настроением…
С помощью нее вы легко можете передать близким людям свои чувства или теплые пожелания. Вы можете сказать: «Спасибо», «Скучаю», » Я сожалею» не говоря ни слова. Вы просто можете выразить заботу, или поделиться с друзьями своим настроением…
9 простых методов, которые может использовать каждый
Нет никаких ограничений на способы добавления рамки или рамки к вашим фотографиям. От онлайн-инструментов, мобильных приложений до настольных программ — есть что-то, что удовлетворит потребности каждого.
Вы можете выбрать что-то простое, например, окружить изображение простой белой рамкой, создать диптих или коллаж, используя несколько фотографий, или проявить творческий подход к рамкам, добавив цвет, узоры, наклейки и многое другое.
Эти приложения и сайты могут быть использованы для создания стиля ваших фотографий, особенно если вы планируете поделиться своими изображениями в Интернете с помощью приложений для обмена фотографиями, таких как Instagram.
Веб-приложения, которые добавляют границы к фотографиям
Если вы не хотите устанавливать программное обеспечение на свой компьютер или смартфон, на этих сайтах есть несколько бесплатных фоторамок и рамок. И вы также можете перейти на платную учетную запись, чтобы получить больше возможностей и конструкций.
И вы также можете перейти на платную учетную запись, чтобы получить больше возможностей и конструкций.
В дополнение к этим онлайн-приложениям, которые добавляют рамки к вашим изображениям, есть также много надежных веб-приложений, которые делают кадрирование и ретуширование ваших изображений.
легкий ветерок.
1. Канва
Canva — это ваш универсальный магазин для онлайн-дизайна, но нет никаких причин, по которым вы не можете использовать его для чего-то такого простого, как добавление рамки или рамки к вашей фотографии.
Чтобы воспользоваться услугой, вам необходимо зарегистрировать бесплатный аккаунт.
После того, как вы начнете новый дизайн, нажмите элементы > Рамки для начала. С Canva вам нужно будет выбрать рамку перед добавлением изображения.
Предлагаемые рамки включают в себя коллажи без полей (идеально подходит для Instagram), рамки, в которых широко используются блокировка цвета, сращенные изображения, поляроидные рамки и многое другое.
Существует множество бесплатных рамок на выбор, но Canva также предлагает дополнительные платные рамки или рамки, доступные только для премиум-пользователей.
С некоторыми из фреймов (например, с фреймом Polaroid) вы бы хотели загрузить его в формате PNG с прозрачным фоном, чтобы действительно получить полный эффект, но для этого нужен платный аккаунт.
2. BeFunky
Фоторедактор BeFunky включает способ добавления рамок к вашим фотографиям, и вам не нужно регистрироваться, чтобы использовать его. Существует небольшой выбор бесплатных фреймов (по одному на категорию), но обновление примерно за 5 долларов в месяц дает вам гораздо больше возможностей.
При первой загрузке BeFunky выберите Редактор фото. Затем вы можете загрузить свое изображение и нажать на Рамки в меню. У BeFunky есть выбор рамок, включая ArtDeco, Rustic, Lace, а его категория «Instant» предлагает пользователям простой способ создания цифрового дизайна поляроида.
3. Пизап
Pizap можно использовать для добавления рамок к фотографиям и создания коллажей. Вы можете протестировать эту функцию перед регистрацией, но для сохранения своих изображений вам необходимо создать бесплатную учетную запись.
Чтобы добавить рамку к вашему изображению, нажмите Редактировать фото Кнопка на главной странице. Границы Опция имеет более 13 категорий, большинство из которых тематические для особых случаев, таких как Рождество, Хэллоуин и дни рождения. В каждой категории есть бесплатные опции, которые вы можете использовать, а также дизайны, зарезервированные для премиум-пользователей.
Проекты, доступные через Pizap, немного громче и красочнее, чем другие варианты в этом списке, и, безусловно, такие же китчевые, как и они. В то же время, если вы ищете простой онлайн-метод для добавления белой рамки к вашей фотографии, Pizap — ваш лучший выбор.
Мобильные приложения, которые добавляют границы к фотографиям
Если вы добавляете рамки к фотографиям, снятым на телефон, и планируете делиться ими на платформах, удобных для мобильных устройств, вы можете добавить к ним кадры с помощью одного из этих мобильных приложений.
В Apple iTunes и Google Play доступно множество приложений для создания рамок и рамок, которые удовлетворят самые разные вкусы, и мы обнаружили, что только некоторые из них предлагают уникальный дизайн или достойные бесплатные варианты.
4. Fuzel (Android и iOS)
Fuzel Collage позволяет легко добавлять рамки и границы на одну фотографию или несколько фотографий.
Если вы ищете простой способ добавить рамку только к одному изображению, бесплатная версия приложения имеет более 20 простых, со вкусом доступных вариантов. В дополнение к рамкам, приложение также предлагает пользователям некоторые наклейки, ярлыки и шаблоны бесплатно.
Fuzel Collage поставляется с большим выбором платных кадров, но его платежная система может быть немного запутанной. Вы можете приобрести пакеты кадров с кредитами. В большинстве пакетов у вас будет около 49 кредитов, и вы можете купить около 700 кредитов за 6,99 долларов.
Хотя Fuzel может быть более дорогой стороной таких приложений, его дизайн чрезвычайно актуален и предлагает отличный способ улучшить вашу игру в Instagram.
Скачать: Fuzel для iOS | Android
5. Апрель (Android и iOS)
April — это необычное маленькое приложение с двумя раздражающими факторами, о которых следует помнить, если вы являетесь пользователем Android: оно будет постоянно запрашивать данные о вашем местоположении, которые совершенно не нужны, а если вы не предоставите им доступ, оно спросит вас. каждый раз, когда вы открываете приложение.
Приложение также может немного разряжать батарею, потому что оно работает в фоновом режиме, поэтому вам придется вручную завершать процесс каждый раз, когда вы заканчиваете работу с приложением.
Тем не менее, он имеет некоторые из самых уникальных и креативных кадров с бесконечными бесплатными опциями, основанными на том, сколько фотографий вы хотите использовать.
Вы можете выбрать «Макет» для базовых кадров или «Плакат» для более сложных вариантов. В разделе «Плакат» вы найдете различные варианты в зависимости от категории («Украшение», «Еда», «Ежедневно») и от того, сколько фотографий вы выбрали для использования.
Апрель также может стать универсальным магазином для всех ваших потребностей в редактировании фотографий на мобильных устройствах с помощью действительно надежных фильтров, редактируемого текста и наклеек.
Когда вы применяете предварительно установленный фрейм, в апреле также может применяться фильтр, но вы можете удалить его вручную, если предпочитаете просто добавить фрейм.
Скачать: Апрель для iOS | Android
6. Фоторамка — рекламный щит и коллаж (Android)
Если вы хотите оформить фотографию в виде рекламного щита или обложки журнала, фоторамка абсолютно бесплатна.
В отличие от большинства других рамочных и граничных приложений, которые предлагают пользователям бесплатный выбор, после чего вам придется заплатить, чтобы загрузить дополнительные параметры, PhotoFrame бесплатна на 100%. Поначалу это может быть неочевидно, но вы можете удалить водяной знак PhotoFrame, нажав вкладку «Водяной знак» в конце меню.
С различными рамками и шаблонами, основанными на том, сколько фотографий вы хотите получить в своем окончательном дизайне, PhotoFrame также предлагает наклейки, фильтры и функцию вольного стиля, где вы можете вращать и перемещать фотографии на заднем плане, которые также могут быть адаптированы к вашему выбору цвета.
Скачать: Фоторамка для Android [больше не доступно]
7. ShakeItPhoto (iOS)
ShakeItPhoto — это приложение для iOS, которое делает только одно и делает это очень хорошо — оно добавляет рамку Polaroid к вашей фотографии, а также добавляет немного винтажного редактирования к вашей фотографии.
Так что, если все, что вы ищете, это простой способ добавить поляроидную рамку к вашим фотографиям на iOS, вам не нужно смотреть дальше этого приложения.
Вы можете сделать фотографию прямо в ShakeItPhoto или вытащить фотографию из вашей камеры.
Скачать: ShakeItPhoto для iOS
Настольные приложения, которые добавляют границы к фотографиям
Наконец, есть пара настольных приложений, которые также могут выполнить свою работу.
8. Фотошоп
Фотошоп может похвастаться множеством функций, одним из которых является возможность добавить рамку к любой фотографии. А если у вас уже есть доступ к Adobe Creative Cloud, использование Photoshop дает вам полный контроль над конечным продуктом.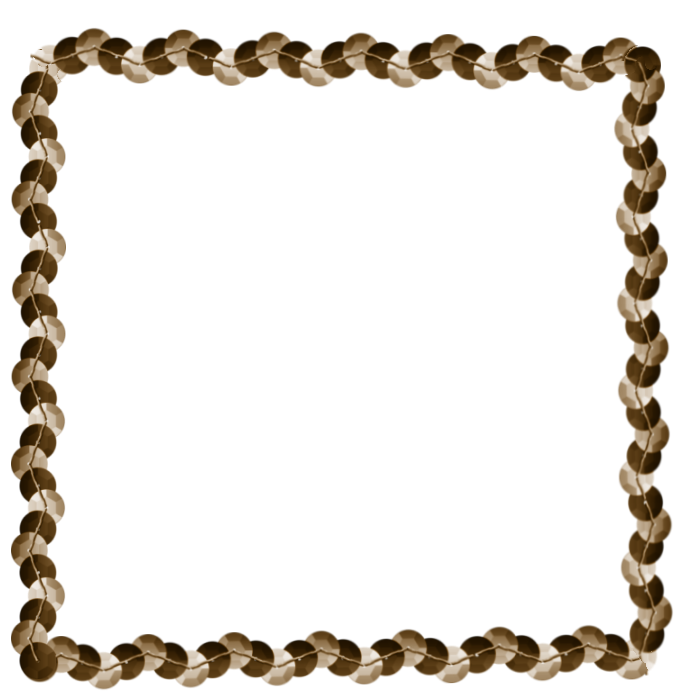
Вы можете сделать это просто, добавив белую рамку к вашей фотографии с помощью Photoshop, или вы можете добавить рисунок, изменить форму и многое другое. Единственным ограничением является ваше собственное творчество.
При создании рамок в Photoshop удобно использовать функцию Clipping Mask:
- После того, как вы разработали свою рамку, добавьте прямоугольник или прямоугольник, указывающий, куда именно будет идти фотография.
- Добавьте фотографию в качестве дополнительного слоя в вашем дизайне.
- С слой с фотографией над формой, куда вы хотите, чтобы ваше фото, щелкните правой кнопкой мыши слой изображения и выберите Создать обтравочную маску.
- Как только вы это сделаете, изображение будет ограничено прямоугольником или формой, к которой вы его подрезали. Вы можете перемещать изображение в пределах этой формы, используя Переехать (сочетание клавиш V).
- Вы можете изменить его размер, выбрав инструмент Rectangle Marquee (сочетание клавиш M), щелкнув правой кнопкой мыши изображение и выбрав Свободное трансформирование.
 Удерживая нажатой кнопку «Shift», с помощью мыши возьмите один из углов изображения и перетащите, чтобы изменить его размер.
Удерживая нажатой кнопку «Shift», с помощью мыши возьмите один из углов изображения и перетащите, чтобы изменить его размер.
Вот как должны выглядеть ваши слои с обтравочными масками, добавленными в кадр:
Вы также можете использовать этот метод для добавления текстуры и узоров в ваши рамки, поскольку он гарантирует, что ваши дополнения будут ограничены созданной вами формой.
Для тех из вас, кто не хочет тратить деньги на Creative Cloud, GIMP предлагает аналогичные функции для Photoshop.
и также стоит изучить.
9. Microsoft Word
Если все остальное терпит неудачу, одни только продукты Microsoft Office могут использоваться, чтобы добавить основной кадр или границу к вашему изображению. Основные функции редактирования изображений в Microsoft Word включают возможность добавления рамки к изображению. Подобные функции можно найти в PowerPoint и даже в Excel.
Вставив изображение в документ Word, щелкните его правой кнопкой мыши и выберите Формат изображения. В открывшемся меню у вас есть несколько вариантов, включая добавление различных теней, отражение вашего изображения и внешний свет.
В открывшемся меню у вас есть несколько вариантов, включая добавление различных теней, отражение вашего изображения и внешний свет.
Если вы хотите простую рамку, нажмите значок «Заливка» (ведро) и выберите Линия> Сплошная линия. Вы можете изменить цвет, тип линии, ширину и многое другое.
От простых рамок для фотографий до винтажных рамок
От добавления простых белых рамок, до того, как ваши фотографии будут выглядеть как поляроиды, до того, чтобы ваши цифровые снимки выглядели так, как будто они были сделаны на старинной камере Kodak, есть много всего, что вы можете сделать с помощью одного или двух приложений.
Помимо рамок и границ, существует множество отличных приложений для редактирования фотографий смартфонов, которые помогут сделать ваши фотографии еще более яркими, а также приложения, которые предлагают редактирование фотографий на основе AI.
,
Простая рамка для фото
А вот и еще один мой урок по Гимп. На этот раз про создание простой рамки для фотографии в GIMP.
Итак, сначала, естественно, запускаем сам редактор…
1. Простая рамка
Файл → Открыть (или Ctrl+O, изучите и привыкайте использовать быстрые клавиши, это существенно сэкономит вам время), и открываем фото, для которого собираемся создавать рамку.
Наша рамка должна для удобства располагаться в новом слое. Посему, Слой → Создать слой. Создаем прозрачный слой, затем нажимаем «Ok».
Проверяем, чтобы в стопке слоев активным у нас оставался верхний (пока что пустой) слой, он должен быть выделен другим цветом. Выделяем в этой слое всю рабочую область, перейдя в Выделение → Все, или просто нажав Ctrl+A.
Для того, чтобы задать ширину нашей будущей рамки, уменьшаем выделенную область (Выделение — Уменьшить выделение)
 Размерность можете задать в чем угодно — миллиметры, дюймы и т. д., значение автоматически изменится. Например, 50px=17.64 миллиметра.
Размерность можете задать в чем угодно — миллиметры, дюймы и т. д., значение автоматически изменится. Например, 50px=17.64 миллиметра.Итак, после применения наше выделение уменьшилось. Теперь его необходимо инвертировать (Ctrl+I).
Получившуюся пунктирную «рамку» закрашиваем любым цветом, градиентом, текстурой — чем угодно.
Убираем выделение (Выделение → Снять, или Shift+Ctrl+A). Потом объединяем слои вместе (щелчок по одному из слоев → «Объединить с предыдущим»). Вот и всё. Наша простая рамка готова.
1.2 Тень для рамки
Давайте попробуем добавить тень для нашей рамки. Иногда, как сейчас, полезно создать новый слой из нескольких существующих, не меняя их. Для этого выбираем Слой → Создать из видимого. Затем с помощью инструмента «Масштаб»
немного уменьшаем размер картинки.Располагаем изображение по центру рабочей области при помощи инструмента Перемещение. Создадим белый слой под текущим, чтобы видеть отбрасываемую тень от нашей рамки.
Создадим белый слой под текущим, чтобы видеть отбрасываемую тень от нашей рамки.
Теперь создадим саму тень. Фильтры → Свет и тень → Отбрасывать тень, с параметрами можете поэкспериментировать. Далее нажимаем ОК и получаем для фото в простой рамке с тенью.
2 Самый простой способ сделать простую рамку
На будущее, если вам будет лень проделывать все эти операции, есть более простой способ создания рамки на фото, про который я уже говорила в уроке «Как состарить фотографию». Способ работает при помощью фильтра: Фильтры → Декорация → Добавить рамку.
Вам нужно будет лишь выбрать ширину вертикальной и горизонтальной планок, цвет и рельеф. Попробуйте самостоятельно создать рамку, задавая разные параметры для планок, цвета и рельефа. Можно сказать, домашнее задание.
Это был урок по созданию простой рамки для вашего фото. Надеюсь вам понравилось и было интересно.
три простых способа Рамка из реек
Многие рукодельницы интересуются: как сделать фоторамку из подручных материалов? Ведь это очень нужная вещь, но магазинные рамки, изготовленные из пластика, выглядят совершенно одинаково. Поэтому будет очень интересно и полезно научиться изготавливать эти вещи своими руками, в этом вам поможет наш сегодняшний МК для начинающих.
Поэтому будет очень интересно и полезно научиться изготавливать эти вещи своими руками, в этом вам поможет наш сегодняшний МК для начинающих.
Фоторамки своими руками из яичной скорлупы
Эти стильные предметы можно изготовить из любых старых и ненужных вещей. Нужно только подключить фантазию и не бояться творить.
Основу для фоторамки обычно делают из картона. Кроме того, можно использовать для этой цели заготовки, продающиеся в магазине.
А как украсить картонную основу? Здесь вас ограничить может только ваша фантазия. Предлагаем обратить внимание на мастер-класс оригинального изделия, украшенного яичной скорлупой.
1) Вырезать из картона основу для рамки шириной 4 см. Внутренний периметр рамки должен соответствовать размеру фото.
2) Делаем подставку для фоторамки. Вырезаем из картона такую фигуру.
3) С прямоугольной необрезанной стороны отмеряем двухсантиметровую полоску и загибаем ее.
4) Вырежем прямоугольник для задней стенки рамки. Склеим детали.
Склеим детали.
5) Приклеим ножку. Для этого отогнутую двухсантиметровую полоску намажем клеем и приклеим к середине задней стенки рамки.
6) Начинаем оформление. Покроем рамку голубой акриловой краской.
7) Сварите 5 яиц, очистите с них скорлупу крупными блоками. Выкрасите ее в разные оттенки голубой краски.
8) Когда краска высохнет, измельчите скорлупу.
9) А теперь обклейте рамку яичной скорлупой в случайном порядке, но плотно друг к другу.
10) Вот какой удачный декор получился.
Вместо яичной скорлупы можно использовать битые морские ракушки или другой вид декора.
Простая рамочка из бумаги
Очень просто можно сделать фоторамку из бумаги, но обязательно красивой и рельефной, например из обоев.
Вам понадобятся:
- обои;
- картон;
- клей;
- линейка;
- простой карандаш;
- ножницы;
- макетный нож;
- степлер.

1) На обратной стороне обоев нарисуйте два прямоугольника. Периметр внутреннего должен быть равен размеру фото. Ширина между внутренним и внешним периметром должна составлять 3 см.
2) В центральном прямоугольнике проведите диагональные линии и отметьте от них 1,5 см.
3) Через эти точки прочертите еще один внутренний прямоугольник.
4) Разрежьте внутренний прямоугольник по диагональным линиям с помощью макетного ножа.
5) Отогните углы внутрь.
6) Отогните сторону внешнего прямоугольника.
7) Крайнюю трехсантиметровую полоску сложите пополам.
8) В каждом углу есть небольшие квадраты. Надрезаем один сгиб.
9) Складываем рамку коробочкой.
10) Скалываем степлером.
11) Вырезаем прямоугольник из картона и приклеиваем к рамке. Это задняя стенка.
Изготовить такую рамку просто, это будет очень интересно для детей.
Комфорт и уют
Собственноручно изготовленные предметы для дома являются своего рода оберегом, символом уюта и достатка. Потому что вещи, в которые человек вложил свой труд и свою любовь, обладают очень сильной положительной энергетикой.
Особенно ценятся во всем мире собственноручно изготовленные подарки. Они обязательно принесут мир и тепло в дома ваших друзей, близких и родных. Вашему совместному фото в оригинальной рамке, безусловно, обрадуется ваш молодой человек. А дети будут просто в восторге, получив в подарок цветное фото в яркой рамке.
Давайте рассмотрим очень простые и быстрые способы изготовления рамок.
Фоторамки своими руками из рулончиков от туалетной бумаги
Сделайте объемную основу и оклейте деталями по своему усмотрению.
Нарежьте рулоны кольцами диаметром 1.5 — 2 см, согните лепестком. Лепестки между собой склейте хорошим клеем, покрасьте в подходящий цвет и рамка готова!
Нарежьте все те же рулончики, соедините между собой, обклейте пайетками или стразами и королевская рамка готова!
Изготовление рамок способом аппликации
Тут могут использоваться буквально все материалы, которые попадутся Вам под руку: бусины, монетки, ракушки, кофейные зерна и т. д. Детали лучше приклеивать горячим клеем-пистолетом.
д. Детали лучше приклеивать горячим клеем-пистолетом.
Вероятно у каждого из нас есть фотографии, которые мы хотим сохранить навечно. Именно для таких фотографий можно сделать красивую фото-рамку своими руками.
Рамкой, сделанной своими руками, можно украсить дом или просто подарить ее близким людям.
Как сделать фото рамку из картона
1. Вырежьте из картона прямоугольник любого размера.
2. В середине вырезанного прямоугольника вырежьте еще один прямоугольник. Его размер должен быть чуть меньше размера фотографии.
3. Украсьте рамку, как вам больше нравится.
Можете использовать наклейки и/или нарисовать что-нибудь.
Также можете на цветной бумаге нарисовать животных, например, потом вырезать их и приклеить к рамке.
4. Приготовьте еще один лист бумаги и вырежьте из него прямоугольник. Его размер должен быть равен размеру рамки.
5. Приклейте этот прямоугольник к задней части рамки, при этом оставив одну его сторону не заклеенной, чтобы можно было через нее вставить фотографию.
Приклейте этот прямоугольник к задней части рамки, при этом оставив одну его сторону не заклеенной, чтобы можно было через нее вставить фотографию.
6. Осталось только вставить фотографию!
Рамки для фото своими руками. Рамка из страниц журнала.
Эта рамка не только оригинально смотрится, но вам также не придется платить за нее ни гроша, так как главный ее элемент это страницы журнала, причем любого, который вы только сможете найти дома.
Вам понадобится:
Старые (ненужные) журналы
Нитка для шитья
Клей ПВА
Ножницы
Канцелярский нож (или скальпель)
Линейка
Карандаш
1. Приготовьте лист плотной бумаги или картона размером примерно 20х25см. Отмерьте 5см от краев листа и начертите посередине «окно» размером 10х15см.
2. Вырежьте «окно» с помощью канцелярского ножа.
3. Начните скручивать страницы журналов как можно плотнее. Чтобы их зафиксировать и предотвратить раскручивание, используйте клей.
Чтобы их зафиксировать и предотвратить раскручивание, используйте клей.
4. Приготовьте цветную нитку для шитья и начните накручивать ее на скрученные журнальные страницы. Продолжайте, пока у вас не будет много подобных заготовок.
5. Когда заготовки сделаны, начните их сгибать под углом 90 градусов в нужных местах и с помощью клея крепить к картонной рамке.
6. Приготовьте небольшую часть картона для ножки. Также вырежьте две картонные полоски и приклейте их к задней части рамки, чтобы можно было между ними вставить фотографию.
Как сделать красивую рамку. Рамка в подарок.
Вам понадобится:
Простая недорогая деревянная рамка
Кусок ткани
Клей ПВА
Линейка
Кисточка для клея
Ножницы
1. Приготовьте кусок ткани, на который положите рамку. Отрежьте столько ткани, сколько нужно вам для закрытия края рамочки с лицевой стороны и сзади.
2. Теперь вам нужно вырезать лишнюю ткань из середины листа.
3. Положите вашу рамку на прямоугольную выкройку и вырежьте из углов квадратики, тем самым вы обеспечите себе аккуратные уголки.
4. Аккуратно, используя клей ПВА наклейте ткань на 4 стороны рамки, но только будьте осторожны, чтобы она не сморщилась. Это нужно сделать на обеих сторонах рамки — лицевой и изнаночной.
5. Теперь сделайте диагонали в углах рамки. Для этого надрежьте каждый уголок внутри вашей фото-рамки. Далее нужно загнуть ткань и приклеить ее к внутренней стороне.
* Есть вариант оклеить тканью обратную сторону рамки.
Когда рамка засохнет, можете украсить ее лентой.
Как красиво сделать рамку на весеннюю тематику
Эта рамка выполнена в весенней тематике. Она смотрится нежно и романтично.
Вам понадобится:
Простая рамка
Искусственные цветы
Клеевой пистолет (можно заменить клеем ПВА).
1. Разделите цветы на соцветия.
* При желании можете изготовить цветы своими руками. Чтобы узнать как, зайдите на один из наших мастер-классов:
2. В данном примере используются маленькие лепестки, которые были вырезаны из цветной бумаги. Эти лепесточки нужно приклеить к рамке с помощью клеевого пистолета или клея ПВА.
* Чтобы было удобнее, попробуйте начать приклеивать лепестки от угла рамки. Далее, постепенно заполните рамку лепестками.
* Стоит отметить, что лепестки нужно клеить плотно друг к другу, так ваш цветочный букет на рамке будет казаться пышнее.
3. Используйте тесьму, кружево или красивую бумагу, чтобы обклеить край рамки.
Как сделать рамки для фотографий. Картина из фотографий.
Если у вас много любимых фотографий, но вы просто не хотите для каждой покупать отдельную фото рамку, то данный проект вам понравится.
Всего одна большая фото рамка, в которую вместятся сразу несколько фотографий (размер рамки зависит от количества и размера фотографий)
Вам понадобится:
Большая рамка для картины (деревянная или пластиковая; размер выбирайте сами)
* В данном примере размер рамки 40х50см.
Маленькие гвозди (можно заменить канцелярскими кнопками)
* Можно выбрать набор разноцветных канцелярских кнопок.
Молоток
Джут (или любую веревку, к которой будете крепить фотографии)
Мерная лента
Прищепки
* Можете поискать наборы маленьких разноцветных декоративных прищепок, или использовать обычные, как в данном мастер-классе.
1. В этом примере было отмерено место для 5-и рядов небольших фотографий, на подобии тех, что делают с помощью Instagram. Вы отмерьте нужное вам расстояние между фотографиями, причем, как вертикальное, так и горизонтальное.
2. После чего вы все отмерили, прибейте гвоздики в нужных местах рамки справа и слева (или вставьте канцелярские кнопки) и натяните веревку.
3. Соберите любимые фотографии и прикрепите их к веревочке прищепками.
Фото рамка готова!
Рамки своими руками. Цветочная фото рамка.
Вы свободны в выборе цвета и формы цветков, просто используйте ваше воображение.
Вам понадобится:
Простая фото рамка
Акриловая краска
Кисточка
Плотный материал (ткань), из которого будете вырезать цветочки
Разноцветные пуговицы, нитка, иголка
Ножницы
Ручка
Суперклей
1. Приготовьте рамку и покрасьте ее двумя слоями акриловой краски. Цвет выбирайте сами.
2. Ручкой или карандашом нарисуйте формы цветочков на плотной ткани и вырежьте их. Можете украсить их цветной ниткой и поверх пришить пуговицу.
3. Теперь осталось приклеить все ваши заготовки к рамке, используя суперклей.
4. Добавьте фотографию!
Рамки для фото своими руками. Рамка, окутанная нитью.
Еще один вариант красивой и недорогой фото рамки.
Вам понадобится:
Простая фото рамка с ровными сторонами
Клей ПВА
Несколько нитей разных yarn цветов
Ножницы
1. Приготовьте рамку и нанесите на нее немного клея. Делать это нужно по частям, т.е. немного клея нужно нанести на небольшую часть рамки и далее обмотать данную часть нитью.
Приготовьте рамку и нанесите на нее немного клея. Делать это нужно по частям, т.е. немного клея нужно нанести на небольшую часть рамки и далее обмотать данную часть нитью.
2. Начните обматывать постепенно рамку разноцветными нитями.
3. Добавьте фотографию!
Детская рамка для фото. Карусель.
Вам понадобится:
5 кейсов для дисков
10 фото размеров примерно 12х17см
10 ненужных дисков
Клей ПВА
Линейка
Карандаш
Ножницы
Скотч (лучше изолента)
Подставка для дисков
Инструменты для украшения (наклейки, цветная бумага, блестки и т.п.)
1. Выньте из кейса диск.
2. Вставьте в кейс 2 фотографии слева и справа. Если нужно, обрежьте фотографии так, чтобы они хорошо вместились и смотрелись в кейсе для дисков.
3. С помощью изоленты или скотча соедините несколько кейсов как показано на картинке.
4. Приготовьте ненужные диски и наденьте их на подставку (точнее на ее стержень), блестящей стороной к верху, чтобы создать скользкую поверхность для кейсов с фотографиями.
5. Осталось только надеть на стержень подставки для дисков «цветок» из кейсов с фотографиями.
Фото рамки своими руками. Идеи.
Как сделать фото рамку своими руками (видео)
Как сделать рамку своими руками
Как сделать рамку из бумаги
Рамка из бумаги своими руками
Детская рамка для фотографий своими руками
Фотография в нашей жизни имеет немалое значение – ибо что, как не фотография, напоминает нам о некоторых запечатлённых на ней памятных моментах нашей жизни?..
Фотография – это яркое и прекрасное напоминание о проведённом отпуске или выходных, особенно если это происходило на лоне природных красот…
Отличным дополнением и достойным обрамлением к подобного рода Вашим фотографиям может стать предлагаемая ниже деревянная рамка для фото.
Она может стать интересным и полезным подарком для бывалого туриста, заядлого рыбака или охотника, а также украсить интерьер Вашего деревянного дома или бани (см. фото 1, 2 и 3) .
При помощи совсем недорогих инструментов и приспособлений, следуя нижеописанной пошаговой технологии, можно из повсеместно распространённого материала – веток – сделать подобную вещь для своего дома.
Для начала нужно отобрать материал – так как он практически везде и повсеместно распространён, то с этим не должно возникнуть проблем.
Предпочтения таковы, что желательнее отбирать здоровые ветки твёрдолиственных пород с корой, спиленные зимой. Они должны быть в меру ровные – но лучше, если они будут иметь лёгкую кривизну. Диаметр веток должен быть примерно 4-5 см и на них должна быть хорошо сохранённая кора. Причём желательнее, чтобы кора была не гладкой, а ещё лучше, если на ней будут ещё и кусочки мха или лишайников – в этом случае рамка будет более выразительнее.
Найденные ветки разрезаем на заготовки примерно по 40-50 см и некоторое время (около месяца) сушим в тёплом помещении.
После некоторой просушки можно приступать к работе. Отрезаем заготовки по длине, с припуском в 2-3 см. Так как фотография имеет размеры 20*30 см, то длинные заготовки отрезаем примерно по 46 см (30 см длина фото, 10 см на два соединения, и 6 см на два хвостика), а короткие – около 36 см (аналогично предыдущему размеру, за вычетом 10 см). Отмеряем рулеткой необходимую длину и отрезаем ручной ножовкой по дереву (см. фото 4 и 5) .
Далее на заготовках выстрагиваем плоскости при помощи универсального деревообрабатывающего станка, либо используя ручной электрорубанок (см. фото 6 и 7) . По толщине заготовки должны быть примерно одинаковы.
Конечно же, при работе на станке и с электроинструментом следует не забывать о правилах техники безопасности .
После предварительной обработки нужно дать заготовкам немного вылежаться и просохнуть, если это необходимо. Через несколько дней выдержки проверяем ровность плоскостей – в случае необходимости выравниваем их ещё раз.
Через несколько дней выдержки проверяем ровность плоскостей – в случае необходимости выравниваем их ещё раз.
Теперь приступаем к изготовлению соединений. Соединение простое – вполдерева, и в данном случае оно не требует особой точности и аккуратности.
Для начала делаем разметку – кладём на разложенные заготовки лист бумаги или плотного картона размером 20*30 см и отмечаем место вырезов на нижних заготовках (см. фото 8 и 9) .
Ножовкой по дереву делаем по нанесённой разметке несколько поперечных разрезов наполовину толщины заготовки (см. фото 10 и 11).
Цены на ножовки по дереву
ножовка по дереву
Теперь острой стамеской с помощью лёгких ударов киянки срезаем лишний материал (см. фото 12 и 13) .
Аналогичным образом размечаем и делаем вырезы на оставшихся двух заготовках и убираем лишний материал стамеской (см. фото 14 и 15) .
В результате этих простых операций получаются четыре заготовки с вырезами для поперечного соединения «вполдерева» (см. фото 16) .
фото 16) .
На ровной плоскости раскладываем заготовки в том же порядке, что и во время разметки и скрепляем их в местах соединений с помощью саморезов по дереву (см. фото 17 и 18) .
Узнайте советы профессионалов, из нашей новой статьи на нашем портале.
Плоскости заготовок после скрепления должны быть в одной плоскости – если это не так, то подгоняем соединения стамеской (см. фото 19) .
Теперь необходимо с внутренней стороны получившейся конструкции вырезать углубление для вставки стекла. Для начала размечаем контуры будущего углубления с помощью листа бумаги и очерчиваем его границы карандашом по линейке, добавив по 2-3 мм с каждой стороны (см. фото 20 и 21) .
Настраиваем ручную фрезерную машинку – устанавливаем в цангу пазовую фрезу и выставляем глубину фрезерования, равную толщине стекла и фотографии (см. фото 22) .
Выставляем с помощью угольника упор для ровного фрезерования и закрепляем его саморезами (см. фото 23 и 24) .
Цены на стамески
стамеска
Прижимая подошву фрезерной машинки к упору, аккуратно фрезеруем углубления на всех четырёх заготовках (см. фото 25) .
Уголки и заусенцы подрезаем острой стамеской (см. фото 26 и 27) .
После этого крупнозернистой наждачной бумагой сошлифовываем оставшийся ворс и несрезанные волокна (см. фото 28)
Отрезаем ножовкой «хвосты», делая их примерно одинаковой длины 3-4 см (см. фото 29) .
Электрорубанком или острой стамеской формируем красивые окончания «хвостов» на торцах (см. фото 30 и 31).
Оставшиеся заусенцы и волокна срезаем острой стамеской и зашлифовываем торцы наждачной бумагой (см. фото 32).
От джутового шпагата (с грубыми волокнами) отрезаем четыре куска по 8-9 метров каждый (см. фото 33) и с помощью электродрели закручиваем их в шнуры длиной примерно 1,5 м(сложить пополам, закрепить один конец, другой закрепить в патрон электродрели скрутить в двойной шнурок. Отсоединить оба конца и шнур сам скрутится в четверной.) (см. фото 33 и фото 34).
фото 33) и с помощью электродрели закручиваем их в шнуры длиной примерно 1,5 м(сложить пополам, закрепить один конец, другой закрепить в патрон электродрели скрутить в двойной шнурок. Отсоединить оба конца и шнур сам скрутится в четверной.) (см. фото 33 и фото 34).
Ножовкой и стамеской вырезаем с внутренней части соединений углубления для шнура шириной примерно 1 см (см. фото 35, 36 и 37) .
И после этого начинаем плотно обвязывать соединение шнуром, внимательно следя за тем, чтобы шнур проходил именно в том месте, где вырезаны углубления (см. фото 38 и 39) .
Конец шнура заправляем в уже намотанный шнур или закрепляем степлером (см. фото 40 и 41) .
В результате получаются четыре красиво оформленные угловые соединения (см. фото 42 и 43).
Теперь необходимо вырезать заднюю стенку, которая и будет удерживать на своём месте в углублении стекло и фотографию.
Замеряем линейкой необходимую длину и ширину стенки – она должна перекрывать углубление, плюс необходимо добавить по 15 мм на каждую сторону для крепления задней стенки к обратной стороне рамки. После этого по этим размерам вырезаем прямоугольник из оргалита или тонкой фанеры (см. фото 44, 45 и 46) .
Цены на рулетки
Размечаем местоположения отверстий для крепления, просверливаем их сверлом диаметром 3 мм и раззенковываем сверлом диаметром 8 мм под шляпки саморезов (см. фото 47 и 48) .
С помощью роликового стеклореза вырезаем стекло необходимого размера – оно должно быть на 2-3 мм меньше размеров вырезанного для него углубления. Чтобы в дальнейшем не порезаться, зашлифовываем острые кромки мелкозернистой наждачной бумагой, закреплённой в колодке (см. фото 49 и 50) .
Наносим на деревянные части рамки защитно-декоративное покрытие – масло для дерева или лак – и выдерживаем около суток до окончательного высыхания. Такое покрытие сделает рамку более яркой и выразительной (см. фото 51 и 52).
Такое покрытие сделает рамку более яркой и выразительной (см. фото 51 и 52).
После высыхания защитно-декоративного покрытия вставляем стекло и фотографию в предназначенное для них углубление (см. фото 53 и 54) .
Маленькими саморезами прикручиваем к рамке заднюю стенку. Из обрезка шпагата, привязанного к двум маленьким саморезам, делаем крепления для навешивания на стену (см. фото 55 и 56) .
И после этого готовую рамку можно вешать на стену.
Сделать рамку для картины своими руками, а также для постера, фотоснимка или рисунка вполне реально. Тем более, что занятие это интересное и даже творческое.
Наверное, у вас сразу возникают сомнения в том, что вы действительно сможете сотворить что-то достойное, которое не испортит ваше произведение искусства, и что такую рамку не стыдно будет повесить на стену. И совершенно напрасно так думаете. Если вы принадлежите к тем, у кого руки ну уж точно не из заднего места, то все обязательно получится. Нужно только немножко старания, терпения и знаний, которыми я с вами охотно поделюсь. И результат вас не разочарует. А если получится неплохо, то даже будет предметом гордости для вас. Всегда приятно посмотреть на вещь, которую сделал своими руками. Поэтому давайте перейдем к делу.
Нужно только немножко старания, терпения и знаний, которыми я с вами охотно поделюсь. И результат вас не разочарует. А если получится неплохо, то даже будет предметом гордости для вас. Всегда приятно посмотреть на вещь, которую сделал своими руками. Поэтому давайте перейдем к делу.
Основных аргумента на этот счет три:
- Во-первых, не в каждом населенном пункте имеются багетные мастерские, в которых можно было бы заказать рамку, что в общем-то и не дешево.
- Во-вторых, не всегда удастся купить готовую рамку для картины нужных вам размеров. В противном случае придется обрезать постер или фотографию, что тоже не есть хорошо.
- И в-третьих, изделие, удачно сделанное своими руками, выглядеть будет оригинальнее и будет приносить вам моральное удовлетворение.
В начале нужно уточнить, что вариантов изготовления рамки существует много. Но половина из них требует необходимого оборудования, которое имеется далеко не у каждого, тем более, если вы не занимаетесь этим постоянно.
Поэтому мы будем рассматривать три наиболее доступных варианта.
Изготовление рамки для картины из деревянного плинтуса
Чем нужно запастись перед началом работы?
Ну, материалы и инструменты, в общем-то, не замысловатые, но все равно кое-что нужно будет приготовить заранее.
И так, из материалов потребуются деревянный плинтус или хорошо остроганные бруски с овальной кромкой. И то и другое можно купить в магазинах стройматериалов. Большой длины вам не потребуется, поэтому стоить это будет совсем не дорого.
Кроме этого потребуется небольшой лист плотного картона или плиты ДВП толщиной около 2-3 мм.
Нужны будут клей для древесины, скобки или маленькие гвозди, морилка и лак.
Из инструментов понадобятся небольшой молоток, ножовка с мелким зубом, стусло или угольник, рулетка, наждачная бумага с не очень крупным зерном и карандаш.
В соответствии с размерами вашей картины отмеряете четыре отрезка плинтуса с небольшим запасом по длине. Это для того, чтобы потом удобнее было отпиливать края.
Это для того, чтобы потом удобнее было отпиливать края.
Хорошо, если у вас по каким-то причинам имеется в наличии стусло. В этом случае вы без труда аккуратно отпилите заготовки под нужным углом. Если же у вас его нет, а это скорее всего так и есть, тогда придется воспользоваться угольником или транспортиром. Размечаете заготовку под углом 45 градусов и аккуратно отпиливаете, стараясь не допустить сколов древесины.
Если у вас нет ножовки с мелким зубом, то можно воспользоваться ножовкой по металлу.
Только пилите в этом случае не торопясь и не нажимая, потому что узкое полотно ножовки может уйти в сторону, и рез получится косым. Проследите, чтобы в этом случае ножовочное полотно было хорошо натянуто. Тогда оно меньше будет гулять.
После отпиливания торцы нужно обработать наждачной бумагой и удалить древесную пыль чуть влажной тряпкой.
Теперь нужно скрепить заготовки между собой. Это можно сделать двумя способами.
В первом случае мажем торцы заготовок клеем, склеиваем их между собой на ровной поверхности. Проверяем при этом правильность склейки угольником и закрепляем углы с обратной стороны рамы скобками для дерева. После этого даем клею полностью высохнуть.
Проверяем при этом правильность склейки угольником и закрепляем углы с обратной стороны рамы скобками для дерева. После этого даем клею полностью высохнуть.
Во втором случае действуем точно так же, только углы скрепляем не скобками, а заранее приготовленными уголками из картона или ДВП со стороной около 5 см. при помощи гвоздиков. Можно также использовать готовые металлические уголки или вырезать их из жести.
Когда клей окончательно высохнет, обрабатываем стыки мелкой наждачной бумагой и удаляем пыль. После этого покрываем раму морилкой подходящего цвета. Только старайтесь покрыть одним слоем за один проход. Иначе будут полосы. Тогда придется покрыть морилкой еще на один раз.
Через несколько часов лакируем рамку, сушим и радуемся результату.
Как видите, сделать рамку для картины своими руками не так уж сложно, как может показаться на первый взгляд.
Изготовление рамки из реек с последующим декорированием
Для этого потребуются остроганные деревянные рейки, которые отпиливаем под углом 45 градусов описанным выше способом и скрепляем уголками из картона, ДВП или металла.
Картонные уголки, перед тем как прибивать гвоздиками, следует помазать клеем.
После высыхания клея рамку картины оклеиваем с лицевой стороны декорирующим материалом и окрашиваем в желаемый цвет или покрываем лаком.
Таким материалом могут служить отрезки хвороста, ракушки, мелкая плоская галька, различные пуговицы и многое из того, что придет вам в голову. Поэтому смело можете включать фантазию. Такие рамки смотрятся довольно оригинально, только нужно учитывать при этом стиль вашей картины или фотографии. То есть под более солидный сюжет нужно подобрать более строгий декорирующий материал, а под детский или шуточный подойдет что-нибудь веселенькое.
Изготовить рамку для картины своими руками с использованием предложенной технологии декорирования по силам каждому. Нужно только проявить фантазию и подойти к процессу творчески.
Изготовление рамки из пенопластового плинтуса
Еще один не сложный и интересный способ. В этом случае мы делаем рамку для картины очень эффектной и напоминающей классический багет. Но при этом она получается очень легкой и не создающей больших проблем при закреплении на стене самыми простыми способами.
Но при этом она получается очень легкой и не создающей больших проблем при закреплении на стене самыми простыми способами.
О том, как закрепить картину без гвоздей, можете прочесть в этой .
Выбираем подходящий плинтус из пенопласта, который обычно используют совместно с потолочной плиткой. Нужно сказать, что выбор такого плинтуса в магазинах достаточно большой, не смотря на то, что пенопластовая потолочная плитка сейчас не слишком в моде. Отпиливаем аккуратно заготовки по размерам картины. Сделать это можно ножовкой по металлу или отрезать канцелярским ножом, если он у вас не слишком хлипкий.
Мажем торцы заготовок тонким слоем полимерного клея, плотно прижимаем на ровной поверхности друг к другу до схватывания клея.
Для того чтобы углы получились прямыми, а стыки без щелей, проверьте их до склеивания угольником, выложив рамку на поверхности стола.
После высыхания клея приступаем к обработке рамки. Для этого берем колер на водной основе нужного цвета, который применяется при окраске стен, и обычной кисточкой покрываем рамку.
Окраску желательно начать с обратной стороны рамки, чтобы потренироваться и убедиться, что цвет выбран тот, который нужен.
Окрашивать рамку для картины следует полностью со всех сторон, чтобы пенопласт не просвечивался.
Окраска колером является грунтовым покрытием. Поэтому далее следует приступить к окончательной обработке. Для этого нужно будет запастись двумя баллончиками аэрозольной краски коричневого, если у вас грунт был коричневым, и золотистого цвета.
На самом деле цвет грунта и краски для него не обязательно должны быть коричневыми. Все зависит от ваших предпочтений и основных тонов вашей картины. Мы же для примера возьмем именно эти цвета.
И так, после того, как высохнет колер, тонким слоем наносим на него коричневую краску. Делается это по двум причинам. Во-первых, колер является водорастворимым, поэтому на него необходимо нанести более устойчивое покрытие. А во-вторых, рамка, покрытая колером, имеет матовую поверхность. Для придания более привлекательного вида покрываем ее аэрозольной эмалью.
Следующим этапом выполняем финишное облагораживание нашей рамки.
Для этого берем баллончик с золотистой краской, снимаем с него колпачок или крышку, как вам будет понятнее, и с близкого расстояния распыляем в него краску так, чтобы в нем скопилось немного краски в жидком виде, а не распыленном. После этого берем узкую малярную кисточку и наносим краску по периметру рамки на выступающие горизонтальные ребра плинтуса ближе к внешнему краю.
После этого макаем кисточку совсем немного в краску и легкими мазками наносим ее на выступающие узоры рамки. Старайтесь не очень волноваться в этот момент и почувствовать себя не маляром, красящим забор, а творцом!
Вот собственно и все. Рамка получается вполне симпатичной и очень даже напоминает настоящую рамку из дерева. Немного потренировавшись, вы сможете изготавливать такие рамки за пару часов.
Мы рассмотрели три способа, позволяющие самостоятельно изготовить рамку для картины своими руками. Все они не требуют особого мастерства и дорогостоящих инструментов. Какой вам больше подходит, выбирайте сами.
Какой вам больше подходит, выбирайте сами.
Если у вас есть желание приобрести какой-нибудь стильный постер или хорошую копию картины под вашу раму, то прочесть об этом можно в статье . В ней очень подробно описываются все возможные варианты интерьерных картин.
Последние статьи по этой теме:
Хотите повесить на стену любимое фото, но нет подходящей рамки?
Проще всего купить ее в магазине. Однако это не интересно.
Почему бы не сделать фоторамки своими руками? Это полезное и креативное занятие, которое не требует особых инструментов и материалов.
Обо всем по порядку.
Рамка для фото из картона: инструменты
Создать красивые рамки без соответствующего инвентаря проблематично. Поэтому соберите минимальный набор инструментов. В него должны входить:
большие ножницы;канцелярский нож;клей ПВА;простой карандаш;скотч;маленькие ножницы;мелкозернистая наждачная бумага;линейка.
Примечание: желательно раздобыть коврик для резки, с ним значительно проще размечать детали будущей рамки.
Если цвет картона для рамки не устраивает, приобретите баллончик с аэрозольной краской. Чтобы декорировать рамки для фотографий, используйте ракушки, гальку, стекло, стразы, бисер и т. д.
Помимо основных инструментов, пригодятся: малярная кисть с мягкой щетиной, пульверизатор, вода и щипцы. Они потребуются, чтобы подготовить материал к использованию.
Рамки для фотографий: подготовка материала
Лучший материал, чтобы изготовить рамки для фото своими руками, — это картон. Почему? Он дешев и податлив при обработке. В каждом доме найдется хотя бы одна картонная коробка и клей с ножницами.
В сыром виде картон малопригоден для того, чтобы изготовить рамку для фотографии. Его подготовка сводится к следующему — отделите верхний слой, чтобы появилась гофрированная часть.
Порой добиться этого нелегко, так как разные виды картона делают с различным количеством клея и они имеют разную толщину.
Узнайте, как быстро отделить верхний слой картона:
- Смочите ту часть бумаги, которую нужно снять.
 Равномерно распределите влагу по поверхности с помощью кисти.Подождите 2‒3 минуты, пока пропитается.Пальцами или ножом подденьте край слоя и постарайтесь снять как можно больший кусок.Остатки срежьте.Засохший клей счистите наждачной бумагой.
Равномерно распределите влагу по поверхности с помощью кисти.Подождите 2‒3 минуты, пока пропитается.Пальцами или ножом подденьте край слоя и постарайтесь снять как можно больший кусок.Остатки срежьте.Засохший клей счистите наждачной бумагой.Описанный выше метод применим к большим кускам картона, для маленьких иногда достаточно потереть верхний слой.
Примечание: аккуратнее распыляйте воду. Если переборщить, картон размокнет. В лучшем случае придется ждать, пока высохнет. В худшем — начинать работу заново.
Как сделать рамку из картона: инструкция
Для начала нужно определиться, для какого фото создается рамка. Важно не содержание, а размер и ориентация карточки (вертикальная или горизонтальная). Исходя из этого приступайте:
Шаг №1. Вырезаем основу.
Из большого куска картона вырежьте основание рамки. Ее габариты должны превышать размер фото как минимум в два раза. Далее поймете почему. С помощью линейки и карандаша обозначьте контуры будущей детали. Затем вырежьте ее ножницами.
Затем вырежьте ее ножницами.
Шаг №2. Делаем отсек для фотографии.
По середине основания очертите прямоугольник немного меньшего размера, чем фото, для которого изготавливается рамка. Аккуратно проведите по контуру канцелярским ножом и вырежьте окошко.
Вырежьте прямоугольник, который будет закрывать отверстие для фото с тыльной части рамки. Приклейте дверцу на скотч с одной из сторон.
Шаг №3. Завершаем заготовку.
Изготовьте несколько картонных лент разной длины. Четыре из них наклейте вокруг отсека для фотографии. Остальные используйте для создания структуры фронтальной части. Для наглядности посмотрите на рисунок ниже.
Чтобы рамка плотнее прилегала к стене, приклейте по углам задней части треугольники. Они компенсируют толщину дверцы и позволят фоторамке висеть ровнее.
Изготовить треугольники проще простого. Вырежьте один, очертив контуры карандашом, а затем используйте его как трафарет.
Шаг №4. Декор.
Все, что мы делали до этого, имело мало общего с творчеством. Пришло время включить фантазию на полную катушку. Вот один из вариантов оформления рамки, но это только пример, вы же можете придумать свою версию.
Пришло время включить фантазию на полную катушку. Вот один из вариантов оформления рамки, но это только пример, вы же можете придумать свою версию.
Итак, для украшения фоторамки используем все тот же картон. Возьмите подготовленный материал с голой гофрой и порежьте на ленты. Несколько из них разделите на элементы так, как показано на рисунке ниже.
Вырезать из дерева рамку для картины. Изготовление рамки для фото из дерева
Вселенский выбор подарочных идей на любой случай и повод. Удивите своих друзей и любимых! 😉
Приветствую всех собравшихся на блоге! Многие из нас любят дарить подарки (думаю и вы в том числе). Но обычные подарки быстро наскучивают и хочется чего-то более тёплого, душевного, притягательного. Одним из таких подарков являются фоторамки своими руками, которые мы будем сегодня делать в больших количествах
Решила я написать этот пост, потому что долгое время назад сделала свою первую мягкую фоторамку, а совсем недавно повторила эксперимент и результат меня более, чем порадовал Сегодня поделюсь с вами секретами его создания, а также покажу, какие ещё виды фоторамок можно сделать самому, используя подручные материалы.
Как сделать фоторамки своими руками: мастер-классы
Детская фоторамка «Тоторо» («ФоТоторамка»)
Начнём мы с милой детской фоторамки, вдохновлённой чудесным аниме «Мой сосед Тоторо» (кто не смотрел — обязательно гляньте, не пожалеете).
Вам понадобится:
- мягкая тянущаяся ткань (флис (пример — зелёная ткань на фото), минки флис, велсофт, плотный трикотаж и т.п.)
- тонкая ткань для задника (х/б, флис и т.п.)
- синтепон (полотном)
- пластиковая основа (из-под техники, конфет и т.д.)
- нитки, иголки, ножницы, фурнитура для украшения.
Пластиковой основы должно быть столько, чтобы хватило на три детали размером с желаемую фоторамку.
Прежде всего вам надо будет вырезать основу из пластика (круглую, квадратную, треугольную — какая больше нравится) аналогично представленной на фото. В данном случае это плоский бублик. Такой же формы вырежьте несколько деталей из синтепона. Я буду показывать мастер-класс на примере круга.
Также понадобится ещё 1 деталь из мягкой тянущейся ткани, но с большими припусками на швы.
Внимание! Не экономьте ткань на припусках, они должны составлять около 2/3 от ширины кольца, чтобы ткань равномерно распределялась сзади.
Сразу же приступаем к самой ответственной части — сшиванию передней части. Для этого сделайте на внутренней части круга (в районе припусков) небольшие надрезы и сшивайте края, подтягивая их нитками друг к другу как можно ближе. (Специально выбрала контрастный цвет ниток, чтобы это было заметно).
Совет. Если вы выбрали прямоугольную форму, то надрезы вам вряд ли понадобятся, можно попробовать сделать и без них.
Вот так выглядит кольцо спереди. При желании можно спрятать швы сзади с помощью накладки из тонкой ткани (чуть дальше покажу, как это сделать).
Отложите кольцо в сторону. Вырежьте из тонкой ткани и пластика два круга (один пока не понадобится). Круги из ткани сделайте на миллиметр-два больше, чем пластиковые.
Сшейте тканные кружочки, оставив место для выворачивания и вставки пластиковой основы.
После сшивания выверните тканную часть, вставьте туда пластиковый круг и зашейте оставшееся отверстие.
Мы получили заднюю часть фоторамки.
При желании вшейте в неё петельку из ниток или лент, чтобы можно было повесить фоторамку на стену.
Вот так я замаскировала заднюю часть пушистого бублика. Для этого из тонкой ткани я вырезала такой же элемент, что и из тянущейся, но теперь припуски на шов сделала меньше и спрятала внутрь, пришив маскировку потайным швом. Этим же швом пришейте заднюю часть.
Задник пришивайте так, чтобы в дальнейшем сверху можно было вставить последний круг из пластика и фотографию.
Старайтесь делать мелкие стежки, чтобы они не были заметны после сшивания деталей.
Пришитый задник:
Вид спереди:
Теперь вставьте круг из пластика в фоторамку.
Готово! Осталось только вставить красивую фотографию и добавить декор)
В моём случае это тематическая чернушка, свалянная из шерсти, с пришитыми листиками из фетра. Фото соответствующее Более подробно работу вы можете разглядеть в этом разделе (во вкладке «Сувениры»).
Отличный минки флис вы можете купить в этом магазине . В наших тканных магазинах я такого не встречала, а если вы хотите сделать вещь не хуже покупной, то вам очень пригодится именно этот материал (продавец проверенный, сама не раз у него заказывала).
Фоторамки из картона и бумаги своими руками
Описанный выше способ — далеко не самый простой из возможных методов создания фоторамки. Сейчас вы в этом убедитесь
Фоторамка из… крышек от коробок
На самом деле можно использовать и обычный картон, если его сложить в форме такой крышки. Как вы можете видеть, процесс создания прост: просто возьмите крышку и оклейте её красивой бумагой для скрапбукинга.
Такие рамки удобно скреплять между собой, в результате чего образуется целый набор. Их можно склеить между собой, чтобы получить панно. Получается отличный вариант, как для детей, так и для взрослых.
Картон и прищепки
Именно эти два элемента понадобятся для следующего вида фоторамки. Вырезаете круг наподобие тоо, что мы делали в первом мастер-классе и приклеиваете к нему прищепки вкруг. Получаем простую рамку на несколько фото.
Используем ткань и нитки
В продолжение первого мастер-класса. Сюда я включила все те рамочки, которые можно связать или сшить (в крайнем случае использовать идеи для декора).
Вязаная
Симпатичная идея фоторамки в виде цветка, причём удобно такие сделать сразу для нескольких фото. Фотографию можно просто приклеить сзади, закрыв её каким-нибудь плотным материалом.
Из ниток
Тут всё проще: берёте рамку, нитки и клей и обматываете первую, закрепляя по дороге. Таким образом несложно даже очень большие рамки превратить в произведение искусства.
В стиле шебби шик
Очень похожа по способу создания на самую первую за исключением пары отличий: здесь за основу берётся прессованный картон (думается, можно взять и готовую рамку простой формы) и этот сувенир имеет ножку, а не петельное крепление.
Фетровая
Возьмите в качестве основы простую деревянную раму и задекорируйте её фетровыми цветами. Кстати, о создании цветов (в том числе из лент и бумаги) вы можете прочитать другие статьи на моём блоге.
Из подручных материалов или как украсить фоторамку
Ореховая
Интересная идея — использовать для отделки орех пекан (если я правильно его называю). В нашей местности вполне можно заменить обычными грецкими.
Пробку в ход!
Для следующих двух видов вам понадобится много пробок от винных бутылок. В первом случае предлагается загрунтовать простую деревянную фоторамку, а затем вырезать из пробок цветочные узоры.
А вот во тором всё куда проще — нужно просто приклеить пробки по краю. Отличный вариант презента, скажем, папе на 23 февраля .
Полимерная глина и просто мелочи
Хорошо лепите из полимерной глины? Или просто дома скопилось множество бусинок, пуговиц и т.п.? Тогда смело пускайте их в ход — приклеивайте к рамке простой формы.
То же относится и камням, ракушкам и т.д.
В природном стиле
Грубо говоря, чтобы сделать эту красивую рамку, вам понадобится одно длинное полено Такую вполне можно соорудить и в домашних условиях, если как следует просушить перед этим деревяшку.
Палочки от мороженного
Самое сложное тут — это удержать их вместе. Можно это сделать с помощью клея, ниток, или плотной основы.
Отливки из гипса
Найдите подходящую форму и гипс. Как-то брат экспериментировал с гипсовым панно — получилось весьма недурно, а простояло долго.
Из термобусин
Не знаю точно их научное название, но если такие выложить на специальную поверхность, а затем проутюжить, то получится плотное полотно. Пример забавной рамочки, сделанной таким способом, вы видите ниже
На этом, дорогие друзья, я заканчиваю этот большой обзор разного рода фоторамок. Думаю, вы нашли, что искали, если нет — пишите в комментариях. И делитесь с друзьями не только классными рукодельными подарками, но и полезной информацией с помощью кнопок социальных сетей. До свидания!
С уважением, Анастасия Скореева
Трудно найти такой дом или офис, где не было бы места для картин и фотографий. Но просто прицепить снимок или же шедевр искусства к стене будет некрасиво, да и нелепо. Именно для того, чтобы оформить фотографии и картины, были придуманы рамки. С их помощью можно облагородить интерьер и добавить уюта в помещения. Сейчас в магазинах представлены миллионы вариантов рамок, но не всегда можно найти то, что подойдет именно вашему дому. Именно поэтому мы расскажем, как сделать рамку своими руками, при этом затратив минимум средств и усилий. Начинать нужно с выбора дизайна для будущей поделки.
Определяемся с выбором дизайна
На что нужно обратить внимание, при выборе дизайна для рамки:
- подойдет ли она к общему интерьеру помещения;
- рамка должна быть в одной цветовой гамме с изображением, а не со стенами;
- рамка должна дополнять изображение.
Чтобы достичь желаемого результата, нужно внимательно обдумать материал, из которого будет делаться рамка.
Выбор материала
Особых ограничений в материале нет. Единственное, что является неизменным, это основа, на которую будут наклеиваться украшения. Она должна быть плотной, крепкой и не размокать от клея. Для рамки хорошо подойдет плотный картон и, конечно же, дерево. Тем более, что деревянная рамка сама по себе уже является завершенной поделкой. Ее можно вскрыть лаком и она будет уместна для любого интерьера. Декорировать изделие можно любыми подручными средствами. Это могут быть макароны, камешки, прищепки, пуговицы, бисер. Но не забывайте, что выбранный материал должен дополнять картину. Так, например, к морскому пейзажу подойдут ракушки, а на кухню прекрасно подойдет рамка из макарон с добавлением круп.
Давайте остановимся на двух основных материалах, из которых чаще всего изготовляют рамки – это дерево и пенополиуретан.
Рамка из дерева
Дерево – это классический материал, из которого делают рамы для картин. Такие конструкции долговечны, подходят практически к любой картине и дизайну помещения.
Чтобы сделать деревянную рамку не обязательно ехать в лес за древесиной, потом обрабатывать ее и вырезать планки. Можно обратиться в строительный магазин и приобрести там деревянные плинтуса. Они отлично подойдут для подобного изделия.
Что понадобиться:
- Деревянный плинтус. Его длина и ширина должна соответствовать размеру картины. Поэтому обязательно измерьте картину перед покупкой плинтуса и не забывайте, что рамка будет длиннее полотна.
- Хорошо наточенный нож.
- Ножницы.
- Наждачная бумага.
- Клей для мебели. Подойдет ПВА.
- Ножовка.
- Маленькие гвозди.
- Молоток.
- Линейка. Лучше если она будет угловая.
- Картон или фанера.
Что делать:
Для более богатого вида можно использовать деревянные плинтуса с резьбой. Их цена соответствует виду, поэтому за такой материал для рамки придется выложить приличную сумму, но по окончанию работ это будет того стоить.
Рамка из пенополиуретана
Для женщин «пенополиуретан» звучит угрожающе, но не стоит бояться, ведь это обычный пенопласт, только крепче. Из него делают потолочные плинтусы, которые сейчас используются для ремонта квартир. Их цена низкая, но вот разновидность узоров впечатляет. Разницы в изготовлении с деревянным плинтусом нет. Но не стоит забывать, что это не дерево, поэтому с пенополиуретаном стоит обращаться аккуратнее. Любой удар может привести к вмятинам, ато и вовсе поломать всю конструкцию.
Что понадобиться:
- Потолочный плинтус.
- Ножовка или острый нож.
- Клей.
- Линейка.
- Фанера или картон (в зависимости от величины и прочности катрины).
Отправим материал вам на e-mail
Картина смотрится завершенной и лаконичной только в рамочном оформлении. Как ни крути, но неоформленный кусок полотна или просто художество на листе не произведут должного впечатления без рамы. Редакция онлайн-журнала сайт считает, что необязательно покупать багет, так как сделать рамку для картины своими руками не только интересно, но и легко!
Так недолго стать мастером по изготовлению рамочек
Что определяет дизайн изделия? Окружающий его интерьер. Мало простого пожелания видеть синюю вычурную рамку на картине в комнате с классическим интерьером — поэтому ориентируемся строго на стиль помещения.
Размер полотна и само изображение подскажет, какие размеры предпочтительнее. Согласитесь, если полотно маленькое, а рамка занимает полстены — это говорит о проблемах со вкусом у человека.
Как своими руками сделать подрамник для картиныПодрамник служит для натягивания холста и бывает двух видов: модульный и глухой. Занимаясь изготовление рам для картин, люди сами определяются, какой подрамник удобнее — у каждой модели свои особенности. Глухой подрамник — это основательная конструкция, углы которой зафиксированы между собой клеем и деревянными треугольниками. В случае провисания холста приходится заниматься его перетягиванием.
Расскажем, как сделать глухой подрамник с размерами 100×180 см.
Для этого подготовим двухметровые деревянные рейки, столярный клей «Момент», рулетку для замеров, наждачку для обработки изделия, молоток, степлер для мебели со скобами, уголки и винтики.
Момент-Столяр
- К рейке-длине (180 см) перпендикулярно прикладываем рейки и отмеряем 100 см.
- Для устойчивости делают еще пару вертикальных палочек-опор.
- Спилы реек делаем под углом 45°. Проходим наждачной бумагой и удаляем стружку и опилки.
- Для соединения вертикальных и горизонтальных реек нам нужен столярный клей: наносим его на спилы, прижимаем и сразу же скрепляем степлером с каждой стороны. Если в доме есть специальные тиски, самое время ими воспользоваться.
- Молоточком стучим по скобам, исключая их выпирание.
С обратной стороны конструкции к углам нужно прикрутить металлические уголки.
Статья по теме:
Рамки для фотографий на стену : разновидности, как правильно выбрать, правила составления коллажей, подбор сюжетов для разных комнат, примеры размещения фото, оригинальные идеи для композиций — читайте в публикации.Как сделать своими руками багет для картины
Живопись на холсте или бумаге можно оформить в красивый деревянный или пенополиуретановый багет, простой или резной — как подскажет душа. Делается багет из деревянного или пенополиуретанового профиля лобзиком, степлером и с помощью струбцины. Подскажем, как сделать рамку для картины из багета.
Изготовление своими руками рамки для картины из дереваДеревянные рамки для картин выглядят изысканно и вписываются практически в любой стиль.
Что нужно для работыКак уже было сказано, приобретаем готовый деревянный профиль, мелкую наждачную бумагу, готовим лобзик, столярный клей и рулетку.
Если профиль полностью готовый, то никаких дополнительных действий не потребуется, хотя по желанию багет украшают позолотой, лаком кракелюр, патиной.
Инструкция к изготовлению рамы для картины из деревянного плинтусаДелаем замеры картины и соотносим их на профиле. В задачу входит сделать спилы под углом в 45° и идеально зачистить каждый наждачкой.
На каждый спил наносим клей и соединяем их между собой. Именно здесь нам пригодится струбцина, которая поможет делать места скреплений очень прочными.
С изнаночной стороны картину нужно закрыть листом фанеры или прочного картона.
Изготовление своими руками рамы для картины из полиуретанового потолочного плинтусаЕсли хочется видеть на стене белую рамку для картины, можно изготовить багет из потолочного плинтуса.
Что нужно для работыПотолочные плинтусы сегодня продаются в каждом строительном магазине, а выбор изделий велик. Для первого раза предлагаем попробовать сделать самый простой вариант из профиля средней ширины без особых украшений.
Для склеивания берем клей «Титан» для потолочных плиток и плинтусов, также нам нужен канцелярский нож, линейка и транспортир для измерения угла. Если хочется закрасить белизну плинтуса, готовим нужный цвет акриловых красок.
Клей Титан
Инструкция по изготовлению рамы для картины из полиуретанового плинтусаСделав замеры по горизонтали и вертикали, готовим основание картины из плотного картона или потолочной плитки (если позволяет размер полотна). Основание либо совпадает с картиной, либо чуть превосходит ее.
Приступаем к созданию рамы:
- Отмеряем на плинтусах все сделанные замеры и помечаем их с помощью транспортира (помним, что нам нужен угол в 45°).
- Делаем разрезы канцелярским ножом по выполненной разметке или же с помощью стусла отрезаем сразу готовые элементы.
- Прежде чем начать процесс склеивания, все стороны совмещают друг с другом, чтобы удостовериться в точности совпадения всех краев.
- Можно склеить все части между собой и оставить их на некоторое время в покое.
Рамка для картины своими руками из картона может быть изготовлена людьми без опыта в прикладном творчестве: это дешево, красиво и совсем не сложно. Чтобы все получилось с первого раза, нужно сразу приготовить все необходимые для творчества элементы.
Что нужно для работыВ работе понадобится плотный картон для основы и для самого обрамления. Здесь подойдет и простой картон, и гофрированный: все зависит от желаемой толщины и прочности изделия.
Помимо основного материала готовим ножницы, канцелярский нож, клей-пистолет с клеевыми стержнями (или, за неимением такового, приобретаем столярный клей или клей «Титан» для потолочной плитки). Останется подобрать все для внешнего декора.
Картонные изделия позволяют широко применить собственную фантазию: здесь нет границ ни для формы, ни для декорирования. Украсить изделие можно и текстилем, и бусинами, и ракушками, и скрап-бумагой.
Инструкция по изготовлению паспартуПриступим к инструкции, как сделать рамку из картона для картины.
Видео: рамка для фото из картона своими руками Как своими руками сделать рамку для картины из подручных материаловИзготовление рамок для картин своими руками — это собственная фантазия, воплотившаяся в практичном применении. Украшать стены или столики собственными изделиями стало модно, потому что это самое прямое включение в оформление любимого жилища. Почему стоит попробовать изготовить рамочки своими руками, если их продается великое множество? Ну а кто знает ваши предпочтения, лучше вас самих? Кто сильнее радеет за тепло домашнего очага, кроме хозяина квартиры?
Если описывать все способы сотворения рам для картин, не хватит всех страниц нашего журнала, поэтому мы остановимся на двух самых доступных материалах: газетах и пуговках.
Как самому сделать рамку для картины из пуговицКрасивые рамки для картин получаются из пуговиц! У многих остались пуговичные залежи от бабушек и мам, а вот куда их девать, не каждый знает. Для творчества нам не нужны тонны новых пуговичек, сгодятся любые!
Что нужно для работыЗдесь воспользуемся предыдущим пунктом содержания и возьмемся за изготовление картонной основы: вырезаем из картона желаемую форму рамы.
Совет! Не ограничивайте свое воображение! Пусть форма будет неожиданной, броской, угловатой, обтекаемой.
Готовим рамочную основу, акриловые краски или краску-распылитель, клей-момент или термопистолет. Если пуговицы сами по себе очень красивы, подобраны в гармоничном сочетании друг с другом, то понадобится только покрасить основу.
Теперь включаем подходящую музыку и приступаем к творчеству!
Инструкция по изготовлениюВыбираем самые крупные пуговки и с помощью клея крепим их поочередно на рамочную основу. Не стоит торопиться со следующим слоем — пусть первый схватится как следует.
Затем уже начинаем приклеивать пуговички среднего размера, стараясь прикрывать все прорехи. Мелкие пуговки закрывают оставшиеся прорехи и располагаются по всей поверхности рамки.
Баллончик-распылитель окрасит сразу всю рамку, а акриловыми красками можно создать интересные цветовые вариации.
Рамка для картины из старых газетКак только не используются в быту прочитанные и ставшие ненужными газеты! Если раньше ими мыли стекла и зеркала, то сегодня это благодатный материал для плетения корзин и разного рода декора. Любителей изготовления рамок тоже привлекла газета в качестве декорирующего материала.
Что нужно для работыМы не будем объяснять здесь основы плетения, а подскажем, как легко и быстро сделать чудесное обрамление для картины или фотографии из . Берем ворох газет, клей ПВА, термопистолет, акриловые краски или гуашь того цвета, в котором хочется видеть раму и собственно рамочную основу (можно картонную).
Нюанс! Журнальные страницы слишком яркие для картин в цвете, а для черно-белых подходят идеально. Газетные трубочки лучше или покрасить или просто покрыть лаком.Инструкция по изготовлению
Разрезаем газетные листы таким способом:
- Каждую полосу укладывают на тонкую спицу (в ее отсутствие подойдет и электрод, который предварительно нужно обстучать, или прочная тонкая длинная проволока, по длине равная спице) под углом 45° и начинают накручивать почти до конца полоски. Кончик полосы смазывают клеем ПВА и доматывают ее до конца. Трубочку снимают со спицы и промазывают ПВА целиком. Таким образом делают несколько десятков трубочек (если объем рамки большой). Как только изделия высохнут от клея, можно их окрасить в любой цвет.
Все фото из статьи
Если у вас есть много фотографий или какие-либо картины и другие композиции, которые вы бы хотели повесить на стену, то без рамок не обойтись, с ними любой из вышеописанных вариантов будет смотреться намного лучше. Стоимость готовых вариантов достаточно высока, но при желании можно изготовить рамки и своими силами, именно этому и будет посвящена данная статья.
Что нужно для работы
Разберемся, какие материалы и приспособления понадобятся при проведении работ:
| Деревянные элементы | Это могут быть самые разнообразные варианты: от реек и остатков плинтуса или наличника до любых других подобных материалов. Если вы хотите создать очень искусное изделие, то можно приобрести готовые деревянные багеты и использовать их |
| Пила и стусло | С помощью этого простого комплекта вы сможете запиливать соединения идеально под углом 45 градусов, благодаря чему стыки будут максимально качественными, что очень положительно влияет не только на надежность изделий, но и на их внешний вид |
| Гвоздики и клей | Соединения можно делать двумя вариантами: либо с использованием финишных гвоздей и уменьшенными шляпками, либо путем применения столярного клея, который также может обеспечить неплохую надежность. Если нужна очень высокая прочность, то варианты можно использовать совместно |
| Специальная струбцина | Если вы собираетесь делать рамки не один раз или вам важно идеальное качество, то рекомендуем приобрести этот вид оборудования, так как с его помощью вы сможете очень хорошо прижимать части при склеивании, при этом будет сохраняться идеальная геометрия конструкции |
Важно! И не забудьте о лакокрасочных материалах, могут применяться самые разнообразные варианты – от лаков и пропиток до морилок, и специальных составов для придания изделиям старинного вида с позолотой и патиной.
Рабочий процесс
Разобраться с вопросом, как сделать деревянную рамку своими руками, сможет даже тот, кто никогда не занимался подобной деятельностью. Мы рассмотрим последовательность работ, чтобы еще больше упростить вам работу.
Подготовка всего необходимого и резка заготовок
В первую очередь вам нужно выбрать фотографии, картины, коллажи, вышивку и другие композиции, которые вы хотите расположить в рамках, это нужно для того, чтобы снять фактические размеры и делать именно ту конфигурацию, которая вам нужна, а не подгонять элементы под готовый вариант, в этом огромное преимущество самодельных рамок.
Что касается процесса, то он происходит следующим образом:
- Если на фото будут паспарту (обрамления из картона), то их нужно сделать заранее и по ним снимать размеры рамок, с точными параметрами можно переходить к выбору материала для изготовления, подойдут как , так и другие варианты, в продаже можно найти множество заготовок, цена которых невысока, они отлично подойдут в нашем случае;
- Далее необходимо произвести замеры, важно делать это тщательно, чтобы не ошибиться, иначе готовое изделие выйдет кривым. Контролируйте, чтобы парные элементы были одинакового размера;
- Резка заготовок под точным углом раньше считалась сложной и кропотливой работой, но в наши дни можно за небольшие деньги купить стусло с пилой и разрезать деревянные элементы очень точно и очень быстро. Тут самое главное – использовать пилу с мелким зубом, чтобы она обеспечивала наилучшее качество резки, чем идеальнее кромки, тем лучше соединятся элементы и тем привлекательнее будет готовое изделие;
- В последнюю очередь с задней стороны заготовок нужно выбрать паз под стекло, его глубина должна быть на 3-4 мм больше толщины стекла, чтобы его можно было зафиксировать маленькими гвоздиками.
Сборка изделия
Инструкция по проведению этого этапа очень проста и понятна:
- Вначале необходимо соединить два элемента и надежно зафиксировать их, как отмечалось выше, лучшим методом фиксации является использование специальной угловой струбцины, с ее помощью вы надежно зафиксируете части в нужном положении, и они не сдвинутся при высыхании, геометрия соединения будет идеальной;
- После склеивания можно приступать к дальнейшим работам, прежде всего, это декор деревянной рамки, тут ваша фантазия ничем не ограничивается, поэтому только от вас зависит стилистика оформления и выбранное цветовое решение;
Важно! Можно добиться эффекта старины покрасив рамку вначале темной краской, а затем светлой, после чего мелкой наждачкой в некоторых местах верхний слой протирается.
- Затем нужно вставить стекло, за ним располагается паспарту при его наличии или сразу фото, далее нужно для жесткости вложить плотный картон и всю эту систему зафиксировать гвоздиками или прикрепить специальные поворотные фиксаторы небольшого размера;
- Для крепления на стене можно прикрепить специальные проушины с задней стороны (их можно приобрести в магазинах мебельной фурнитуры) или просверлить отверстие по диаметру крепежа, чтобы просто надевать рамку на шляпку выступающего гвоздя или самореза.
Вывод
Изготовление рамок – процесс несложный, при этом вы можете получить уникальный результат, ведь можно реализовать любые задумки, главное – подобрать соответствующие материалы. Видео в этой статье расскажет дополнительную информацию по теме, если у вас есть какие-либо вопросы или важные замечания, оставляйте их в комментариях ниже.
Фоторамки с прозрачным фоном в формате PNG. 180 изображений
Элегантная прямоугольная фоторамка с золотым декором
Минималистичная белая фоторамка украшена розовыми цветами
Потемневшая от времени фоторамка стоит на каминной полке рядом с вазой с цветами
Зеленая трава и яркие цветы, украшающие эту фоторамку, всегда будут напоминать о лете
Зеленая фоторамка с цветами и бабочками
Две фоторамки в форме шестиугольников на фоне цветов и листвы
Две круглых фоторамки с яркими желтыми цветами
Красная фоторамка необычной формы, украшенная желтыми розами
Фоторамка с фигурным краем на фоне ярких цветов
Необычная золотая рамка с букетом желтых цветов
Фоторамка для любимой женщины. С красными розами и жемчужной подвеской
Симпатичная рамка для новогодней фотографии или в подарок на Рождество
Три деревянные фоторамки на фоне разноцветных гербер
Красивая золотая фоторамка, слегка потемневшая от времени
Фоторамка на фоне яркой зеленой листвы и нежных розовых роз
Дорогая золотая фоторамка в стиле барокко, увенчанная птицами и цветами
Элегантная деревянная фоторамка с золотыми вставками
Тонкая металлическая фоторамка необычной формы с драгоценными камнями
Черная прямоугольная фоторамка в листьях и цветах
Круглая деревянная фоторамка на ярком фоне с цветочным декором
Старая деревянная фоторамка со следами краски
Золотая овальная фоторамка с лепестками красных роз. Хороший подарок любимой женщине
Старинная золотая рамка для фото прабабушки
Фотографию в такой необычной розовой рамке с цветами можно подарить романтичной девушке
Пестрая прямоугольная фоторамка с цветами и сердечками
Фоторамка в форме сердца с красной розой на черном фоне
Интересная фоторамка, сделанная из нескольких листов белой и розовой бумаги и украшенная цветами
Красивая деревянная рама, цветы и подарочная коробка
Круглая фоторамка с бабочками и цветами на размытом фоне
Простая деревянная рамка в сочетании с красными розами выглядит очень празднично
Круглая деревянная фоторамка напоминает иллюминатор в затонувшем корабле. Для любителей моря
Милая фоторамка, напоминающая окошко со спящим ангелом
Эта нежная фоторамка подойдет для комнаты романтичной девушки
Эта фоторамка украшена красивыми цветами разных видов
Круглая фоторамка с прекрасными цветами на размытом фоне
Эта элегантная золотая фоторамка — настоящее произведение искусства
Рамка в форме сердца на фоне цветов — это отличный выбор для фото любимого человека
Розовые цветы, синяя бабочка и белая клетка — это прекрасный фон для любимого фото
Тонкая деревянная фоторамка, украшенная веточками с разноцветными листьями
Эта яркая фоторамка с цветами и ягодами каждому напомнит о жарком лете
Зеленая трава и фиолетовые цветы — это идеальный фон для летней фотографии
Резная деревянная фоторамка. Искусная работа
Фоторамка в виде прекрасного летнего букета из белых цветов, красных ягод и зеленых листьев
Коричневая фоторамка с цветами, бабочками и зажженным фонарем
Простая деревянная фоторамка с точками по периметру
Фоторамка с темными и светлыми ромашками на сером фоне
Самодельная деревянная фоторамка, украшенная цветами и ягодами
Фоторамка с розовыми тюльпанами. Отличный выбор для молодой женщины
Классическая белая рамка как на фотографиях Polaroid
Эта элегантная золотая рамка подойдет и для обычной семейной фотографии и для настоящего произведения искусства
Серебряная фоторамка с ажурным узором по периметру
Старинная золотая рамка с потемневшей лепниной по углам
Зеленая фоторамка с зажженным фонарем и осенними листьями
Чайные розы и зеленые листья — это отличный фон для вашей любимой фотографии
Фоторамка в виде венка с нежными цветами и зелеными листьями
Это, наверное, самая вкусная фоторамка в мире. Кажется, рамка сделана из шоколада
Широкая золотая фоторамка с фигурным краем
Прямоугольная золотая фоторамка с закругленными краями и цветочным декором
Эта фоторамка — прекрасный образец искусной резьбы по дереву
Рамка для фотографий в форме сердца на ярко-оранжевом фоне с завитками
Блестящая золотая рамка с изысканным декором
Фоторамка, сделанная из множества белых соцветий с зелеными листьями
Нежные белые цветы делают эту фоторамку отличным подарком к весеннему празднику
Блестящая золотая рамка с нежными белыми и розовыми цветами
Старая серая фоторамка из бетона. Возможно, рамка была найдена во время раскопок
Овальная фоторамка с черным кружевом и красными розами
Яркая фоторамка с тигриным принтом и белыми цветками
Красивая старинная фоторамка, сделанная из настоящего серебра
Сверкающая белая фоторамка с розовыми цветами, прозрачными лентами и порхающими бабочками
Прямоугольная рамка, сделанная из цветов разных видов. Для летнего фото
Белая фоторамка необычной формы с нежным сиреневым цветком
Необычная фоторамка со сказочным замком и зеленым плющом
Золотая резная фоторамка с нежным цветком и запечатанным свитком
Позолоченная деревянная фоторамка с едва заметным рисунком
Фон для фото с золотой рамкой и красными розами
Две нежные розовые фоторамки со свадебными кольцами и белыми голубями
Простая белая рамка. Точно такая же, как была на знаменитых фотографиях Polaroid
Очень романтичная фоторамка в форме сердца, сделанная из красных сердец
Красная фоторамка в форме сердца с тремя бабочками
Кажется, что эта черная фоторамка с белыми полосами сделана из камня
Простая фоторамка с гармоничным сочетанием золотого, черного и коричневого цветов
Такая фоторамка, сделанная из прекрасных белых лилий, понравится любой женщине
Рамка в стиле фото Polaroid прикреплена к стене красной канцелярской кнопкой
Фото в такой рамке легко приклеить скотчем прямо на стену
Красная рамка в форме сердца для фото влюбленной пары
Розовая рамка для небольшой квадратной фотографии
В такую рамку из красных роз можно вставить фото любимого человека
Элегантная деревянная фоторамка с орнаментом ручной работы
Создание различных рамок в фотошопе. Как легко сделать рамку в фотошопе вокруг фотографии или вставить готовую
Наверняка вы часто слышите, как вокруг говорят: «Фотошоп», «отфотошопил» и ваше сознание примерно обрисовало некоторое представление о том, что же это за программа такая чудесная, которая позволяет превратить фото в произведение искусства. Действительно, программное обеспечение Adobe Photoshop представляет своему пользователю огромную палитру инструментов для редактирования изображений .
На первый взгляд, при открытии программы (если она есть на вашем компьютере или ноутбуке) может показаться, что вам никогда не научиться ей пользоваться. Но как говорится, «никогда не говори «никогда»! Ничего сложного в этом нет, достаточно просто следовать простейшим инструкциям, которые можно найти в интернете. И таким образом, вы потихоньку сможете делать простые манипуляции с фотографиями и изображениями.
Как сделать рамку в Photoshop?
Давайте теперь с вами перейдём непосредственно к тому, как сделать рамку в Фотошопе самим. Если у вас нет этой программы на компьютере, то вам следует её установить . После чего уже можно приступить к следующим действиям:
Как нарисовать рамку самому?
Здесь уже вам придётся немного попотеть. Дело в том, что красивые узорчатые рамки для фото рисуют профессионалы, часто прибегающие к помощи планшета для рисования. И в большинстве случаев это делают художники. Простому же пользователю нарисовать узорчатую рамку не представляется возможным. Однако вы можете сделать простое обрамление для своей фотографии, но с собственной текстурой и незаурядной формой. Для этого сделайте следующее:
Зачем вам знать, как сделать рамку в фотошопе? Что это вам даст?
Многие блогеры делают рамки для своих изображений в одном стиле — так дизайн блога выглядит более красивым.
Но есть многие блогеры, которые не владеют навыками работы в фотошопе. Для них я и написала эту статью и сняла подробное видео с использованием простенькой программы — экшена при создании рамок для ваших изображений на блоге.
Я предлагаю вам бесплатно два набора экшена для рамок:
- одна папка с файлами называется «Photographers Toolkit1 » — я о ней подробно рассказываю в видео уроке и показываю все виды рамок
- вторая папка «Рамки » — там более интересные рамки для ваших изображений, вы легко справитесь с ними сами
Те, кто уже немного умеют работать в фотошопе — сразу переходят к просмотру видео.
Для начинающих пользователей предлагаю подробную инструкцию со скриншотами внизу, сразу после видео.
Инструкция как сделать рамку в фотошопе, используя экшен
2. Переходим в фотошоп CS6 и находим значок панели «Операции», кликаем левой кнопкой мыши и откроется панель операций с нашими экшенами:
Если вдруг, вы такой значок не обнаружили на панели — переходим в верхнюю панель и кликаем на надпись «Окно». Выпадет длинный список. Находите в нём слово «Операции» и кликаете. То же самое можете сделать комбинацией клавиш Alt+F9.
3. В панели Операций находим надпись «Photographers Toolkit1» и кликаем по ней левой кнопкой мыши — она выделиться голубым цветом:
Рядом с папкой есть треугольник, кликнув на который (1), мы откроем наши экшены и будем с ними работать. Становимся на первый экшен, после того, как папка открылась и кликаем по нему левой кнопкой мыши(2):
Запускаем первый экшен, нажав на кнопку под цифрой 3.
4. У вас появится диалоговое окно:
Нажимаете на «Стоп». Идёте в панель слоёв, нажимаете значок «Добавить слой» (4) и добавляете его:
5. Опять нажимаете значок 3 — включаете работу экшена. Получаете картинку с чорной рамочкой рамочкой:
6.Делаем полупрозрачную рамку. Вы можете рамочку сделать не такой резкой, изменив прозрачность. Заходим в панель слоёв, становимся на первый слой сверху и меняем прозрачность ползунком. При чёрной рамке стояла непрозрачность 100%, я её поменяла ползунком на 12:
В результате наша траурная рамка стала очень даже ничего:
7. Аналогичным образом вы работаете со всеми остальными экшенами в папке.
Как изменить цвет рамки в фотошопе
После того, как вы получили готовую рамку благодаря экшену, вы на изображении можете сделать любой цвет рамочки. Для этого выделяем рамку Инструментом «Прямоугольное выделение» — находится слева на панели Инструментов (6).
Обводим им изображение по внешнему краю. После этого нажимаем на значок «Вычитание из выделенной области» (7) и делаем внутреннюю обводку.
Дальше смотрим на скриншот:
Сначала необходимо выбрать цвет рамочки. Кликаем на верхний четырёхугольник, как показано на скриншоте выше. Появится панель Цветов. С помощью ползунков (8) выбираем цвет, кликаем на поле с цветом и нажимаем «ОК» (9).
Берём Инструмент «Заливка»:
Становимся на наше изображение с рамкой и кликаем Инструментом заливка на поле, между выделениями рамки. У нас меняется цвет рамки на тот, что мы выбрали:
Если, вдруг, при нажатии Инструмента Заливка цвет не поменялся — значит идём в панель слоёв, становимся на верхний слой и кликаем по нему правой кнопкой мыши. В появившемся окне нажимаем левой кнопкой мыши на надпись «Растрировать слой» и после этого ещё раз кликаем Инструментом Заливка на чёрную рамку. Всё получилось! Ура!
Теперь убираем выделение. Заходим в верхней панели фотошопа в «Выделение и кликаем „Отменить выделение“:
Вот так мы поменяли цвет рамки. Сохраняйте изображение, нажав „Файл“ и так, как показано на скриншоте — если вы собираетесь его использовать на блоге:
Подошёл к концу наш детальный урок, где вы научились:
- как сделать рамку в фотошопе быстро
- как сделать рамку без навыков дизайна, используя экшены
- как поменять цвет рамочки
- как сделать рамку полупрозрачной
- как лучше сохранить изображение с рамкой для блога
Если возникли вопросы — задавайте их в комментариях, а я пошла кофе выпить — 15 скриншотов — это всё-таки перебор!
Если было полезно — тискаем кнопочки соц.сетей.
На прощание — очень хорошее видео по теме — не моё.
Оно для продвинутых пользователей, так как там показаны только эффекты, без объяснений, но рамочки — просто обворожительные! Смотрите и наслаждайтесь:
Вот теперь — до следующих уроков. Если вам лень самим сделать рамочки — заказывайте! За небольшую цену я их вам наваяю, как пирожков с вишнями- быстро и качественно!
Скоро будут уроки по дизайну соц.сетей и оформлению страниц. А перед ними — создание логотипа. Так что можете подписаться — чтобы не пропустить пост. Если хотите…
Любимый экшен „Рамка с углублением“
Ладно, поделюсь своей любимой рамочкой
У вас тоже есть на неё экшен. Найдите папку „Рамки“. Откройте её (нажмите рядом треугольник). Откроются экшены. Кликните на надпись »Рамка с углублением».
Теперь берёте инструмент выделения «Прямоугольная область» и на изображении проводите четырёх угольное выделение по ширине рамки, какую хотите получить.
Когда сделали выделение — включаем экшен. Получаем рамочку и в глубине картинку (смотрим самое первое изображение в посте) . Можете ещё раз провести контур и опять включить тот же экшен — получите эффект, как на моей картинке с собачкой.
Кстати, щенулька моя, настоящая! Уже пристроила в хорошие руки — оно с малолетства целоваться любит…
Вам нравится?
С уважением, Галина Нагорная
Есть вопросы, ответы на которые не требуют пространных преамбул. Например, для того чтобы рассказать, как в «Фотошопе» сделать рамку, не обязательно долго, утомительно и пафосно убеждать вопрошающего в преимуществах обрамленных изображений.
С другой стороны, вопрос не такой уж простой. Что это был бы за «Фотошоп», если бы он не смог предложить своим пользователям дюжину вариантов рамочного оформления картинок? Однако перейдем к делу. Редактор открыт?
Выполнить обводку
Проще всего воспользоваться прямым предложением программы, которое недвусмысленно намекает нам, как в «Фотошопе» сделать рамку. Это команда «Выполнить обводку», и вы найдете ее в меню «Редактирование», но прежде нужно, конечно, выделить свое изображение (Ctrl + A).
В диалоговом окне выбираем параметры (ширину, цвет, расположение, режим наложения, непрозрачность) и жмем OK. Рамка готова. Только если выберете «Снаружи», нужно прежде зайти в «Изображение» > «Размер холста», где увеличить документ с учетом желаемой толщины рамки или вызвать трансформацию (Ctrl + T) и уменьшить размеры самого изображения.
В последнем случае можно уже залить рамку (на новом подстилающем слое) не только цветом или градиентом, но и узором, изменив в панели настроек основной цвет на регулярный.
Просто и быстро, но, согласитесь, несколько убого, поэтому обратимся к возможностям стилей слоя.
Обводка как стиль слоя
Нарастив с учетом обрамления холст на фотографии (или размеры нового слоя по ней), выбираем команду «Обводка» в списке «Стиль слоя» в меню «Слои» или щелкнув по иконке Fx на панели слоев внизу. Выбрав положение снаружи, заполняем рамку-обводку цветом, градиентом или узором. Добавляем другие стили по вкусу. Это может быть внутренняя тень, тиснение или внутреннее свечение. Перебирая параметры различных стилей, можно добиться определенного эффекта, но вариантов здесь немного, тем более что рамка простовато-строгая (прямоугольная).
Используем готовые стили
Неплохая рамка для фото в «Фотошопе» может получиться, если воспользоваться стандартными предустановленными стилями («Окно» > «Стили»), которые, кстати, можно создавать самому или скачивать в Сети.
На новом слое заливаем изображение цветом будущей рамки, выбираем подходящий стиль, отмечаем внутренний контур рамки (прямоугольное выделение или овальная область), жмем Delete. Теперь можно вызвать панель стилей и пощелкать по другим вариантам. Вдруг еще лучше получится?
Возможности фильтров
Вполне приличная рамка в «Фотошопе» может быть создана с помощью эффектов галереи фильтров.
Загружаем фотографию, добавляем под ней новый слой, заливаем цветом (или узором) будущей рамки либо вместо заливочного слоя подкладываем текстуру или фоновую картинку.
Затем инвертируем выделение («Выделение» > «Инверсия») и включаем быструю маску, щелкнув по иконке с пунктирным колечком в самом низу панели слоев или выбрав команду «Редактировать в режиме быстрой маски» с меню «Выделение».
Теперь переходим в «Фильтр» > «Галерея фильтров» и подбираем какой-нибудь эффект, манипулируя его настройками и наблюдая за предварительным результатом в окне просмотра.
Нормально работает, например, эффект «Стекло» или «Океанские волны» в группе (папке) «Искажение»; эффекты «Разбрызгивание» и «Аэрограф» в группе «Штрихи»; «Рваные края» в группе «Эскиз».
Выбрав вариант по вкусу, выключаем маску повторным щелчком по ее кнопке, жмем Delete, снимаем выделение (Ctrl+D) и придирчиво смотрим на результат. Если с цветом что-то не так, открываем двойным щелчком по нижнему слою «Параметры наложения», и, выбрав «Наложение цвета», устанавливаем нужный тон.
Если вернуться назад и на этапе включенной маски выбрать «Фильтр» > «Оформление» > «Фрагмент», а затем продублировать эффект несколько раз, выключить маску и удалить выделенное, результат тоже не разочарует.
До сих пор мы обрамляли изображение прямо на месте, а теперь пора разобраться, как создать рамку в «Фотошопе» с прозрачным проемом, чтобы затем можно было вставить в нее любую фотографию.
Создаем пустую рамку с нуля
В отличие от изложенных выше процедур обрамления картинок создание пустой рамки начинается с нового документа. Допустим, на белом фоне с размерами, достаточными для изображений с высоким разрешением (на всякий случай).
Документ создан. Выделяем его полностью (Ctrl + A), включаем инструмент выделения «Прямоугольная (или овальная) область», создаем внешний контур рамки. Затем на панели настроек вверху переключаемся на режим «Вычитание из выделенной области» и выделяем контур внутренней стороны рамки. Теперь инвертируем выделение («Выделение» > «Инверсия») и жмем Delete.
Все, болванка готова. Теперь можно обрушить на нее всю мощь инструментов редактора — от простой заливки (цветом, узором, градиентом) до фантастической стилизации.
Интересные результаты получаются при использовании предустановленных стилей («Окно» > «Стили») групп «Эффекты для текста», «Кнопки», «Текстуры», «Web-стили».
Некоторые стили можно использовать в комбинации с заливкой, если выделенную рамку (Ctrl + клик по миниатюре в палитре слоев) скопировать на новый слой (Ctrl + J).
Закругляем углы
Как в «Фотошопе» сделать рамку с закругленными краями? В принципе, все то же самое, что и в предыдущем шаге, только здесь мы создаем выделения для рамки из контуров фигур.
Включаем инструмент «Прямоугольник с закругленными углами», на панели настроек вверху слева переходим в режим «Контур», на той же панели задаем радиус закругления, растягиванием — оба контура рамки, переходим на вкладку «Контуры» («Окно» > «Контуры»), жмем на иконку с пунктирным колечком («Загрузить контур как выделенную область»), инвертируем выделение («Выделение» > «Инверсия») и жмем Delete. А дальше действуем по аналогии с прямоугольной рамкой.
Склонность к творчеству можно угадать у пользователя, которому интересно, как нарисовать рамку в «Фотошопе», а не создать ее. Такие личности, владея пером и кистью, могут сотворить собственные контуры рамки, используя изложенные выше варианты оформления.
Может быть, для начала воспользуемся стандартным набором векторных фигур в «Фотошопе»?
Готовые варианты
В качестве рамки можно использовать многие из предустановленных рисунков в списке «Фигура», который появляется на панели настроек при включении инструмента «Произвольная фигура».
Но и готовые фигуры рамок тоже неплохо смотрятся, тем более что в двухцветных вариантах к вашим услугам параметры «Заливка» и «Штрих», в каждом из которых можно изменять «Чистый цвет», «Градиент» или «Узор». Как видите, для творческих задач с тем, как в «Фотошопе» сделать рамку, нет пределов для фантазии.
Кроме того, рамки можно украшать (дополнять) другими готовыми фигурами (в том числе узорами), выбрав на панели настроек вариант «Объединить фигуры» (кнопка со смежными квадратиками с подсказкой «Операции с фигурами»).
Если есть желание наложить на рамку стили слоя, фигуру нужно прежде растрировать, выбрав эту команду в списке, вызываемом щелчком на слое фигуры правой кнопкой мыши.
Теперь фоновый слой можно удалить (или прикрыть ему глазик), и, перейдя в меню «Файл», «Сохранить для Web» c расширением PNG.
Все рассмотренные варианты рамок, независимо от способа создания, можно украшать орнаментами, используя массу кистей форм, которые щедро предлагаются в огромном количестве и разнообразии в Интернете для бесплатного скачивания.
КАК СДЕЛАТЬ ОРИГИНАЛЬНУЮ РАМКУ ИЗ МАЗКОВ КИСТИЭтот прием не нов и используется достаточно часто. Впрочем, не удивительно — в нем есть некая живость, динамика, как будто фотография проявляется от мазков кисти художника. На самом деле, так оно и происходит, только в роли художника будете вы.
Не так давно этот прием описал в своей книге Скот Келби, но в том варианте, который описал он, вы каждый раз будете делать новую рамку. Здесь приводится усовершенствованный вариант, в котором, создав такую рамку один раз, вы сможете использовать ее многократно.
Открываем фотографию, на которую будем накладывать рамку.
Создаем новый пустой слой: Layer — New — Layer (Ctrl + Shift + N).
Заливаем его белым цветом.
Быстрый способ это сделать. Нажать клавишу “D”, после этого нажимаем сочетание клавиш Ctrl + Del (залить цветом заднего плана)
Берем инструмент , кисть выбираем необычную, с рваным краем, напоминающим мазок. Размер ставим на ваше усмотрение. Например, вот эту — эта кисть есть в стандартной комплектации Фотошоп.
Кстати для этого вы можете использовать вот эти кисти:
И начинаем стирать белый слой, проявляя изображение.
Вот, пожалуй, и все, тут вам придется поэкспериментировать, чтобы добиться интересной рамки. Ну и самое главное, теперь слой, на котором мы протирали инструментом белый фон, мы можем перенести на другое изображение.
Удачных работ.
Klid Fistof — «Курсы Фотошоп в Киеве»
*************************************************
Как сделать рамку с размытым краем или применяем Feather
Вы наверняка видели такой эффект, особенно часто это использовалось на старых черно-белых снимках. Но согласитесь, в нем что-то есть, некий романтизм, воздушность. Поэтому он смотрится интересно и на цветных снимках.
В Фотошоп есть возможность растушевывать выделение, и отвечает за это функция Feather (Растушевка) , но давайте сразу перейдем к практике и посмотрим, как это работает.
Открываем снимок и инструментом (М) создаем прямоугольную рамку выделения.
Не обязательно прямоугольную, можно создать овальную рамку, все получиться точно также, только растушевываться будет овал.
Вот теперь мы применим растушевку выделения: Select(Выделение) — Modify (Модифицировать) — Feather (Растушевка) и у вас откроется окошко, в котором вы задаете радиус растушевки. Его вам нужно будет подбирать экспериментальным путем. Радиус будет зависеть от разрешения снимка и от того, насколько сильно у вас должен быть размыт край.
Углы рамки выделения после применения растушевки должна округлиться.
Если вы нарисовали овальную рамку, то рамка выделения не измениться.
Теперь нам нужно инвертировать выделение: Select (Выделение) — Inverse (Инвертировать). Теперь “Бегущие муравьи” или пунктирная линия выделения стала двойной. Одна осталось там же, и появилась вторая по периметру фотографии.
А теперь переходим к финальному аккорду. Нажимаем клавишу Del — и мы получили растушеванную рамку. Причем растушевываться она будет к тому цвету, который обозначен в качестве цвета заднего плана. В данном случае — белый.
Ну и перед тем, как закончить хочу дать вам одно важное сочетание клавиш, чтобы вам было проще экспериментировать. Ctrl + Alt +Z — удерживая Ctrl + Alt, нажимаем Z столько раз, сколько отмен мы хотим сделать. По умолчанию доступна отмена двадцати действий.
***************************************************
УРОКИ ПО СОЗДАНИЮ РАМОЧЕК ОТ Novichok56
ВАРИАНТ ПЕРВЫЙ
1. Загружаем картинку.
2. Снимаем замочек со слоя, перетаскиваем его в корзинку.
3.Зажав клавишу Ctrl, щелкаем по иконке картинки (картинка выделилась).
4. Активируем инструмент ВЫДЕЛЕНИЕ (щелкаем по нему):
5. Внутри картинки щелкаем правой кнопкой и, в появившемся окне, выбираем ТРАНСФОРМИРОВАТЬ ВЫДЕЛЕННУЮ ОБЛАСТЬ:
6. Зажав на клавиатуре одновременно Shift+Alt, хватаем за уголок сетки трансформирования и тянем внутрь на ширину рамочки:
7. Нажимаем Enter. Набираем комбинацию Ctrl+j (создаем новый слой):
8. Стоя на этом слое, заходим в СТИЛИ СЛОЯ fx:
9. Выбираем ТЕНЬ и ТИСНЕНИЕ. Я выбрала такие значения, вы можете поэкспериментировать и выставить свои значения:
Получаем такую рамочку:
ВАРИАНТ ВТОРОЙ
1.Загружаем картинку.
2. Активируем инструмент ПРЯМОУГОЛЬНОЕ ВЫДЕЛЕНИЕ и выделяем внутри рамку:
3. Идем ВЫДЕЛЕНИЕ/ИНВЕРСИЯ (рамка выделилась дважды):
4. Идем ФИЛЬТР/РАЗМЫТИЕ/РАЗМЫТИЕ ПО ГАУССУ, выставляем значение радиуса 25-30 пк.:
5. Не снимая выделения, снова идем ВЫДЕЛЕНИЕ/ИНВЕРСИЯ и затем нажимаем комбинацию клавиш Ctrl+j (создали новый слой). Вот такая у нас получилась размытая рамочка:
6. Чтобы сделать ее более выпуклой, идем в стили слоя:
Выбираем ТЕНЬ и ТИСНЕНИЕ с такими значениями:
Теперь рамочка получилась намного интересней:
На этом урок закончим. Удачи вам в вашем творчестве!
*********************************************************
Урок для Photoshop «Полутоновый бордюр»
Этот урок для Photoshop несложный, но очень пригодится для оформления ваших картинок и фотографий. Эффект в нашей работе будет создан с помощью фильтра фотошоп Цветные полутона из группы фильтров Оформление. Фильтр этот есть в программе по умолчанию и устанавливать его не надо.
Подберите изображение с которым будете работать и откройте его в программе фотошоп
1.Файл — Открыть
Если ваше изображение является фоном, т. е. на слое в палитре слоев стоит замочек, то этот замочек необходимо снять и сделать фоновый слой обыкновенным. Щекнете дважды по замочку фонового слоя в палитре слоев и, в появившемся диалоговом окне, нажмите «ОК».
2. На панели инструментов установите основные цвета по умолчанию. Цвет переднего плана — черный, а цвет фона — белый. Быстро это сделать можно клавишей «D» с клавиатуры. (Внимание! Раскладка клавиатуры англ).
4. Теперь нам необходимо инвертировать выделение (поменять выделенную часть местами), чтобы выделен был именно бордюр.
Для этого идем во вкладку меню Выделение и выбираем пункт Инверсия .
Получили выделенную рамочку, к которой будем применять фильтр из тех, что имеются в фотошоп по умолчанию.
5. Перед применением фильтра в панели инструментов кликаем по иконке «Быстрая маска» . Она находится в самом низу панели инструментов под переключателем цвета.
Теперь у нас включен режим Быстрой маски . После того как вы кликните по этой иконке, невыделенная часть изображения (середина) окрасится в красный цвет. Это означает, что часть изображения защищена от редактирования.
6.Создаем эффект «Полутоновый бордюр» . Идем в меню вкладка — Фильтр . Находим группу фильтров Оформление и в открывшемся списке выбираем фильтр Цветные полутона .
Щелкните по этой вкладке. Откроется диалоговое окно настроек фильтра.
Я взяла вот такие параметры. Вы можете поэкспериментировать. Скажу только, что чем больше по размеру изображение, тем больше можно взять радиус. Углы наклона растров тоже можно изменять. Будет изменяться наклон узора-выделения.
Нажимаем «ОК» и применяем фильтр. Получаем вот такой результат
7. Снова кликаем по иконке «Быстрая маска» в панели инструментов . Это будет означать, что мы вышли из режима редактирования и красный цвет в середине изображения должен исчезнуть. На изображении видим пунктирные дорожки выделения.
На клавиатуре нажимаем клавишу «Delete» и получаем результат
Выделение снимаем Выделение — Отменить выделение . Ваша работа готова. Можете оставить ее в таком виде и сохранить в формате JPG (Файл — Сохранить Как ) или в формате PNG-24 (Файл — Сохранить для Web и устройств )
Сохраненный результат в формате PNG-24 будет выглядеть так
8. Если захотите, то перед сохранением можно еще поработать с полученной картинкой. Например, применить к слою какие — либо эффекты слоя . Это может быть тень, обводка или готовые стили слоя . Можно создать слой ниже изображения и залить его цветом, градиентом или узором .
Вот мои варианты
Novprospekt — novprospekt.ru/post202863990/?upd
**************************************
Рамочка с закруглёнными углами в ФОТОШОП CS5
1. Загружаем картинку:
2. Снимаем замочек со слоя, перетаскиваем его в корзинку:
3.Зажав клавишу Ctrl, щелкаем по иконке картинки:
Наша картинка выделилась:
4. Идем ВЫДЕЛЕНИЕ/МОДИФИКАЦИЯ/ГРАНИЦА:
В появившемся окне, выставляем ШИРИНА — 10пк., нажимаем ОК:
5.На картинке появилось двойное выделение:
6. Снова идем ВЫДЕЛЕНИЕ/МОДИФИКАЦИЯ/СГЛАДИТЬ:
В появившемся окне, выставляем ШИРИНА — 20пк., нажимаем ОК:
7. Углы выделения на картинке закруглились:
8. Идем РЕДАКТИРОВАНИЕ/ОЧИСТИТЬ, снимаем выделение Ctrl+D:
Вот такая получилась картинка:
Обрамление изображения, отделение его от фона традиционно и для оформления живописных полотен, и для издательского дела, и — с появлением компьютерных технологий — в веб-дизайне. Живописное полотно вставляют в раму не только для того, чтобы укрепить его, но и в декоративных целях — для придания ему законченности, для большей определенности геометрии полотна. Цвет рамы, наличие паспарту часто составляет единое целое с картиной, от них во многом зависит подача и восприятие произведения. При подготовке изображений к печати или публикации в Интернете часто также возникает необходимость заключить их в рамки, и наиболее эффективно использовать для этого не текстовые редакторы (например, «Ворд»), а графические, в частности, «Фотошоп». Тому, как сделать рамку в «Фотошопе», и посвящена эта статья.
Обрамление всего изображения
Наиболее простой и быстрый способ того, как сделать рамку в «Фотошопе», — это изменение размеров холста. Оно подходит в том случае, если необходимо сделать одноцветную и простую рамку вокруг всего изображения.
Откройте файл в программе, в меню «Изображение» найдите пункт «Размер холста» и кликните по нему. В открывшемся окне будет предоставлена возможность уменьшить или увеличить размер площади файла за счет обрезания или добавления новых пикселей. Если в поля «Длина» и «Ширина» вписать положительные числа, холст будет увеличен, если отрицательные — уменьшен. Для создания рамки необходимо прописать положительные числа. Ниже в поле «Расположение» нужно отметить, где именно будет увеличен холст: со всех сторон либо только с трех. Для этого нужно отметить соответствующий квадрат.
Ниже необходимо выбрать цвет будущей рамки и подтвердить действие.
Повторяя эту операцию многократно и меняя цвет новой области холста, можно создавать многоцветные рамки.
Внутренняя рамка при помощи эффектов
Плюс описанного выше способа заключается в его простоте, минус состоит в том, что далее ни регулировать, ни изменять такую рамку невозможно. Кроме того, она увеличивает площадь изображения. Если необходимо создать более интересную и настраиваемую рамку, можно воспользоваться эффектами слоя.
Перед тем как сделать рамку в «Фотошопе» этим способом, необходимо продублировать слой. Откройте файл, в меню «Слои» выберите пункт «Создать дубликат слоя». Внешних изменений с файлом не произойдет, но в окне «Слои» появится новый слой, это похоже на то, как если бы друг на дружку положили две одинаковые фотографии. Отличие нового слоя от исходного в том, что он допускает работу с эффектами.
Рамку для фотографии в «Фотошопе» можно сделать, например, при помощи эффектов «Обводка», «Внутреннее свечение» или «Внутренняя тень». Чтобы экспериментировать с ними, нужно открыть окно «Эффекты». Первый путь его открытия — через основное меню (Слой — Стиль слоя — далее можно выбрать любой, откроется общее окно). Второй путь — через окно «Слои». Внизу этого окна нужно найти кнопку «Эффекты». Можно использовать любой из эффектов, главное — везде выбирать опцию «Внутри», так как иначе эффект не отразится — ведь все «внешние» эффекты и рамки окажутся за границами холста и просто не будут видны.
Пример создания рамки при помощи эффекта
Пример того, как сделать рамку в «Фотошопе» декоративной и привлекательной, — это использование эффекта свечения. Откройте файл и создайте дубликат слоя. Откройте окно «Эффекты слоя». Выберите закладку «Внутреннее свечение», справа отметьте галочкой опцию «Предпросмотр» — тогда все изменения будут сразу отражаться в открытом изображении. Далее можно экспериментировать с настройками рамки. В первую очередь подвиньте вправо бегунок «Размер», чтобы свечение (рамка) стало видным. Затем можно выбрать цвет свечения, отрегулировать его прозрачность и тип (лучше начинать с «Нормального»), степень растушевки, обычно такая рамка создается путем многократного регулирования всех опций для достижения того результата, который бы вам хотелось увидеть.
Если вы планируете затем возвращаться к редактированию рамки, файл нужно сохранить в том формате, который сохраняет слои — например, в формате psd.
Копирование рамки, созданной при помощи эффектов
«Фотошоп» способен запоминать настройки слоя, поэтому, если вам необходимо обработать много изображений и создать для всех одинаковые рамки, достаточно открыть файл, выбрать слой с эффектом и копировать эффект. Эту команду можно найти либо через главное меню (Слои — Стиль слоя — Копировать стиль слоя) либо через окно «Слои» (щелкните правой кнопкой мыши по слою и выберите необходимую команду).
Откройте файл, в который нужно вставить уже созданную рамку, продублируйте слой и — либо при помощи главного меню, либо при помощи окна «Слои» — командой «Вставить стиль слоя» примените скопированные эффекты.
Хранение созданных рамок для дальнейшего использования
Многие дизайнеры хранят шаблоны рамок в «Фотошопе» в одном многослойном файле, содержащем изображения с различными эффектами. Копируя стили слоя, можно применять настройки к слоям других файлов и — при необходимости — редактировать их.
Использование инструмента «Рамка»
В целом, инструмент «Рамка» в «Фотошопе» нужен, прежде всего, для кадрирования (вырезания фрагмента изображения), его использование в создании декоративной рамки может быть только косвенным — он потребуется вам, если возникнет необходимость обрамления фрагмента изображения.
Выберите инструмент «Рамка», поставьте мышь на область изображения, нажмите левую кнопку мыши, проведите диагональную линию и отпустите мышь. Фрагмент изображения будет выделен. Выделенную область можно редактировать — увеличивать, уменьшать, поворачивать (наведите указатель мыши на стороны прямоугольника и потяните в нужную сторону) и перемещать (поставьте указатель внутри выделенной области, нажмите левую кнопку и переместите область). Чтобы подтвердить команду вырезания, нажмите клавишу «Энтер» либо щелкните по галочке в правом верхнем углу панели инструментов. Чтобы отменить кадрирование, нажмите на значок перечеркнутого круга.
К вырезанной части файла можно применять любые эффекты.
Круглые рамки
Круглые рамки в «Фотошопе» можно также создавать при помощи эффектов, но для этого необходимо вырезать круглую (овальную) часть файла и поместить ее на прозрачный слой.
В окне «Слои» выберите слой с изображением. На панели инструментов найдите инструмент «Выделение», нажмите левую кнопку мыши и не отпускайте — откроется подменю вариантов выделения. Выберите «Эллиптическое выделение». Выделите этим инструментом тот фрагмент изображения, который необходимо заключить в рамку. Копируйте его (Редактирование — Копировать) и вставьте (Редактирование — Вставить). В окне «Слои» появится новый слой. Удалите или отключите основной слой. Теперь вы видите изображение круглой (эллиптической формы) на прозрачном фоне.
Создайте рамку вокруг этого слоя, применив эффекты (в данном случае можно использовать не только опцию «Внутри», но и «Снаружи». Обрежьте изображение при помощи кадрирования, удалив лишнюю пустую область.
Рамка вокруг текста
Чтобы создать рамку для текста в «Фотошопе», также необходимо создать новый слой, заключенный в рамку, и «подложить» его под текст.
Этот слой может быть как фрагментом изображения, на котором размещается текст, так и новым слоем, залитым определенным цветом (выделите область изображения, создать новый слой, залейте его инструментом «Заливка» или «Градиент», примените к нему эффекты, чтобы создать рамку).
«Фотошоп» предоставляет большие возможности для создания редактируемых рамок самой разной степени сложности, чтобы добиться оригинальности, необходимо много экспериментировать и сохранять результаты своих удачных экспериментов.
Как добавить белую рамку к фотографии в Instagram: 5 простых способов
С появлением различных сторонних приложений и инструментов появились тысячи способов редактировать фотографии в Instagram. В то время как некоторые пользователи накладывают свои изображения на слои с помощью прохладных фильтров или разноцветных световых лучей, многие фотографы используют белые рамки вокруг своих фотографий, чтобы добавить творческий штрих. В этом руководстве мы рассмотрим различные способы добавления белых границ к фотографиям в Instagram, чтобы вы могли легко попробовать это на себе.
Как добавить белую рамку к фотографии в Instagram
Добавление белой рамки к фотографии в Instagram — простой и легкий способ выделить ваш контент.Хотя есть десятки способов добиться этого эффекта, пять перечисленных ниже методов являются наиболее распространенными и самыми простыми в использовании.
1. Добавьте белую рамку в приложение Instagram
Самый быстрый способ добавить белую рамку к фотографии в Instagram — это добавить ее в самом приложении. Вот как:
- Откройте приложение Instagram.
- Нажмите + внизу по центру экрана.
- Перейдите к фотографии, которую хотите использовать.
- Нажмите Далее в правом верхнем углу экрана.
- Прокрутите до нужного фильтра.
- Дважды постучите по фильтру.
- Нажмите значок квадратной рамки рядом с ползунком интенсивности.
- Нажмите Готово.
- Выполните дополнительные действия, чтобы опубликовать фотографию в ленте.
Каждый фильтр в приложении имеет эту функцию, и она доступна только для фотографий, но не для видео.
2. Получите белую рамку на фотографии с помощью VSCO
Если вам нужно больше, чем предлагает приложение Instagram, вы можете добиться аналогичного стиля с помощью VSCO, популярного приложения для редактирования фотографий.Его можно бесплатно загрузить в App Store, и в нем есть несколько фильтров и функций редактирования, а также дополнительные фильтры, доступные для покупки. С помощью этого приложения у вас есть возможность использовать различные цветные границы на ваших фотографиях.
Вот как получить белую рамку с помощью VSCO:
- Откройте приложение VSCO.
- Нажмите + в правом верхнем углу экрана.
- Перейдите к фотографии, которую хотите использовать.
- Нажмите «Импорт» внизу экрана.
- Выберите фотографию, которую вы импортировали.
- Нажмите Edit в нижнем левом углу экрана.
- Снова коснитесь значка «Изменить».
- Прокрутите вправо, пока не увидите значок «Границы».
- Границы крана.
- Выберите белый цвет.
- Используйте ползунок, чтобы выбрать размер границы.
- Нажмите Далее в правом верхнем углу экрана.
- Нажмите Сохранить.
Это позволит сохранить новую версию вашей фотографии в альбоме «Фотопленка», откуда вы сможете загрузить ее в Instagram, как обычно.
3. Добавьте белую рамку к своей фотографии в Instagram с помощью Whitagram
Еще один отличный сторонний инструмент — Whitagram. Это бесплатное приложение позволяет легко добавлять белые рамки вокруг ваших фотографий, но также позволяет использовать несколько цветов и добавлять текст и наклейки к вашим изображениям.
Вот как добавить белую рамку с помощью Whitagram:
- Откройте приложение Whiteagram.
- Выбрать библиотеку.
- Перейдите к фотографии, которую хотите использовать, и выберите ее.
- Нажмите квадратный значок внизу в центре экрана.
- Используйте ползунок, чтобы отрегулировать размер границы.
- Нажмите «Сохранить» в правом верхнем углу экрана.
- Выберите Camera Roll.
После сохранения отредактированной фотографии вы можете загрузить ее в Instagram.
4. Добавьте белые рамки с помощью Preview
Хотя он обычно используется для заблаговременного планирования публикаций и видео в Instagram, Preview также имеет несколько отличных функций редактирования и возможность добавить белую рамку.Поэтому, если вы уже используете это бесплатное приложение для планирования своих фотографий, вы должны сами попробовать его инструменты для редактирования.
Вот как им пользоваться:
- Откройте приложение «Предварительный просмотр».
- Нажмите значок + в правом верхнем углу экрана.
- Пресс-библиотека.
- Перейдите к фотографии, которую хотите использовать.
- Нажмите Готово.
- Выберите фотографию еще раз.
- Нажмите кнопку редактирования внизу по центру экрана.
- Нажмите кнопку настройки фоторедактора в верхнем левом углу экрана.
- Выбрать кадры.
- Выберите белую рамку по вашему выбору.
- Нажмите Готово в правом верхнем углу экрана.
- Выберите фото.
- Нажмите кнопку «Поделиться» в правом нижнем углу экрана.
- Выберите Опубликовать в Instagram.
Следуйте инструкциям в приложении «Предварительный просмотр», чтобы опубликовать недавно отредактированную фотографию в своей ленте.
5. Обведите фотографию в белую рамку с помощью Instfit
.Еще одно простое и бесплатное приложение — Instfit, которое позволяет не только публиковать полноразмерные фотографии с белой рамкой, но также имеет некоторые забавные функции редактирования, такие как наложения и коллажи.
Вот как добавить белую рамку с помощью Instfit:
- Откройте приложение Instfit.
- Нажмите кнопку изображения в верхнем левом углу экрана.
- Выбрать фото.
- Перейдите к фотографии, которую хотите использовать.
- Переместите фотографию, чтобы изменить ее положение, или двумя пальцами, чтобы увеличить или уменьшить ее.
- Нажмите кнопку со стрелкой в правом верхнем углу экрана.
Instfit помещает водяной знак на любые фотографии, которые вы редактируете в приложении, но вы можете легко удалить его, подписавшись на их учетную запись в Instagram.
Следует ли использовать белые рамки в Instagram?
Теперь, когда вы знаете, как использовать белые границы, пришло время рассказать о плюсах и минусах этого.
Плюсы
Вот плюсы добавления белой рамки к вашим фотографиям в Instagram:
- Вы можете отображать горизонтальные и вертикальные фотографии в полном размере (без их обрезки).
- Вы можете добавить текст или графику к своему изображению на пустом месте, так что вам не нужно ничего закрывать на изображении.
- Вы можете творчески отображать свой контент с различными цветами и размерами границ.
Минусы
Вот минусы добавления белой рамки к вашим фотографиям в Instagram:
- Если размеры границ не совпадают, в результате ваш канал в Instagram может выглядеть неуклюже и менее связно.
- Ваши изображения будут казаться меньше и более уменьшенными при просмотре в виде сетки.
- Требуется дополнительная работа по редактированию, чтобы ваше изображение было готово для Instagram.
Использование белой рамки в Instagram — популярный вариант для многих фотографов, поскольку он позволяет им отображать всю фотографию, независимо от размера или ориентации, без ее обрезки. И хотя Instagram увеличил свои параметры размера за пределы исходного квадрата, использование белой рамки может гарантировать, что ваша аудитория увидит ваше изображение целиком. Так что сделайте снимок и ознакомьтесь с нашим руководством по съемке фотографий в Instagram, если вы хотите вывести свой Instagram на новый уровень.
Помещайте изображения в формы с помощью инструмента «Новая рамка» в Photoshop CC 2019
Инструмент «Рамка», новая функция в Photoshop CC 2019, позволяет легко помещать изображения в формы! Узнайте, как рисовать фигуры с помощью инструмента «Рамка», как вставлять изображения в фигуры, как мгновенно заменять изображения другими изображениями и многое другое!
Автор Стив Паттерсон.
Photoshop CC 2019 представляет новый инструмент на панели инструментов Photoshop, известный как Frame Tool. Инструмент «Рамка» предназначен для упрощения и интуитивно понятного размещения изображений в форме, особенно для пользователей, которые плохо знакомы с Photoshop. Он отлично подходит для разработки макетов, и на самом деле, если вы использовали программу макета страницы, такую как Adobe InDesign, то вы уже знакомы с тем, как работает Frame Tool. Вы просто перетаскиваете рамку, в которую хотите поместить изображение на странице (или, в данном случае, в свой документ Photoshop), а затем перетаскиваете изображение в рамку!
Честно говоря, новый инструмент Photoshop Frame Tool не обязательно лучший способ работы.Это потому, что все, что вы можете сделать с помощью инструмента «Рамка», также можно сделать с помощью более гибких обтравочных масок Photoshop. Но Frame Tool проще , особенно если вы новичок в Photoshop. А инструмент «Рамка» в полной мере использует мощные смарт-объекты Photoshop. Так что, даже если вы более опытный пользователь Photoshop, Frame Tool все равно есть что предложить. Посмотрим, как это работает.
Чтобы продолжить, вам понадобится Photoshop CC. А если вы уже являетесь подписчиком Adobe Creative Cloud, убедитесь, что у вас установлена последняя версия Photoshop CC.Давайте начнем!
Загрузите это руководство в виде готового к печати PDF-файла!
Как использовать инструмент «Рамка» в Photoshop CC 2019
Использовать новый инструмент «Рамка» в Photoshop CC 2019 для размещения изображений в форме очень просто. Мы просто выбираем инструмент «Рамка», рисуем рамку, перетаскиваем изображение в рамку, а затем перемещаем или изменяем размер изображения внутри рамки. Вы можете добавить обводку вокруг рамки, чтобы облегчить ваш дизайн, и даже заменить существующее изображение новым изображением, просто перетащив новое изображение в рамку.
Чтобы показать вам, как это работает, я пошел дальше и создал новый документ:
Новый документ в Photoshop CC 2019.
Шаг 1: Выберите инструмент Frame
Новый инструмент Photoshop Frame Tool находится на панели инструментов. Это инструмент, который выглядит как прямоугольник с крестиком на нем. Щелкните по нему, чтобы выбрать. Вы также можете выбрать инструмент Frame Tool на клавиатуре, нажав букву K :
Выбор инструмента «Рамка» на панели инструментов.
Шаг 2. Выберите форму рамки на панели параметров
Выбрав инструмент «Рамка», выберите форму рамки на панели параметров.По умолчанию вы нарисуете прямоугольную рамку, но вы также можете нарисовать эллиптические рамки. Выберите нужную форму, нажав на ее значок. Я пока буду придерживаться прямоугольной формы:
Выберите форму рамы (прямоугольную или эллиптическую).
Шаг 3. Нарисуйте рамку, в которой вы хотите разместить изображение
Затем перетащите рамку, в которую вы хотите поместить изображение внутри документа:
Щелкните и перетащите, чтобы нарисовать рамку.
Использование клавиш-модификаторов с инструментом «Рамка»
Чтобы изменить положение рамки во время ее рисования, нажмите и удерживайте пробел , перетащите рамку на место, а затем отпустите клавишу пробела, чтобы продолжить рисование рамки.Чтобы превратить прямоугольную рамку в идеальный квадрат, удерживайте клавишу Shift при перетаскивании. Или, если вы рисуете эллиптическую рамку, удерживайте Shift , чтобы превратить ее в идеальный круг:
Удерживайте Shift, чтобы превратить прямоугольные рамки в квадраты или эллиптические рамки в круги.
В моем случае я нарисую широкую рамку в верхней половине документа:
Рисование прямоугольной рамки, в которой я хочу разместить изображение.
Отпустите кнопку мыши, и появится рамка.Рамка — это контейнер для изображения. Но поскольку у кадра еще нет содержимого, он начинается пустым:
В документ добавлена пустая рамка.
Новый слой Frame на панели Layers
Если мы посмотрим на панель «Слои», то увидим, что Photoshop добавил кадр на свой отдельный слой кадра , который также является новым в CC 2019. Миниатюра слева представляет сам кадр (обозначенный маленьким значком кадра внизу справа).И эскиз справа предназначен для содержимого внутри фрейма. Поскольку содержимого еще нет, эскиз просто закрашен белым:
Значок в правом нижнем углу говорит нам, что это слой Frame.
Шаг 4: Поместите изображение в рамку
Чтобы поместить изображение в рамку, перейдите в меню File в строке меню и выберите Place Embedded . Или вы можете выбрать Place Linked . Разница в том, что Place Embedded вставляет изображение в ваш документ, а Place Linked просто ссылается на изображение на вашем компьютере.В большинстве случаев лучшим выбором будет Place Embedded:
Переход к файлу> Поместить встроенный.
Затем перейдите к изображению на вашем компьютере, выберите его и щелкните Place :
Выбор изображения для размещения внутри рамки.
Photoshop помещает изображение в рамку. И он автоматически изменяет размер изображения в соответствии с размером кадра (фото из Adobe Stock):
Изображение помещается в рамку и меняет ее размер. Фото: Adobe Stock.
Размещение изображения как смарт-объекта
Если мы снова посмотрим на слой Frame на панели Layers, мы увидим, что содержимое кадра теперь отображается на миниатюре справа. Также обратите внимание на значок смарт-объекта в правом нижнем углу миниатюры, говорящий нам, что Photoshop автоматически преобразовал изображение в смарт-объект.
Если вы новичок в Photoshop, это может не иметь большого значения для вас, но смарт-объекты — это хорошо. Это означает, что мы можем изменять размер изображения внутри кадра без потери качества.И мы можем легко заменить изображение другим, как мы увидим через несколько минут:
Слой кадра, показывающий содержимое, добавленное как смарт-объект.
Загрузите это руководство в виде готового к печати PDF-файла!
Как переключаться между рамкой и изображением
Теперь, когда мы поместили изображение во фрейм, давайте посмотрим, как переключаться между фреймом и его содержимым.
На панели «Слои»
Один из способов переключения между рамкой и изображением — с панели «Слои».Обратите внимание на белую границу вокруг миниатюры содержимого. Это говорит нам о том, что изображение внутри кадра выбрано:
Граница говорит нам, какой из них (рамка или изображение) выбран.
Выбор рамы
Чтобы выбрать сам кадр, щелкните по его миниатюре слева:
Выбор кадра щелчком левой миниатюры.
Наряду с рамкой вокруг миниатюры, еще один способ узнать, что кадр выбран, — это то, что мы можем видеть, что преобразование обрабатывает вокруг кадра в документе.Мы используем ручки для изменения размера кадра, и вскоре мы вернемся к ним:
Дескрипторы преобразования означают, что кадр выбран.
Выбор изображения
Чтобы вернуться к изображению, щелкните миниатюру справа:
Выбор изображения щелчком правой миниатюры.
И когда изображение выбрано, ручки преобразования вокруг кадра исчезают:
Дескрипторы преобразования кадра исчезли.
Выбор кадра и изображения
Чтобы выбрать одновременно и кадр , и изображение , нажмите и удерживайте клавишу Shift и щелкните тот, который в данный момент не выбран.Белая рамка появляется вокруг обоих миниатюр:
Щелкните другой эскиз, удерживая нажатой клавишу «Shift», чтобы выбрать их сразу.
Отмена выбора рамки или изображения
А затем, чтобы вернуться к выбору только кадра или изображения, щелкните по нужному. Я повторно выделю рамку, и это снимет выделение с изображения:
Когда выбраны оба, щелкните эскиз, чтобы отменить выбор другого.
Из документа
Другой способ переключения между фреймом и его содержимым — из документа.
Выбор изображения
Чтобы выбрать изображение, просто щелкните его внутри рамки. Обратите внимание на контур вокруг изображения и на то, что он включает в себя части изображения, которые скрыты, потому что они выходят за границы кадра:
Щелкните изображение, чтобы выбрать его.
Выбор рамы
Чтобы выбрать рамку, щелкните непосредственно по ее контуру. Вновь появятся маркеры преобразования:
Щелкните рамку, чтобы выбрать ее.
Выбор рамки и изображения
И чтобы выбрать как кадр , так и изображение, дважды щелкните на изображении.Контур вокруг изображения исчезнет, и вы увидите только контур вокруг кадра:
Дважды щелкните изображение, чтобы выбрать сразу и рамку, и изображение.
Выбрав рамку и изображение, вы можете щелкнуть и перетащить их вместе внутри документа:
Щелкните и перетащите рамку и изображение, когда они выбраны.
Как отменить шаг с помощью инструмента «Рамка»
Я отменю это, перейдя в меню Edit и выбрав Undo Move .Photoshop дает нам несколько отмен с помощью инструмента «Рамка». Чтобы вернуться назад по шагам, несколько раз нажмите Ctrl + Z (Win) / Command + Z (Mac). И чтобы повторить шаг, нажмите Shift + Ctrl + Z (Win) / Shift + Command + Z (Mac):
Отмена последнего шага с помощью Frame Tool.
Отмена выбора кадра, когда выбраны оба
Наконец, когда у вас выбраны и рамка, и изображение, вы можете вернуться к выбору только изображения, снова дважды щелкнув на нем .Итак, когда выбрано изображение или , двойной щелчок по изображению выберет их оба. И когда они выбраны , оба , двойной щелчок выберет только изображение:
Снова дважды щелкните, чтобы выбрать только изображение.
Как перемещать и изменять размер кадра
Итак, теперь, когда мы знаем, как выбирать и переключаться между фреймом и его содержимым, давайте узнаем, как перемещать и изменять размер изображения внутри фрейма.
Как сдвинуть изображение в кадре
Чтобы переместить изображение, просто щелкните и перетащите его.Видна только область внутри рамки:
Щелкните и перетащите, чтобы изменить положение изображения внутри рамки.
Как изменить размер изображения в кадре
Чтобы изменить размер изображения, мы напрямую не используем инструмент «Рамка». Вместо этого мы используем команду Photoshop Free Transform. Поднимитесь в меню Edit и выберите Free Transform :
Идем в Edit> Free Transform.
Затем перетащите ручки, чтобы изменить размер изображения. В Photoshop CC 2019 Free Transform автоматически блокирует соотношение сторон, поэтому нет необходимости удерживать Shift при перетаскивании.Но если вы хотите изменить размер изображения от его центра, нажмите и удерживайте Alt (Win) / Option (Mac). Когда вы закончите, нажмите Введите (Win) / Верните (Mac), чтобы принять его:
Изменение размера изображения внутри кадра с помощью функции «Свободное преобразование».
Как изменить размер рамки
Чтобы изменить размер фрейма, а не его содержимого, сначала щелкните контур фрейма, чтобы выбрать его:
Выбор кадра путем прямого щелчка по его контуру.
Затем перетащите любой из маркеров, чтобы изменить его форму и размер.Если вы нажмете и удерживаете клавишу Shift при перетаскивании углового маркера, вы зафиксируете исходное соотношение сторон кадра:
Изменение размера кадра путем перетаскивания маркеров преобразования.
После изменения размера кадра вы можете щелкнуть и перетащить изображение внутри кадра, чтобы изменить его положение:
Перемещение изображения после изменения размера кадра.
Как переместить рамку и изображение вместе
Для одновременного перемещения кадра и изображения дважды щелкните изображение, чтобы выбрать их оба:
Двойным щелчком выберите рамку и изображение.
Затем щелкните и перетащите, чтобы переместить их вместе:
Одновременное перетаскивание фрейма и его содержимого.
Как изменить размер рамки и изображения вместе
Чтобы изменить размер и рамки, и изображения одновременно, еще раз убедитесь, что оба выбраны. Поднимитесь в меню Edit и выберите Free Transform :
Возвращаемся к Edit> Free Transform.
Затем перетащите маркеры, чтобы изменить размер рамки и ее содержимого:
Перетаскивание маркеров свободного преобразования для изменения размера фрейма и его содержимого.
Вы также можете изменить положение кадра и его содержимого, щелкнув и перетащив в поле «Свободное преобразование». Здесь я центрировал рамку и изображение в документе. Нажмите , введите (Win) / Верните (Mac), когда вы закончите, чтобы принять его:
Центрирование рамки и изображения в документе с помощью функции «Свободное преобразование».
Подпишитесь на нашу рассылку новостей
Узнавайте первыми о добавлении новых обучающих программ!
Как заменить содержимое фрейма
Замечательная особенность нового инструмента Photoshop Frame Tool заключается в том, что мы можем легко заменять одно изображение другим.
Я нажимаю Ctrl + Z (Win) / Command + Z (Mac) несколько раз, чтобы отменить мои шаги и вернуть мой кадр к исходному размеру и местоположению:
Рамка с исходным размером и расположением в документе.
Метод 1. Использование команды «Поместить внедренный» или «Поместить связанный»
Один из способов заменить текущее изображение другим изображением — перейти в меню File и выбрать Place Embedded (или Place Linked ):
Переход к файлу> Поместить встроенный.
Перейдите к новому образу на вашем компьютере. Затем выберите его и нажмите Place :
Выбор и размещение нового изображения в рамке.
Метод 2: перетащите
Или, если у вас уже есть изображение, открытое в окне проводника (Win) или Finder (Mac), вы можете перетащить новое изображение на существующее:
Перетаскивание замещающего изображения в рамку.
Метод 3. С панели «Библиотеки»
И еще один способ добавить или заменить содержимое — перетащить изображение из панели Библиотеки на фрейм:
Перетаскивание замещающего изображения с панели «Библиотеки» на фрейм.
Photoshop мгновенно заменяет предыдущее изображение новым. Затем вы можете использовать Free Transform, чтобы при необходимости изменить размер изображения внутри кадра (фото из Adobe Stock):
Инструмент «Рамка» позволяет легко заменять одно изображение другим. Фото: Adobe Stock.
Как добавить обводку вокруг рамки
Теперь давайте посмотрим, как добавить обводку вокруг кадра. Обычные стили слоя Photoshop, расположенные в нижней части панели «Слои», не работают с фреймами.Но мы можем добавить обводку . Вы найдете опцию Stroke на панели свойств :
Параметр «Обводка» для инструмента «Рамка» на панели «Свойства».
Почему я не вижу опцию «Обводка»?
Если вы не видите параметр «Обводка», убедитесь, что на панели «Слои» выбрана сама рамка:
Параметр «Обводка» доступен, только если выделен кадр.
Выбор цвета, положения и размера штриха
Щелкните образец под словом «Обводка», чтобы выбрать цвет.Затем выберите положение (внутри, по центру или снаружи) и , размер :
Установка цвета, положения и размера обводки.
Обводка появляется вокруг рамки:
Рамка с добавленной обводкой.
Как убрать обводку вокруг рамки
Чтобы удалить обводку, щелкните еще раз на образце цвета под словом «Обводка» и выберите Без цвета (образец с красной линией через него):
Удаление обводки путем нажатия образца «Нет цвета».
Как добавить рамку вокруг существующего изображения
Наконец, давайте рассмотрим еще один способ использования инструмента «Рамка» — добавление рамки к существующему изображению. Мы также рассмотрим, как удалить рамку из изображения. Я перейду на другое изображение, открытое в Photoshop:
Изображение открыто в отдельном документе. Фото: Adobe Stock.
И если мы посмотрим на панель «Слои», мы увидим изображение на слое выше фонового слоя. Обратите внимание, что мы не можем добавить рамку к фоновому слою.Итак, чтобы это работало, вам нужно, чтобы ваше изображение было на отдельном слое над ним:
Рамки нельзя добавлять к изображениям на фоновом слое.
Как поместить изображение в прямоугольную рамку
Выделив слой и выбран инструмент «Рамка» на панели инструментов, щелкните и растяните рамку внутри изображения:
Рисование рамки внутри изображения.
Когда вы отпускаете кнопку мыши, Photoshop добавляет рамку и помещает в нее изображение:
Теперь изображение находится внутри рамки.
И на панели «Слои» мы видим, что Photoshop преобразовал изображение в смарт-объект, как и раньше:
Изображение, преобразованное в смарт-объект на слое кадра.
Как убрать рамку с изображения
Я добавил к изображению прямоугольную рамку. Но что, если я хотел вместо этого добавить эллиптическую рамку? В этом случае я могу удалить существующий фрейм, щелкнув правой кнопкой мыши (Win) / Control-щелкнув (Mac) на слое фрейма на панели «Слои»:
Щелкните правой кнопкой мыши (Win) или щелкните, удерживая клавишу Control (Mac), на слое Frame.
Затем выберите Удалить фрейм со слоя :
Выбор в меню «Удалить рамку из слоя».
Удаляет рамку, но сохраняет изображение:
Рамка исчезла, но изображение осталось.
Размещение изображения в эллиптической рамке
Я перейду с прямоугольной рамки на эллиптическую рамку на панели параметров:
Выбор эллиптической формы рамы.
Затем я щелкну и растяну эллиптическую рамку внутри изображения.Чтобы сделать кадр идеальным кругом, я нажимаю и удерживаю клавишу Shift при перетаскивании. Сначала кажется, что я рисую квадратную рамку:
Удерживая Shift, перетаскивайте, чтобы рамка превратилась в круг.
Но когда я отпускаю кнопку мыши, появляется круглая рамка с изображением внутри нее:
Изображение помещено в круговую рамку.
Связанное руководство: Как обрезать изображения в круги!
И вот оно! Это основы использования нового инструмента «Рамка» в Photoshop CC 2019! Посетите наш раздел «Основы Photoshop», чтобы получить дополнительные уроки!
Как добавить белые рамки к фотографиям в Instagram: приложения и уловки
Один из лучших способов улучшить эстетическую привлекательность вашей галереи и ленты Instagram — увеличить количество белого пространства между фотографиями для получения чистого и лаконичного вида.
Выбранная вами белая рамка будет зависеть от вашей общей темы Instagram и от того, какие фотографии вы загружаете: горизонтальные, вертикальные или квадратные. Если вам нравится симметрия, то белая рамка для фотографий в Instagram — отличный вариант. Вот несколько простых способов добиться белой рамки в Instagram.
Instagram сохраняет дубликаты на ваш iPhoneЕсли ваше приложение Instagram настроено на сохранение всех опубликованных фотографий в Camera Roll, у вас будет две копии каждой фотографии, которую вы публикуете.Приложение для iPhone, такое как Gemini Photos , поможет вам найти и удалить эти повторяющиеся копии.
Скачать в App StoreКак получить белые рамки с помощью приложения Instagram
Самый простой способ получить белые рамки в Instagram — использовать собственное приложение Instagram. Если вы перейдете на страницу своего профиля, вы увидите, что все ваши фотографии отображаются в виде квадратов с тонкой белой рамкой между ними. Это прекрасно, но есть более яркая белая рамка, которую вы можете добавить к своим фотографиям.
Вот как добавить толстую белую рамку для ваших фотографий в Instagram:
- В приложении Instagram коснитесь значка +, чтобы добавить новую фотографию. Выберите фотографию, которую хотите добавить в свою галерею.
- Нажмите «Далее» в правом верхнем углу.
- Теперь фильтр должен быть активен. Если вы хотите использовать определенный фильтр Instagram, проведите по экрану и выберите его. Даже если вы хотите оставить свою фотографию как есть, выберите сейчас фильтр.
- Дважды нажмите на нужный фильтр.
- Вы увидите ползунок, а рядом с ним квадрат. Используйте ползунок, чтобы выбрать силу вашего фильтра. Если вы хотите сохранить исходный вид, просто переместите ползунок до упора влево.
- Нажмите на квадрат. Это добавит к вашей фотографии белую рамку.
- Теперь нажмите «Готово», а затем «Далее».
- Добавьте подпись и нажмите «Поделиться». Ваша фотография появится в вашей галерее с белой рамкой.
Как добавить рамку с другими приложениями с белой рамкой
Каким бы замечательным ни было приложение Instagram, вы действительно можете добиться только одного стиля границы с помощью редактора Instagram.Если вы ищете более толстую рамку или способ добавить асимметричные границы к горизонтальным или вертикальным фотографиям, вам понадобится стороннее приложение. Вот несколько, которые мы бы порекомендовали.
Предварительный просмотр
Приложение Preview — это инструмент для планирования и редактирования Instagram, в котором есть набор белых границ, которые вы можете выбрать для создания уникальной темы Instagram. Если вы собираетесь отредактировать фотографию или применить фильтр, обязательно сделайте это перед добавлением рамки, потому что фильтр изменит цвет рамки вашей фотографии при добавлении впоследствии.
Вот как создать белую рамку с помощью приложения Preview:
- Откройте приложение «Предварительный просмотр» на телефоне.
- Нажмите на знак плюса в правом верхнем углу, чтобы добавить фотографию.
- Перейдите в «Библиотека»> «Фотопленка» (или в альбом) и выберите фотографию для загрузки.
- Коснитесь значка затвора внизу экрана.
- Нажмите на значок редактирования, который выглядит как три горизонтальные линии с вкладками через них.
- Перейти к кадрам.
- Выберите границу, которую вы хотите использовать на фотографии.На выбор предлагается более 30 рамок.
- Нажмите «Применить», «Готово», а затем «Сохранить».
Теперь вы можете сохранить фотографию в альбоме «Фотопленка» или опубликовать ее прямо из приложения.
Whitagram
С Whitagram вы можете загружать любые фотографии любого типа — квадратные, портретные или ландшафтные — и быстро добавлять белую рамку перед загрузкой фотографии в Instagram.
Вот как добавить белую рамку с помощью Whitagram:
- Загрузите и откройте приложение Whitagram на своем телефоне.
- Нажмите «Библиотека» и выберите фотографию из альбома «Фотопленка».
- Нажмите на квадратный значок внизу экрана.
- Нажмите на белый квадрат, чтобы выбрать белую рамку для фотографии в Instagram.
- Переместите ползунок в нижней части экрана, чтобы выбрать ширину границы.
Квадратная готовность
Squareready позволяет добавлять к фотографиям белую, цветную или узорчатую рамку независимо от исходных размеров. С Squareready вы также можете перемещать свою фотографию внутри кадра, смещая ее от центра для получения уникального вида.В приложении также есть простой редактор для базовых корректировок.
Вот как использовать Squareready для создания рамки в Instagram:
- Загрузите и откройте приложение Instasize на своем телефоне.
- Коснитесь квадратного лица в центре экрана.
- Ваша Фотопленка появится на экране. Выберите фотографию, которую хотите обрамить.
- Выберите один из двух вариантов кадрирования, если вы работаете с альбомной или портретной фотографией. Это позволит вам использовать границы без обрезки до квадрата.
- Нажмите на значок рамки.
- Нажмите на цветной кружок в нижнем левом углу экрана, чтобы выбрать цвет границы.
- Когда вы закончите, нажмите на зеленую галочку, что позволит вам сохранить фотографию и загрузить ее в Instagram.
Если вы ищете способы выделить свою учетную запись Instagram, рассмотрите возможность использования одного из этих методов, чтобы добавить белую рамку вокруг ваших фотографий. Это отличный трюк для добавления визуальной привлекательности вашей галерее и придания вашей ленте Instagram особого вида.
Добавление и удаление границ изображения
Добавить рамку к рисунку
Галерея стилей рисунков предлагает множество предустановленных стилей, которые позволяют легко добавить особый вид рамки одним щелчком мыши.
Выберите изображение, к которому вы хотите добавить рамку.
На вкладке Формат изображения в галерее Стили изображений выберите стиль.
Настройка границы изображения
Выберите изображение, к которому вы хотите добавить настраиваемую рамку.
Перейти к Формат изображения > Граница изображения .
Выберите цвет.
Выберите одно из следующего:
В списке Weight выберите ширину границы.
В списке Штрихи выберите стиль линии.
Удалить границу с изображения
Способ удаления рамки изображения зависит от стиля изображения или пользовательской границы.
Выберите изображение, с которого нужно удалить рамку.
Перейдите к Формат изображения и выполните одно из следующих действий:
Если граница является контуром, в списке Граница изображения выберите Без контура .
Если граница является стилем, и вы знаете, что это за стиль, в списке Picture Effects выберите применяемый стиль, затем выберите Нет (стиль).Например, чтобы удалить тень, выберите Эффекты рисунка > Тень > Без тени .
Если вы не уверены, какой стиль применен, вы можете сбросить изображение, но сброс также приведет к удалению любых других изменений, которые вы сделали. В группе Настроить выберите Сбросить .
Удалить настраиваемую границу
Выберите изображение, с которого вы хотите удалить границу клиента.
На вкладке Формат изображения в списке Граница изображения выберите Без контура .
Работа с фреймами изображений — Scribus Wiki
Эта статья представляет собой сборник операций, относящихся к фреймам изображений.
Если вы используете 1.3.8 / 1.3.9, вы найдете более точную информацию в разделах «Работа с рамками» и «Работа с изображениями» в удобном интерактивном руководстве.
Создание
Создайте рамку изображения с помощью:
- Щелчок по значку Insert Image Frame на панели инструментов
- Выбор Вставка> Рамка изображения в меню
- Клавиатура: I или Alt + N, I.
Это позволит вашей мыши размещать и изменять размер рамки изображения: нажмите и удерживайте кнопку мыши, затем перетащите по диагонали на страницу.Щелчок определяет один угол рамки, освобождая диагонально противоположный угол. Может быть более традиционным будет начать с верхнего левого угла, но вы можете начать с любого противоположного угла.
Щелчок правой кнопкой мыши вызывает контекстное меню, которое содержит несколько общих операций с кадрами, важной из которых является возможность преобразования кадра изображения в другой тип кадра.
Размер и положение
На этом этапе вы обнаружите, что окно «Свойства» является незаменимым элементом для работы со Scribus.Если его еще нет, откройте его в пункте меню Windows> Свойства . На вкладке XYZ окна «Свойства» отображается очень точная информация о положении X, Y верхнего левого угла, ширине и высоте кадра, а также о повороте кадра. Обратите внимание, что информация отображается только для выбранного кадра — отображается пунктирной красной рамкой. Рамка автоматически выбирается при создании. Отмените выбор фрейма, щелкнув страницу за пределами его границ, выберите его снова, щелкнув внутри.Чтобы изменить или переместить рамку, необходимо выбрать ее.
Загрузка изображения в рамку
| Когда вы впервые создаете фрейм изображения, он будет пустым, за исключением X, нарисованного с противоположных углов, что означает отсутствие изображения. Допустимые форматы изображений для импорта: TIFF , JPEG , PNG , GIF , XPM и EPS . Вы также можете импортировать PDF , хотя в это время во фрейм будет загружена только первая страница (но для решения этой проблемы см. Ниже).См. Руководство Scribus, Справка > Руководство Scribus> Документация> Импорт (клавиатура: F1 , затем Документация> Импорт ) для получения рекомендаций по использованию форматов. Загрузите изображение из контекстного меню (щелкните правой кнопкой мыши в рамке) > Получить изображение (клавиатура: Ctrl + D ), из меню Файл> Импорт> Получить изображение (или его эквиваленты с клавиатуры). По умолчанию изображение загружается с исходным размером, при этом левый верхний угол кадра находится в верхнем левом углу изображения. Возможно, вы сможете просто изменить размер кадра, но, скорее всего, вам потребуется настроить масштаб изображения. Если вы знаете окончательный размер рамки, следуйте инструкциям в следующем разделе, затем перейдите в «Свойства»: вкладка «Изображение». | А как насчет SVG? SVG — это формат векторной графики с открытым исходным кодом, который во многих отношениях может быть идеальным графическим форматом для DTP. SVG не используют фрейм, но могут быть импортированы непосредственно в Scribus с помощью меню: Если вы это сделаете, вы захотите сделать размер намного больше (более высокий DPI), чем значение по умолчанию, чтобы уменьшить пикселизацию в вашем конечном продукте Scribus. |
| Импорт нескольких страниц PDF-файла В настоящее время это возможно только с помощью внешнего программного обеспечения, такого как Adobe Acrobat.Существует несколько проектов с открытым исходным кодом, которые могут разбить ваш многостраничный PDF-файл на одностраничные PDF-файлы: одна программа, называемая pdftk, другая, написанная на Java Swing (работает в Windows), PDF Split and Merge, которая может разделять несколько страниц на отдельные страницы и объединять разные pdf-документы в один документ. Кроме того, KPDFtool предлагает простой в использовании графический интерфейс для простых операций с PDF, таких как извлечение отдельных страниц из многостраничных PDF-файлов. Наконец, имейте в виду, что Scribus может создавать несколько одностраничных PDF-файлов — ищите эту опцию при экспорте в PDF. С помощью Scribus 1.5 вы также можете открыть PDF-файл и сохранить его преобразованным в файл SLA. Это создает многостраничный документ SLA, если PDF-файл состоит из нескольких страниц. Затем можно скопировать и вставить содержимое необходимых страниц в документ, где вы хотите, чтобы они находились. Или также создавать одностраничные PDF-файлы с помощью Scribus, чтобы импортировать их как изображения в другой документ. |
Свойства: вкладка XYZ — изменение размера, перемещение
| С помощью мыши: | В окне свойств: |
|---|---|
| Есть три способа изменить индивидуальные настройки:
Также обратите внимание, что для 2 и 3, удерживая Ctrl, Shift или Ctrl + Shift (работает с и клавиши со стрелкой вниз также) изменят, какой десятичный разряд будет затронут.Кроме того, при использовании окна «Свойства» ширина и высота по умолчанию связаны, но вам нужно только щелкнуть значок цепочки справа, чтобы разорвать связь. |
Дополнительная справка
- В меню Страница> Привязать к сетке заставит ваш фрейм «прилипать» к линиям сетки на странице. View> Show Grid включает и выключает сетку. (Сетка не печатается и не становится частью PDF-файла.) Если вы хотите настроить межстрочный интервал сетки, перейдите в меню «Файл »> «Настройки»> «Направляющие» .
- В меню Страница> Привязать к направляющим заставит рамку «придерживаться» направляющих линий на странице. View> Show Guides включает и выключает их. (Как и сетка, направляющие не печатаются и не становятся частью PDF-файла.) Если вы хотите отредактировать или добавить направляющие, перейдите на страницу > Управление направляющими или Файл > Настройки> Направляющие .
Свойства: вкладка Изображение
Если ваша рамка уже имеет правильный размер, нажмите Scale to Frame Size .Последующие корректировки размера кадра будут регулировать масштабирование для сохранения масштабирования в соответствии с размером кадра. Если вернуться к Free Scaling , вы сможете обрезать края, перемещать или изменять масштаб.
Масштабирование, репозиционирование — изображение
См. Раздел «Изменение размера, изменение положения» выше для получения инструкций по перемещению и изменению размера рамки — Свойства: вкладка XYZ.
| С мышью на раме: | В окне свойств: |
|---|---|
| Как и на вкладке XYZ, есть три способа изменить индивидуальные настройки:
И снова обратите внимание, что для 2 и 3, удерживая Ctrl, Shift или Ctrl + Shift (работает с клавиши со стрелками вверх и вниз также изменят, какой десятичный разряд будет затронут. Кроме того, при использовании свойств, X-Scale, Y-Scale и X-DPI, Y-DPI по умолчанию связаны, но вам нужно только щелкнуть значок цепочки справа, чтобы отключить их. |
X-Pos, Y-Pos : Они относятся к смещению изображения внутри кадра.Отрицательные значения выставят цвет фона рамки.
X-Scale, Y-Scale, Actual X-DPI, Actual Y-DPI : По умолчанию привязано, щелкните цепочку, чтобы разорвать связь. Очевидно, что масштабирование и DPI обратно связаны, но для получения высококачественной печати важно знать, что DPI конечного продукта позволяет избежать некачественных результатов. Если конечным продуктом будет PDF-файл для Интернета или презентации, может быть достаточно более низкого разрешения. См. Эту страницу на веб-сайте Scribus для получения более подробной информации.
Дополнительная информация:
Контекстное меню (щелкните правой кнопкой мыши в кадре) > Информация предоставит некоторую основную информацию о вашем изображении — источник файла, исходное и окончательное масштабирование.Пункт меню Extras> Manage Pictures также может помочь.
Вращение
С помощью мыши:
Щелкните значок Повернуть элемент на панели инструментов (клавиатура: R), затем щелкните внутри рамки и перетащите-поверните на нужный угол.
В окне свойств: вкладка XYZ
Как и при изменении размера и перемещении, у вас есть три способа изменить поворот в цифровом виде. Чуть ниже также есть значок (выглядит как одна из пары кубиков), чтобы изменить точку, вокруг которой происходит вращение — центр или один из четырех углов.
Копирование кадров и аналогичные операции
Есть несколько различных способов копирования или перемещения кадров.
- Вы должны быть знакомы с копированием и вставкой (клавиатура: Ctrl + C , Ctrl + V ) и вырезанием и вставкой (клавиатура: Ctrl + X , Ctrl + V ) — также доступны из Отредактируйте в меню и в контекстном меню (щелкните правой кнопкой мыши в рамке). Чтобы вставить на другую страницу, перейдите на эту страницу, щелкните по ней, затем вставьте — фрейм будет иметь те же координаты, что и на исходной странице.
- Также есть дубликат (клавиатура: Ctrl + Alt + Shift + D ) Item> Duplicate . Это создает копию, которая немного смещена относительно оригинала и находится на слое над ним.
- Существует несколько дубликатов, Элемент> Множественные дубликаты , который вызывает запросчик для автоматического создания любого количества копий с последовательным регулируемым смещением. Вы также можете использовать это для однократного дублирования, когда хотите установить смещение. Обратите внимание, что как только вы установите здесь смещение, Item> Duplicate будет использовать это же смещение.
- Наконец, есть Scrapbook, Item> Send to Scrapbook или из контекстного меню (щелкните правой кнопкой мыши в рамке). Это создаст именованную копию выбранного фрейма и его содержимого в альбоме для вырезок. Чтобы получить сохраненный элемент из Scrapbook, выберите в меню Windows> Scrapbook , чтобы вызвать запросившую вставку элемента на страницу. Также обратите внимание, что вы можете сохранить весь альбом для вырезок в файл, который затем можно будет загрузить и использовать в другом документе.
Эксперименты покажут вам, что фреймы могут даже выходить за границы документа и при этом их можно копировать, дублировать и манипулировать различными способами.Они даже будут сохранены вместе с документом в этих местах. Если вы попытаетесь сгенерировать PDF-файл, вы получите сообщения об ошибках об объектах, которых нет на странице; если игнорировать, PDF не будет содержать этих объектов. Более того, особенно в большом многостраничном документе, вы можете потерять из виду эти объекты вне документа.
Уровни и слои
Кадры в целом, а не только кадры изображений, представляют собой двумерное пространство, которым вы управляете и перемещаете по своему рабочему пространству, подобно небольшой заметке, которую вы можете прикрепить и отсоединить.Как небольшие физические заметки, они откладываются одна за другой на странице, новые записи поверх предыдущих. Небольшое поле с надписью Уровень на вкладке XYZ в свойствах позволяет перемещать выбранный фрейм на уровни вверх или вниз; стрелки с полосами переместятся вверх или вниз. Поскольку фон вашего фрейма может быть непрозрачным или прозрачным, уровень, на котором находится фрейм, будет влиять на то, какая часть фрейма может быть видна по отношению к другим перекрывающимся или лежащим в основе фреймам.
слоев
Когда вы запускаете документ в Scribus, вы по умолчанию работаете с фоновым слоем.Это ваше активное рабочее пространство, которое, в свою очередь, может иметь несколько уровней, с которыми вы можете работать. Щелкнув меню Windows> Layers (клавиатура: F6), вы можете создать новые Layers для работы. Каждый слой может иметь несколько уровней, каждый из которых вы можете редактировать. Как вы видите в этом инструменте слоев, весь слой может быть видимым или невидимым, может или не может печататься, и может быть заблокирован для предотвращения случайного редактирования. Вы можете работать только с одним слоем за раз — либо выделите его в инструменте «Слои», либо выберите с помощью запрашивающего в нижней части главного окна. Для получения дополнительной информации о том, почему и как работают со слоями, обратитесь к руководству: Начало работы с Scribus: 5. |
Вкладка XYZ: остальные
Остальные кнопки на вкладке XYZ делают следующее:
- Отразить выбранный кадр по горизонтали или вертикали
- Зафиксируйте раму на месте. Все в вашем фрейме заблокировано — размер, положение, содержимое. Копирование и вставка заблокированной рамки может привести к неожиданным результатам.
- Зафиксируйте только размер рамки. Обратите внимание, что вкладки редактирования исчезают по углам и по бокам.
- Включение / отключение печати кадра. Почему? Возможно, вы захотите, чтобы на странице был фрейм, который является сообщением для вас или кого-то еще, но не является частью напечатанной готовой работы. Или рамка может просто сэкономить место для какой-то другой цели.
Свойства: вкладка «Форма»
| Вкладка Shape в Properties, v 1.3.3.x Для рамки изображения раздел Distance of Text будет выделен серым цветом (неактивен). | Щелкните вкладку «Форма» в окне «Свойства». Вверху находится кнопка с квадратом в центре. Если вы нажмете эту кнопку, вы можете быстро переключиться на одну из группы установленных фигур из исходного прямоугольника. Кроме того, если вы щелкните Edit Shape … , вы получите полный контроль над векторным редактированием вашей формы. Другой ракурс форм и рамок изображений: Вы также можете использовать инструмент Многоугольник на панели инструментов (использование будет подробно описано в другом разделе) для создания правильного многоугольника, который затем можно преобразовать с помощью контекстного меню (щелкните правой кнопкой мыши по многоугольнику) в Преобразовать в> Рамка изображения . Круглые углы Вызывает регулируемую степень закругления углов рамки изображения. Также обратите внимание на влияние отрицательных значений. | Запросчик редактирования формы v1.3.3.3 |
Текст обтекает рамку
| Используйте это, чтобы определить, что происходит с текстом под выбранным фреймом. Помните уровни и слои? Когда вы создаете рамку изображения, ограничивающая рамка (изображения) и контурная линия имеют одинаковый размер и положение.Но нажмите Edit Shape … , и вы можете изменить размер, положение и форму этой Contour Line по своему усмотрению — отметьте поле Edit Contour Line в запросчике Edit Shape. Появление в v1.3.4: | Вот пример: |
| Ниже мы видим, что форма изображения, ограничивающая рамка (красная пунктирная линия) и контурная линия (слабая серая пунктирная линия) могут занимать отдельные места.Граничная рамка всегда будет иметь прямоугольную форму. |
Обтекание текста вокруг контура обрезки изображения
Подготовьте изображение в редакторе растровых изображений (например, GIMP)
- выберите соответствующую часть изображения
- создать маску из выделения и применить ее (для удаления фона)
- увеличьте выделение, если в Scribus вы хотите иметь поле между текстом и изображением
- создать путь из выделения
- экспорт изображения в формат TIF
Применить путь в Scribus
- загрузить изображение в кадр
- в контекстном меню выберите расширенные свойства изображения
- выберите путь, который вы хотите использовать (в изображении может быть несколько путей)
- в палитре свойств перейдите на вкладку «Форма» и выберите «Использовать обтравочный контур».
Совет
Обтравочный контур не изменяется должным образом при ручном масштабировании изображения в кадре.В этом случае в Scribus 1.4.1 и выше вы можете преобразовать путь обрезки в контур и редактировать его вручную (перемещать, масштабировать).
Свойства: вкладка Строка
Линия кадра изображения относится к границе кадра. Первое, что нужно знать, это то, что по умолчанию для параметра Цвет линии установлено значение Нет, поэтому, независимо от настроек на вкладке «Линия», ничего не будет отображаться, пока не будет установлен цвет линии.
В остальном различные настройки линии просты. Если параметр неактивен, он не применяется к кадрам.
Свойства: вкладка «Цвет»
Как отмечалось выше, Цвет линии относится к границе кадра, по умолчанию — Нет.
Цвет заливки — цвет фона рамки. Отсутствие для цвета заливки означает, что фон прозрачный.
Оттенок означает насыщенность цвета, поэтому 0% должен представлять нейтральный цвет серой шкалы. Непрозрачность относится к относительной непрозрачности / прозрачности, при этом 100% означает полную непрозрачность, а 0% — полную прозрачность. Здесь стоит отметить, что некоторые версии PDF и некоторые программы просмотра PDF не поддерживают прозрачность.
Печать поверх версии 1.3.4 и выше
Выделение по сравнению с Надпечатка здесь.
Обратите внимание, что вы не ограничены цветами, отображаемыми на вкладке «Цвет», и не обязаны иметь все эти варианты. См. Пункт меню Правка> Цвета для добавления, редактирования или удаления цветов. Удаление цветов может упростить использование Scribus и уменьшить размер сохраняемого файла.
(c) Грегори Питтман, 2006, 2007 Содержание этой страницы находится под лицензией Free Documentation License.
Вставить изображение или группу объектов в текстовый фрейм
Можно использовать небольшую рамку изображения как особую глифовую часть текста. — создать рамку изображения, выбрать изображение заливки, скопировать рамку (CTRL + C) — выделите текстовый фрейм, войдите в режим редактирования текста, поместите рамку редактирования там, где вы хотите разместить изображение — вставить (CTRL + V)
См .: изображение теперь ведет себя как глиф в текстовом фрейме. Вы можете выбрать его вместе с другой частью текста, и, в частности, я мог бы использовать «расширенные параметры» палитры свойств текста, чтобы расположить его точно, немного выше или ниже базовой линии.
Также можно вставить простой значок SVG как векторный файл или группу объектов.
После того, как фрейм изображения или группа объектов встроены в текстовый фрейм, их все еще можно редактировать как фрейм изображения или как группу объектов: — войти в режим редактирования текста, — разместить монтажную каретку непосредственно перед встроенным фреймом или группой — дважды щелкните изображение или группу
Как только это будет сделано, можно изменить размер объекта, добавить эффекты изображения, разгруппировать и т. Д., Подтвердить и вернуться к встраиванию текстового фрейма.
Как создать свои собственные рамки и границы с помощью Photoshop
Сделайте ваши фотографии яркими! Из этого туториала Вы узнаете, как создавать собственные рамки и границы с помощью Photoshop.
Рамы для картин использовались на протяжении большей части истории искусства. Это не изменилось в нашу цифровую эпоху. Независимо от того, распечатываете ли вы свою фотографию или оставляете ее в цифровом виде, добавление краев к ней всегда поможет ее презентации. Вот три креативные рамки и границы, которые легко сделать в Photoshop.
В эпоху аналоговой фотографии было очень распространено оставлять белые края вокруг фотографии, чтобы пассивная часть не закрывала какую-либо часть изображения.Если бы фотография была произведением искусства, пустая часть внизу была бы больше остальных, чтобы вы могли поставить там свою подпись.
В наши дни классическая и элегантная презентация все еще может быть достигнута с помощью Photoshop, следуя этой идее. Конечно, вы можете проявить гораздо больше творчества! Начнем с основ:
РАМКИ
Белая рамка
Если вы хотите напечатать свою фотографию и поместить ее в рамку традиционным способом, выполните следующие простые шаги:
- Откройте изображение в Photoshop.
- Вверх Меню >> Изображение >> Размер холста. Во всплывающем окне у вас будет выбор для нового размера. Здесь вам нужно изменить измерение на Процент, чтобы оно было равномерным по всей вашей фотографии, и вам не нужно было выполнять много вычислений. Затем выберите размер рамки. В этом случае я добавил 10%, поэтому общий размер будет 110%. Убедитесь, что ваша точка привязки находится в центре (как показано на рисунке ниже). Внизу вы также можете выбрать цвет рамки.Нажмите ОК, чтобы применить.
- Снова откройте окно «Размер холста», но на этот раз вы поместите точку привязки на верхний центральный квадрат (как показано на изображении ниже). Добавьте дополнительные 10% сверху / снизу, чтобы оставить ширину 100%, и измените только высоту на 110%.
- Добавьте свою подпись, авторские права или посвящение под своим изображением.
Фотография с белой рамкой и подписью, нанесенной этим методом.
Составные рамки
Эта основная идея белой рамки может быть немного переработана, чтобы создать композицию с очень элегантным результатом.Это идеально подходит для минималистичных или классических фотографий.
- Откройте изображение в Photoshop.
- Перейдите в верхнее меню >> Изображение >> Размер холста и выберите размер и ширину рамки, как вы это делали для белой рамки. На этот раз вы можете проявить немного больше творчества, просто не забудьте держать якорь в центре. Когда вы закончите, нажмите ОК.
- Повторите шаг № 2, изменив цвет и размер. Например, для этого я решил сначала использовать серую рамку 3%, а затем более узкую в цвете винограда, чтобы дополнить изображение.
- Повторите столько раз, сколько захотите. В этом случае я добавил третью рамку черного цвета, которая была шире предыдущих двух.
СОВЕТ: Чтобы выбрать цвет на фотографии, выберите «Другой» в цветном меню в окне «Размер холста». Откроется новое окно со всеми цветами на выбор. В этот момент, проводя указатель мыши по изображению, указатель становится пипеткой. Затем вам просто нужно нажать на нужный цвет, а Photoshop сделает все остальное!
ГРАНИЦЫ
Хотя рамки состоят из одного или нескольких сплошных прямоугольников, границы намного сложнее.Граница сама по себе может быть изображением. Поэтому вы не ограничены определенной формой, что дает вам более широкий выбор вариантов. Вот один пример:
Создание границы в стиле гранж
Сначала выберите изображение горизонта; это может быть город или природа. В данном случае я использую фотографию деревьев в пруду. Откройте его в фотошопе.
Далее перейдите в верхнее меню; Image >> Adjustments >> Threshold и установите для него очень большое значение, чтобы получить изображение, которое в основном является черно-белым (без серых тонов).
Выберите изображение (CTRL / CMD + A) и скопируйте его (CTRL / CMD + C). Затем вставьте его на новый пустой холст (CTRL / CMD + V).
Перейти в верхнее меню; Edit >> Free Transform и сожмите изображение до одного из краев.
Дублируйте слой, перейдя в верхнее меню; Слой >> Дублировать слой. Сделайте это трижды, чтобы у вас получилось четыре слоя.
Выберите каждый слой и разместите их с каждой стороны (используйте «Трансформирование», чтобы повернуть и изменить размер каждого из них), создав прямоугольную границу.Вы можете выбрать разные режимы наложения для каждого слоя, чтобы они не выглядели одинаково. Вы можете сделать это из раскрывающегося меню на панели «Слои». Вы также можете перейти в верхнее меню и выбрать; Слой >> Стиль слоя >> Параметры наложения, если вам нужно больше контроля над режимом наложения.
Теперь у вас есть очень оригинальная рамка, которую можно использовать с любым изображением! Помните, что бордюры не только дополняют образ, но и демонстрируют вашу креативность и индивидуальность.
Если вы не знаете, как применять границы к изображениям, не волнуйтесь, это очень просто.Ознакомьтесь с приложением ниже, чтобы узнать, как это сделать.
Приложение: Как использовать границы
Теперь я помещу изображение внутри рамки, чтобы показать вам, как это делается. Я думаю, что граница в стиле гранж хорошо сочетается с городскими сценами, но это зависит от вас.
Откройте файл рамки.
Перейдите в верхнее меню и выберите; Файл >> Поместить >> и выберите свое фото. Это вставит нужную фотографию в файл границы, размер которой уже изменен. Вам придется выполнить окончательную корректировку размера вручную, перетаскивая края (удерживайте нажатой клавишу Shift, если вы используете инструмент Transform, чтобы сохранить соотношение сторон изображения).
Измените режим наложения слоя, чтобы он выглядел интегрированным. В данном случае я использовал режим затемнения. Попробуйте разные, пока не будете удовлетворены. Помните, что вы можете сделать это из раскрывающегося меню на панели «Слои». Вы также можете перейти в верхнее меню и выбрать; Слой >> Стиль слоя >> Параметры наложения, если вам нужно больше контроля.
Заключение
Вот и все! Попробуйте использовать одну и ту же рамку на разных изображениях, чтобы создать определенный стиль для коллекции фотографий, которую вы можете повесить на стену.
Автор граффити неизвестен, найден на улицах Милана, 2017.
Границы и рамки отлично подходят для отображения фотографий в цифровой фоторамке, а также для печати. Вы сэкономите много денег и получите уникальный декор в своем доме. Возможности рамок и границ безграничны, так что исследуйте, творите и получайте удовольствие.
Как добавить искусство в рамки
Ранее мы упоминали, что могут быть небольшие различия в том, как вы кадрируете свое искусство, в зависимости от того, что вы хотите отобразить.В следующих разделах мы обсудим некоторые дополнительные соображения.
Мы разберем несколько разных видов искусства — из чего оно может быть сделано, его форма, толщина, особые обстоятельства и т. Д. — все это должно повлиять на ваш подход к проекту.
Виды искусства
Фотографии, плакаты, документы, рисунки и отпечатки на бумагеНаиболее распространенные виды искусства для обрамления — простые фотографии, плакаты и распечатки на бумаге — обычно легче всего монтировать и / или собирать.
Они либо идеально впишутся в индивидуальную раму, заказанную по точным размерам, либо могут быть прикреплены к матовому картону или подложке с использованием методов Т-образной петли или H-крепления, описанных выше.
ПазлыПостроение пазла не слишком отличается от обычного искусства, но есть несколько предварительных шагов, которые вам стоит учесть.
Самое главное, вам нужно будет либо приклеить, либо наклеить скотч на вашу головоломку, чтобы она не развалилась, когда вы добавите ее в рамку.
Для любого клея обязательно используйте бескислотные варианты.
Процесс сборки или скрепления пазла должен быть таким же, как и при оформлении других фотографий, распечаток или плакатов.
Просто помните о толщине пазла, чтобы получить правильно подобранный каркас!
Одежда, ремесла и текстильПри выборе рамок, отличных от бумажных фотографий и распечаток, необходимо учитывать материал, композицию, форму и толщину.Общие «обрамляемые» элементы в этой категории включают:
- спортивные трикотажные изделия
- детская одежда
- футболки
- флажки
- вышивка крестиком
- одеяла
- алмазные картины
- шарфы
Ткань и другие текстильные изделия могут иметь несколько различных проблем, поскольку они не делают ‘ t обычно принимают строгую форму. Из-за этого то, как вы измеряете обрамление, будет зависеть от того, как вы хотите, чтобы ваше произведение отображалось.
Вы хотите, чтобы рукава рубашки были раскрыты или сложены? Вы хотите, чтобы отображался только логотип рубашки, что потребовало бы большего складывания и большей толщины в целом, или же все это было разложено? Все это повлияет на то, какие варианты рамы будут доступны и какие материалы вы будете использовать.
Чтобы обрамить ткань, используйте следующие шаги и советы:
- Разложите изделие так, как вы хотите, чтобы он отображался в рамке — сложите и все так, как вы хотите. Это необходимо для получения максимально точных результатов измерения.
- Измерьте область вокруг вашего предмета, в которой вы хотите, чтобы он отображался. (* Для непрямоугольного предмета вам нужно учесть дополнительное «пространство» по краям.)
- Закажите рамку, которая будет соответствовать вашему изображению. желаемые размеры.
- Получив рамку, сложите майку так, как хотите. (Вы можете использовать что-то вроде булавок с пайетками, которые маленькие и незаметные, чтобы прикрепить изделие к подкладке из пенопласта. Только убедитесь, что вы не проталкиваете булавки прямо насквозь, что может привести к их торможению сзади, а не под углом. их в центр пенопласта. Всегда будьте осторожны, если решите пойти этим путем!) В качестве альтернативы вы можете попробовать использовать Framer’s Tape и метод H-Mount, если ваш кусок не слишком толстый или тяжелый.
- Когда нажимные штифты вставлены или лента закреплена, соберите раму, как обычно.
Как уже упоминалось, наши металлические рамы предназначены для искусства толщиной до 1/4 дюйма, а наши деревянные рамы подходят для произведений искусства толщиной до 1/8 дюйма. (Это вместе с подложкой и крышкой!)
Если ваше произведение искусства превышает 1/4 дюйма по толщине, но по-прежнему меньше 1/2 дюйма, вам, вероятно, придется отказаться от обложки и / или подложки.(Подробности ниже!)
Если же ваше искусство толще, чем 1/2 дюйма, то вам, вероятно, понадобится источник холста или рамки с тенями.
Особые обстоятельства рамы Непрямоугольная Арт.В основном мы продаем произведения искусства квадратной и прямоугольной формы, так как это форма наших оправ, но иногда возникает необходимость или желание обрамить произведение искусства круглой / овальной или необычной формы.
В то время как сама рамка всегда была бы прямоугольной, с небольшими дополнительными усилиями, непрямоугольное произведение искусства все еще может иметь отличный дисплей.
Если ваше изделие круглой или овальной формы, у вас есть возможность заказать отдельное покрытие с отверстием в форме круга / овала. Более подробную информацию можно найти в нашем руководстве по заказу отдельных матов.
В противном случае вы просто захотите выложить свою фигуру так, как вы хотите, и измерить квадратные / прямоугольные размеры вокруг нее в качестве своего «Художественного размера.Затем вы захотите закрепить свою деталь H-образным креплением, чтобы она надежно закрепилась в раме.
Искусство с границей, которую вы не хотите видетьДопустим, у вашего рисунка есть белые поля — может, два дюйма — и вы бы предпочли, чтобы они не были видны в кадре. Есть способ скрыть границу и не использовать рамочную ленту для отображения только фактической печатной части вашего искусства.
Все, что нужно, — это заказать немного коврика, чтобы закрыть границу.
- Закажите рамку с «Арт-размером», равным внешним размерам вашего отпечатка (то есть полному номеру вашего отпечатка, включая границу).
- Добавьте в корзину, убедившись, что вы выбрали «Без коврика» в конструкторе рам — вы собираетесь построить его в другом месте!
- Перейдите на нашу страницу Matboard и введите «Внешняя ширина и высота», равные числам в «Художественном размере» вашего кадра, а затем введите «Внутренняя ширина и высота» в качестве фактических чисел того, что вы хотите отобразить — я.е. искусство без границ.
- Оформите заказ на раму и отдельные маты.
- Как только вы получите свой заказ, у вас должна быть рама, на которую поместится все произведение искусства — она должна идеально подходить для добавления прямо в раму.
Поскольку рамка будет обрезана по фактическим размерам бумаги для печати, она будет удерживать все на месте; не нужно заклеивать это! Кроме того, матовая доска закроет поля, которые вы не хотите показывать.
Без крышки или подложки
Хотя обложка и подложка являются стандартными для защиты обеих сторон вашего искусства, есть несколько особых случаев, когда вы можете отказаться от одного (или обоих) компонентов:
- , возможно, вы захотите освободить больше места для более толстого предмета искусства. чехол с канцелярской кнопкой / вычеркнутой картой ваших путешествий, поэтому крышка не нужна
Чтобы заказать рамку через конструктор рам без крышки, на шаге 4 нажмите кнопку «H» на на клавиатуре, чтобы вызвать опцию «Без обложки».(Просто обратите внимание, мы рекомендуем это только в том случае, если вам действительно не нужна обложка — в большинстве случаев вам абсолютно необходимо, чтобы она защищала ваше искусство!)
Чтобы заказать раму без крышки и без подложки:
- Перейдите на нашу страницу «Аксессуары» и прокрутите вниз до раздела «Только рама», который является пятым сверху. Вы также можете попасть туда быстрее, щелкнув ссылку на этот раздел вверху страницы.
- Перейдя в раздел «Только рамка», введите свой «Художественный размер» в поле «Внутренняя ширина и высота.”
- Оформите заказ!
- Как только вы его получите, вы сможете поместить свое произведение в паз рамы.
Если ваша картина немного меньше толщины фальца металлического каркаса, вы можете использовать пружинные зажимы, чтобы занять дополнительное место. Однако при этом следует учесть несколько моментов. Вы должны убедиться, что ваше произведение жесткое, чтобы эффективно использовать пружинные зажимы. С хлипким произведением искусства им не будет твердого противовеса, и они, скорее всего, выпадут.
Во-вторых, ножки пружинных зажимов могут поцарапать обратную сторону вашего искусства. С основанием из пенопласта на обычных рамах это не главное, ведь он нужен для защиты вашего искусства. Однако в раме без поролона вы рискуете получить пружинные зажимы поцарапать заднюю часть вашего искусства. Чтобы этого не произошло, все, что вам понадобится, — это визитка или лист бумаги, которые можно вставить между пружинными зажимами и обратной стороной вашего произведения, когда вы вставляете их в рамку. Это должно предотвратить соприкосновение ножек пружинных зажимов с вашим произведением искусства и защитить ваше искусство.
Чтобы заказать раму без подкладки:
Если ваша картина уже прикреплена к куску пенопласта или другого более толстого / более прочного материала, возможно, вам не понадобится подложка из пенопласта. Для заказа рамы без подкладки:
- Перейдите на нашу страницу «Аксессуары» и прокрутите вниз до раздела «Только рама», который является пятым сверху.

 Удерживая нажатой кнопку «Shift», с помощью мыши возьмите один из углов изображения и перетащите, чтобы изменить его размер.
Удерживая нажатой кнопку «Shift», с помощью мыши возьмите один из углов изображения и перетащите, чтобы изменить его размер.
