Новая жизнь старого сканера
Наверх- Рейтинги
- Обзоры
- Смартфоны и планшеты
- Компьютеры и ноутбуки
- Комплектующие
- Периферия
- Фото и видео
- Аксессуары
- ТВ и аудио
- Техника для дома
- Программы и приложения
- Новости
- Советы
- Покупка
- Эксплуатация
- Ремонт
- Подборки
- Смартфоны и планшеты
- Компьютеры
- Аксессуары
- ТВ и аудио
- Фото и видео
- Программы и приложения
- Техника для дома
- Гейминг
- Игры
- Железо
Ставим сканер на прокачку — обзор полезного ПО / Программное обеспечение
Приобретая новый сканер, пользователь обычно получает вместе с устройством диск с драйверами и программным обеспечением. Однако со временем этот диск имеет обыкновение исчезать в неизвестном направлении, а необходимость в использовании прилагаемых драйверов отпадает, поскольку к этому времени появляются более свежие версии, которые можно в любой момент загрузить с сайта производителя. Вот тут и приходит мысль об альтернативных разработках, с помощью которых можно было бы работать со всеми функциями устройства. А ведь некоторые утилиты могут намного больше, чем оригинальная утилита с диска к сканеру!
⇡#VueScan 8.6 – возвращение старого сканера к жизни
- Разработчик: Hamrick Software
- Размер дистрибутива: 6 Мбайт
- Распространение: shareware
- Русский интерфейс: есть
Сканер относится к тем устройствам, которые могут прослужить с десяток лет и даже больше. Если вы пользуетесь им не очень активно, он может продолжать прекрасно работать по мере того, как вы снова и снова будете обновлять свои рабочие компьютеры. Однако производителей компьютерной периферии такое положение вещей не очень устраивает. Возможно, вы убедитесь в этом, если захотев подключить старенький сканер к компьютеру с установленной Windows 7, зайдете на сайт разработчика и обнаружите, что драйвера для вашей модели отсутствуют, и ее поддержка прекращена. Оставляя пользователей один на один с новыми версиями ОС и стареньким «железом», производители будто бы говорят «Покупайте новый сканер!». Но не спешите открывать прайсы и отправлять старичка на пенсию – возможно, он прослужит еще не один год. А подружить его с новым компьютером может программа VueScan.

VueScan может выполнять роль универсального драйвера для устаревших сканеров. Используя эту утилиту, можно с успехом сканировать документы, изображения, пленки, сохранять полученные данные в одном из поддерживаемых форматов (PDF, JPEG, TIFF и TXT) или же сразу отправлять их на печать. VueScan пригодится и владельцам современных сканеров, поскольку в программе больше возможностей настройки, чем в большинстве утилит, поставляемых производителями этих устройств.
Программа может работать в одном из двух режимов: «Мастер» или «Детально». Первый, как понятно из названия, организован в виде пошагового помощника. Пользователю предлагается выбрать конечную цель сканирования – сохранение в файл или отправка на принтер, после чего нужно указать источник сканирования и папку, в которую будут сохранены файлы, определиться с тем, файлы какого качества нужно получить.
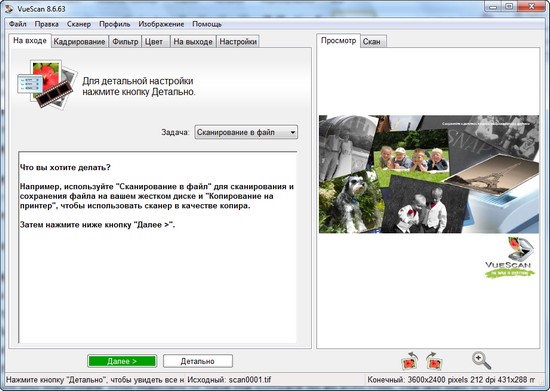
Интересно, что в этом режиме VueScan не загружает пользователя такими понятиями, как разрешение. Вместо этого нужно просто указать, что вы планируете делать с полученными сканами: отправлять по почте, хранить в архиве, посылать на печать и т.д. На следующем этапе VueScan покажет, как будет выглядеть документ после сканирования, и даст возможность повернуть изображение и обрезать его. Затем программа выполнит сканирование.
Режим «Мастер» подходит для выполнения быстрого сканирования, но если вы привыкли держать под контролем каждую мелочь, имеет смысл переключиться в режим «Детально». Более чем за десять лет существования VueScan обросла огромным числом возможностей, в текущей версии предлагается два режима детальной настройки. В первом из них отображаются лишь самые важные параметры, а во втором – все доступные опции.
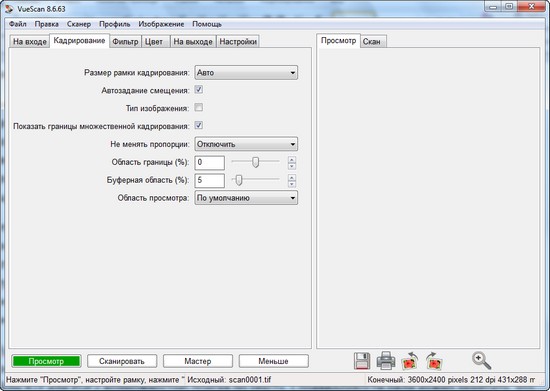
Выполняя сканирование изображения с пленки, при помощи VueScan можно частично устранять зернистость, восстанавливать цвета, повышать резкость. Также за счет многочисленных настроек программы можно управлять цветовым балансом, устанавливать параметры автокадрирования и многое другое. Подобранные единожды настройки могут быть сохранены в виде профиля и затем использованы снова и снова. Это удобно, если вы делаете однотипные сканы, например, сканируете целую книгу.
В VueScan интегрирована система оптического распознавания текста (OCR), благодаря чему отсканированные с ее помощью документы можно тут же распознать и создать на их основе файлы RTF или PDF с возможностью поиска по тексту. Справедливости ради нужно заметить, что не все документы VueScan распознает корректно, однако не стоит забывать, что это – не главная функция программы. Поэтому можно считать ее очень приятным дополнением к основному инструментарию.
Профессиональная версия VueScan отличается от стандартной тем, что предлагает поддержку профилей ICC и цветовых пространств. Кроме этого, в ней реализована возможность калибровки цветов сканера согласно стандарту IT8, а также возможность сканирования в файлы RAW.
⇡#BlindScanner 2.7 – работа со сканером в локальной сети
- Разработчик: Masters ITC Software
- Размер дистрибутива: 2 Мбайт
- Распространение: shareware
- Русский интерфейс: есть
Число имеющихся в распоряжении пользователя сканеров, как правило, меньше, чем количество рабочих компьютеров. Это может вызывать некоторые неудобства. Например, если у вас есть парочка десктопов и столько же ноутбуков дома, то нужно решить, к какому из них удобнее всего подключить сканер, и далее иметь дело только с этим компьютером. Когда в офисе к одному из компьютеров подключен сканер, сидящий за этим компьютером пользователь не может нормально работать — к нему то и дело обращаются коллеги с просьбой отсканировать документы. В результате эффективность работы этого сотрудника снижается из-за того, что его постоянно отвлекают.
Программа BlindScanner решает эту проблему. Используя эту утилиту, можно открыть доступ к сканеру для любого компьютера в локальной сети. Для этого на ПК, к которому подключен сканер, нужно установить серверную часть приложения, а на каждый из компьютеров, с которых планируется использовать устройство, клиентскую. Серверная часть может работать как приложение или же как служба.
Клиентская часть BlindScanner имеет удобный интерфейс, при помощи которого можно полностью управлять процессом сканирования. Для начала нужно выбрать в списке устройств имеющийся в сети сканер, после чего определиться с местом сохранения файлов и форматом.
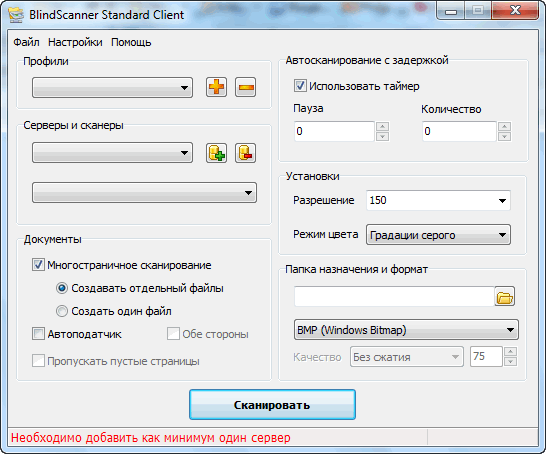
BlindScanner поддерживает сохранение документов в файлы BMP, GIF, JPG, PDF, PNG, TIFF. Перед выполнением сканирования есть возможность задать разрешение, а также режим цвета: черно-белый, в градациях серого или же полноцветный. Если требуется отсканировать много документов можно задействовать группу настроек «Многостраничное сканирование», после чего можно будет указать, есть ли на сканере автоподатчик бумаги, нужно ли сканировать обе стороны листа и пропускать пустые страницы. Кроме этого, в режиме многостраничного сканирования BlindScanner может выполнять автосканирование с задержкой. Выбранные настройки сканирования могут быть сохранены в виде профиля для дальнейшего использования.
BlindScanner также имеет Pro-версию, которая отличается возможностью выполнять сканирование непосредственно в той программе, в которой предполагается работать с отсканированными документами – Adobe Photoshop, Abbyy Finereader и пр.
Стоит иметь в виду, что для соединения с сервером программа использует порт 8900, поэтому для ее корректной работы, возможно, потребуется проследить, чтобы он не блокировался брандмауэром.
⇡#Scanned Document Distributor 2.0 – загрузка сканов на FTP и отправка их по почте
- Разработчик: Nico Cuppen Software
- Размер дистрибутива: 1,7 Мбайт
- Распространение: shareware
- Русский интерфейс: нет
Большинство «родных» приложений, поставляемых вместе со сканерами, позволяют сохранять готовый файл в одном из популярных форматов, однако на этом их возможности исчерпываются. Представим себе ситуацию, когда нужно сканировать множество документов и затем открывать их в определенной программе. В этом случае приходится делать много лишних действий: сохранять файл на диске, затем запускать программу и открывать файл из нее.
Scanned Document Distributor отличается от других приложений для сканирования тем, что может выполнять множество разных действий с полученными файлами. Так, кроме обычного сохранения их на диск в формате PDF, TIFF, JPG, GIF или PNG, программа может тут же отсылать файл на печать (сетевые принтеры поддерживаются), передавать файл по электронной почте в виде вложения, загружать его на FTP-сервер, а также запускать любое указанное пользователем приложение и открывать в нем файл. Важно, что в рамках одного задания можно использовать несколько действий. Например, отсканированный файл может быть и автоматически отправлен на печать, и загружен на FTP-сервер.
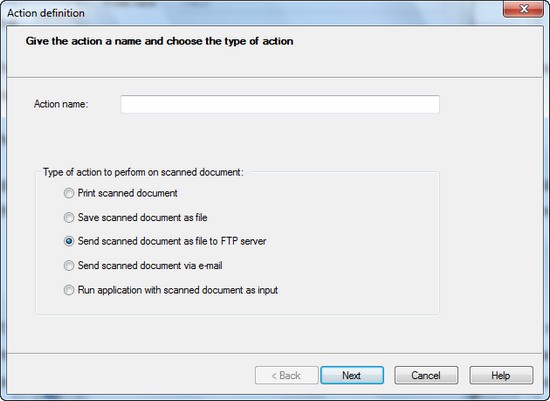
Работа с Scanned Document Distributor организована так: для начала требуется создать профиль, включающий параметры сканирования, а также описание действий, которые необходимо выполнить. После сохранения профиль появляется в главном окне программы, и все, что требуется от пользователя при следующем запуске программы – положить документ в сканер, выбрать нужный профиль и нажать на кнопку, запускающую процесс.
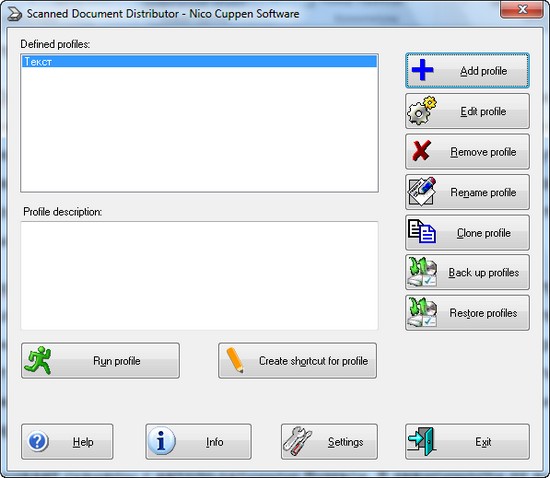
Впрочем, если вы постоянно используете один и тот же профиль, можно сократить число действий до минимума. При помощи функции создания ярлыка для профиля можно добавить значок для быстрого запуска Scanned Document Distributor с выбранными настройками на рабочий стол, в меню «Пуск», на панель быстрого запуска. В настройках программы можно указать адрес электронной почты, на который будет отсылаться уведомление при каждом запуске профиля сканирования.
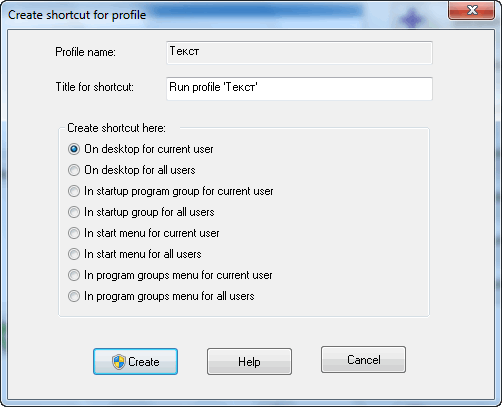
Программа поддерживает сканеры с автоподатчиком бумаги. В зависимости от выбранных настроек, при автоматическом сканировании нескольких страниц результат может быть сохранен в виде многостраничных файлов TIFF или PDF.
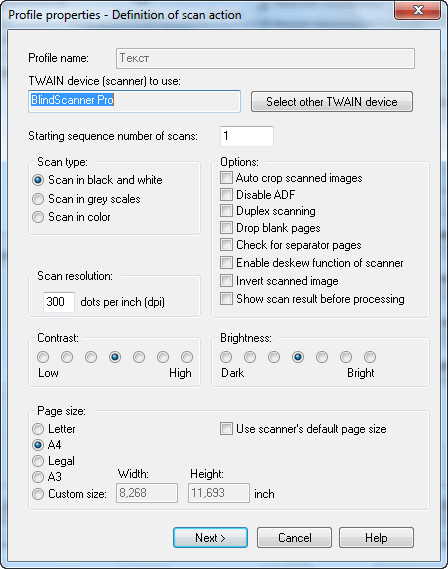
⇡#Photocopier Pro 3.10 – быстрая отправка сканов на печать
- Разработчик: Nico Cuppen Software
- Размер дистрибутива: 1,7 Мбайт
- Распространение: shareware
- Русский интерфейс: нет
К сожалению, далеко не во всех программах, поставляемых вместе со сканерами, есть возможность быстрой отправки скана на печать. Тем не менее, эта функция очень востребована, ведь подключенные к компьютеру сканер и принтер вполне могут заменить ксерокс. Можно, конечно, отсканировать документ, затем открыть его в соответствующей программе и отправить из нее на печать, но это занимает много времени. Если документов не один и не два, это особенно утомительно. Photocopier Pro позволяет отправить готовый скан на принтер нажатием всего лишь одной кнопки.
Программа очень проста в использовании – все ее основные параметры умещаются в одном небольшом окошке (хотя для более тонкой настройки потребуется открыть дополнительное окно). По умолчанию, перед началом сканирования она выводит окно, в котором можно просмотреть документ и, при необходимости, обрезать его, отцентровать, увеличить или уменьшить яркость, изменить масштаб или внести другие коррективы. Тут же можно указать требуемое число копий, включить функцию сканирования с обеих сторон, отключить автоподатчик бумаги.
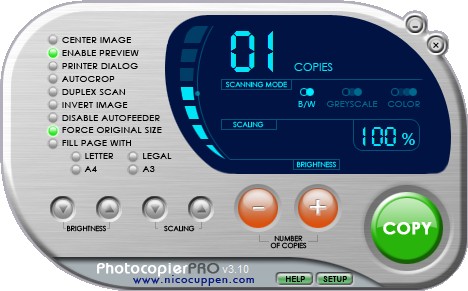
При наличии нескольких подключенных принтеров можно отдельно указывать, какой из них нужно использовать при получении черно-белых сканов, документов в оттенках серого и полноцветных. Кроме этого, отдельно для каждого из этих цветовых режимов сканирования можно указывать разрешение, а также определять, нужно ли при сканировании в этом режиме включать функцию создания негативов.
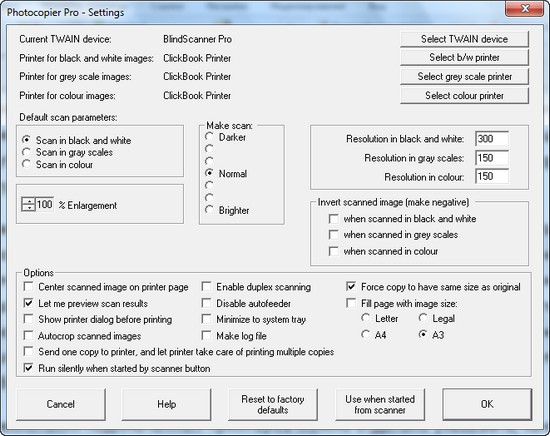
⇡#RiDoc 3.3 – помощник в работе с отсканированными документами
- Разработчик: «КОМПАНИЯ «РИМАН»
- Размер дистрибутива: 4,8 Мбайт
- Распространение: shareware
- Русский интерфейс: есть
RiDoc – это многофункциональная программа, которая помогает управляться с большим числом сканов. С ее помощью можно выполнять сохранение отсканированных документов в файлы TIFF, BMP, JPEG, PNG, создавать файлы PDF, отсылать документы на печать или отправлять по электронной почте. Помимо этого, при помощи RiDoc можно быстро вставить скан в документ MS Word. К сожалению, в последней версии MS Word 2010 нет функции прямой вставки изображения со сканера, к которой привыкли пользователи более ранних версий программы. Именно поэтому наличие соответствующей возможности в RiDoc может оказаться очень полезным.
Еще одна интересная возможность RiDoc – наложение на отсканированные документы водяного знака. Эту функцию можно использовать для защиты содержимого от распознавания. Если документ нужно передать другим пользователям, но при этом нежелательно, чтобы текст был распознан, водяной знак в виде ромбов, наложенный поверх основного содержимого, существенно усложнит задачу системам оптического распознавания текста.
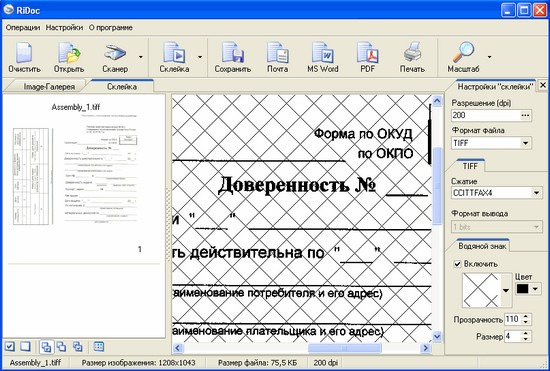
Наконец, RiDoc можно использовать для упорядочивания отсканированных документов. В программе реализована функция работы с «быстрыми папками», благодаря чему, во-первых, удобно выбирать директорию для сохранения, а во-вторых, можно быстрее найти сохраненные ранее файлы. Для работы с «быстрыми папками» нужно составить их список, а затем просто выбирать нужную при сохранении.
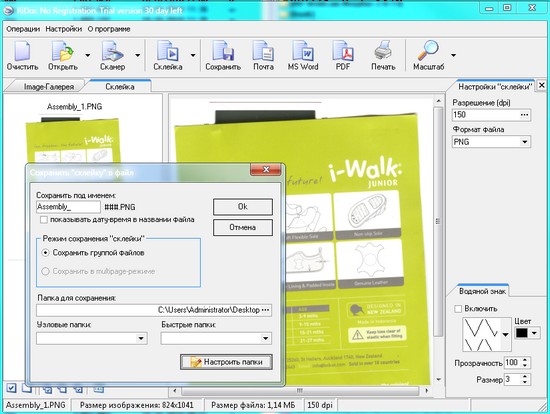
⇡#Заключение
Какой бы обыденной не казалась задача, в большинстве случаев можно найти оригинальные способы ее решения. Это относится и к сканированию документов. Программы, которым посвящен этот обзор, позволяют упростить выполнение многих операций, связанных с получением и обработкой сканов, автоматизировать некоторые действия. Попробуйте поработать с этими утилитами и, возможно, совсем скоро они войдут в ваш собственный список приложений must have.
Если Вы заметили ошибку — выделите ее мышью и нажмите CTRL+ENTER.
Вторая жизнь хлама, или мини-светильник из сканера / Habr
От добрых людей попал мне в руки вот такой достаточно престарелый сканер, Mustek 6000p, аппарат времен Windows 95 и больших белых пластиковых корпусов. Как раритет большой ценности он не представляет, но выбросить, не заглянув внутрь, жалко).
Собственно, все его электронное содержимое, корпус отправляется на помойку.
Осветитель из сканирующей каретки — обычная флуоресцентная лампа с холодным катодом (CCFL), подобные используются в подсветке LCD-матриц.
Плата с каретки. В левой части видим высоковольтный инвертор, пришло время попробовать зажечь лампу.
В левом углу — интегральный стабилизатор 7812, обозначенный как Q8, по нему легко понять, по каким дорожкам инвертор получает питание. На его входе при включении сканера около 14 вольт, но лампа не горит, как ее запустить? К участку платы с инвертором ведет не так уж и много дорожек от разъема, которым плата каретки соединяется с основной платой, поэтому предположим, что на транзисторе Q5 собран ключ, запускающий лампу.
Замкнем пинцетом резистор R3, соединенный с базой транзистора, на + питания, и… да будет свет!
Разобравшись, что к чему, обрежем все лишнее, впаяем резистор-перемычку между R3 и питанием…
… и штырьки для родного разъема питания принтера.
Получим вот такую аккуратную плату-инвертор, проверяем еще раз.
Для освещения рабочего места этого, конечно же, недостаточно, но можно сделать в каком-нибудь ящике подсветку по принципу лампы в холодильнике. В качестве донора корпуса неплохо подошла не менее престарелая мышь, ровесница сканеру. Выключателем же будет геркон с нормально замкнутыми контактами.
В собранном виде. Жаль, что кнопки не несут никакой функциональной нагрузки=)
Крепим лампу и корпус на двухсторонний скотч. На дверце — магнит от жесткого диска на том же скотче. Не особо эстетично, но задачу выполняет.
Для освещения небольшого пространства более чем достаточно
Внимательный читатель заметит, что на фото платы в корпусе мыши уже перемычка вместо стабилизатора — в нем больше нет необходимости, инвертор питается от домашнего сервера, который стоит на том же шкафу.
Windows 7 и старый сканер, и принтер
Windows 7 и старый сканер, и принтер — реальная ситуация.
Windows 7 и старый сканер и принтер |
С каждой новой операционной системой приходится искать драйвера на старое оборудование.
Поиск осложняется тем, что некоторые вендоры уже не выпускают драйверов для старых устройств.
У меня «старое» оборудование — это принтер и сканер.
Сразу оговорюсь, что установка драйверов в windows 7, 8 практически ничем не отличается от установки в Windows XP , просто яркий вопросик и восклицательный знак стали блеклыми…
Возможно устанавливая операционную систему нужно было подключить устройства — вдруг все само нашлось бы..
Но не нашлось, хотя в начале был поиск в сети Интернет и была надежда, что операционная система найдет драйвера сама… но не нашла.
Способ установки
1. Устанавливаем драйвера для младшей версий windows
У меня сканер Benq 6665-93E, определенный системой как FlatbedScanner BENQ S2W 5450 — драйвера загруженные с официального сайта не подошли, потому, что такой модели как у меня я не нашел…, но решил вставить диск с драйверами для XP — вдруг примет…, собственно теперь сканер работает и даже сканирует, правда без файн ридера не распознает… Но программу установлю позже.
2. Устанавливаем драйвера для других устройств того же вендора.
Если устройство уже не выпускается под этим названием, может выпускаться под другим, просто с незначительными улучшениями.
По поводу принтера — такая же история, только драйвера нашлись на официальном сайте HP.
В общем всем, кто задумывается стоит ли покупать Windows 7 я конечно не буду советовать покупать, а просто тем кто купил предлагаю не отчаиваться.
Спасибо за внимание.
Эту статью написал для Вас, Титов Сергей.
| ||||||||||||||||||||||||||||||||||||||||||||||||||||||||||||||||||||||||||||||||||||||||||||||||||||||||||||||||||||||||||||||||||||||||||||||||||||||||||||||||||||||||||||||||||||||||||||||||||||||||||||||||||||||||||||||||||||||||||||||||||||||||||||||||||||||||||||||||||||||||||||||||||||||||||||||||||||||||||||||||||
Как подключить старый принтер, сканер к компьютеру с Windows 7, 8, 10 | Мой друг
Всё чаще и чаще случается, когда старое, надёжное и вполне рабочее оборудование, например принтер или сканер, уже невозможно подключить к новому компьютеру по причине отсутствия к нему драйверов. Что делать: выбрасывать, покупать новое (ещё неизвестно какого качества)? В этой статье мы расскажем как можно подключить любое такое «устаревшее» устройство к компьютеру под управлением новой операционной системы (Windows 7, 8, 10).
Вкратце, ситуация решается так: на наш компьютер устанавливается компьютер виртуальный, с Windows XP (либо другой, под которым данное оборудование может корректно работать), ставятся драйвера, настраивается взаимодействие.
Попробуем для примера по шагам разобрать подключение принтера Canon LBP-800 и сканера Genius ColorPage-HR6X. Принтер подключается к компьютеру при помощи LPT, потому желательно чтобы компьютер был снабжён таким портом:
Материнская плата с lpt-портом
Если такого порта нет — узнайте возможно ли его добавить внутрь системного блока при помощи платы PCI-LPT:
Добавим компьютеру недостающий LPT-порт при помощи такой платы
Различные переходники USB-LPT скорее всего, нормально работать не будут (поэтому пользователям ноутбуков в этом случае на успех рассчитывать не приходится):
Подключение USB-устройств, таких, например, как сканер Genius ColorPage-HR6X, к виртуальной машине проблем не вызовет.
1. Какую виртуальную машину выбрать?
- Windows Virtual PC (XP Mode) — входит в состав Windows 7 Professional, Ultimate, плохо работает с LPT-портом. После обновления на Windows 8 или 10 перестаёт работать, все данные из неё теряются, ибо в Microsoft так решили).
Oracle VM VirtualBox — бесплатное, есть русский интерфейс, не поддерживает работу с LPT, немного глючное, иногда может по непонятным причинам зависать и выключаться.
- VMware Player — бесплатное, нет русского интерфейса, последние версии работают только на 64-битных операционных системах.
2. Настройка виртуальной машины
Из всего множества программ, мы остановили свой выбор на VMware Player, потому на этом примере мы и будем строить свой обзор.
2.1. Скачиваем, устанавливаем программу создания виртуальной машины.
2.2. Запускаем программу и создаём в ней виртуальный компьютер.
2.2.1. Создаём виртуальную машину (Create a New Virtual Machine).
2.2.2. Выбираем способ установки Windows: либо из дисковода, либо из файла-образа, либо позже (напр. из готового файла-образа диска VMware).
2.2.3. Выбираем название и место расположения системы.
2.2.4. Для «виртуалки» XP достаточно 10 Гб места и пусть для удобства она состоит из одного файла.
2.2.5. Пересмотрим аппаратную часть виртуальной машины.
2.2.6. Все значения «по умолчанию» нас устраивают, нам лишь нужно добавить LPT-порт.
2.2.7. Выделяем «Parallel Port» (LPT), нажимаем Далее -> Далее -> Финиш.
2.2.8. Для того, чтобы добавить общую папку для обмена информацией между компьютерами, нажмём кнопку «Edit virtual machine settings» (Редактировать параметры виртуальной машины):
2.2.9. Переходим во вкладку Options, находим пункт «Shared Folders», ставим переключатель в положение «Always enabled» (всегда включено) и ставим галочку «Map as a network drive in Windows guests» (Присоединять в качестве сетевого диска).
2.3. Устанавливаем на виртуальную машину Windows XP.
Запускаем виртуальную машину, устанавливаем Windows, пакет необходимых программ.
Из программ нам скорее всего понадобятся лишь те, с помощью которых мы будем здесь печатать (либо сканировать), например: пакет офисных программ Microsoft Office, Abbyy FineReader для распознавания сканированного текста, XnView для облегчения процесса сканирования изображений.
3. Подключение LPT-устройства
Для того, чтобы установить LPT-устройство, вроде нашего принтера Canon LBP-800, необходимо скачать его драйвер с веб-сайта производителя, либо вставить в дисковод установочный диск, и, следуя рекомендациям производителя, инсталлировать его в нашей виртуальной машине.
9. Устанавливаем драйвер принтера, проверяем его работоспособность.
4. Подключение USB-устройства
Для того, чтобы подключить наш сканер Genius ColorPage-HR6X (равно как и любое другое USB-устройство: принтер, флеш-накопитель, веб-камеру и т.д.), необходимо правой кнопкой мыши на значке этого устройства в выпадающем меню нажать «Connect (Diskonnect from host)» (Подключить (Отключить от основного компьютера)).
После обнаружения нового устройства, установить для него драйвер, согласно рекомендаций производителя данного оборудования.
5. Работа
Для распечатки файла необходимо проделать следующие действия: копируем его в папку обмена, запускаем виртуальный компьютер, открываем в нём этот файл, распечатываем.
Чтобы что-либо отсканировать необходимо: запустить виртуальный компьютер, запустить программу сканирования, произвести сканирование (распознать текст при необходимости), результаты работы скопировать в папку обмена. Теперь результатами работы можно пользоваться на основном компьютере.
6. Выводы
Теперь старые, неподдерживаемые производителями устройства обретают новую жизнь, а мы — экономим немного денег и нервов. Ведь новое оборудование не всегда лучше старого! Правда, на все операции теперь придётся тратить немного больше времени.
Драйвер сканера Genius ColorPage-HR6X для Wndows 7 и старше — не существует и он, соответственно, на нашем основном компьютере работать не будет.
А вот для виртуальной машины VMware — подключение и нормальная работа устаревших устройств — вполне посильная задача.
Как выбрать сканер (2019) | Блог
Сканер – устройство, предназначенное для оцифровки изображений, т.е., для создания электронной копии с бумажного носителя.
Сканерами пользуются фотографы, полиграфисты и художники; они необходимы при распознавании текста с бумажных носителей и организации электронного документооборота. Да и в быту потребность в сканере возникает частенько: оцифровать для сохранности старую фотографию, сохранить на диск копию важного документа, сделать электронную копию паспорта для отправки по e-mail – со всем этим сканер справляется намного лучше, чем фотоаппарат.
Еще лет 10-15 назад сканер часто можно было обнаружить как возле офисного, так и домашнего компьютера. Но сегодня на их месте чаще встречаются струйные и лазерные многофункциональные устройства – возможностей встроенного в МФУ сканера вполне достаточно для решения бытовых и нечастых офисных задач.

Однако это не значит, что сканеры как отдельные устройства «канули в лету» — они просто сместились в более профессиональный сегмент, в котором востребованы, как никогда ранее. Все больше организаций переходят на электронный документооборот, вся полиграфия готовится в электронном виде, и многие библиотеки всерьез озадачены вопросом перевода всего фонда в электронный формат.
Отдельный сканер вам потребуется, если вам нужно:
— сканировать изображения с высоким разрешением и точной цветопередачей;
— сканировать изображения с листов большого формата;
— сканировать изображение в дороге, без доступа к сети 220В;
— сканировать множество документов одного формата с высокой скоростью;
— перевести в электронный формат изображения со слайдов, фото- и кинопленки;
— сделать электронную копию с нестандартных носителей: толстых книг, картин, исторических документов, с которыми следует обращаться с особой осторожностью.
И во всех этих случаях потребуются различные сканеры с различными характеристиками.
Характеристики сканеров
Вид.
Планшетный сканер – наиболее привычный для нас вид сканеров с откидывающейся крышкой. Сканируемый документ кладется под крышку лицевой стороной на стекло, под которым движется сканирующий блок — сенсор и лампы подсветки.

Это простая и недорогая конструкция, однако пользоваться таким сканером не всегда удобно. Если документов много, да еще и сканировать их нужно с двух сторон, то процесс может затянуться надолго. Кроме того, стекло хорошо собирает пыль и краску с документов и его время от времени надо вытирать. Так что для оцифровывания больших объемов планшетный сканер непригоден. Зато в него можно помещать нерасшитые документы – журналы, брошюры, буклеты и т.д. Такие сканеры часто используются фотографами и полиграфистами – планшетными являются все профессиональные модели с высоким разрешением.
Протяжный сканер содержит бумагопротяжный механизм, подобный тому, что используется в принтерах. Это значительно ускоряет замену сканируемых листов, но и увеличивает цену устройства. Кроме того, к «прогоняемым» через сканер листам предъявляются довольно жесткие требования – бумага должна быть не слишком толстая, и не слишком тонкая, не мятая, не надорванная, без скрепок и скобок. И, разумеется, никаких сшитых документов. Могут возникнуть проблемы и с нестандартными форматами бумаги.

Среди этого вида сканеров существуют и компактные модели с питанием от аккумуляторов – они объединяют присущее стационарным сканерам высокое качество изображения с компактностью и мобильностью ручных сканеров.
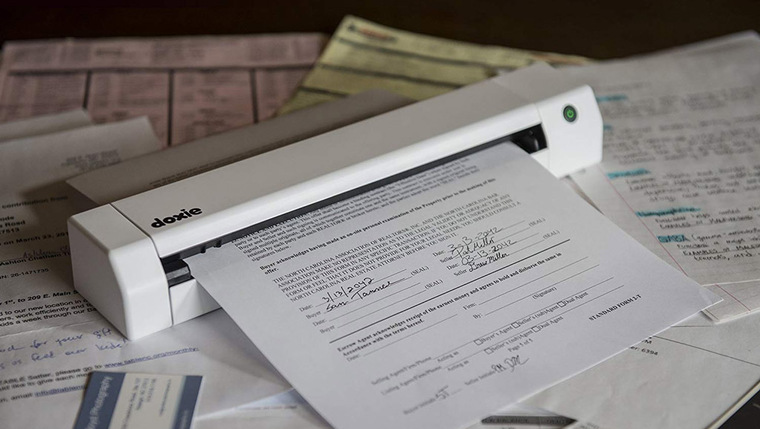
В ручном сканере отсутствуют, как бумагопротяжный механизм, так и движущийся сканирующий блок – для сканирования документа пользователю самому надо провести сканером по документу.

Такие сканеры легки, компактны, недороги, часто могут работать от аккумуляторов или батареек. С их помощью можно сканировать сшитые документы, страницы книг, и даже наклеенные на стену объявления.
Основной минус – качество изображения сильно зависит от равномерности движения сканера по листу. Для того, чтобы получить изображение без заметных глазу искажений, нужно иметь твердую руку и некоторую сноровку. Да и в этом случае изображения будет заметно уступать по качеству полученным стационарным сканером.
Слайд-сканер предназначен для просветного сканирования негативов и слайдов. Такие сканеры используются профессионалами для оцифровки изображений с фото- и кинопленок.

Среди планшетных сканеров также есть модели со слайд-адаптером, способные сканировать плёнку. Но качественно оцифровать слайды планшетным сканером можно только в том случае, если у него есть отдельный режим просветного сканирования и вторая лампа на крышке.

Многие обычные планшетные сканеры снабжены слайд-адаптером, но качество оцифровки слайдов на них будет невысоким – на свет лампы, отраженной от самой пленки, накладывается свет, прошедший сквозь пленку и отраженный от крышки, что приводит к размытию деталей и снижению четкости изображения. Да и сенсор в слайд-сканерах намного качественнее.
Впрочем, для бытового использования и оцифровки любительских слайдов будет достаточно и простого планшетного сканера со слайд-адаптером.
Фотоаппаратный сканер – достаточно редкое профессиональное устройство, выглядящее как цифровой фотоаппарат, закрепленный на L-образном кронштейне вместе с осветительными лампами. От обычного фотоаппарата на штативе такой сканер отличается программным обеспечением, облегчающим обработку документов и сопряжение с соответствующим ПО в компьютере.

Фотоаппаратный сканер позволяет производить сканирование нерасшитых документов с минимальной нагрузкой для них – это позволяет использовать его в библиотеках для оцифровки редких книг и ветхих документов.
Разрешение сканера определяет максимальное количество пикселей на дюйм сканируемого документа, которое сканер способен различить. Чем выше разрешение, тем более мелкое и детальное изображение может быть оцифровано без потери качества.
Но тут следует иметь в виду, что большинство сканируемых документов имеют свое разрешение – то, с которым они были отпечатаны. И это разрешение редко превышает 300 dpi, поэтому 600х600 dpi достаточно для сканирования большинства документов.
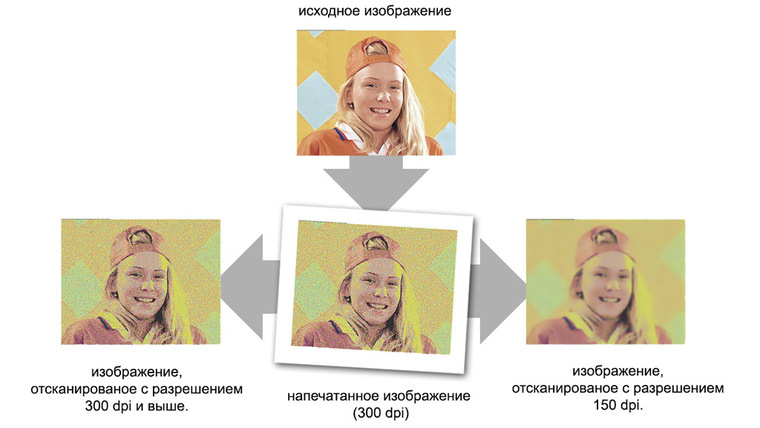
Большие значения могут потребоваться при оцифровке качественной полиграфии и фотографий – от 1200х1200 до 2400х2400 dpi.
Наибольшее разрешение требуется при оцифровке изображений с пленки: в этом случае лучше ориентироваться на разрешение 3600х3600 dpi и выше.
На так называемое улучшенное (интерполяционное) разрешение особого внимания обращать не следует – это исключительно маркетинговое значение. Изображение с «улучшенным» разрешением получается программным увеличением, и качество его будет ничуть не лучше, чем если это же изображение увеличить вручную в любом графическом редакторе.
Тип датчика (сенсора) сканера оказывает немалое влияние на качество оцифрованного изображения.
В сканере на основе CCD-матрицы свет лампы подсветки, отразившись от сканируемого документа, пройдя сквозь систему зеркал и линз, попадает на линейную CCD-матрицу.
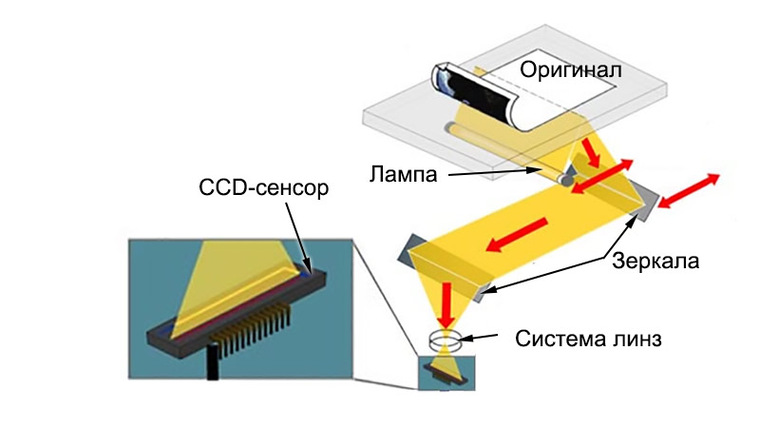
Несколько лет назад CCD-матрицы частенько встречались и в фотоаппаратах, наряду с CMOS-матрицами. Они обладали хорошими показателями по качеству изображения, но сильно уступали по скорости его получения и энергоптреблению, в конце концов, из фотоаппаратов полностью исчезнув. А вот в сканерах требования к скорости получения изображения не такие высокие. Сканеры с датчиком на основе CCD-матрицы значительно дороже, но и качество изображения обеспечивают заметно лучшее. Особенно это касается глубины резкости, что хорошо заметно, когда сканируемое изображение не идеально плоское.

СIS – единый элемент, содержащий в себе три линейки светодиодов разного цвета, оптический элемент и линейку светочувствительных сенсоров. Размер CIS-сенсора равен ширине сканирования, поэтому системы линз для масштабирования изображения здесь не нужно.
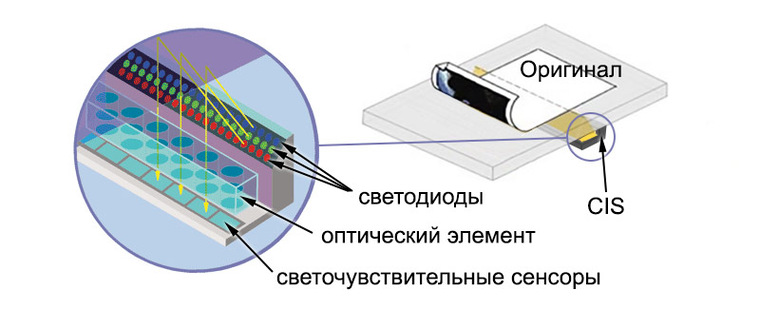
Сканер на основе такого сенсора дешевле, но и качество изображения у него похуже. Кроме уже упомянутой меньшей глубины резкости, CIS-сенсор хуже передает цвета. Впрочем, технология совершенствуется и на топовых моделях цветопередача уже почти не зависит от вида сенсора, но у недорогих моделей сравнение будет, скорее всего, не в пользу CIS.
CMOS, многим знакомый по цифровым камерам, в сканерах применяется редко – его используют только некоторые специализированные слайд-сканеры. По качеству изображения такие сканеры не уступают моделям с CCD-матрицами.
Скорость сканирования будет очень важна, если сканировать нужно часто и много.
Выбирая модель по скорости сканирования, не обольщайтесь высокими показателями планшетных сканеров без автоподачи – они не учитывают времени, потраченного на замену документа. Скорость 10 страниц в минуту для такого сканера означает лишь, что один лист он отсканирует за 6 секунд. И, если вы не успеете мгновенно поменять документ в сканере, 10 страниц в минуту вам добиться не удастся.
Если сканировать нужно много, выбирать следует среди сканеров с автоподачей – т.е., таких, которые могут автоматически брать очередной лист из входного лотка и проводить его сканирование.

Обратите внимание, что тип устройства автоподачи может быть различным – если вам нужно сканировать документы с обеих сторон, вам нужен сканер с двусторонней автоподачей.
Также имейте в виду, что в характеристиках сканера обычно приводится максимальная скорость сканирования, достигаемая при минимальном разрешении (обычно – 300 dpi). Уточните этот момент, если вам важна скорость на высоком разрешении, потому что увеличение разрешения ведет к пропорциональному увеличению времени сканирования.
Глубина цвета показывает, сколько цветов в каждом пикселе может распознать сенсор сканера (внутренняя глубина цвета) и сколько он может передать в компьютер (внешняя глубина цвета).

В то же время, независимо от глубины цвета самого сенсора, передаваемое в компьютер изображение содержит максимум 24 бита цветовой информации на каждый пиксель (16 миллионов цветов). С одной стороны, большая внутренняя глубина цвета не повлияет на конечное изображение, с другой, она говорит о высоком качестве сенсора. Кроме того, «излишек» разрядности АЦП (а именно ей характеризует внутренняя глубина цвета) позволяет избавиться от цифрового шума и обеспечить корректное определение цвета.
Варианты выбора сканеров.
Если вы вводите электронный документооборот и вам нужен сканер, способный оцифровать большой объем документации, выбирайте среди [url=»https://www.dns-shop.ru/catalog/17a894a316404e77/skanery/?order=1&groupBy=none&stock=2&f=3kmo&f=c1q4-c1qx-c2aq-c30g-c1pd-c1uo-c1p1-c1tm&f=3ko7]высокоскоростных протяжных сканеров с автоподачей.

Планшетный сканер работает медленнее, но зато его можно использовать для оцифровки брошюр, книг и журналов.
Если же вам нужен сканер, который может, и автоматически оцифровать пачку листов, и снять цифровую копию с книжного разворота, выбирайте среди [url=»https://www.dns-shop.ru/catalog/17a894a316404e77/skanery/?order=1&groupBy=none&stock=2&f%5Bax8%5D=3kmn&f=3ko7] планшетных или планшетно-протяжных сканеров с автоподачей.

Для качественной оцифровки фотографий вам потребуется [url=»https://www.dns-shop.ru/catalog/17a894a316404e77/skanery/?order=1&groupBy=none&stock=2&f=3kmn&f=3kpi-c2hr-3kp8-btjp-3kpg-3kp9-3kpb-3kpa]планшетный сканер с высоким разрешением.
Для качественной оцифровки слайдов и изображений с пленки, вам потребуется слайд-сканер.

Чтобы иметь возможность отсканировать чертеж, таблицу или картину формата А3, выбирайте среди [url=»https://www.dns-shop.ru/catalog/17a894a316404e77/skanery/?order=1&groupBy=none&stock=2&f=3kmt]сканеров с соответствующим максимальным форматом бумаги.
Ручной сканер может пригодиться в командировке или в дороге, когда стационарный сканер использовать затруднительно.

Фотоаппаратный сканер обеспечит максимально бережное обращение со сканируемым документом.
























