Рисуем кисть-веревку в Adobe Illustrator
Как проще нарисовать веревку в Adobe Illustrator? Сегодня вы узнаете как решить этот вопрос при помощи кисти. Мы создадим узорчатую кисть, с помощью которой нарисуем веревку с узлами, а после этого решим вопрос переплетения веревки, чтобы одна ее часть накладывалась на другую в правильных местах. Также вы узнаете еще одну технику, с помощью которой мы создадим типографический эффект.
Результат
Шаг 1
Начнем с создания базового узора веревки. Откройте Adobe Illustrator и нарисуйте овал. Включите Smart Guides/Быстрые направляющи (CMD+U), затем, удерживая ALT, переместите овал вправо, тем самым дублируя его. Благодаря направляющим, овал встанет ровно следом за оригиналом.
Шаг 2
Используйте индикатор быстрых направляющих, чтобы нарисовать прямоугольник, вписывающийся в первый овал. Затем растяните прямоугольник так, чтобы он вписывался в оба овала.
Шаг 3
Используйте инструмент Scissors/Ножницы, чтобы надрезать контуры двух овалов в тех местах, где они пересекаются с прямоугольником.
Шаг 4
Выделите и удалите нижнюю и левую точки левого овала, а также верхнюю и правую точку правого овала. Останется кривая линия.
Шаг 5
Выделите обе составляющие кривой линии, затем, удерживая ALT, переместите кривую вправо от оригинала так, чтобы кривые ровно соприкасались.
Шаг 6
Нажимайте CMD/Ctrl+D, чтобы повторить операцию несколько раз, создавая кусок веревки.
Шаг 7
Возьмите инструмент Scissors/Ножницы и надрежьте контуры с концов веревки в местах, где они соединяется со следующим контуром. Удалите лишние отрезки.
Шаг 8
В конце веревки нарисуйте круг и подредактируйте его размер и положение так, чтобы выровнять его с веревкой и крайней точкой веревки. Надрежьте круг в местах пересечения с веревкой и удалите лишние отрезки.
Шаг 9
Повторите процесс на другом конце веревки. Вы можете использовать тот же круг, просто повернув его на 180°.
Шаг 10
Выделите все элементы, созданные ранее и увеличьте толщину обводки для них. В меню выберите Object > Expand/Объект>Разобрать и нажмите OK, чтобы преобразовать кривые в фигуры.
Шаг 11
В палитре Pathfinder/Обработка контура кликните по иконке Unite/Объединить, чтобы объединить все фигуры в одну.
Шаг 12
Возьмите инструмент Live Paint/Быстрая заливка и кликните по дыркам внутри веревки, чтобы создать в них заливку. Укажите белый цвет заливки.
Шаг 13
Разберите (Expand) работу еще раз, чтобы получить редактируемые фигуры из быстрой заливки.
Шаг 14
Удерживая ALT, дважды перетащите все элементы вниз, таким образом создав две копии работы.
Шаг 15
В первой копии аккуратно нарисуйте прямоугольник без заливки между двумя отрезками веревки, как показано выше. Используйте углы для ориентира левой и верхней точки.
Шаг 16
Теперь работаем со второй копией. Нарисуйте еще один прямоугольник с левого конца веревки, который будет выровнен по той же точке справа, а слева по началу веревки, как показано на картинке выше.
Шаг 17
Наконец переходим к третьей копии. С правой части веревки создайте еще один прямоугольник, захватывающий один виток веревки и конец веревки, как показано на картинке выше.
Шаг 18
Отдельно выделяйте каждую копию веревки и прямоугольник, нарисованный поверх нее и кликайте по иконке Crop/Обрезать в палитре Pathfinder/Обработка контура.
Шаг 19
Соберите рядом получившиеся кусочки веревки и перетащите каждый из них в палитру Swatches/Образцы.
Шаг 20
Откройте палитру Brushes/Кисти и кликните по иконке New/Создать, чтобы создать новую кисть. Выберите вариант Pattern Brush/Узорчатая кисть.
Шаг 21
Теперь нам нужно создать кисть, используя наши образцы. Выберите центральный кусочек во втором выпадающем окошке-меню. А карвевые отрезки укажите в следующих двух окошках-меню.
Шаг 22
Нарисуйте контур при помощи инструмента Pen/Перо и примените к нему только что созданную кисть, чтобы протестировать ее.
Шаг 23
Теперь вы можете применить кисть к любому контуру. Инструментом Pencil/Карандаш нарисуйте контур с узлами и примените к нему кисть веревки.
Шаг 24
И вот тут возникает проблема. Чтобы узел выглядел правильно, веревка должна накладывать поверх и проходить под собой же. В Illustrator же контур может только накладываться на себя же.
Шаг 25
К сожалению, Illustrator не позволяет редактировать наложения контура. Старая добрая техника может помочь нам в этом. Надрежьте контур в нужных местах, чтобы поместить этот кусочек на передний или задний план. Но к нашему новому отрезку автоматически применяются края кисти.
Шаг 26
Значит нам нужно создать новую кисть, с которой этого не произойдет. Создайте новую узорчатую кисть и не указывайте ей концов веревки.
Шаг 27
Примените эту кисть к нашей веревке. При помощи инструмента Scissors/Ножницы вы можете создавать отдельные отрезки кисти, которые будут идеально выровнены относительно общей веревки и узора.
Шаг 28
Надрежьте контур во всех местах пересечения и при помощи быстрых клавиш CMD/Ctrl+{ или CMD/Ctrl+} помещайте отрезки на передний или задний план.
Шаг 29
Проблема наложения решена. Но теперь у нашей веревки нет концов. Давайте исправим это, создав еще одну кисть.
Шаг 30
На этот раз укажите кисти центральный и начальный отрезки. Создайте еще одну кисть, но уже ей укажите центральный и конечный отрезок.
Шаг 31
Эти две новые кисти примените к начальному и конечному краям веревки.
Шаг 32
Используя сочетание этих трех кистей вы можете создать полноценную веревку.
Шаг 33
Один из способов применения нашей новой кисти — создание типографических эффектов. Возьмите инструмент Pencil/Карандаш и напишите текст от руки.
Шаг 34
Инструментом Scissors/Ножницы сделайте надрезы в нужных местах, и поместите на передний или задний фон отрезки веревки в местах пересечения.
Шаг 35
Откройте Photoshop и поместите свою надпись поверх какого-нибудь подходящего фона.
Шаг 36
Укажите надписи стиль слоя Color Overlay/Перекрытие цвета в режиме Multiply/Умножение, а самому слою укажите режим наложения Screen/Осветление, чтобы была видна только светлая часть.
Шаг 37
Укажите слою с надписью маску и используйте одну из гранж-кистей в Photoshop, чтобы частично стереть кусочки веревки, придав ей немного потертый вид.
Шаг 38
Вот и всё!
Автор урока Chris Spooner
Перевод — Дежурка
Смотрите также:
Заливка Акрилом, Рисуем цветы Веревочкой и Цепью. | рисование
Текст из видео:
- 00:00: здравствуйте с вами татьяна бейка и сегодня я хочу показать как можно создать цветочки допустим с этой с вашей заливкой что ты еще добавить не после того как уже все высохло а вот именно когда вы заливаете так много интересных и техник и допустим с веревочкой потом степень что мы попробуем сделать один цветочек с веревочкой а другой
- 00:33: цветочек мы теперь сделаем ну вот у меня холст не про грунтовым ну как обычно не из магазина написано что несколько раз про дорисовано там просто как водичкой такой покрывают белая это значит что для этого будем использовать можно конечно вот все опять таки залить смешать несколько красок значит залить ну а мы сделаем что-нибудь простое у нас будет
- 01:06: допустим черный и цветочек будет белых краски вать буду использовать такую белую и черную краску для фона буду использовать такую черную она уже риге микс уже там смешанное с чем-то и от пятен на и так что я буду делать дальше вот у меня
- 01:41: здесь краска хорошая и вот буду туда опускаешь полностью веревочку ну чтож вот опустила туда веревочку полностью и сейчас вот с этой стороны у меня будет веревка а здесь у меня будет степень так
- 02:12: достаем длина веревки ну где-то вот две длины об поверхности две длины вот этого цветочка вы хотите допустим сделать он копается пускай тоже будет наверно интересно
- 02:42: и так вот и сейчас мы таким вот образом и
- 03:12: [музыка] он смотрите получилось даже очень симпатично вот эту веревочку вы запросто сполоснули и можете использовать опять и опять а когда у вас высохнет то можно там еще чего то и до рисовать на мне кажется у жить так красиво правда так хочется сюда что медь капнуть ну пока не буду сейчас
- 03:42: сцепион то же самое опуская и он вот стаканчик не совестно копы так не симпатична пускать там всякие будут маленькие или пончики и
- 04:12: [музыка] ну вот давайте смотреть что же а как же цепи у нас получается [музыка] смотрите смотрите как степень
- 04:52: это тоже сразу водичку если большой холст пожалуйста только черная белая краска или там любой может быть цвет такой минимализм очень-очень будет даже и симпатично так это подсохнет может быть или даже сейчас вот я бы что-то обязательно капнула хочется красненького
- 05:23: почему-то не такую божья коровка что ли не просто какое-то яркое пятно но сейчас уже за камерой я буду экспериментировать если что-то получится я вам обязательно конечно покажу ну а если уж нет если я испорчу таком случае экспериментируете а скорого пока такая любовь значит я здесь то можно конечно поэкспериментировать что ты здесь еще
- 05:56: интересно адресовать и дописать да вот вот красненькая мне как-то вот очень почему-то хочется не знаем если хочется значит обязательно надо это сделать правда ну вот вот здесь такое какие ягодки мы потому что ну что это за белые 50 да вот пипеточкой мы сюда добавляем интерес к 1 некий маленький совсем хорошо вот остановиться бы да но вот не
- 06:29: хочется а вот не хочется хочется еще побаловаться так ну вот у меня зелененькой not отсюда начну да может быть посмотрим как интересно если у меня вот смотрите смешалась с
- 06:59: красненьким и так вот такие разные ну нет смотрите
- 07:29: ну вот все высохло все высохло и все так
- 08:01: же осталась т и вот допустим сейчас я хочу покрыть это wax можно покрыть работу итая покрывало вот таким бакс medium здесь вот написано что очень хороший протектор и после этого уже ничего не страшно и самое главное что никаких и трещинок не
- 08:34: образуется сохнет очень быстро здесь я пакую обычным лаком а здесь я покрою вот таким вот на ком вот это мат значит не блестит да никогда покрываем лаком смотрите как сразу оживают все цветы оживают как все цвета опять-таки посоветую очень посоветую
- 09:16: меня допустим этот лак очень хорошие ведь это winsor & newton то есть берите лак художественный не строительный чтобы не пожелтел и берите лак очень хорошие не строительные может пожелтеть с этим лаком уже ничего не страшно вот в принципе так все и останется и так
- 09:46: спасибо что посмотрели мое видео ещё раз спасибо да и не забывайте присоединяйтесь мою группу на фейсбуке показывайте свои работы задавайте вопросы и до скорого пока пока
❶ Как нарисовать веревку 🚩 веревка для фотошопа 🚩 Дизайн
Вам понадобится
- Программа Photoshop.
Инструкция
Прежде чем начать выполнение урока, определитесь с размером изображения. От него будет зависеть вид веревки, а точнее угол витков.
Откройте программу Photoshop. В меню «создать» выберите вкладку «новый слой». Заполните его белым, воспользуйтесь «заливкой» или нажмите сочетание клавиш alt+backspace. Используйте фильтр «полутоновый образец» — halftone pattern – это будет основа веревки.
Выполнив команду «фильтр/эскиз/полутоновый образец» — filter|sketch|halftone pattern выставите следующие параметры: «размер» — size – 2; «контрастность» — contrast – 47; «тип образца» — pattern – «линия» line. Полученный образец нужно повернуть. Для этого скопируйте слой, нажмите сочетание клавиш ctrl+t и поверните его в вертикальное положение.
Если, веревка не должна выглядеть новой, воспользуйтесь фильтром « добавить шум» — add noise. Смоделируйте эффект шума, который «показывает» телевизор, с выключенной антенной. Распределите цветные значения шума, используя фильтр «униформа» — uniform. Используйте фильтр «гауссово размытие» — gaussian. Примените фильтр « монохроматический» — monochromatic.
Итак, значения для команды «фильтр/шум/добавить шум» — filter|nois|add nois — выставите «количество» — amount на 49,5; «распределение» — distribution на «униформа» uniform, установите флажок «монохроматический» — monochromatic.Активируйте инструмент «прямоугольное выделение» — rectangular marquee, выделите образец вашей веревки. Нажмите сочетание клавиш ctrl+j, скопированный с образцом слой сройте. Посередине открывшегося слоя вы увидите основу веревки. Примените фильтр «полярные координаты» — «polar coordinates» и значение «прямоугольный к полярному» — rectangular to polar.
Исправьте слишком заметный контраст черного и белого. Нажмите сочетание клавиш ctrl+l, найдите команду «изображение/ настройка/ уровни» — image| adjustments| levels. Ослабьте значение, переведя ползунок вправо.
Перераспределите тени и свет. Примените «внутренняя тень» — inner shadow. Выполните команду «стиль/стиль слоя/внутренняя тень» — layer/ layer style/inner shadow/ , используйте выставленные по умолчанию параметры.
Для того, чтобы получить веревку, сложенную в несколько витков, активизируйте инструмент «перемещение» — move. Скопируйте слой с веревкой несколько раз, удерживая alt. Располагайте каждый новый слой выше предыдущего.Изобразите свисающий конец веревки. Включите слой, отключенный раннее, к нему применялся фильтр «полутоновый образец» — halftone pattern. Выделите этот слой, используя команду « слой/новый/слой через копирование» — layer/ new/ layer via copy. Поверните новый слой, найдите параметры «редактировать/трансфоромация/ повернуть 90 C – edit/transform/rotate 90 C.
Используйте фильтр « деформация/ сдвиг фрагмента изображения» — filter/distort/shear. Переместите линию в любую точку, исказите «прямую» — она станет похожа на настоящую веревку. На стыке «колец» и свисающей веревки должен быть плавный переход. Создайте маску слоя, активизируйте инструмент кисть, возьмите мягкую. Нарисуйте плавный переход на стыке двух веревок. Подкорректируйте цвет веревки.
Нетрадиционные техники рисования для детей
 Представляю рисование нетрадиционной техникой – рисование веревочкой.
Представляю рисование нетрадиционной техникой – рисование веревочкой.
Рисование веревочкой – это маленькая игра.
В своей работе педагога-психолога с детьми я использую эту технику для решения следующих задач:
Техника работы
Техника работы заключается в выкладывании узоров на бархатной бумаге.
Для образца можно выбрать любой несложный рисунок.
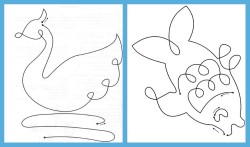
Я использовала рисунки из книги “Рисование веревочкой” А.В.Никитиной.
Сначала это просто волны, узоры из петелек. Затем более сложные рисунки.
Сложность заданий зависит и от толщины, и от длины веревочки.
Чем толще и короче веревочка, тем легче выполнять задание.
И чем тоньше и длиннее веревочка, тем труднее задание.

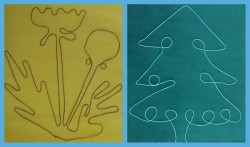
И когда ребенок освоит все приемы и сложные рисунки, можно предложить для выкладывания картины веревочки различных цветов.
Дети с низким уровнем развития мелкой моторики испытывают трудности при выполнении таких заданий.
Но в результате пальцы рук становятся более ловкими, движения их точными и согласованными.
Так же нетрадиционная техника рисования веревочкой вдохновляет детей на новые идеи, развивает фантазию и воображение, вызывает желание придумывать новые композиции.

Скачать образцы для Рисования веревочкой можно здесь

Похожие статьи
Рисуем веревки, веревки разного вида в фотошопе, веревка в бесплатном уроке фотошопа
Рисуем веревку в фотошопе1. Новый документ 600х600 px. Сбросьте цвета (D). 2. filter > sketch > halftone pattern с параметрами:
3. Нажмите ctrl+T и поверните изображение налево:
4. filter > noise > add noise с параметрами:

5. Создаем выделение инструментом rectangular marquee tool:

6. ctrl+C (копировать выделение), создайте новый слой и вставьте (ctrl+V).

7. filter > distort > polar coordinates с параметром rectangular to polar:
8. Нажмите ctrl+L и выставьте параметры:
9. Выставьте свойства слоя:
10. Дублируйте слой 4-5 раз и перемещайте каждый слой как нужно.


11. Вернитесь к скрытому слою, снова создайте прямоугольное выделение. Скопируйте и вставьте в новый слой (а тот опять скройте). Поверните его на 90 градусов. Примените к нему пункты 8 и 9. 12. filter > distort > shear:
13. Добавьте к этому слою маску:
Черной кистью проведите по нижнему кончику веревки и переместите ее, как бы присоединив к мотку веревки.

ctrl+U, чтобы придать желаемый цвет. Результат:

уроке фотошоп, уроки фотошопа, урок Photoshop

