Рамка для всех видов работ по ГОСТу в ворде — шаблоны
Что такое рамка для курсовой, диплома и реферата
Рамка для курсовой, диплома и реферата — это элемент оформления страниц, к которому предъявляются строгие требования по оформлению.
Рамка состоит, собственно, из самой рамки и таблицы внизу страницы, которую заполняют информацией. Таблица называется — штамп.
Оформление рамок регламентируется ГОСТом 2.301-68, а оформление штампа — ГОСТом 2.104-68.
Нарисовать рамку можно в Word или в векторном редакторе, например, в AutoCad. Также готовые шаблоны рамок можно скачать и использовать для любого вида работы.
В некоторых вузах до сих пор требуют лабораторные работы писать от руки и рисовать рамки также от руки, при помощи карандаша и линейки.
Готовые рамки для курсовой, диплома и реферата
Курсовая работа
- Рамка у A4 Word для прочих страниц курсовой работы (Скачать)
- Рамка A4 Word для титульного листа курсовой (Скачать)
Дипломная работа
- Рамка у A4 Word для прочих страниц дипломной работы (Скачать)
- Рамка A4 Word для титульного листа диплома (Скачать)
Реферат
- Рамка у A4 Word для прочих страниц реферата (Скачать)
- Рамка A4 Word для титульного листа реферата (Скачать)
Лабораторная работа
- Рамка у A4 Word для прочих страниц лабораторной работы (Скачать)
- Рамка A4 Word для титульного листа лабораторной (Скачать)
Чертежи
Рамка A4 Word для чертежей (Скачать)
Как использовать шаблоны рамок
Шаблоны рамок кажутся самым простым вариантом, но не достаточно их просто скачать, нужно знать, как ими пользоваться. .
.
Готовый шаблон не надо редактировать. Вставляйте его на страницу, а потом добавляйте свой текст.
Нужна помощь в написании работы?
Мы — биржа профессиональных авторов (преподавателей и доцентов вузов). Наша система гарантирует сдачу работы к сроку без плагиата. Правки вносим бесплатно.
Подробнее
Используя рамки, забывайте о заголовках и форматировании текста.
Скачивая рамки, проверяйте, насколько они соответствуют требованиям вашей методички.
Вывод
Рамка для курсовой, диплома и реферата — обязательное требование на некоторых технических специальностях. Рамку рисуют в зависимости от того, как выполняется работа: в векторном редакторе, от руки, в Word.
Самый простой способ — скачать готовые шаблоны рамок.
Для разных страниц рамки бывают разные в зависимости от того, что на странице размещается — текст или чертежи.
К оформлению рамок предъявляется не меньше требований, чем к содержанию работы.
Как сделать рамку для оформления текста в word?
В Word можно красиво украшать свои творческие работы. В этой статье мы вас расскажем как сделать красивую рамку для оформления текста. В редакторе можно делать обычные рамки и рамки в виде рисунка.
В этой статье мы вас расскажем как сделать красивую рамку для оформления текста. В редакторе можно делать обычные рамки и рамки в виде рисунка.
1. Открываем документ в Ворде и выбираем вкладку «Разметка страницы».
2. Среди множества разделов открываем «Границы страниц».
Границы страниц
3. В открывшемся окне переходим во вкладку «Страница».
Вкладка «Страница»
4. Если вы хотите вставить в документ строгую рамку, то обратите внимание на пункт «Тип».
Строгие рамки для Ворд
Если вы хотите интересно украсить вашу работу в Ворд, то нажмите на выпадающее меню под надписью «Рисунок». Здесь вы увидите множество красивых и интересных рамок на все случаи жизни.
Красивые рамки оформления Word
5. Выбираем понравившуюся рамку и нажимаем «Параметры».
Отрываем параметры рамок
6. Здесь вы можете настроить поля, расположить рамку относительно края страницы или текста. Нажимаем «Ок».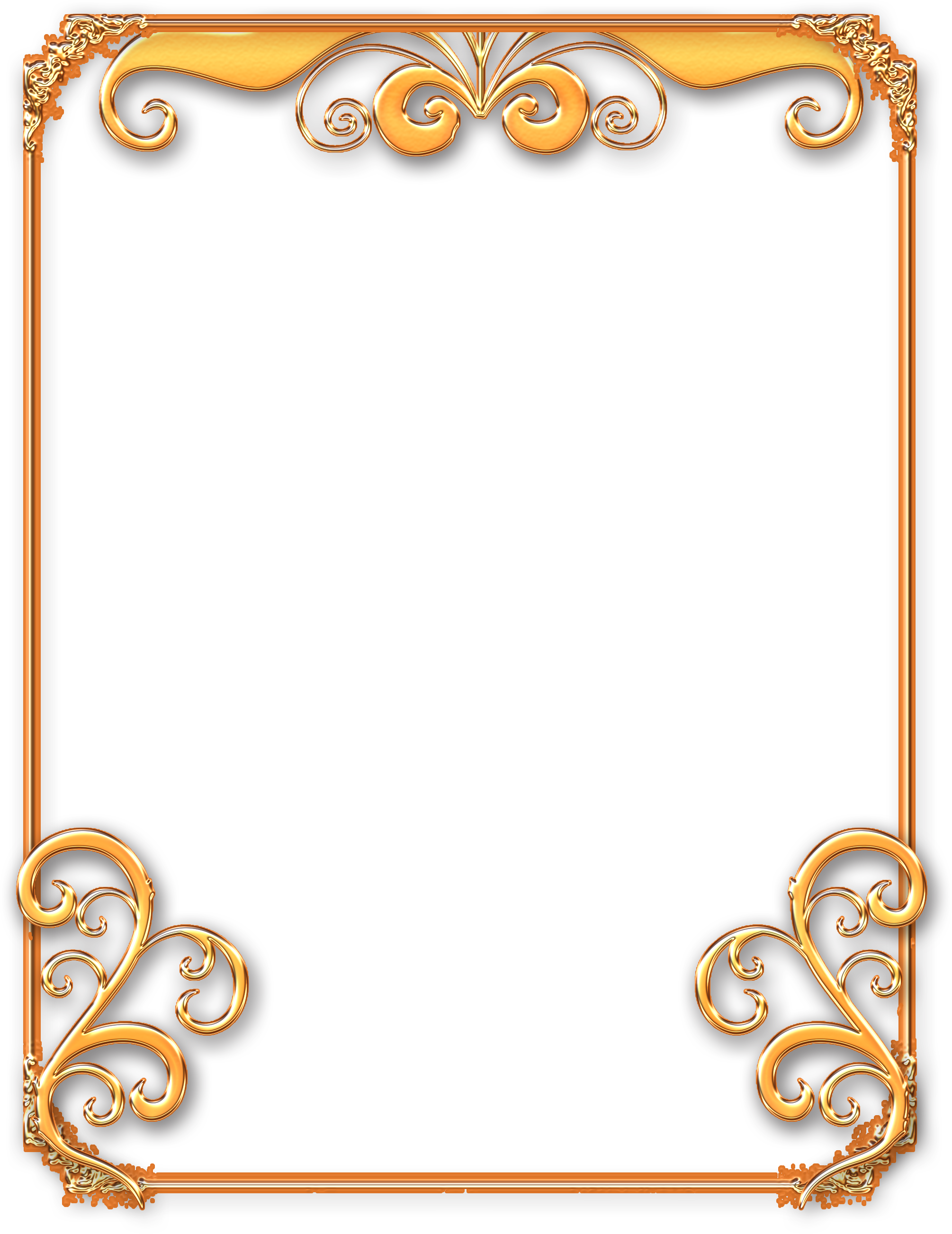
Настройки рамок
7. Также вы можете применить рамку ко всему документу, к этому разделу, на 1-ой странице или на всех страницах, кроме первой. Для сохранения нажимаем «Ок» и рамка тут же появится в вашем файле.
Отображение рамки на странице
Вот так легко и быстро вы можете украшать ваши вордовские документы просто вставляя красивые рамки в Word.
Как сделать так, чтоб текст в Word был в рамке?
Иногда хочется как-то по-особенному выделить некоторые части текста и тогда мы начинаем искать в интернете инфо о том, как, к примеру, выделить отрывок каким-то цветом, как изменить шрифт или добавить рамку.
Сегодня мы будем говорить о последнем.
Существует довольно много способов для того, чтобы это сделать. Большинство из них актуальны для всех версий Microsoft Word и они все выполняются максимально просто.
В данном случае не нужно очень много знать об устройстве данной программы или даже быть более-менее продвинутым пользователем, достаточно просто следовать инструкциям, приведённым ниже.
Поехали!
Содержание:
Способ №1. Стандартный
Если коротко, данный способ заключается в том, чтобы просто выделить текст, найти в одной из вкладок программы на верхней панели пункт «Границы и заливка» и с его помощью уже сделать рамку вокруг выделенного фрагмента.
Если подробнее, то всё это выглядит следующим образом:
- Выделяем определённый фрагмент текста путём нажатия левой кнопкой мыши в его начале и, не отпуская, в конце.
- После этого переходим на вкладку «Разметка страницы» в Word 2010 и 2007, на вкладку «Дизайн» в Word 2013 и в меню «Формат» в Word 2003.
- Нажимаем на пункт «Границы страниц» в Word 2007, 2010 и 2013 и на пункт «Границы и заливка» в Word 2003.
Откроется одинаковое для всех версий окно «Границы и заливка» (отличаться будет только оформление самого окна).
- Переходим на вкладку «Граница».
Важно: при открытии данного окна автоматически открывается вкладка «Страница». Интерфейс у них одинаковый, но первая будет выполнять определённые действия для выделенного фрагмента текста, а вторая – для всей страницы целиком.
Интерфейс у них одинаковый, но первая будет выполнять определённые действия для выделенного фрагмента текста, а вторая – для всей страницы целиком.
В открытой вкладке «Граница» выбираем на тип «рамка».
Процесс добавления рамки к фрагменту текста через меню «Границы и заливка»
Жмём «ОК» внизу окна – и всё готово.
Это интересно: попробуйте поэкспериментировать с типом границ рамки. Для этого есть специальный раздел, который так и называется – «Тип».
Как видим, там можно выбрать рамку с границами в виде точки-тире, штрихпунктира и так далее. Также в этом окне можно выбрать цвет линий, их ширину и много других параметров.
А саму рамку можно сделать объёмной, с тенью, бесцветной или сделать её особенной другими способами.
Данное окно точно пригодится людям, которые часто работают с Вордом.
вернуться к меню ↑ Способ №2. С помощью таблиц
Этот способ тоже работает в абсолютно всех версиях Microsoft Word и не вызывает особых сложностей.
Заключается он в том, чтобы сначала создать таблицу на одну ячейку и один столбец, написать в нём какой-то текст, а потом просто «подогнать» размер таблицы под размер текста.
Если более детально, то в Microsoft Word 2007, 2010 и 2013 все это выполняется следующим образом:
- Переходим на вкладку «Вставка» на верхней панели программы;
- Нажимаем кнопку «Таблица»;
- Наводим на сетку таким образом, чтобы был выделен всего один квадратик. Жмём на него.
Процесс вставки таблицы на один столбец и одну строку
- На экране появится нужная нам таблица 1×1.
- Наводим на неё курсор мыши, жмём левой кнопкой и вводим нужный текст.
- Наводим курсор мыши на границы данной таблицы, видим, что он приобретает вид линии со стрелками с двух сторон. Перемещаем их таким образом, чтобы уменьшить размеры таблицы.
В Microsoft Word 2003 то же самое происходит вот так:
- На верхней панели выбираем меню «Таблица»;
- В выпадающем списке наводим курсор на пункт «Вставить», затем снова «Таблица»
- Откроется окно, где возле надписей «Число столбцов» и «Число строк» нужно указать «1»;
- Дальнейшие действия точно такие же – нажимаем на таблицу, вставляем туда нужный текст и изменяем её размеры при помощи курсора мыши.

Процесс создания таблицы размером 1×1 в Word 2003
В принципе, таким путём можно создавать таблицы и в более поздних версиях Microsoft Word, но там уже есть более удобный способ, который и был описан выше.
вернуться к меню ↑ Способ №3. При помощи фигур
Как известно, в Microsoft Word есть возможность вставлять в документ всевозможные прямоугольники, круги, конусы и тому подобное. Во всех версиях наборы фигур идентичны.
Суть способа – создать обычный квадрат и в него добавить текст.
Фактически мы создаем ту же таблицу 1×1, только уже в виде рисунка. В Microsoft Word 2007, 2010 и 2013 данный способ подразумевает следующие действия:
- Заходим во вкладку «Вставка»;
- Выбираем пункт «Фигуры»;
- Выбираем обычный прямоугольник. Во время нанесения прямоугольника пользователь сразу может редактировать его размеры;
- Когда прямоугольник нанесён на страницу, нажимаем на прямоугольнике правой кнопкой мыши и выбираем пункт «Вставить текст»;
- Пишем нужный текст.

Процесс добавления прямоугольника в Word 2007, 2010 и 2013
В Microsoft Word 2003 весь этот процесс выглядит несколько иначе. В этой программе список фигур просто находится в другом месте.
Но сами фигуры, как говорилось выше, точно те же самые, что и в более поздних версиях. Там чтобы добавить прямоугольник, нужно сделать следующее:
- На нижней панели навести курсор мыши на пункт «Автофигуры».
- В выпадающем меню выбираем пункт «Основные фигуры».
- В списке стоит просто нажать на прямоугольник (цифра 1 на рисунке ниже).
- Дальше работа с фигурой происходит точно таким же образом, как и в более поздних версиях Word – расширяем или сужаем, нажимаем правой кнопкой мыши, выбираем «Добавить текст» и вставляем нужную надпись.
Есть другой способ, который состоит в том, чтобы просто нажать на прямоугольник на нижней панели и дальше работать с ним таким же образом.
Этот вариант на рисунке ниже обозначен цифрой 2.
Процесс добавления прямоугольника в Word 2003
Как видим, все эти способы крайне простые и не должны вызывать особых сложностей. Чтобы найти нужные пункты меню, не нужно долго ходить по вкладкам Ворда и искать нужное.
Зато результат будет очень эффектным.
вернуться к меню ↑ Способ №4. Инструмент «Надпись»
В Microsoft Word 2007, 2010 и 2013 есть инструмент «Надпись». Он находится во вкладке «Вставка».
Чтобы сделать текст в рамке с помощью такого инструмента, необходимо выполнить такие действия:
- Открыть вкладку «Вставка»;
- Нажать на кнопку «Надпись».
- Выбрать один из стилей надписи.
Как видим, самый первый стиль представляет собой обычную рамку. Жмём на неё, вставляем текст и нажимаем на пустое место страницы.
После этого рамку можно редактировать традиционным способом – менять размеры, перемещать и так далее.
Процесс добавления текста в рамке через инструмент «Надпись» в Word 2007, 2010 и 2013
Как видим, в этом меню имеются и другие варианты вставки текста – к примеру, есть очень эффектная надпись в виде панели сбоку. В Word 2003 такой инструмент тоже имеется.
В Word 2003 такой инструмент тоже имеется.
Там весь процесс его использования выглядит вот так:
- Нажимаем на меню «Вставка»;
- В нём выбираем пункт «Надпись».
Дальше все выглядит практически так же, как и в более поздних версиях Microsoft Word, только варианты вставки надписи показываются в одном окне, а не в виде выпадающего списка в той же панели.
Процесс добавления текста в рамке через инструмент «Надпись» в Word 2003
В любом случае использовать данный инструмент очень удобно.
вернуться к меню ↑ Способ №5. Использование линий
В одном из способов выше мы рассматривали процесс использования меню «Фигуры» для нанесения прямоугольника на страницу с текстом.
Но в том же меню есть и другой элемент, который поможет нам сделать рамку вокруг определённого фрагмента текста. Этот элемент – самые обычные линии.
В Microsoft Word 2007, 2010 и 2013 этот способа состоит в следующем:
- Выбираем меню «Фигуры» во вкладке «Вставка»;
- Выбираем обычную линию;
- Наносим линию 4 раза со всех сторон текста таким образом, чтобы их края совпадали, то есть получилась единая фигура.

Важно: следует быть внимательным, чтобы не сделать линии синего или красного цвета. Обычно Ворд выбирает эти цвета по умолчанию.
Чтобы изменить цвет, нужно выбрать его среди вариантов на верхней панели (на рисунке ниже выделено красным овалом).
Нанесение рамки с помощью линий в Word 2007, 2010 и 2013
В Word 2003, соответственно, процесс будет точно таким же, только там линию нужно выбирать на панели снизу в меню «Автофигуры». В остальном процесс нанесения тот же и правила те же.
Наверняка один из этих способов поможет вам сделать рамку вокруг текста в вашей версии Word.
Возможно, вам также будет интересно почитать наш материал про изготовление визитки в Word, автоматическое создание оглавления в Word, или пошаговое руководство по созданию формул в Word.
В видеоролике ниже вы увидите наглядную инструкцию по созданию рамки вокруг текста
youtube.com/embed/KyjNbG4KWaI?feature=oembed» frameborder=»0″ allowfullscreen=»allowfullscreen»/>
5 способов сделать текст в рамке в MS Word – инструкции для всех версий
Проголосовать
14:46
Людмила
Просмотров: 5369
Текстовый редактор Ворд настолько гибок, что при желании в нем можно создать, и брошюру, и рекламный буклет, и диаграмму, и даже красивый календарь. А при помощи средства WordArt и рисования можно делать поздравительные открытки и не сложные коллажи. Было бы желание и фантазия, и в том же ворде можно создавать, и визитки, и грамоты, и даже красочные электронные книги. Многие используют Ворд только, как текстовый редактор, и не более того, но достаточно добавить рамку и тот же простой текст документ станет намного интереснее и привлекательнее.
Как в ворде сделать рамку вокруг текстаКак добавить рамку в документ, я покажу вам на примере текстового редактора Microsoft Word 2010.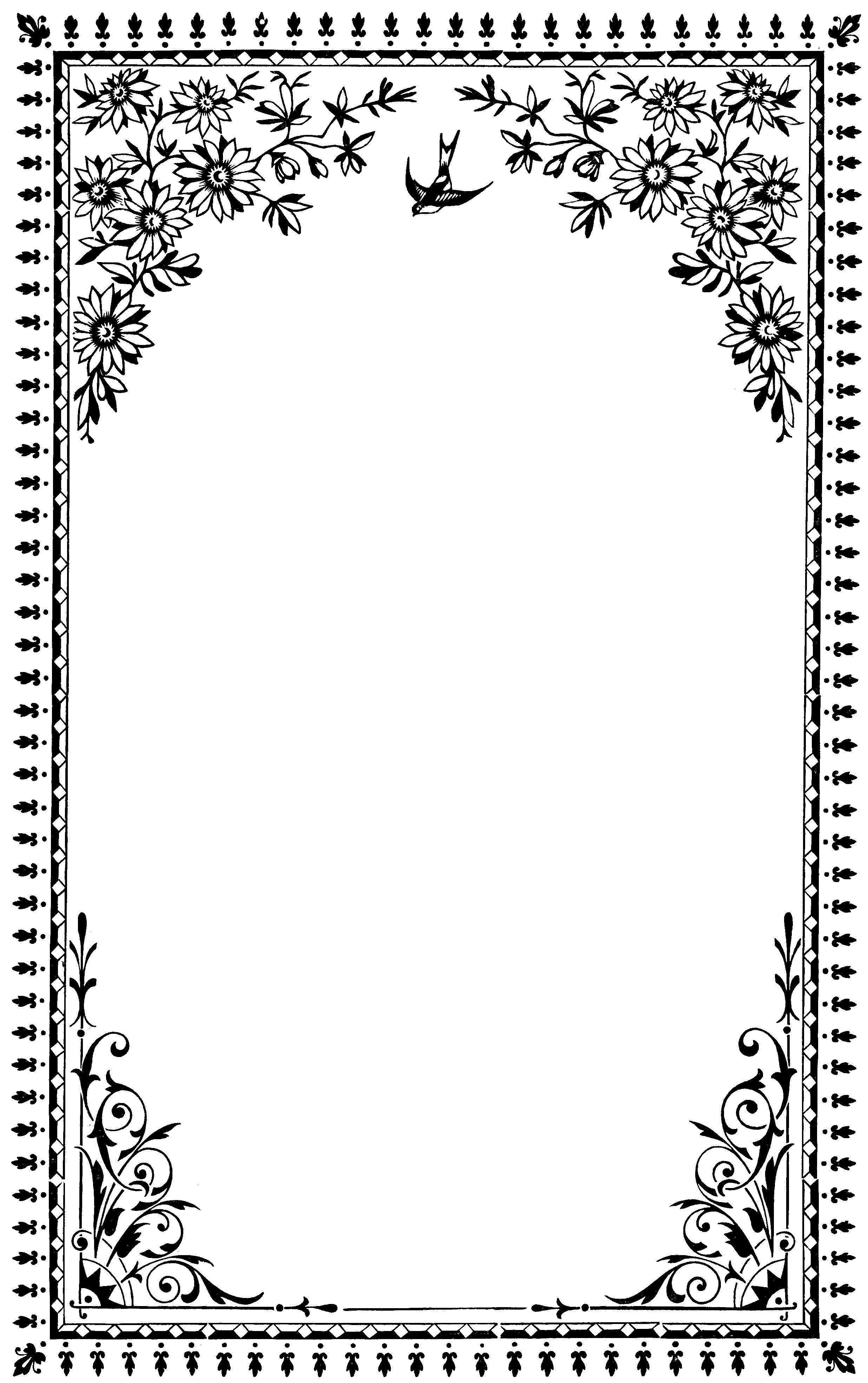 У кого на компьютере установлен еще старенький ворд версии 2003, можете почитать эту статью. А начиная с версии 2007 можно руководствоваться этой статьей.
У кого на компьютере установлен еще старенький ворд версии 2003, можете почитать эту статью. А начиная с версии 2007 можно руководствоваться этой статьей.
Перейдите на вкладку Разметка страницы, и выберите инструмент под названием Границы страницы.
Если вы хотите сделать рамку только к определенному абзацу или блоку с текстом, то лучше перейти на вкладку Граница.
Если рамка вам необходима на весь лист или даже документ, то оставайтесь на вкладке Страница. Процесс создания рамки для определенного абзаца, блока или целой страницы совершенно одинаков.
Выбираем Тип линии будущей рамки, Цвет, Ширину и как ее применить (ко всему листу или только к абзацу).
В поле, где показан образец вашей будущей рамки, слева и снизу стоят квадратики, нажимая на которые можно добавлять или убирать боковые и верхние и нижние границы.
На вкладке Страница есть еще интересная функция Рисунок. Если нажать сбоку на маленькую черную стрелочку, то появиться выпадающий список с маленькими рисунками елочек, сердечек, яблок и т.д. Выберите какой-нибудь рисунок и посмотрите, что у вас получиться.
Если нажать сбоку на маленькую черную стрелочку, то появиться выпадающий список с маленькими рисунками елочек, сердечек, яблок и т.д. Выберите какой-нибудь рисунок и посмотрите, что у вас получиться.
Есть еще внизу слева интересная кнопка Горизонтальная линия, при помощи которой можно в нужном месте документа сделать красивую разделительную линию. Главное перед ее созданием поставить курсор в то место, где она должна находиться.
Ну, вот мы и рассмотрели еще один инструмент для нашего творчества. Надеюсь, что рамки вам не раз пригодятся в вашей работе.
Удачи Вам, Людмила
Понравилась статья — нажмите на кнопки:
Рамка для оформления документов. Как сделать красивые рамки в Word
Приветствую поклонников нашего любимого текстового редактора. Тема сегодняшней Шпаргалки — рамка в Ворде 2016. Успокою вас, друзья, сразу: выделить текст в рамку в Ворде совсем несложно, точно также, как сделать цветную красивую или даже новогодние рамки для WORD. Рассмотрим мы, как всегда, все эти вопросы подробно и по-порядку. Чтобы вам, друзья, было удобнее, ниже представлено содержание этой статьи. Ну что, приступим?
Успокою вас, друзья, сразу: выделить текст в рамку в Ворде совсем несложно, точно также, как сделать цветную красивую или даже новогодние рамки для WORD. Рассмотрим мы, как всегда, все эти вопросы подробно и по-порядку. Чтобы вам, друзья, было удобнее, ниже представлено содержание этой статьи. Ну что, приступим?
Как сделать рамку в Ворде 2016
Рамочки для страниц всего документа, отдельных абзацев, рисунков — любых фрагментов контента мы будем делать из вкладки «Дизайн» . На панели инструментов выбираем раздел «Границы страниц» . После щелчка по нему откроется окно «Границы и заливка».
Первая его закладка «Граница» позволяет работать с абзацами. В ней мы можем провести горизонтальную, разделительную, вертикальную линии справа и слева или очертить абзац со всех сторон. За эту процедуру отвечают кнопки 1,2,3,4,5 (см. рис.1).
Также есть возможность придать рамке объем или сделать ее с тенью, выбрать тип линии, ее ширину, цвет . Так что одновременно с вопросом, как сделать рамку в Ворде 2016, мы отвечаем на вопрос, как в Ворде сделать цветную рамку.
Так что одновременно с вопросом, как сделать рамку в Ворде 2016, мы отвечаем на вопрос, как в Ворде сделать цветную рамку.
Вторая закладка «Страница» окна «Границы и заливка» дает возможность устанавливать рамки для страниц всего документа, одного раздела, его первой страницы или, напротив, всех страниц кроме первой. Остальные возможности (тип линий, их ширина, цвет, расположение) аналогичны описанным выше (см. рис.2).
Как в Word сделать красивую рамку
Для официального вордовского документа вопрос красивой рамки, конечно, не актуален. А вот если вы создаете электронную книгу, презентацию, открытку или просто пишете письмо, то художественная рамка может быть вполне уместна. Текстовый редактор Word предлагает нам очень большое количество разнообразных вариантов такого оформления.
Наш путь к красивым рамкам Ворд будет таким: вкладка «Дизайн» — раздел «Границы страниц» — выпадающее окно «Границы и заливка» — закладка «Страница» — меню «Рисунок» .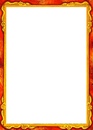 Сто шестьдесят пять различных изображений, я думаю, способны удовлетворить вашу, друзья, жажду творчества. Добавьте к этому возможность менять ширину полоски орнамента и во многих случаях ее цвет (см. рис.3).
Сто шестьдесят пять различных изображений, я думаю, способны удовлетворить вашу, друзья, жажду творчества. Добавьте к этому возможность менять ширину полоски орнамента и во многих случаях ее цвет (см. рис.3).
Среди предлагаемого разнообразия видов оформления есть елочки, снежинки, гирлянды. Так что, если вас интересуют новогодние рамки для WORD, то далеко ходить не нужно. Зимние темы есть в предустановленном комплекте; стоит только выбрать подходящие к случаю цвета.
Помимо заданных Вордом 165 вариантов в сети можно скачать разнообразные шаблоны красивых рамок. Но я к подобным предложениям отношусь всегда с опаской: вместе с высокохудожественной рамкой в ваш компьютер, а далее в документ и даже на ваш сайт могут проникнуть вирусы и вшитые ссылки на различные ГС. Перспектива не из приятных.
Рамка в Ворде 2016 только на одну страницу
Как быть, если рамка в документе нужна только для одной или нескольких страниц? Те из вас, друзья, кто внимательно прочитал первый параграф настоящей статьи, уже наверняка догадался, что страницу, которую нужно взять в рамку, необходимо выделить в отдельный раздел. Эта операция проводится из вкладки «Макет» . Поставив курсор в начале искомой страницы, заходим в группу команд «Разрывы разделов» и кликаем по строке «Со следующей страницы» . Не забудьте, пожалуйста, дезактивировать кнопку «как в предыдущем» для того, чтобы можно было задавать особое форматирование разных разделов. Указанная кнопка размещается в панели «Конструктор» , группе «Переходы» .
Эта операция проводится из вкладки «Макет» . Поставив курсор в начале искомой страницы, заходим в группу команд «Разрывы разделов» и кликаем по строке «Со следующей страницы» . Не забудьте, пожалуйста, дезактивировать кнопку «как в предыдущем» для того, чтобы можно было задавать особое форматирование разных разделов. Указанная кнопка размещается в панели «Конструктор» , группе «Переходы» .
Подробнее о создании технических разделов в документе можно почитать в статье .
Как удалить рамку в Ворде
Очертили абзац или фрагмент текста, сделали рамки для страниц — готово. А если вдруг захотелось поменять рамку на другую или вовсе убрать ее? Как удалить рамку в Ворде? Ломать, как известно — не строить. Если нужно удалить рамочное оформление абзацев, то в закладке «Граница» щелкаем по левой верхней кнопке «нет» . После этого рамки или отдельные линии будут удалены.
Для снятия рамок со страниц так же активируем иконку «Нет» , но делаем это, соответственно, в закладке «Страница» .
На этом, уважаемые друзья, я с вами прощаюсь. Но тема рамок для вордовских документов еще не закрыта. В следующий раз мы разберем более сложный вопрос, как сделать рамку в Ворде для дипломов и курсовых, то есть по Госту.
До свидания. GALANT — ваш гид по WORD.
Инструкция
Откройте документ, который нужно оформить рамкой, в текстовом редакторе Word (Ctrl+O).
В меню «Формат» выберите «Граница и заливка». При этом откроется окно, изображенное на скриншоте.
В Microsoft Word 2007, чтобы получить доступ к этим настройкам , сначала выберите «Разметка страницы» а затем найдите «Границы страниц ». В данном случае, в других отношениях эта версия редактора ничем не отличается от предыдущих.
В раскрывшемся окне перейдите на вкладку «Страница». Здесь вы можете настраивать рамки в соответствии со своей задачей и по своему вкусу.
Из раскрывающихся списков последовательно выберите тип будущей рамки (сплошная, двойная, пунктир, волнистая линия, точка -тире и т. д.), ее цвет и ширину.
д.), ее цвет и ширину.
Помимо этого, в качестве рамки можно выбрать узор из раскрывающего списка «Рисунок». Этот узор также можно «покрасить » практически в любой цвет и задать ему необходимые размеры .
В левой части окна, по желанию, придайте рамке объемный вид или наложите на нее тень. Для этого, воспользуйтесь одноименными иконками.
В правой части окна можно добавить или убрать границу рамки . Например, если это необходимо, можно удалить правую или левую, верхнюю или нижнюю части рамки .
После того как результат будет вас устраивать нажмите «ОК» чтобы принять изменения и сохраните документ.
Если конечный результат вас не устроил, впоследствии рамку можно отредактировать или удалить. Для этого снова откройте окно «Граница и заливка» из меню «Формат», и измените параметры рамки . Чтобы удалить ее, просто нажмите иконку «Нет» в верхней правой части окна.
Первая часть рамки
Часто студентам при оформлении дипломных, курсовых, лабораторных и других подобных документов требуется вставить в Word стандартную рамку по ГОСТ.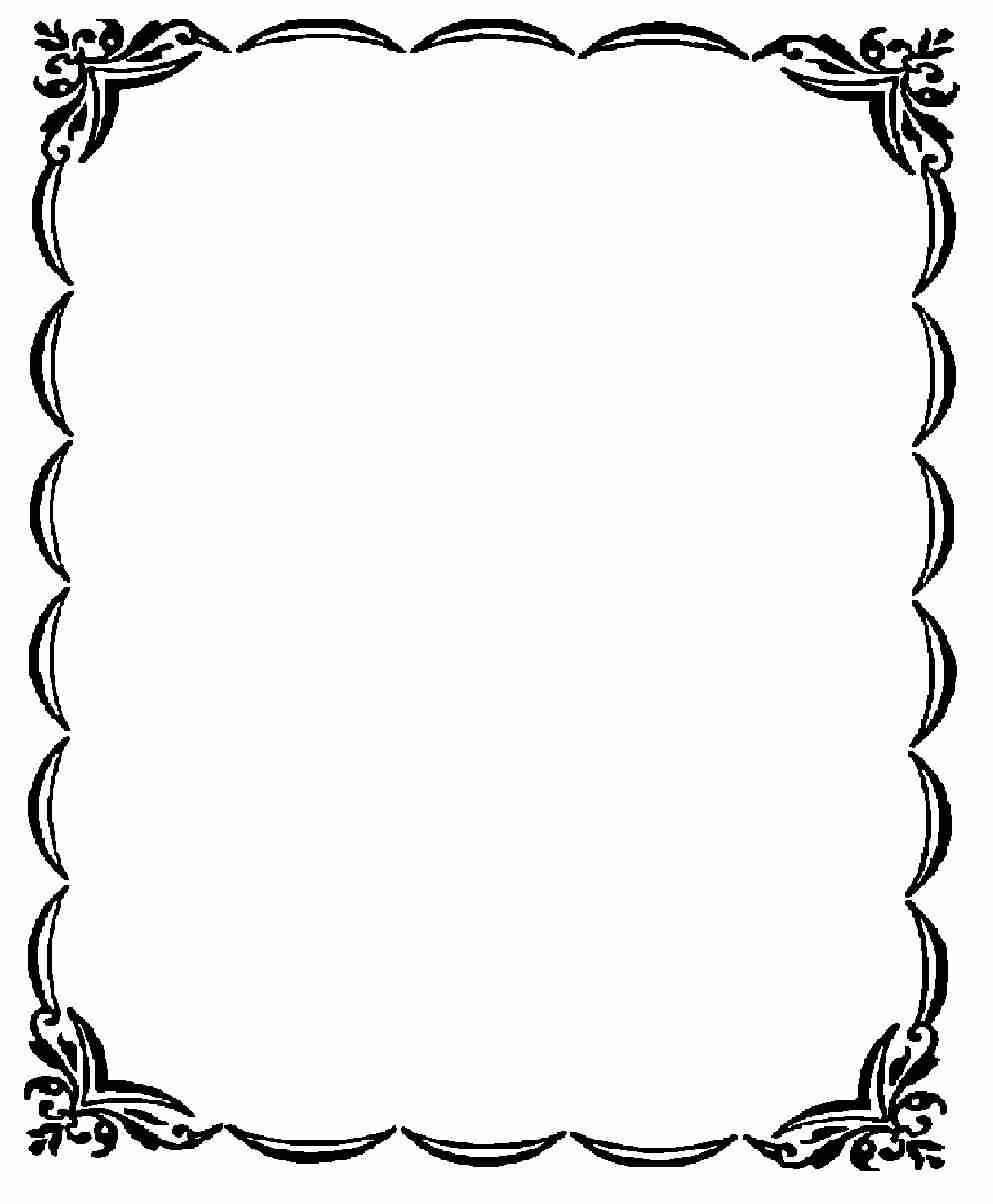 Можно воспользоваться программой AutoCAD, начертить в ней рамку, а затем импортировать ее в текстовый документ. Но это не самый удобный способ, поскольку далеко не все умеют пользоваться AutoCAD.
Можно воспользоваться программой AutoCAD, начертить в ней рамку, а затем импортировать ее в текстовый документ. Но это не самый удобный способ, поскольку далеко не все умеют пользоваться AutoCAD.
Намного проще сделать такую рамку можно в самой программе MSWord– с помощью колонтитулов. Но для начала нужно правильно оформить рабочий лист.
Перед тем как настроить параметры страницы, нужно предварительно выставить единицы измерения в сантиметрах. Для этого нужно в панели меню выбрать пункт «Файл», далее «Параметры» — «Дополнительно» — «Экран» — «Единицы измерения» и в нужном поле выбрать «Сантиметры».
Затем нужно открыть меню «Разметка страницы», перейти в раздел «Поля» — «Настраиваемые поля» и выставить все требуемые параметры.
После этого можно приступать к самой рамке. Нужно выбрать в меню пункт «Разметка страницы», и справа в панели меню появится кнопка «Границы страниц». После этого откроется окно «Границы и заливка».
Здесь есть различные варианты оформления рамок (жирные, пунктирные линии и т. д.), можно указать ширину рамки, отступ от границы листа и т.д. Выбираем для дипломной работы строгую черную рамку и нажимаем «ОК».
д.), можно указать ширину рамки, отступ от границы листа и т.д. Выбираем для дипломной работы строгую черную рамку и нажимаем «ОК».
Вторая часть рамки
Остальную часть рамки можно вставить через колонтитулы. Почему именно так? Поскольку рамка нам нужна на каждой странице, то чтобы не копировать ее каждый раз вручную, можно воспользоваться нижним колонтитулом.
Колонтитул в программе MSWord позволяет разместить в верхнем, нижнем или боковых полях текст или какой-либо объект и дублировать его на каждой странице. Примером колонтитула может быть номер страницы в документе.
Для начала необходимо нарисовать нужную вам таблицу со всеми полями (ФИО преподавателя, ФИО студента, дата сдачи и т.д.). Сделать это можно, например в Excel или же в самом Word с помощью инструментов рисования (либо через меню «Таблица» — «Нарисовать таблицу»).
Затем, чтобы включить видимость колонтитулов, нужно выбрать в панели меню «Вид» — «Колонтитулы». И вставляем нарисованную таблицу в нижний колонтитул таким образом, чтобы поля таблицы соприкасались с нарисованной ранее рамкой.
Вот и все – рамка готова. На каждой новой странице и рамка, и таблица в нижнем колонтитуле будут автоматически дублироваться.
Оформляя различные работы, мы стараемся украсить свои документы разными элементами. В программе MS Word предусмотрена возможность делать рамки в виде различных рисунков. Освоить данную функцию легко, все, что вам нужно — выполнить следующие действия.
Инструкция
MS Word 2007-2070В данной версии программы сделать рамку еще проще. Для начала откройте закладку «Разметка страницы», а затем нажмите на кнопку «Границы страниц». Далее все тоже самое, что и в предыдущей версии.
Обратите внимание
Помните о том, что деловые документы необходимо оформлять строгими рамками.
Для придания индивидуальности документу или выделения какой-либо его части, обособления заголовков и так далее используется добавление рамок. Это можно сделать при помощи специальных текстовых редакторов.
Вам понадобится
Инструкция
Скачайте и установите на ваш компьютер программное обеспечение Microsoft Office Word или его аналог Open Office, если этого не было сделано ранее. Принцип работы будет примерно один и тот же, разница в том, что со временем программа разработчика Microsoft потребует активации и ввода лицензионного ключа.
Принцип работы будет примерно один и тот же, разница в том, что со временем программа разработчика Microsoft потребует активации и ввода лицензионного ключа.
Откройте в установленном текстовом редакторе документ, для которого вы хотите добавить рамку . Если он еще не был создан, введите его основной текст в программе, сохраните, сделайте копию, отформатируйте на свое усмотрение, только потом перейдите к добавлению рамки. Это делается в меню форматирования в старых версиях Microsoft Office Word и, если у вас программа 2007 года и выше, тогда найдите данный пункт через последнюю вкладку программы.
Выберите пункт меню «Границы и заливка». Укажите вид рамки на ваше усмотрение. В поле с названием «Применить к…» выберите размер рамки по отношению к документу, его части или страницы. Укажите остальные параметры, после чего примените их.
Если вам нужно отредактировать или удалить рамку из текста , в том же меню на вкладке настройки типа выберите вариант «Нет» или измените параметры на свое усмотрение. В случаях когда вам нужно добавить необычную рамку , шаблона которой не используется в стандартном наборе инструментов MS Office Word, воспользуйтесь набором макросов, которые загружаются со специальных сайтов в интернете.
В случаях когда вам нужно добавить необычную рамку , шаблона которой не используется в стандартном наборе инструментов MS Office Word, воспользуйтесь набором макросов, которые загружаются со специальных сайтов в интернете.
В случаях, когда вы не можете изменить рамку документа или страницы (любого редактируемого элемента), убедитесь в том, что она была создана при помощи соответствующего пункта меню. При возникновении проблем с удалением или редактированием рамки документа пользуйтесь функцией отображения непечатных знаков и структуры текстового файла. Старайтесь перед редактированием документа всегда создавать его копию и работать с ней.
Как создать рамку на странице
Создайте документ командой «Создать» из меню «Файл». Если вы пользуетесь версией Word 2003, зайдите в меню «Формат» и нажмите «Границы и заливка». Перейдите во вкладку «Страница». В левой части окна вы можете выбрать вид рамки: обычная, с тенью или объемная. Щелкните мышкой по рамке, которая вам понравилась.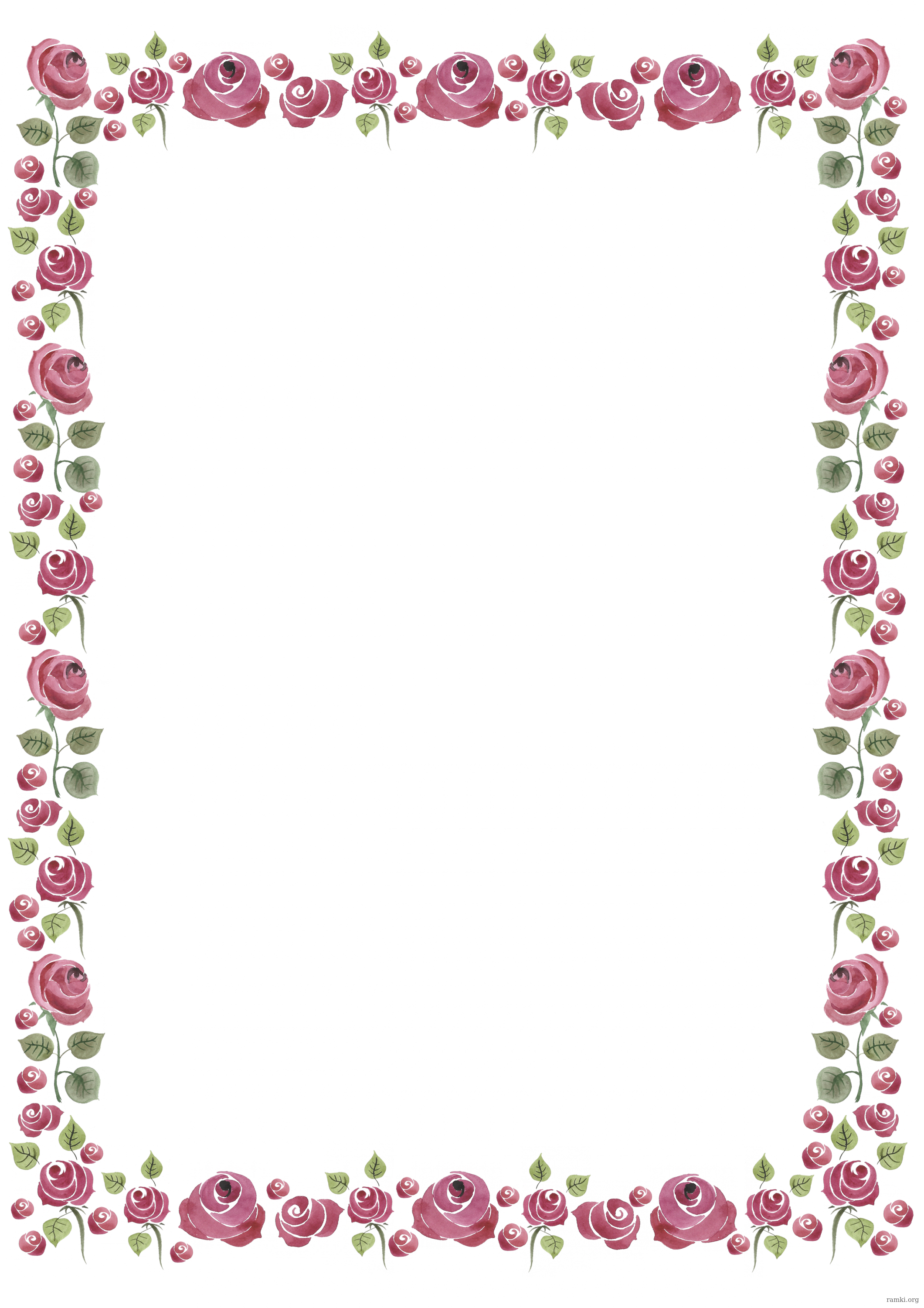
В разделе справа в окне «Тип» предлагается на выбор разнообразные типы обрамления: пунктирные, одинарные, двойные, зигзаг и т.д. Если вам нужна цветная рамка, нажмите на стрелку вниз справа от окна «Цвет» и щелкните на палитре подходящий оттенок. Чтобы увеличить выбор, нажмите «Другие цвета линий». В окне «Ширина» выберите ширину линий рамки.
Вы можете создать комбинированную рамку, с разными типами линий, отмечающими вертикальные и горизонтальные стороны документа. Найдите подходящую линию, подберите для нее цвет и в разделе «Образец» щелкните кнопку нужной границы. Затем выбирайте новую линию и щелкните кнопку другой границы. Создайте таким образом рамку для страницы . Нажмите кнопку «Параметры» и отредактируйте вид рамки, если требуется.
В списке «Применить к» укажите, где будет размещена рамка: на всех страницах документа, на текущей странице или во всем документе, кроме текущей страницы.
Если вы у вас установлена более поздняя версия Word, в главном меню перейдите во вкладку «Разметка» и выбирайте «Граница страниц». Далее действуйте аналогично.
Далее действуйте аналогично.
Как удалить рамку со страницы
Щелкните правой кнопкой по рамке и в контекстном меню выбирайте команду «Формат рамки», затем нажмите «Удалить».
Есть другой способ. На панели инструментов найдите кнопку «Удалить границы». Нажмите стрелочку вниз и в выпадающем разделе щелкните кнопки с изображением границ, которые нужно удалить.
Редактор Word предоставляет широкие возможности для оформления текстов. В частности, его можно выделить, украсив рамочкой. Обвести документ простыми линиями можно одним нажатием кнопки, чтобы вставить красивую рамку, потребуется немного больше времени.
Сделать рамку в «Ворде»
Для начала откройте «Ворд» и напишите текст. Теперь найдите в меню «дизайн», для старых версий редактора «формат» − в правом углу откройте окошко «границы страниц» или «границы и заливки». Приступайте к созданию рамки – выберите цвет, ширину и тип линии, тип самой рамки: простую, объемную, тень. «Ворд» предлагает варианты обрамления:
«Ворд» предлагает варианты обрамления:
Одностороннее;
Двухстороннее;
Трехстороннее.
Установите настройки и нажмите «ок» − рамка готова. Хотите сделать красивую рамку , найдите в меню «границы страниц» пункт «рисунки», выберите из предложенных вариантов подходящий для вас и украсьте текст. Чтобы обозначить границами отдельный фрагмент текста, выделите его, в настройках выберите «граница» − «абзац» и щелкните «ок».
Можно пойти и «другим путем» − найти рамку в шаблонах, предлагаемых редактором, вставить ее в документ и написать в ней текст. Для этого надо открыть опцию «создать», в поисковой строке набрать: границы, рамка, почтовая бумага и выбрать из полученных вариантов нужный.
Как сделать красивую рамку
Хотите оформить свой текст красиво – скачайте из интернета готовые рамки, сохраните их на компьютере, затем вставьте в документ. Сделать это несложно. Откройте редактор с готовым текстом, нажмите иконку «вставка», выберите опцию «рисунок» и загрузите его с компьютера. Теперь поработайте с ним – нажмите иконку «работа с рисунком», выберите обтекаемость «за текстом», сожмите или растяните рамку, установив нужные размеры по ширине и высоте. Можете ее сместить влево-право, вверх-вниз, на этом редактирование заканчивается.
Теперь поработайте с ним – нажмите иконку «работа с рисунком», выберите обтекаемость «за текстом», сожмите или растяните рамку, установив нужные размеры по ширине и высоте. Можете ее сместить влево-право, вверх-вниз, на этом редактирование заканчивается.
Видео по теме
Полезный совет
Примечание: Иногда нужно вставить рамку внутрь документа, чтобы обернуть ею только часть текста, но не всю страницу. В этом случае выделите часть текста, который требуется обернуть рамкой, откройте окно «Граница и заливка» из меню «Формат», и перейдите на вкладку «Граница». Настройки здесь аналогичны вышеописанным. Выберите параметры для рамки, такие как тип линии, ширина и цвет. Затем нажмите «ОК».
Источники:
- Как сделать рамку вокруг листа в Word 2013
Как сделать рамку в word? Очень часто бывает, что необходимо быстренько создать какую-нибудь поздравительную открыточку или просто написать что-нибудь в красивой рамочке. Можно создать красивую открытку в Фотошоп или Gimp, но многие даже не слышали об этих программах, и не имеют их под рукой. А потом их еще необходимо изучить, а открытка или рамка для текста нужна прямо сейчас. Вот тут-то опять на помощь нам придет текстовый редактор Microsoft Word. В нем прекрасно можно создать любую открытку ничуть не хуже типографской. Для начала хорошо бы сделать красивую рамку. Вот об этом мы сейчас и поговорим, и вы увидите, что это легко осуществить при помощи ворда.
А потом их еще необходимо изучить, а открытка или рамка для текста нужна прямо сейчас. Вот тут-то опять на помощь нам придет текстовый редактор Microsoft Word. В нем прекрасно можно создать любую открытку ничуть не хуже типографской. Для начала хорошо бы сделать красивую рамку. Вот об этом мы сейчас и поговорим, и вы увидите, что это легко осуществить при помощи ворда.
Мы уже рассматривали с вами некоторые приемы работы в Word, такие, как изменить цвет страницы, как создать и брошюру, как создать шаблон, как разместить рисунок, как работать с разделительными линиями.
Все это пригодиться вам при создании графики и открыток. А сегодня мы научимся делать красивые рамки. Для этого нам ничего не понадобится, кроме текстового редактора Word. В нем есть все, что нам необходимо.
Как сделать рамку в WordДля того, чтобы создать красивую рамку в Word 2003 , откройте новый документ. Войдите в меню – Формат – Границы и заливка… .
Откроется окно «Границы и заливка ».
Возможно, будет полезно почитать:
Эффекты и рамки для оформления фотографий
Купить Пробная версияAKVIS ArtSuite — коллекция эффектов и рамок для оформления фотографий. Сделайте ваши снимки особенными!
AKVIS ArtSuite помогает придать фотографии оригинальный и праздничный вид.
Программа позволяет создать поздравительную открытку, праздничный альбом, плакат или календарь, оформить изображение в рамку, превратить цветное современное фото в стилизованный черно-белый портрет и даже осуществить цветокоррекцию.
AKVIS ArtSuite содержит множество готовых шаблонов и богатую библиотеку образцов, рамок и поверхностей и позволяет получить практически бесконечное количество вариантов эффектов.
Способы оформления изображения в ArtSuite поделены на две группы: Рамки и Эффекты.
Рамки в ArtSuite — оформление краев изображения. Один из самых популярных и действенных способов украсить фотографию. Правильно выбранная рамка подчеркивает достоинства снимка, изменяет общее настроение изображения, придает ему завершенный вид. Можно украсить рамкой открытку, оформить свадебную фотографию или же с помощью цветного обрамления выделить определенные тона в цветовой гамме изображения. Рамки используются при работе над лирическими пейзажами, портретами, стилизацией под старину.
В ArtSuite можно легко комбинировать рамки с другими эффектами.
В программе можно найти множество красивых фоторамок: здесь и классические декоративные рамки из самых разнообразных материалов (дерево, пластик, ткань), и узорные, состоящие из повторяющихся предметов, геометрических фигур.
Можно добавить паспарту, рваные края, создать обрамление в виде царапин, загнуть уголок фото, придать снимку винтажный вид с помощью виньетки.
В ArtSuite (в версии standalone) можно не только создать рамки из образцов текстур, но и оформить фотографии в Готовые рамки — высококачественные изображения с отверстиями любой формы, в которые можно разместить снимки.
Мы предлагаем тематические пакеты рамок, разработанные дизайнерами специально для ArtSuite: Отдых и путешествия, Свадебные и Детские рамки, Весенние, Летние, Осенние и Зимние рамки, Волшебный мир, Пиратские рамки, Женские штучки и другие. Также можно скачать набор бесплатных рамок.
Эффекты в ArtSuite — изменение самого изображения. Эффекты позволяют экспериментировать с фотографией.
Можно преобразовать цветное изображение в черно-белое, добавив оттенок сепии, изменить цвета на фотографии, применить текстуру, создавая имитацию неровной поверхности. Придайте своим фотографиям художественный вид и уникальный стиль!
Вы можете превратить фотографию в полутоновый рисунок в стиле ретро, добавить в портрет нотку гламура, применить красочные цветные полосы или модную технику глитч-арт.
Сделайте свои фотографии яркими и притягательными!
Программа включает в себя набор готовых Пресетов и позволяет сохранять любимые настройки как пресет (в файл .arts).
AKVIS ArtSuite прост в использовании, имеет простой и интуитивно понятный интерфейс. Можно переключаться одним кликом изображения до и после. На панели подсказок отображается описание параметров и кнопок при наведении на них курсора.
Функция пакетной обработки позволяет применять одни и те же изменения к серии изображений, тем самым сокращая время и повышая производительность.
AKVIS ArtSuite представлен в виде плагина для графических редакторов (plugin) и в виде отдельной, самостоятельной, программы (standalone).
Плагин ArtSuite является дополнительным (подключаемым) модулем к фоторедакторам и совместим с самыми популярными программами: AliveColors, Adobe Photoshop, Photoshop Elements, Corel PaintShop Pro и Photo Paint и другими (список совместимых редакторов).
Функционал немного отличается. Смотрите сравнительную таблицу.
Тип лицензии определяет, какой именно вариант используется. Демо-версия позволяет попробовать и plugin, и standalone.
- лицензия Home (для домашних пользователей) дает право на регистрацию либо плагина, либо отдельной программы (выбор — при заказе).
- лицензия Home Deluxe (для домашних пользователей) распространяется сразу на оба вида ПО и позволяет использовать и плагин, и самостоятельную программу.
- лицензия Business также предлагает оба варианта работы и дает право использовать программу в коммерческих целях (для получения прибыли).
Программа доступна на русском языке.
Попробовать бесплатно
Попробуйте программу в течение бесплатного ознакомительного периода!
После установки программа будет работать 10 дней без регистрации.
Пробный период поможет вам оценить все возможности программы.
Скачайте программу:
Купить — AKVIS ArtSuite 19.5
Вконтакте
Готовые рамки для оформления фотографий
Готовая рамка
Готовая рамка представляет собой изображение с одним или несколькими отверстиями любой формы. В каждое из отверстий будет помещен фрагмент фотографии таким образом, чтобы получилось единое изображение.
Готовые рамки созданы дизайнерами специально для AKVIS ArtSuite. Также можно их использовать в бесплатной программе AKVIS Frames.
Внимание! Данная рамка присутствует только в отдельной программе ArtSuite.
В комплекте с программой предоставляется бесплатный набор рамок, дополнительно можно приобрести пакеты рамок с различной тематикой (пакет свадебных рамок, рамки на тему отдыха и путешествий и т.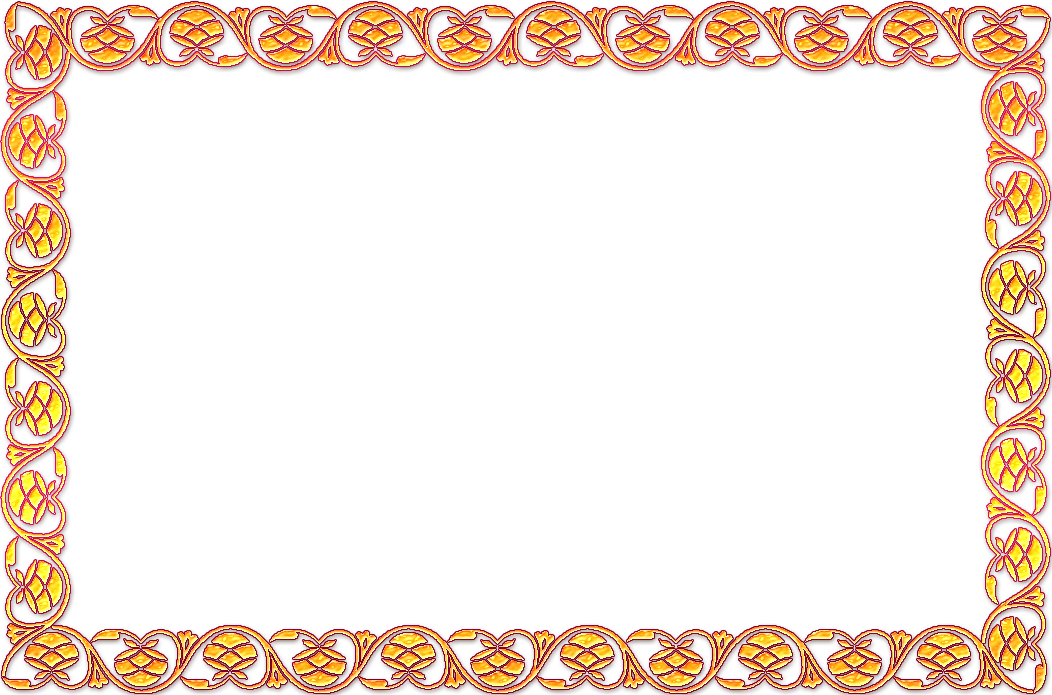 п.).
п.).
Кроме того, можно создавать и использовать собственные рамки.
Работа с Готовой рамкой несколько отличается от работы с остальными рамками и эффектами программы, так как при выборе данной рамки появляется возможность оформления нескольких фотографий в одну «рамку». Во встроенной Библиотеке и в дополнительных пакетах есть рамки, в которые можно вставить два разных изображения, причем, не потребуется обрезать края и проделывать сложную подготовительную работу.
Для наложения Готовой рамки на изображения необходимо проделать следующее:
-
Шаг 1. Открыть исходные изображения: на Панели управления нажать на кнопку и выбрать одно или несколько изображений. Это будут фотографии, которые мы хотим поместить в рамки.
Загруженные изображения отображаются в Окне исходных изображений, появляющемся под Окном изображения при выборе Готовой рамки.
Выбранное в данный момент изображение (с которым можно произвести какие-либо действия по его преобразованию) отмечается рамкой.
 Для выбора другого изображения достаточно щелкнуть по нему левой кнопкой мыши.
Для выбора другого изображения достаточно щелкнуть по нему левой кнопкой мыши.
Если открыто слишком много изображений, лишние можно удалить из списка: выбрать ненужное изображение и нажать кнопку либо клавишу Delete.
-
Шаг 2. Выбрать пакет готовых рамок из списка. В списке находится Базовый пакет (идет вместе с программой), а также все пакеты рамок, которые вы загрузили.
После выбора одна из рамок отобразится в квадратном окне на Панели настроек.
При нажатии на нее откроется список со всеми рамками этого набора. Для выбора нужной, кликните по ней кнопкой мыши.
Примечание: Вы можете также использовать свои рамки. Для этого их необходимо сначала подготовить и сохранить в любую папку на вашем компьютере. В качестве рамки может быть использовано любое изображение с отверстиями любой формы и в любом количестве в формате PNG.

Для того чтобы загрузить свою рамку в AKVIS ArtSuite, необходимо в Библиотеке выбрать пункт Пользовательская, в появившемся окне найти готовую рамку и нажать кнопку Открыть.
-
Шаг 3. Программа автоматически поместит внутрь рамки изображение, расположенное в Окне исходных изображений первым.
Если Готовая рамка имеет несколько отверстий для фотографий и по умолчанию распределение изображений (которое также произойдет автоматически) внутри рамки произошло не так, как хотелось бы (то есть изображение не попало в нужное отверстие), распределите изображения вручную:
Для размещения изображения в нужную рамку выберите его кликом мыши в Окне исходных изображений и перетащите, удерживая левую кнопку мыши нажатой.
Поместить изображение в отверстие для фотографии можно также, дважды щелкнув по нему левой кнопкой мыши.

Примечание: Способ переноса фотографии в рамку по двойному щелчку является максимально удобным при работе с рамкой, имеющей одно отверстие. Если же отверстий для помещения фотографий больше одного, программа перенесет изображение в то из них, которое наиболее соответствует ему по соотношению сторон. Например, горизонтально расположенные изображения (у которых ширина больше высоты) будут переноситься в горизонтальные отверстия и т.п.
-
Шаг 4. Изменить размер, угол поворота и положение каждого изображения относительно Готовой рамки:
Для перемещения изображения достаточно поместить курсор внутрь рамки, чтобы курсор приобрел форму перпендикулярных двусторонних стрелок , нажать на левую кнопку мыши и, продолжая удерживать кнопку нажатой, передвинуть курсор.
Для изменения размера изображения нужно подвести курсор мыши к рамке так, чтобы появилась двусторонняя стрелка , и, щелкнув и удерживая левую кнопку мыши, увеличить или уменьшить фрагмент.

Для поворота изображения необходимо подвести курсор мыши к угловому маркеру так, чтобы курсор мыши принял форму закругленной двойной стрелки , нажать на левую кнопку мыши и, продолжая удерживать кнопку нажатой, перетащить курсор.
Для прозрачных шаблонов с одним отверстием доступен режим Обрезка края. Необходимо нажать кнопку на Панели настроек и запустить расчет, чтобы сделать рамку более плотной и непрозрачной.
- Шаг 5. Когда все предварительные преобразования изображений сделаны, запустить процесс обработки: нажать кнопку .
-
Шаг 6. Сохранить окончательный результат в файл: нажать кнопку и в диалоговом окне Сохранить изображение ввести имя файла, указать тип файла (TIFF, BMP, JPEG или PNG) и выбрать каталог, в который необходимо сохранить файл.
Внимание! При работе с данной рамкой исходные фотографии форматируются под нее. То есть если рамка была в формате RGB/8, то и на выходе изображение получится в том же формате.
 Это необходимо учитывать при создании собственных рамок.
Это необходимо учитывать при создании собственных рамок.
Примечание: При работе с дополнительными (платными) пакетами рамок необходима регистрация лицензионного номера пакета! Только после этого рамки станут доступными для использования. Подробнее — инструкция по регистрации пакета рамок.
ArtSuite v. 19.5 — Попробовать бесплатно
Вконтакте
Размеры рамки для черчения А4-А0, форматы листов
В этой статье:
Форматы листов
Чертежи и другие конструкторские документы выполняют на листах определенных размеров.
Для экономного расходования бумаги и удобства хранения чертежей стандарты ЕСКД устанавливает строго определенные форматы листов, форматы листов определяются размерами внешней рамки, по которой обрезают листы.
ГОСТ 2.301-68 устанавливает пять основных форматов для чертежей и других конструкторский документов: А0, А1, А2, А3, А4. Площадь формата А0 равна ~ 1м2. Другие основные форматы могут быть получены последовательным делением формата А0 на две равные части параллельно меньшей стороне соответствующего формата. Размеры сторон основных форматов приведены в таблице:
Площадь формата А0 равна ~ 1м2. Другие основные форматы могут быть получены последовательным делением формата А0 на две равные части параллельно меньшей стороне соответствующего формата. Размеры сторон основных форматов приведены в таблице:
Обозначение формата | Размеры сторон формата, мм |
А0 | 841 × 1189 |
А1 | 594 × 841 |
А2 | 420 × 594 |
А3 | 297 × 420 |
А4 | 210 × 297 |
При необходимости допускается применять формат А5, с размерами сторон 148×210 мм.
Рамка для чертежа, размеры рамки А4
Каждый чертеж должен иметь рамку, которая ограничивает его поле. Линии рамки проводят сверху, справа и снизу на расстоянии 5 мм от внешней ранки (выполненной тонкой линией), а с левой стороны на расстоянии 20 мм от нее. Эту полоску оставляют для подшивки чертежей.
Линии рамки проводят сверху, справа и снизу на расстоянии 5 мм от внешней ранки (выполненной тонкой линией), а с левой стороны на расстоянии 20 мм от нее. Эту полоску оставляют для подшивки чертежей.
Внимание! Формат А4 располагается только вертикально. Остальные основные форматы можно располагать и вертикально, и горизонтально.
Рамка ГОСТ в SolidWorks
Открываем SolidWorks, нажимаем Файл>Новый, выбираем Чертеж и жмём ОК.
После этого, в новом окне программа предложит выбрать формат рамки чертежа. Ищем в предложенном списке нужный формат листа по ГОСТу (размеры рамки А0, А1, А2, А3, А4 и тд).
Если в предложенном списке стандартные форматы ГОСТ отсутствуют, скачиваем архив в нашей библиотеке файлов.
Для того чтобы загрузить нужный формат, нажимаем кнопку Обзор, указываем папку расположения скачанных файлов и выбираем стандартный размер листа по ГОСТУ.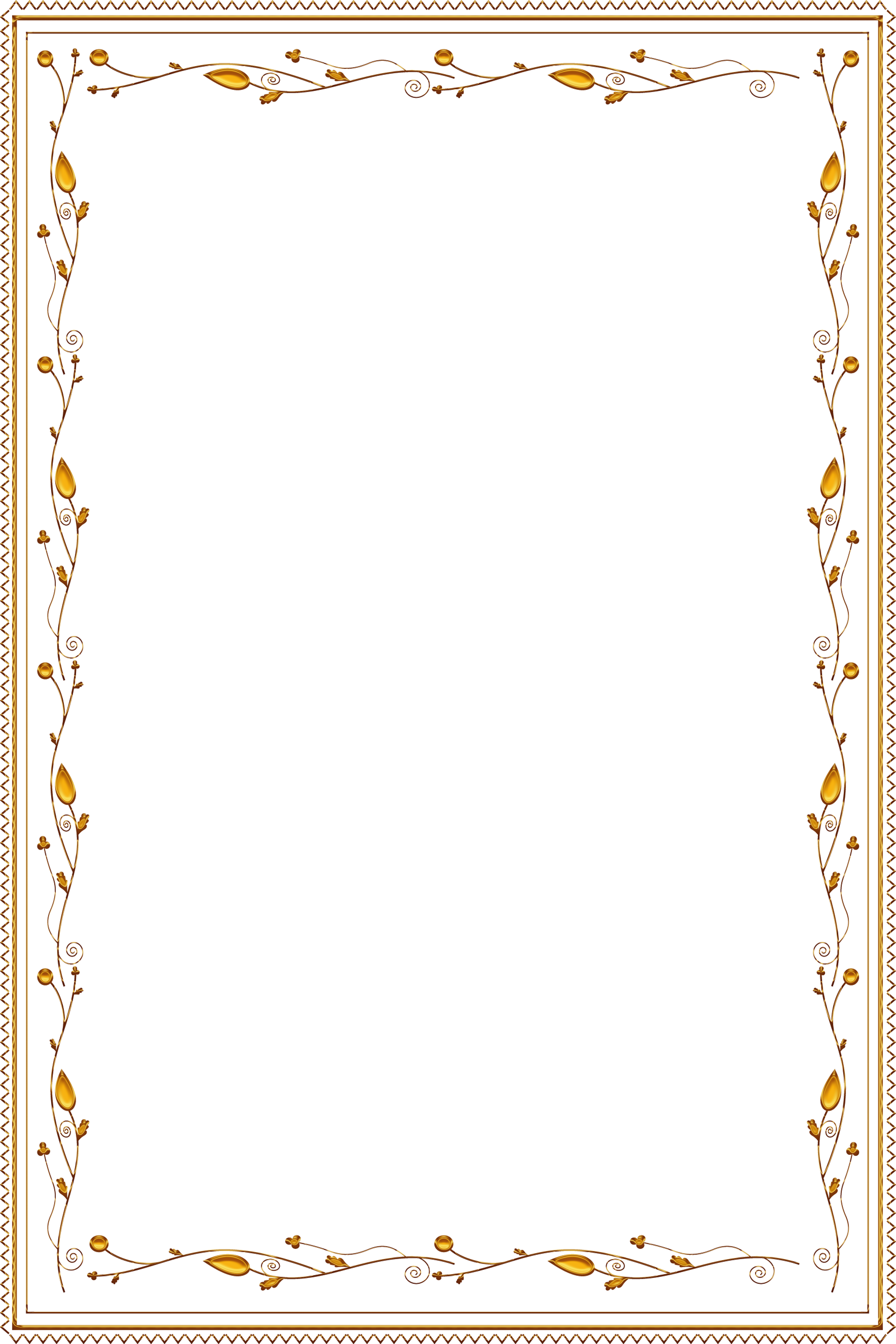
Нажимаем ОК и рамка чертежа по ГОСТу готова к использованию!
Рамка ГОСТ в КОМПАС-3D
Открываем КОМПАС-3D и создаем новый чертеж.
Переходим в Настройка>Параметры
В ново мокне переходим во вкладку Текущий чертеж>Параметры первого листа>Оформление
Нажимаем на кнопку Выбрать (в виде трех точек) во вкладке Название и из списка выбираем нужный формат листа.
Если библиотека ГОСТ отсутствует, скачиваем архив в нашей библиотеке файлов.
Распаковываем архив в папку C:\Program Files\ASCON\KOMPAS-3D v…\Sys
Перезагружаем программу, снова открываем настройки оформления листа и нажимаем на кнопку Показать библиотеку.
Загружаем в библиотеку распакованный файл graphic.lyt
Выбираем из списка названий форматов листов нужную рамку и чертеж по ГОСТу готов!
Рамка ГОСТ в Inventor
Открываем программу и создаем новый чертеж.
Переходим во вкладку Среды>Настройки
В новом окне во вкладке Приложения выбираем Поддержка ESKD и ставим две галочки в области Загрузка. Нажимаем ОК.
Если файл GOST.dll отсутсвует, скачиваем архив в нашей библиотеке файлов.
И копируем его в папку C:\Program Files\Autodesk\Inventor…\Bin
После того как Поддержка ESKD установлена, во вкладке Пояснение в скобках должно появится Пояснение (ESKD).
Для того чтобы изменить формат рамки, нажимаем Пояснение (ESKD)>Формат
Задаем нужный формат рамки и нажимаем ОК.
Рамка ЕСКД готова!
Компания «Студия Vertex» с 2009 года специализируется на выпуске образовательных курсов посвященных использованию популярных современных САПР.
Добавляем рамки и штамп на страницы А4 в Word
Вот и начался очередной учебный год. Скоро студенты снова начнут решать расчетно-графические и курсовые работы, оформлять к ним пояснительные записки, а преподаватели вновь строго будут требовать «Рамки» и «Штампы». Вот только как сделать эти самые «Рамки по ГОСТ» в ворде (word)? Одни чертят линиями, которые вечно сползают в копи-центрах на полстраницы. Другие чертят от руки. Третьи, к которым относился и автор статьи, распечатывали шаблон рамки с штампом из автокада, а затем на тех же листах печатали пояснилку.
Скоро студенты снова начнут решать расчетно-графические и курсовые работы, оформлять к ним пояснительные записки, а преподаватели вновь строго будут требовать «Рамки» и «Штампы». Вот только как сделать эти самые «Рамки по ГОСТ» в ворде (word)? Одни чертят линиями, которые вечно сползают в копи-центрах на полстраницы. Другие чертят от руки. Третьи, к которым относился и автор статьи, распечатывали шаблон рамки с штампом из автокада, а затем на тех же листах печатали пояснилку.
В данной статье я расскажу подробно как сделать в ворде:
- — рамку;
- — основную надпись любой сложности;
- — автоматическое заполнение номеров страниц в основной надписи, в том числе их общего количества в документе;
Введение
Для начала необходимо разделить документ на как минимум 3 раздела: Титульный лист (1 стр.), Содержание (2 стр.), Основная часть. Делается это так:
Разметка страницы – Разрывы – Следующая страница
Это действие повторить еще раз. Получаем 3 страницы и 3 раздела.
Получаем 3 страницы и 3 раздела.
На второй странице:
Вставка – Нижний колонтитул – Изменить нижний колонтитул
И нажимаем на «Как в предыдущем разделе», чтобы выключить функцию. Аналогично для третьей страницы.
Делаем рамку для листа формата А4 с полями 20х5х5х5 мм
Разметка страницы – Поля – Настраиваемые поля
В появившимся окне ставим параметры:
Верхнее – 1.4
Нижнее – 0.6
Левое – 2.9
Правое – 1.3
Разметка страницы – Границы страниц
В Появившимся окне нажимаем «Рамка«, в том же окне выбираем Применить к: «этому разделу» и нажимаем «Параметры». Выбрав «этому разделу» мы не даем рамке появится на титульном листе.
В появившимся окне ставим параметры:
Поля:
Верхнее – 25
Нижнее – 0
Левое – 21
Правое – 20
Относительно: «текста»
Галочка стоит только на «всегда впереди»
Делаем основную надпись
Вставка – Нижний колонтитул – Изменить нижний колонтитул
Конструктор – Положение
Изменяем значения 1. 25 на 0
25 на 0
Вставка – Таблица – 9 столбцов и 8 строк
Получаем таблицу в нижнем колонтитуле. Передвигаем её к левому краю.
Макет – Размер ячейки
Выделяем все ячейки и задаем значение 0.5 взамен 0.48
Затем ставим курсор на первую ячейку и двигаясь слева на право задаем следующие ширины столбцов (ячеек):
0.7
1
2.3
1.5
1
6.77
1.5
1.5
2
Получаем таблицу такого вида:
Объединяем ячейки и получаем:
Заполняем табличку кроме ячеек «Лист» и «Листов» по форме, делаем необходимое выравнивание содержимого (например, по центру по середине) и получаем:
Вставляем страницы в необходимые ячейки
Ставим курсор на поле где отображается лист и Конструктор – Экспресс-блоки – Поле
Выбираем
поля: Page
формат: 1, 2, 3
Теперь ставим курсор где отображается количество листов и Конструктор – Экспресс-блоки – Поле
Выбираем
поля: NumPages
формат: 1, 2, 3
Получаем:
Заключение
Вот таким образом можно создать рамку с основной надписью любой сложности. Весь текст в ней, кроме номеров листов будет повторяться на всех страницах раздела. В случае, если штамп не на всю ширину страницы, то при добавлении рамки нужно выключить нижнюю линию
Весь текст в ней, кроме номеров листов будет повторяться на всех страницах раздела. В случае, если штамп не на всю ширину страницы, то при добавлении рамки нужно выключить нижнюю линию
А в табличке нижнего колонтитула убрать линию сверху у необходимой ячейки
Для всех выкладываю файл Word (Forma D.E. v6.0.0), в котором приводится пример оформления курсового проекта: Титульный лист, Содержание, Основная часть, Литература. Помимо оформления титульного листа, рамок и штампов, в файле содержатся стили «Заголовок 1», «Заголовок 2» и др, которые дают возможность автоматически разделам курсового проекта прописаться в содержании.
Forma D.E. v6.1.0 — Обновление от 21.01.2012. Добавлены стили для названий таблиц, формул. Настроена табуляция для вставки автонумераций для формул.
29 великолепных способов использования рам для свадебного декора
Рамки, особенно изысканные винтажные, можно во многих отношениях вписать в ваш свадебный декор. Вы можете использовать их для декораций, арок, вывесок, фотопоказов и, конечно же, для декора фотобудки.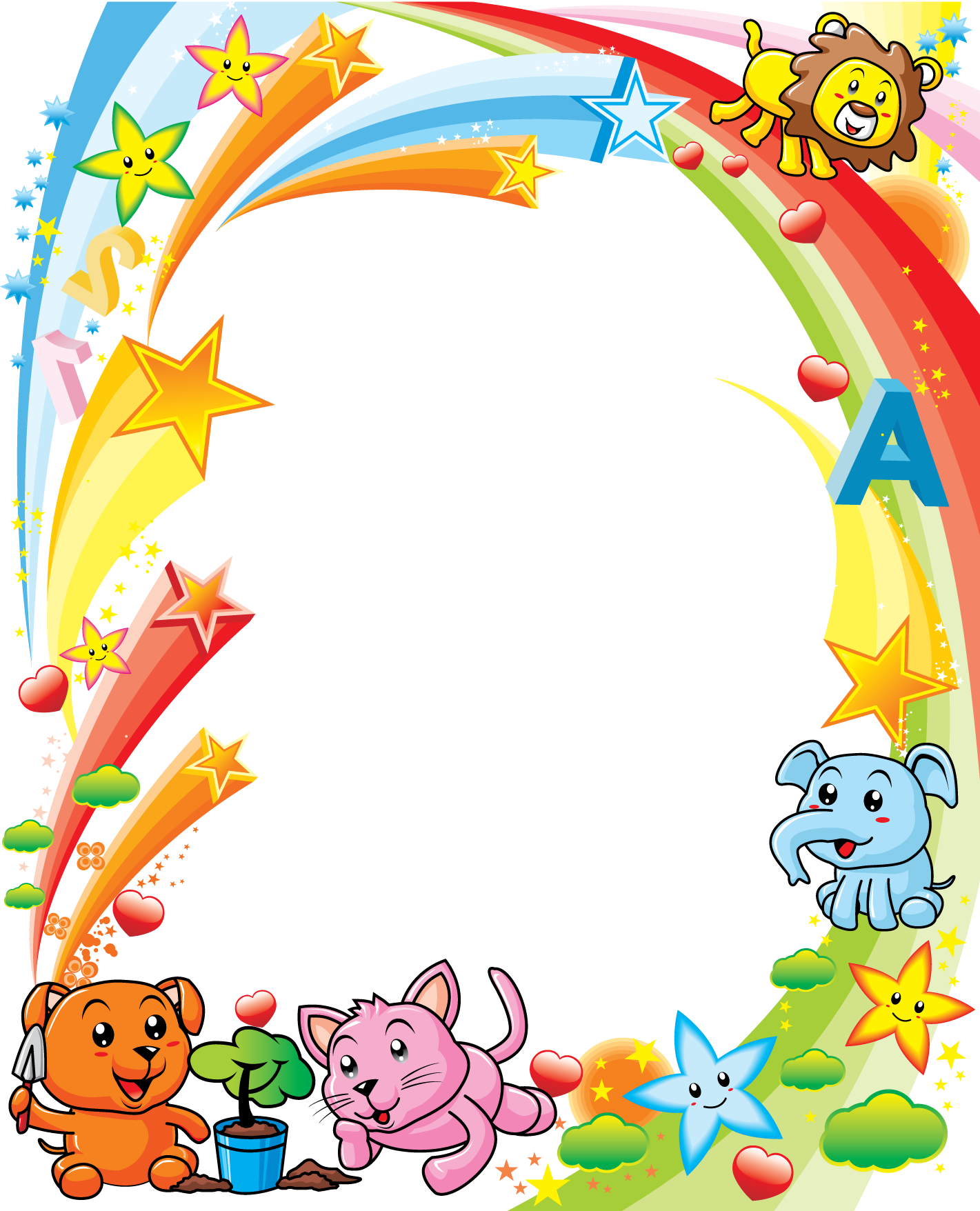 Давайте посмотрим на самые крутые примеры для вашей свадьбы.
Давайте посмотрим на самые крутые примеры для вашей свадьбы.
Свадебные фоны и арки
Свадебная арка или фон — обязательное условие любой свадьбы, и вы можете сделать очень изысканный, используя большой или несколько фонов для фотографий.Возьмите рамку, которая вам нравится — винтажную или современную, любого цвета, который вам нравится, украсьте ее зеленью и пышными цветами, и вы можете добавить висящие кристаллы и хрустальную люстру над рамой. Такой каркас можно разместить как в помещении, так и на улице, и он будет потрясающе смотреться. Другой вариант — задрапировать шторы и повесить на них рамы — украшенные зеленью и цветами или нет.
изысканный фон с большой позолоченной рамкой, пышной зеленью и яркими бордовыми цветами плюс свечи около
великолепный фон с большой старинной деревянной рамой, украшенной кристаллами и хрустальной люстрой, зеленью и цветущими румянами
великолепный прибрежный фон с винтажная позолоченная рама и вейр пышные цветы румяного и синего цветов выглядят захватывающе
Винтажная рамка для картин с хрустальной люстрой, березовыми ветками, шишками, зеленью и цветами для ощущения леса в помещении
Воздушный задрапированный тканевый фон, большая рамка для фотографий украшенный зеленью и цветами
огромная рамка из коряги с румяными розами и зеленью для свадьбы на побережье
драпированная ткань и изысканные винтажные рамы для картин для свадьбы в винтажном стиле
Декор для свадебного салона
Свадебный салон — это место, где вы и гости можете немного расслабиться, пообщаться и сфотографироваться.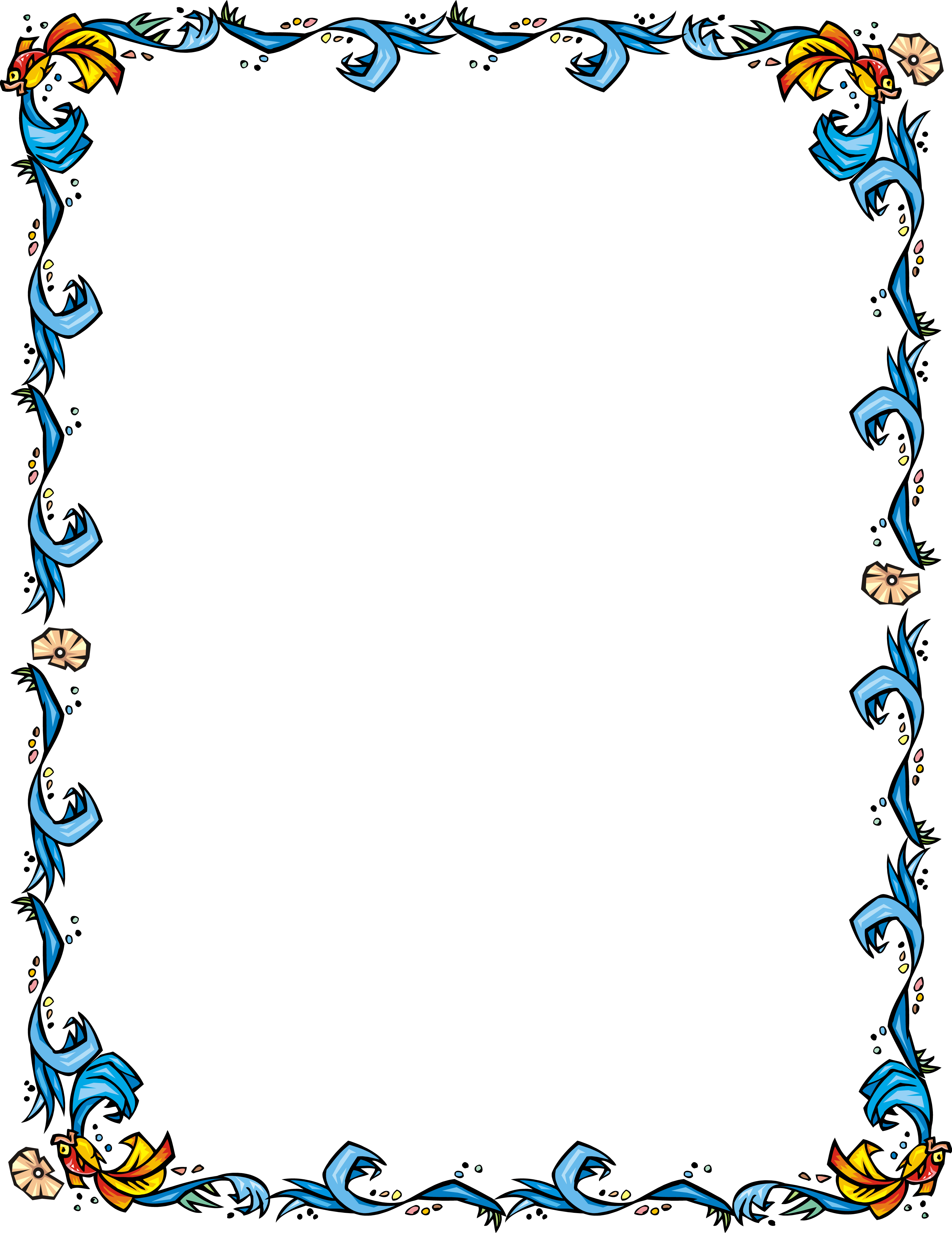 Украсьте его винтажными подвесными рамками или поместите их на каминную полку, если она есть. Ваша изысканная винтажная мебель будет прекрасно смотреться в таких рамах.
Украсьте его винтажными подвесными рамками или поместите их на каминную полку, если она есть. Ваша изысканная винтажная мебель будет прекрасно смотреться в таких рамах.
свадебный салон с изысканной кушеткой и подвесной рамой с пышными цветами для съемки свадебных портретов
изысканный лаунж на открытом воздухе с изысканными стульями, искусственным камином и винтажной рамой
уникальное фото пространство на открытом воздухе с изысканной винтажной рамкой и стул и пышные угрюмые цветы
свадебный салон с сиреневым диваном и висящими над ним рамами для картин для придания шика
Декор для свадебного помещения
Свадебные украшения для вашего помещения можно сделать из рамок — возьмите эти рамки и украсьте их зеленью и цветами, которые подходят вашему свадебному декору, а затем повесьте эти украшения на стены, где вам нравится.Если у вас стена из живой зелени, вы можете добавить ей акцент с помощью рамок, наполненных свежими цветами, смотрится очень романтично.
старинная рамка для картин, украшенная зеленью и цветами, станет прекрасным произведением искусства для вашего места
живая стена с рамками, наполненными пышными цветами, чтобы сделать романтическое заявление
позолоченная рамка с произведением искусства, дополненным свежими цветами, выглядит действительно вау
крутая винтажная рамка с пышными колрофуловыми цветами с зеленью станет красивым украшением для весны или лета
Свадебные фото кабинки
Что за фотобудка без рамок? Повесьте несколько крутых в зоне фотобудки, добавьте кристаллы, люстры и другие вещи, которые подойдут к вашему свадебному декору.
различные рамы для фотографий с цветочным верхом, свисающие сверху для фотобудки
сделайте ваши фотографии более изысканными с большой винтажной рамкой для мебели
фотобудка с озером с подвесными рамками и кристаллами, чтобы сделать ее более интересной
добавить рамку в стиле Polaroid для вашей свадебной будки она придаст ей забавный вид
забавная фотобудка с различными рамками, свисающая с дерева, сделает фотографии более симпатичными
большая винтажная рамка с лентами для креативной фотобудки
рамка с фото пары станут задушевным украшением любого заведения
Столы для свадебного торта
Многие стилисты делают из рамок десертные и другие радиостанции. Повесьте винтажные рамки с цветами или сердечками или просто рамки без декора за десертным столом и вуаля — простой фон готов!
Повесьте винтажные рамки с цветами или сердечками или просто рамки без декора за десертным столом и вуаля — простой фон готов!
десертный стол для пикника с фоном из рамок для картин
рамка с проволочной сеткой и аппликацией в виде сердца, чтобы подчеркнуть ваш торт
подчеркните ваш свадебный столик для торта с винтажными рамками и зеленью и цветами, прикрепленными к ним
добавьте изысканный прикоснитесь к своему десертному столу с рамками для картин, цветами и кружевом
идей декора стен, украшение обычными рамами для исключительного внешнего вида
Наши дома полны маленьких и больших рам.Металлические рамы, деревянные рамы, бумажные рамы и пластиковые рамы — каждая рама может превратиться в исключительное украшение для стен. Креативные и простые, эти настенные украшения могут украсить современный интерьер и помочь убрать беспорядок в доме. Если вы соберете несколько деревянных рам для картин (размер рамок не имеет значения), вы сможете создать сказочную коллекцию различных деревянных рам для уникального декора стен.
Сочетание рамок разных форм, цветов, материалов и размеров — это современная тенденция в оформлении дома.Сгруппированные рамы для картин великолепно смотрятся и красиво украшают пустые стены. Кроме того, вы можете превратить старую или дешевую раму для картин в украшение стен на заказ со стильными полосками или цветочными узорами, создав доступный и современный декор стен для ваших комнат.
Отделка стен рамками
Черные рамки разных размеров, синяя стена; контрастный декор стенВы можете создать черно-белый декор комнаты, покрасить рамы в белый и черный или добавить другой цветовой акцент. Сходные цвета интерьера украсят черно-белый декор и создадут жизнерадостный декор комнаты.Покраска деревянных рам и подвесных рам в различные цвета — это необычный способ отделки стен, способный оживить вашу скучную пустую стену и украшение интерьера из ели.
Современные цвета красок, украшения стен своими рукамиСовременные идеи украшения стен и цвета рамок
Пустая отделка стен с черной рамкой, созданной с помощью ленты и настенных наклеек Светлые художественные рамки могут украсить самый темный декор комнаты и мгновенно создать новый стильный вид. Оформление стен одной большой художественной рамкой — это способ создать элегантный декор стен в вашей комнате.Большой размер и цветовой контраст добавят индивидуальности вашей пустой стене.
Оформление стен одной большой художественной рамкой — это способ создать элегантный декор стен в вашей комнате.Большой размер и цветовой контраст добавят индивидуальности вашей пустой стене.
Вы можете сгруппировать деревянные рамы для картин, светлые с темными, черные и белые с цветами, создавая украшение стен, которое выглядит интересно, необычно и ярко. Вы можете оставить рамки для портретов пустыми или сделать коллаж из рамок для картин и заполнить открытые пространства своими любимыми фотографиями.
Деревянные рамы различных размеров и цветов для украшения спальниОтделка стен различной формы
Недорогие фоторамки различной формы — круглые и овальные, прямоугольные и квадратные. Их можно сгруппировать для уникального, креативного и красивого украшения стен.Например, вы можете закрепить деревянную букву внутри каждой рамки или написать многозначительное слово на стене, украсив пустую стену в элегантном стиле.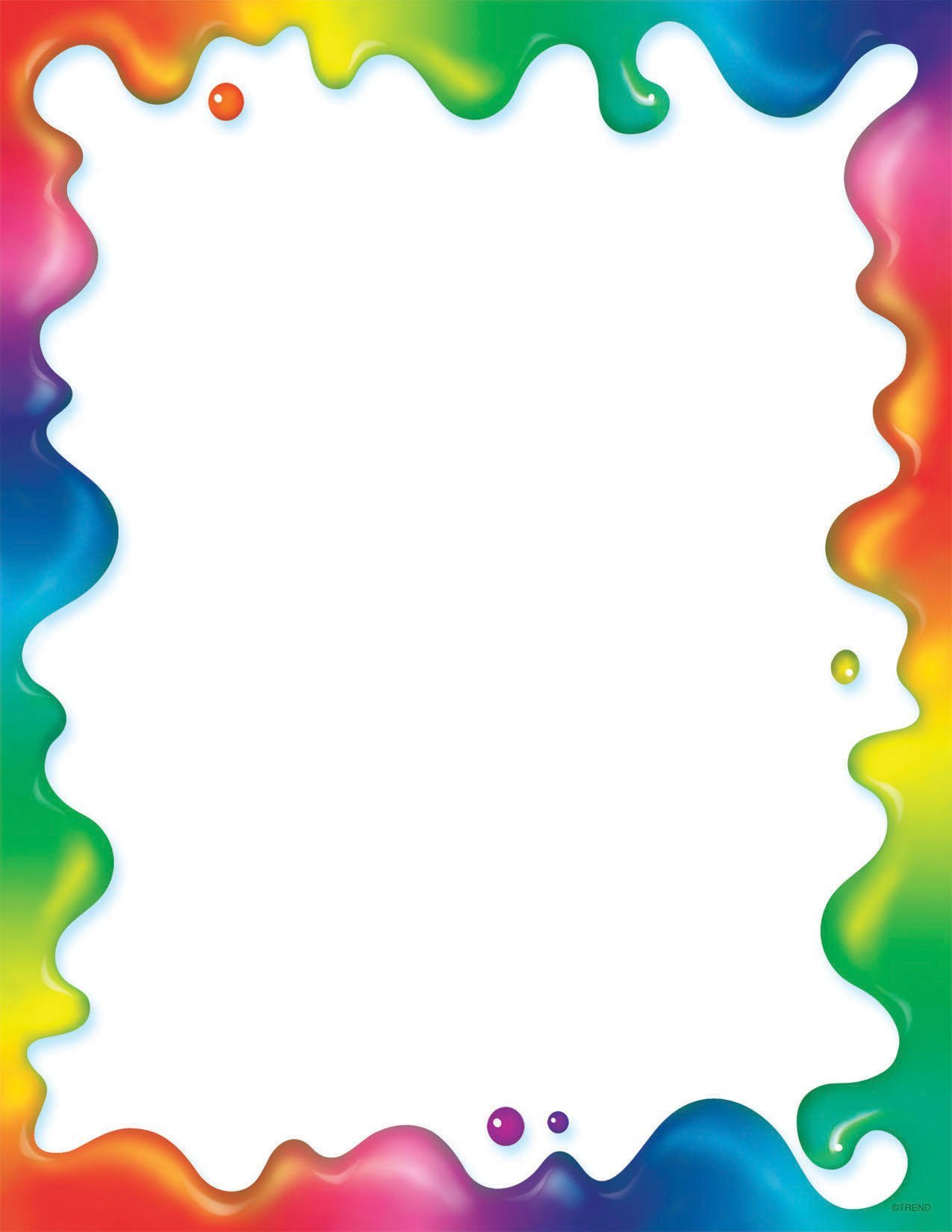
Современные дизайны настенной плитки в эко-стиле
Украшение пустых стен беспорядком
Современные идеи украшения стен, наклейки на стены, переводные картинки, виниловое искусство
Рамы различной формы смотрятся вместе еще лучше, если вы используете контрастные цвета краски для рамок, создавая смелые, удивительные и современные украшения стен.Яркие и красочные идеи декора стен выглядят шикарно и жизнерадостно, а уникальные обрамления добавляют интереса к современному оформлению интерьера.
Современная отделка стен обоями и рамой в винтажном стилеОтделка стен крашеными краями и обоями
С помощью обоев и краски можно создать необычный декор для пустых стен. Например, вы можете нарисовать искусственную рамку на стене вокруг одного из предметов декора или вокруг каждого из них. Подумайте о разных цветах краски для каждого предмета, исследуйте контрастные и монохромные цвета, чтобы создать яркий и современный декор стен.
Деревянные буквы и рамки различных форм, размеров, цветов, современные идеи декора стен Идеи покраски в нейтральных тонах выглядят стильно и элегантно. Яркие идеи декора стен наполнят вашу комнату энергией. Выберите цвет и размер своих произведений искусства, которые соответствуют стилю украшения вашего дома, и покрасьте остальную часть стены в нейтральный цвет, что создаст привлекательный контраст и подчеркнет художественный и уникальный декор стен.
Яркие идеи декора стен наполнят вашу комнату энергией. Выберите цвет и размер своих произведений искусства, которые соответствуют стилю украшения вашего дома, и покрасьте остальную часть стены в нейтральный цвет, что создаст привлекательный контраст и подчеркнет художественный и уникальный декор стен.
Отделка стен светлыми тенями
Вы можете разместить рамы на некотором расстоянии от стены, чтобы создать уникальный эффект со светом и тенями.Крошечные светильники, помещенные в пустые рамы, — отличные современные идеи для украшения стен.
Современная отделка стен рамами для картин и светильниками Вы можете поставить край на некотором расстоянии от стены, примерно на 4 дюйма или 10 см, и увидеть, как ваш настенный декор меняется днем и ночью. Любые креативные композиции с рамками для картин и подсветкой выглядят необычно, оригинально, захватывающе. Glow добавляет в интерьер простой, красивый, современный акцент.
Glow добавляет в интерьер простой, красивый, современный акцент.
, автор — Эна Русс
02.09.2021
Как сделать забавную рамку
Хеллоуинские украшения не должны приносить большие деньги. Эта супер очаровательная легкая рамка для украшения Хэллоуина, сделанная своими руками, сделана из рамы за 1 доллар, моей высекальной машины sizzix и некоторых других принадлежностей для рукоделия, оставшихся от других проектов.
Я полностью влюблен в свою машину Big Shot Sizzix! Есть так много способов использовать каждый купленный набор штампов! Эта рамка супер простая и дешевая! Детям понравится делать эту простую рамку для украшения своими руками для декора Хэллоуина!
Этот пост содержит партнерские ссылки.Если вы что-то купите, перейдя по одной из моих ссылок, я получу комиссию от продажи. Это не будет стоить вам ни цента дороже и позволит мне бесплатно делиться с вами своими идеями. Вы можете увидеть мое полное раскрытие здесь. Спасибо за поддержку моего блога!
Вы можете увидеть мое полное раскрытие здесь. Спасибо за поддержку моего блога!
Просмотрите этот пошаговый видеоурок с простыми инструкциями
Видите? Этот проект действительно супер легкий, супер быстрый и действительно идеальный семейный проект.Послушайте мой совет … купите дополнительные рамки, потому что вам захочется сделать больше.
Easy DIY Halloween Decoration Frame Инструкции:
Шаг 1) Покрасьте рамку аэрозольной краской или акриловой краской. Дайте высохнуть.
Шаг 2) Вырежьте буквы «Уловка или угощение», используя штампы Sizzix Big Kick и Trick or Treat.
Шаг 3) Используя среднюю вставку, вырежьте кусок черной карточки такого же размера.
Шаг 4) Начните накладывать рамку вместе, убедившись, что ваша рамка идет правильным путем, поместив палку, прилагаемую к рамке.
Шаг 5) Когда у вас есть все необходимое, склейте ваш проект и наслаждайтесь!
Если вам нравится этот проект, ознакомьтесь с другими моими недорогими украшениями на Хэллоуин ниже:
Жуткий венок из черепа в рамке с предметами из долларового магазина
Сделайте эти забавные и забавные тыквы из барахла
Рамка обратного отсчета на Хэллоуин
Каждый из вас вдохновляет меня, и Я ХОЧУ видеть работу, которую вы создали.Не стесняйтесь поделиться со мной в Instagram, Twitter или Facebook. И, как всегда, не забудьте подписаться на нашу БЕСПЛАТНУЮ рассылку новостей Diva Of DIY на Pinterest, чтобы получать последние проекты прямо на ваш почтовый ящик!
Белая декоративная пластиковая фоторамка для украшения, размер: 20 х 25 см,
Белая декоративная пластиковая фоторамка для украшения, размер: 20 х 25 см, | ID: 21865480697Спецификация продукта
| Размер | 20 x 25 см | ||
| Материал | Пластик | ||
| Применение / Применение | Украшение | ||
| Цвет | Белый | Цвет | Белый |
| Тип упаковки | Коробка | ||
| Минимальное количество заказа | 12 |
Заинтересовал этот товар? Получите последнюю цену у продавца
Связаться с продавцом
Изображение продукта
О компании
Год основания 2017
Юридический статус Фирмы Физическое лицо — Собственник
Характер бизнеса Оптовик
Количество сотрудников До 10 человек
Годовой оборотR.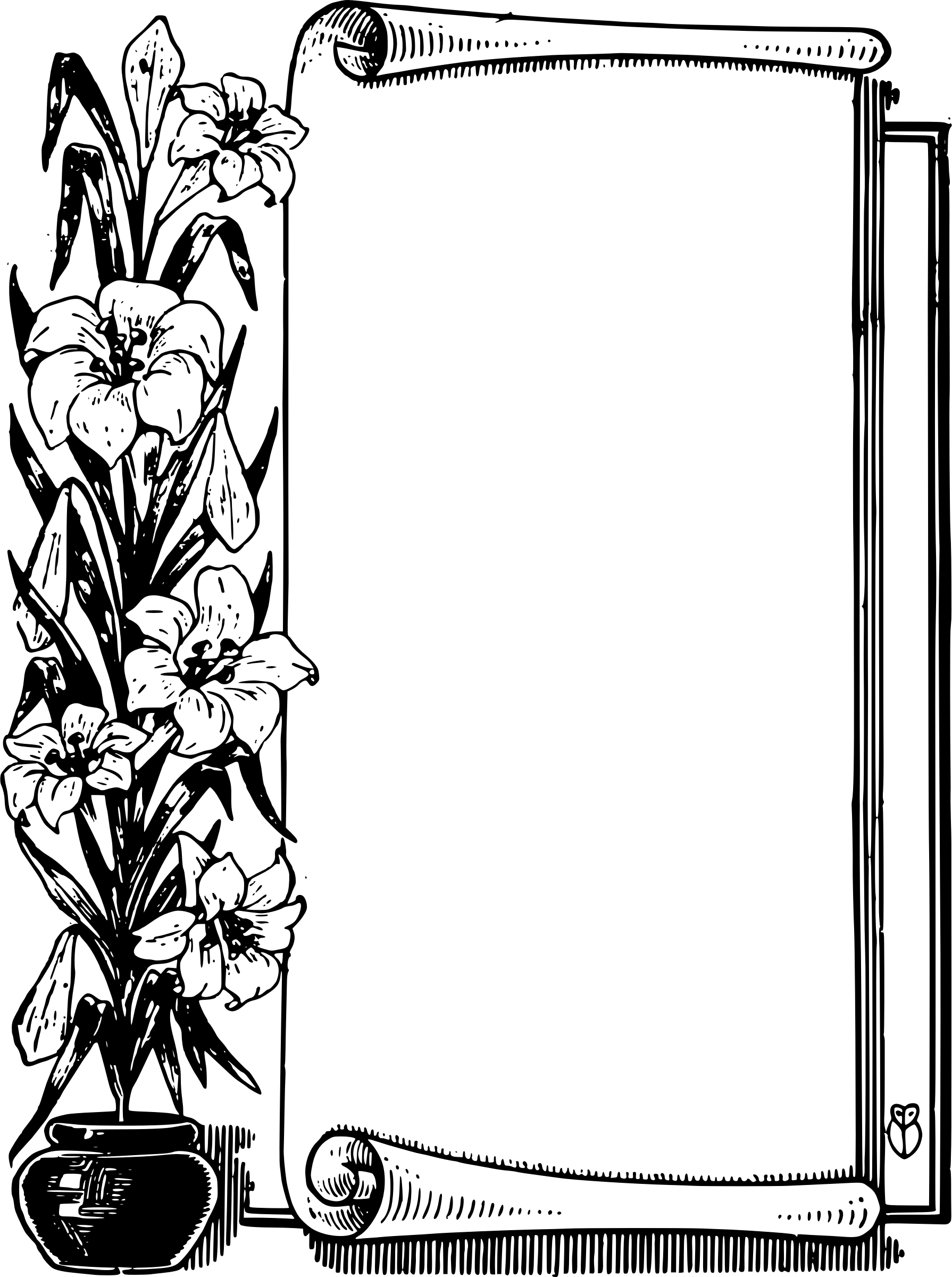 50 лакх — 1 крор
50 лакх — 1 крор
Участник IndiaMART с апреля 2018 г.
GST33AZKPS0479G1Z4
Вернуться к началу 1 Есть потребность?
Получите лучшую цену
Есть потребность?
Получите лучшую цену
Молдинг для фоторамки — эксклюзивные идеи украшения стен
Объявления
Багет для фоторамки можно использовать в дизайне интерьеров для создания сказочных интерьеров. Мы дадим вам другую перспективу и покажем вам подборку уникальных идей украшения стен, которые включают особые техники декорирования и новые варианты декора.
Мы дадим вам другую перспективу и покажем вам подборку уникальных идей украшения стен, которые включают особые техники декорирования и новые варианты декора.
Молдинг для фоторамки — добавьте стиля вашему интерьеру
Объявления
Как использовать багет для фоторамки ? Иногда для создания неповторимого интерьера лучше всего подходят простые решения. Опытные дизайнеры и декораторы используют множество техник, чтобы добавить индивидуальности и настроить жилое пространство так, чтобы оно отражало образ жизни домовладельца.Одна из этих техник — использование молдингов, поскольку они могут работать со многими стилями дизайна — классическим, шебби-шиком, современным или традиционным. Обычно люди соглашаются с тем, что молдинги можно использовать для украшения потолка и использовать только в качестве карниза. Однако лепнина в рамке для картин может нарушить монотонный вид стены и добавить особый характер, поскольку существует множество типов профилированных реек или панелей и рам, досок и молдингов.
По форме и ширине планки могут варьироваться от самых простых профилей с прямой облицовкой до сложных.Обычно молдинги изготавливаются из пластика, полиуретана или полистирола, и их популярность объясняется доступной ценой, простотой установки и отличными эксплуатационными характеристиками. Они устойчивы к обращению, прочные и легкие, они идеально подходят для акцентирования акцентов в дизайне интерьера и добавления ощущения индивидуальности в комнату.
За исключением того, что молдинги исключительно приятны для глаз и обладают прекрасным внешним видом, они представляют собой творческий способ скрыть некоторые недостатки.Популярным приемом является использование нескольких каркасных молдингов и окраска их в контрастный цвет или декорирование текстурированными обоями, когда идея состоит в том, чтобы создать фокус и отвлечь внимание от определенного недостатка.
Молдинг для фоторамки — интересные идеи дизайна интерьера
При использовании молдинга для рамы в качестве украшения стен необходимо соблюдать осторожность, чтобы создать баланс в интерьере.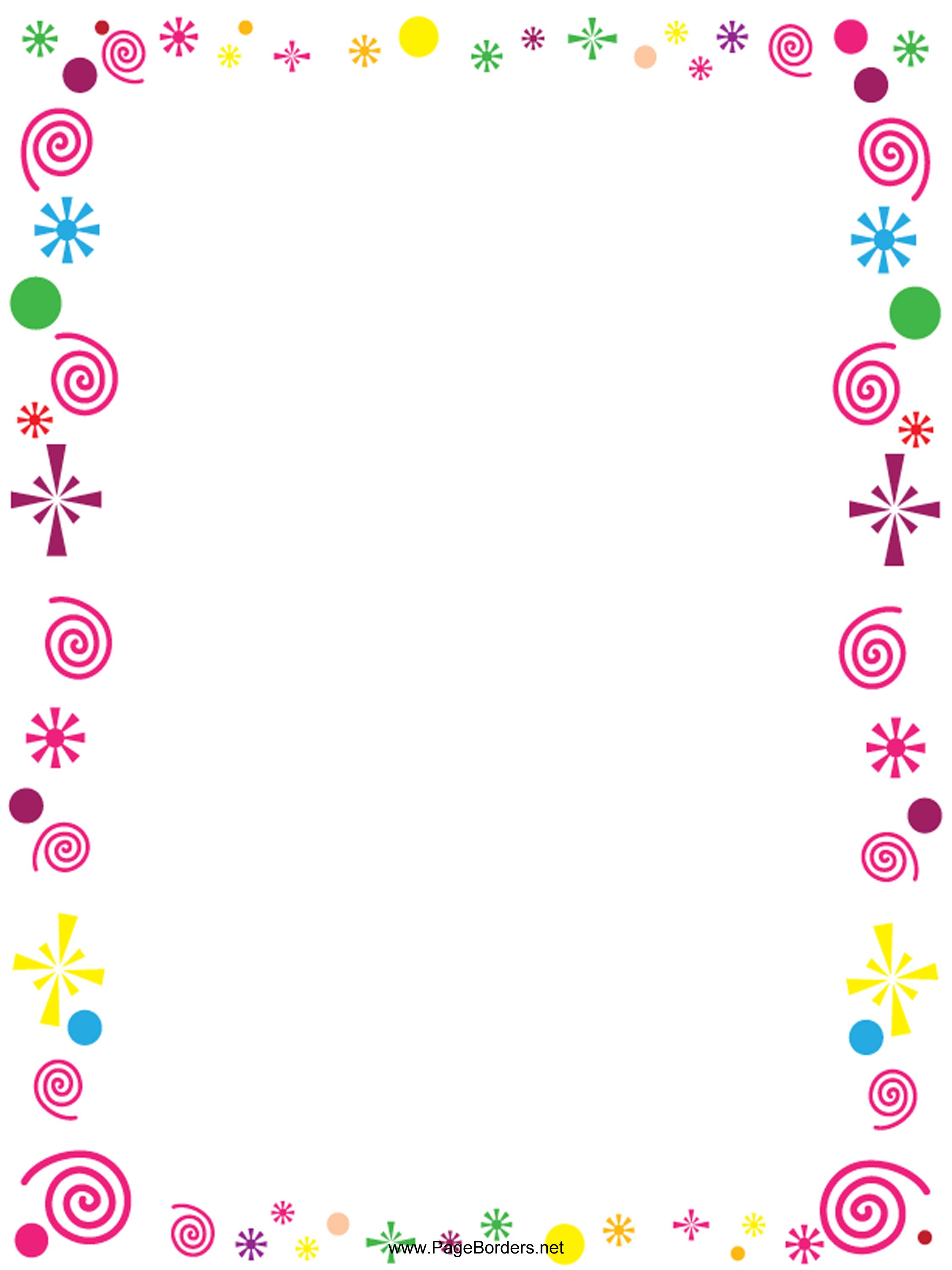 Дизайнеры используют молдинги для отделки стен, потолка, дверных и оконных проемов.Молдинг может добавить стиля любому интерьеру, например, строгие плоские панели отлично вписываются в современный интерьер, а витиеватые молдинги дополняют классический стиль. Есть определенные правила и рекомендации, которые помогут понять, как использовать молдинги в качестве украшения стен.
Дизайнеры используют молдинги для отделки стен, потолка, дверных и оконных проемов.Молдинг может добавить стиля любому интерьеру, например, строгие плоские панели отлично вписываются в современный интерьер, а витиеватые молдинги дополняют классический стиль. Есть определенные правила и рекомендации, которые помогут понять, как использовать молдинги в качестве украшения стен.
В небольших помещениях рекомендуется избегать использования массивных молдингов. В ограниченном пространстве узкая изящная лепнина добавит ощущения изысканности и элегантности и не будет смотреться неуместно.Массивная лепнина для картин с богатым орнаментом подойдет для интерьеров в классическом стиле и больших помещений с высокими потолками. Если вы хотите создать в комнате гармоничный и элегантный вид, рекомендуется тщательно подбирать цветовые сочетания, чтобы не перегружать интерьер излишним обилием красок.
Молдинги можно использовать в любой комнате дома — гостиной, прихожей, спальне или столовой. В сочетании с общим стилем дизайна визуальный эффект может быть совершенно поразительным!
В сочетании с общим стилем дизайна визуальный эффект может быть совершенно поразительным!
Декор для стен
* Скидка 10% на первую покупку: при условии подтверждения кредита.Действительно только для новых учетных записей. Действительно для одноразового использования. Ограничьте одно предложение на клиента. Нельзя комбинировать со скидками At Home, за исключением товаров со скидкой и распродажей. Предложение не распространяется на подарочные карты или налоги и не может быть применено к предыдущим продажам. Предложение не включает J. A. Henckels®. Купон необходимо предъявить и сдать на кассе для погашения. At Home не несет ответственности и не будет заменять утерянные или украденные купоны и не будет принимать купоны, которые воспроизводятся электронным или механическим способом, подделаны, имеют дефекты, изменены или получены неавторизованными способами. Купон нельзя обменять на наличные или товарный кредит, если товар возвращен. Нет денежной оценки.
Купон нельзя обменять на наличные или товарный кредит, если товар возвращен. Нет денежной оценки.
** Бонусное вознаграждение в размере 10 долларов США: при условии утверждения кредита. Сертификат бонусного вознаграждения в размере 10 долларов США появится в вашей выписке по счету, когда вы будете одобрены для учетной записи кредитной карты At Home Insider Perks с 1 по 31 октября 2021 года. Все остальные (включая те, которые впоследствии утверждены после ожидающего ответа) после 31 октября 2021 года. не будет иметь право на получение сертификата бонусного вознаграждения в размере 10 долларов США.Действительно только для новых учетных записей. Ограничьте одно вознаграждение в размере 10 долларов США на аккаунт. Разрешите до двух циклов выставления счетов с даты открытия счета, чтобы бонусные баллы были зачислены на ваш счет и чтобы ваш сертификат вознаграждения в размере 10 долларов был отправлен. См. Подробности в Условиях использования кредитной карты At Home Insider Perks и в Условиях программы вознаграждения Mastercard At Home Insider Perks.
* Награды: Покупки при условии утверждения кредита. Владельцы кредитных карт At Home Insider Perks имеют право на получение вознаграждения за покупки, сделанные с их кредитной картой At Home Insider Perks или учетной записью At Home Insider Perks Mastercard.Вознаграждения применяются к покупкам по чистой карте (покупки за вычетом возвратов и корректировок). Держатели карт получат пять (5) баллов за каждый доллар (1 доллар) чистых покупок по карте, сделанных в магазинах At Home. Владельцы карт At Home Insider Perks Mastercard получат три (3) балла за каждый доллар (1 доллар), потраченный в категории Бакалея, и один (1) балл за каждый второй доллар (1 доллар) при чистых покупках по карте, сделанных в любом другом участвующем торговом центре или в услугах. где принимаются карты Mastercard. Баллы будут вычтены при возврате или зачислении средств на счет держателя карты.Баллы будут отображаться в вашем ежемесячном отчете. Сертификат вознаграждения в размере 5 долларов США («Сертификат вознаграждения») будет выдаваться за каждые 500 заработанных баллов. Сертификаты вознаграждения могут быть выпущены достоинством в 5, 10, 15 или 20 долларов. Владелец карты может получить до четырех (4) сертификатов вознаграждения за выписку в месяц. Сертификаты вознаграждения действительны в течение 90 дней с даты выдачи. См. Подробную информацию в Условиях использования кредитной карты At Home Insider Perks и At Home Insider Perks Mastercard Rewards.
Сертификаты вознаграждения могут быть выпущены достоинством в 5, 10, 15 или 20 долларов. Владелец карты может получить до четырех (4) сертификатов вознаграждения за выписку в месяц. Сертификаты вознаграждения действительны в течение 90 дней с даты выдачи. См. Подробную информацию в Условиях использования кредитной карты At Home Insider Perks и At Home Insider Perks Mastercard Rewards.
* Награды: Покупки при условии утверждения кредита.Владельцы кредитных карт At Home Insider Perks имеют право на получение вознаграждения за покупки, сделанные с их кредитной картой At Home Insider Perks или учетной записью At Home Insider Perks Mastercard. Вознаграждения применяются к покупкам по чистой карте (покупки за вычетом возвратов и корректировок). Держатели карт получат пять (5) баллов за каждый доллар (1 доллар) чистых покупок по карте, сделанных в магазинах At Home. Владельцы карт At Home Insider Perks Mastercard получат три (3) балла за каждый доллар (1 доллар), потраченный в категории Бакалея, и один (1) балл за каждый второй доллар (1 доллар) при чистых покупках по карте, сделанных в любом другом участвующем торговом центре или в услугах.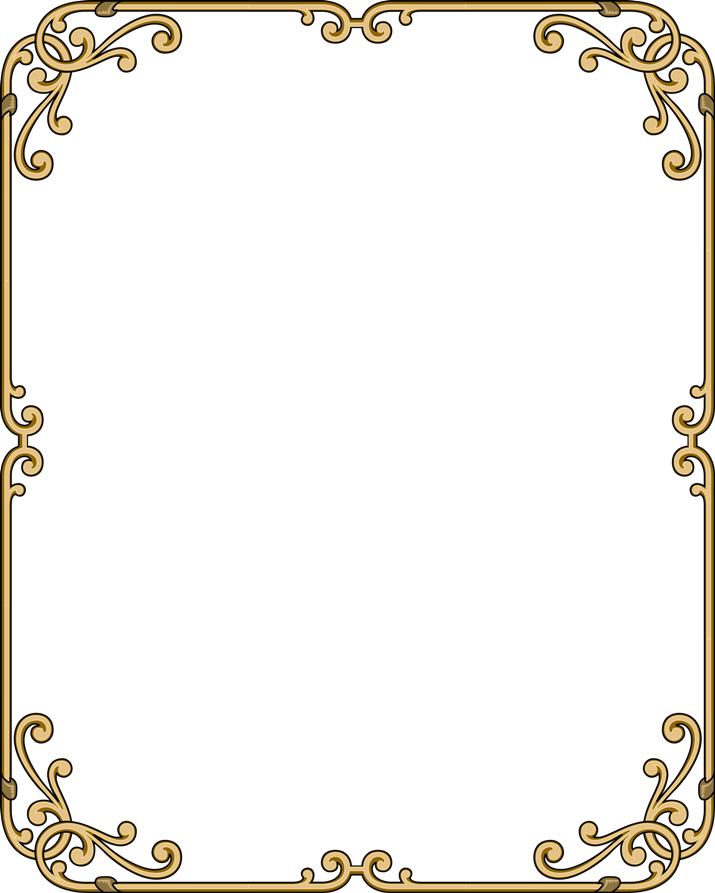 где принимаются карты Mastercard.Баллы будут вычтены при возврате или зачислении средств на счет держателя карты. Баллы будут отображаться в вашем ежемесячном отчете. Сертификат вознаграждения в размере 5 долларов США («Сертификат вознаграждения») будет выдаваться за каждые 500 заработанных баллов. Сертификаты вознаграждения могут быть выпущены достоинством в 5, 10, 15 или 20 долларов. Владелец карты может получить до четырех (4) сертификатов вознаграждения за выписку в месяц. Сертификаты вознаграждения действительны в течение 90 дней с даты выдачи. См. Подробную информацию в Условиях использования кредитной карты At Home Insider Perks и At Home Insider Perks Mastercard Rewards.
где принимаются карты Mastercard.Баллы будут вычтены при возврате или зачислении средств на счет держателя карты. Баллы будут отображаться в вашем ежемесячном отчете. Сертификат вознаграждения в размере 5 долларов США («Сертификат вознаграждения») будет выдаваться за каждые 500 заработанных баллов. Сертификаты вознаграждения могут быть выпущены достоинством в 5, 10, 15 или 20 долларов. Владелец карты может получить до четырех (4) сертификатов вознаграждения за выписку в месяц. Сертификаты вознаграждения действительны в течение 90 дней с даты выдачи. См. Подробную информацию в Условиях использования кредитной карты At Home Insider Perks и At Home Insider Perks Mastercard Rewards.
** 10% скидка на первую покупку. При условии утверждения кредита. Действительно только для новых учетных записей. Действительно для одноразового использования. Ограничьте одно предложение на клиента. Нельзя комбинировать со скидками At Home, за исключением товаров с уценкой и распродажей. Предложение не распространяется на подарочные карты или налоги и не распространяется на предыдущие продажи. Предложение не включает J.A. Henckels®. Купон необходимо предъявить и сдать на кассе для погашения. At Home не несет ответственности и не будет заменять утерянные или украденные купоны и не будет принимать купоны, которые воспроизводятся электронным или механическим способом, подделаны, имеют дефекты, изменены или получены неавторизованными способами.Купон нельзя обменять на наличные или товарный кредит, если товар возвращен. Нет денежной оценки.
*** Нет процентов при полной оплате в течение 6 месяцев при покупке дома в магазине на сумму 299 долларов и более. Если рекламный баланс не будет полностью выплачен в течение шести месяцев, с вашего счета будут взиматься проценты с даты покупки. Требуются минимальные ежемесячные платежи. Никакие проценты не будут начисляться на промо-покупку, если вы полностью оплатите следующие («рекламный баланс») в течение 6 месяцев: 1) сумму промо-покупки и 2) любые связанные дополнительные сборы за аннулирование долга.Если вы этого не сделаете, проценты будут начисляться на рекламный баланс с даты покупки. В зависимости от суммы покупки, продолжительности рекламной акции и распределения платежей, требуемые минимальные ежемесячные платежи могут окупить покупку, а могут и не погасить ее к концу рекламного периода. Обычные условия кредита применяются к покупкам, не связанным с рекламными акциями, а после окончания рекламной акции — к покупкам со скидкой. Для новых аккаунтов: Годовая процентная ставка для переменной покупки составляет 26,99%. Минимальная процентная ставка составляет 2 доллара США. Все годовые процентные ставки являются точными по состоянию на 01.06.2020 и будут варьироваться в зависимости от рынка в зависимости от основной ставки, определенной в соглашении о кредитной карте.Существующие держатели карт должны ознакомиться с действующими условиями соглашения о кредитной карте. При условии утверждения кредита. Мы оставляем за собой право отменить или изменить условия этого предложения в любое время.
‡ Для новых аккаунтов: Годовая процентная ставка покупки составляет 26,99%; Минимальная процентная плата составляет 2 доллара США.
The Home Insider Perks Mastercard выпускается Synchrony Bank в соответствии с лицензией Mastercard International Incorporated. Mastercard является зарегистрированным товарным знаком, а изображение кругов является товарным знаком Mastercard Incorporated.
Пограничная рамка PNG изображений | Векторные и PSD файлы
декоративный орнамент рамка рамки
1200 * 1200
квадратная рамка рамка рамка рамка рамка рамка рамка
2000 * 2000
тренд горячее тиснение фото рамка золотая рамка
3500 * 3500
рамка с орнаментом
1200 * 1200
удивительная богато украшенная рамка для заголовказолотая рамка
1200 * 1200
золотая рамка
2500 * 2500
золотая портретная кружевная рамка
золотой тайский узор границы
1201 * 1201
ретро декоративный бордюр
1200 * 1200
исламский декоративный вектор рамки
800 * 800
Золотая рамка для приглашения
2000 * 2000
роскошная темная рамка с орнаментом
1200 * 1200
роскошная золотая рамка с заголовком png прозрачный фон
1500 * 1500
золотая элегантная тайская рамка
4000 * 4000
цветочная рамка
1200 * 1200
европейская золотая рамка png элемент
1500 * 1500
золотая рамка png элемент
1500 * 1500
новогодняя граница зимняя граница свинья год бордюрная рамка
3545 * 5315
золотая тайская бордюрная рамка
4000 * 4000
акварельный фон красочная бордюрная рамка
800 * 800
синяя вихревая бордюрная рамка
1200 * 1200 33 905
золотая рамка для приглашений
1444 * 1444
роскошное золото винтажная рамка заголовка
1500 * 1500
футуристическая квадратная рамка с глитчем
1200 * 1200
оранжевая рисованная винтажная рамка винтажная рамка оранжевая
2000 * 2000
тибетская золотая рамка
800 * 800
удивительная рамка со свободной рамкой
1500 * 1500
футуристическая рамка с шестигранной рамкой с глитчем
1200 * 1200
милая тайская золотая рамка с рамкой
2000 * title 2000
800 * 800
красно-белая лента флаг Индонезии или рамка бендера
2000 * 2000
дизайн рамки рамки прямой трансляции с камеры
1200 * 1200
творческая и абстрактная рамка границы
2000 * 2000
черно-желтая абстрактная линия границы рамки на транспаранте Слой arent
2000 * 2000
красочный мазок кисти прямоугольная рамка границы
3200 * 3200
золотая рамка границы Таиланда тайская
4000 * 4000
золотая рамка рамки цветочная
1500 * 1500золотая рамка с цветочной угловой линией
2000 * 2000
роскошная золотая рамка для заголовка
2500 * 2500
синяя рамка наложения на лицевую камеру
2500 * 2500
абстрактный дым творческая красочная рамка текстовое поле бесплатно
3856 * 3856
элементы дизайна золотого рисунка с рисунком границы рамки
1200 * 1200
современный черный и желтый с белой абстрактной рамкой границы обложки фона
2000 * 2000
золотая тайская рамка с угловой линией
1200 * 1200
красочная форма волны абстрактная рамка границы
2000 * 2000
красная китайская рамка украшение рамки
1200 * 1200
рамка рамка мера путих день героев индонезии 10 ноября хари пахлаван
простая рамка для аттестата об окончании
1200 * 1200
классическая тайская рамка с цветочным золотом
4000 * 4000
NEW
круглая рамка tiktok
3000 * 3000
квадратная бордюрная рамка
2000 * 2000
прямоугольник тайская бордюрная рамка золотой цветок
4000 * 4000
абстрактная бордюрная рамка
3000 * 3000
скачать красивая любовь сердце бордюрная рамка розовая сакура вишневый цветок цветочный свадьба
2000 * 2000
classi c золотая рамка фон рамки
2000 * 2000
старинные золотые современные границы теплые цвета границы рамки фоторамка золото
1200 * 1200
скачать красивые границы рамки розовые сакуры цветок вишни цветочные свадьбы
2000 * 2000
НОВИНКА
исламская рамка
3334 * 3334
шаблон золотая рамка
2000 * 2000
5000 * 5000
абстрактная деловая рамка в новом и современном стиле
2000 * 2000
минимальная красная рамка наложения Facecam
2000 * 2000
классическая золотая рамка
2000 * 2000
бордюрная рамка с тайским узором
1200 * 1200
текстовый пузырь глюк границы рамки
1200 * 1200
скачать красивая квадратная рамка границы розовая сакура вишни цветок цветочный свадьба
2000 * 2000
неоновая прямоугольная рамка границы
2000 * 2000
золотые декоративные горизонтальные цветочные элементы углы границы рамки
2000 * 2000
золотой квадрат свадебные приглашения границы рамки клипарт
1200 * 1200
неоновая круглая рамка границы
2000 * 2000
аннотация красочная рамка дыма рамка текстовое поле бесплатно
4000 * 4000
свадебная рамка с букетом акварельных цветов и золотой каймой
2363 * 2363




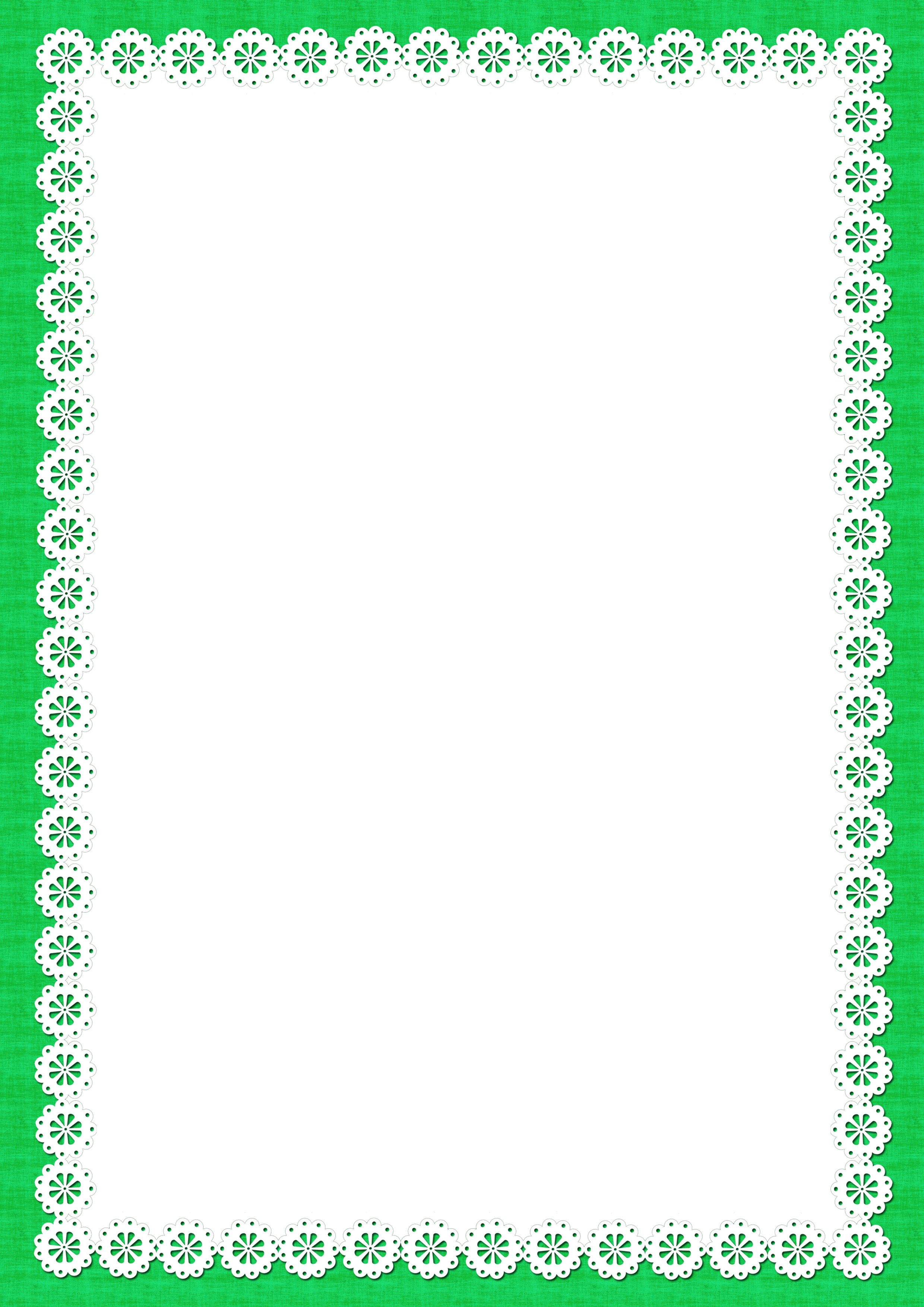 Для выбора другого изображения достаточно щелкнуть по нему левой кнопкой мыши.
Для выбора другого изображения достаточно щелкнуть по нему левой кнопкой мыши.

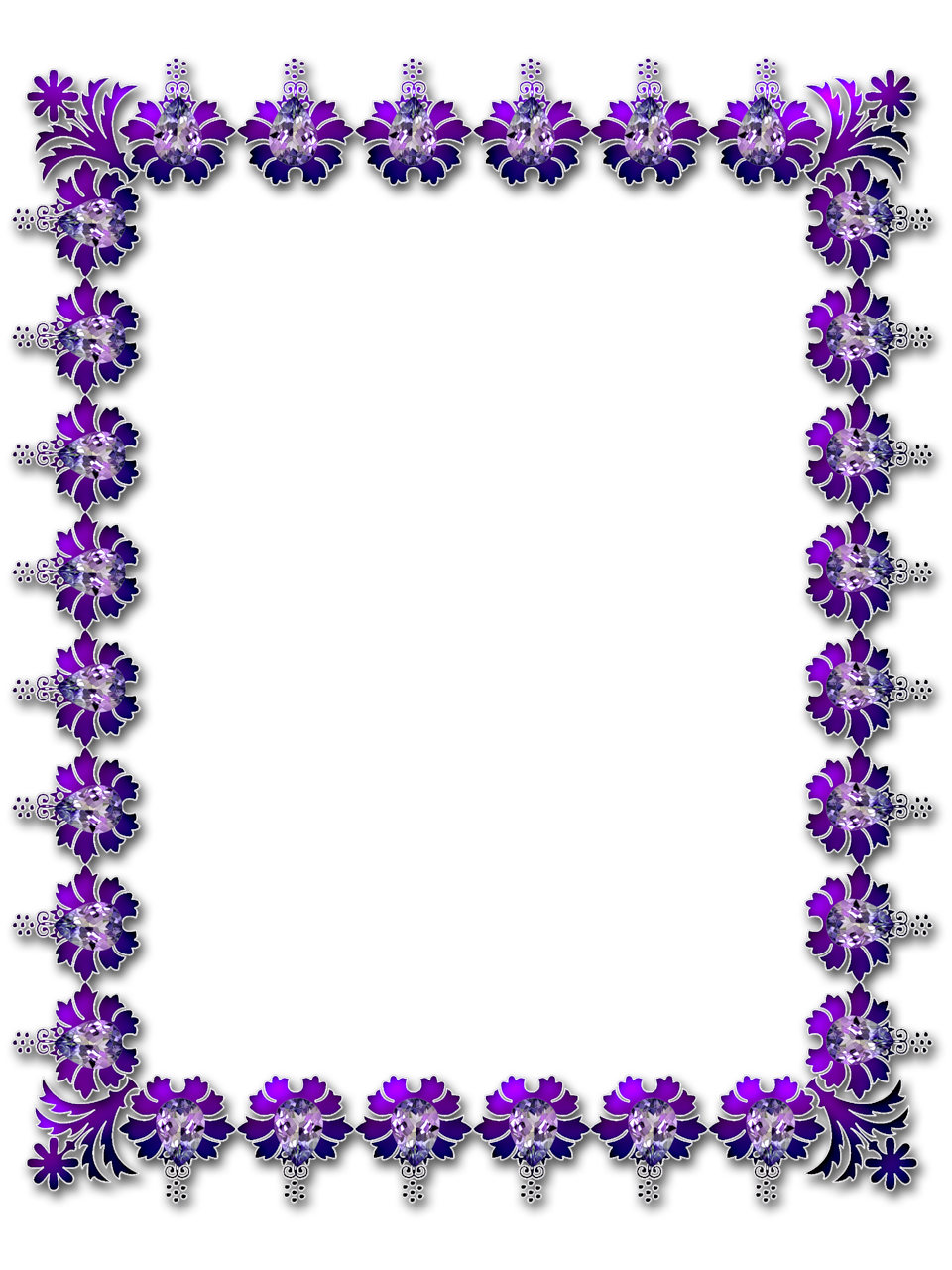

 Это необходимо учитывать при создании собственных рамок.
Это необходимо учитывать при создании собственных рамок.
