Как рисовать красивые рамки. Рисуем рамку
Размышляете о том, как красиво оформить рисунок или текст? Обрамите его. Благодаря этому появится визуальная законченность, и работа заиграет по-новому. Как нарисовать рамку различными способами читайте ниже.
Все гениальное — просто
Как нарисовать рамку карандашом? Самый легкий способ создать ее с помощью линий. Можно просто обрамить рисунок прямоугольником или квадратом. Чтобы это не смотрелось слишком примитивно линию лучше продублировать. Рисовать рамку нужно мягким карандашом. Тогда она не потеряется и органически дополнит изображение. Если вам кажется что линия — это слишком просто, то поэкспериментируйте. Например, обогатите ее точками, кружками или треугольниками.
Как нарисовать рамку, чтобы она не выглядела слишком просто? Следует с каждой стороны картинки провести по две прямые линии, а на углах изобразить сердечки или звездочки. Еще один интересный вариант — нарисовать петляющую линию. Зигзаг будет смотреться остро, а вот волна вполне органично дополнит любое изображение.
Орнаментально-геометрическая идея
Как нарисовать рамку, чтобы она не выглядела примитивной? Создайте ее из произвольного сложного элемента. Это может быть стилизованный цветок или же любой другой мотив, взятый из работ краснодеревщиков. Такое изображение стоит наносить сверху и снизу картинки, а по бокам можно дополнить рамку каплями. Обрамление не будет слитным, но визуально оно все равно соберет рисунок. Стоит помнить о том, что органично орнамент смотрится в том случае, если его элементы повторяются. Поэтому нужно взять какую-то фигуру из нижней части и продублировать ее сбоку. Это необязательно должно быть что-то сложное, вполне можно обойтись незатейливыми кругами или квадратами.
Вдохновение наличниками

Издревле люди уделяли большое внимание обрамлению и декору. Именно так и появились наличники на окна. Мотивы для творчества резчики брали из природы. Поэтому так часто в обрамлениях на окнах мы видим изображения цветов и растений. Задумываясь о том, как нарисовать рамку, можно воспользоваться художественным опытом поколений. Простой рисунок, обрамленный в рамку по мотивам наличников, заиграет новыми красками. Сложным художественным работам такое обрамление не подходит. А вот с незатейливой карандашной почеркушкой или иллюстрацией будет смотреться вполне органично.
Обрамляем в овал

Нарисовать такое изображение не будет проблемой даже для человека, который нечасто держит в руках карандаш. Как нарисовать такую рамку? Сначала нужно очертить овал и придать ему объем, продублировав геометрическую фигуру. Теперь в нижней части изображаем цветок и сетку. А справа и слева рисуем декоративные листья, которые стилизованы под волну. В верхней части рамки создаем похожее, но более простое изображение. Вы можете скопировать наш вариант, или придумать собственный узор. Остается добавить сетку и цветы. Получившееся обрамление будет интересной рамкой для текста или небольшого художественного проекта. Также хорошо она подойдет для украшения маленького портрета.
Рамка с размытыми краями

Рисунок не имеет четких границ, но все же хорошо компонуется в квадрат? Рамка из пионов сможет его дополнить. Но имейте в виду, что такое легкое обрамление подойдет для насыщенной картинки. Линейное изображение здесь просто потеряется. Как нарисовать такую рамку для картинки? Первым делом наносим два квадрата — внешний и внутренний контур. А теперь в произвольном порядке заполняем его цветами. Желательно совмещать раскрытые цветы с бутонами. Свободное пространство следует занять листьями. Не стоит переживать, если вы заходите за внутренний край нарисованного квадрата, ведь в конце работы его нужно будет стереть. Люди часто размещают большие цветы по краям рамки. Этого делать не стоит, тогда флористическая композиция станет тривиальной, да притом тяжеловесной. Большой пион можно разместить на одном, максимум на двух углах.
Цветочное обрамление
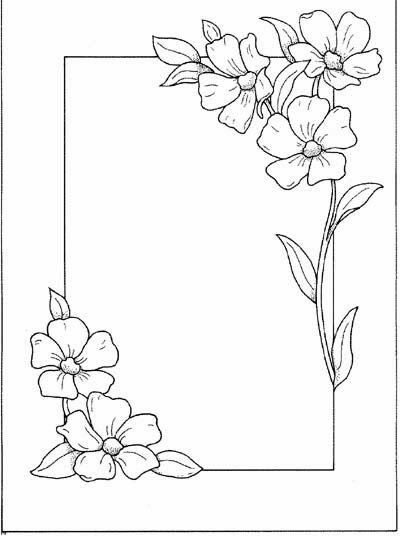
Если нет времени рисовать что-то сложное, можно обойтись обычной линейной рамкой, которая будет декорирована по углам. Украсить прямоугольник хорошо получится узором или цветами. Как это сделать? Выбираем два противоположных угла. Помня о том, что центр композиции может быть только один, то стоит исключительно с противоположных сторон нарисовать два и четыре (или пять) цветков. Изобразить можно самые обычные ромашки или васильки. Как это сделать? В центре рисуем круг, а от него в произвольном порядке лепестки. Желательно, чтобы они имели сложную форму, а не простую полукруглую. Если рамка с цветами кажется слишком скучной, то из верхнего угла вниз можно нарисовать стебелек и листья. Что же дополнить таким изображением? Этот способ украшения может стать рамкой для картинки или же для текста. Сложное изображение декорировать таким способом не стоит.
Свиток

Как нарисовать рамку на листе бумаги? Очень оригинально смотрится изображение свитка. Этот элемент декора может даже являться самостоятельным рисунком. Как же его изобразить? Справа и слева следует очертить контуры. Теперь нужно придать им форму волны. Сверху тоже изображаем изогнутую линию. С правого края ее нужно продолжить и закрутить как панцирь у улитки. Теперь необходимо соединить короткой черточкой низ завитушки с рамкой. Чтобы немного состарить свиток, по его краям нужно нарисовать зигзаги. Они олицетворяют надрывы, которые образовываются на бумаге со временем. Низ свитка декорируем прямоугольником, который имеет посередине впадину. Правый нижний угол закручиваем аналогично верхнему. Для того чтобы свиток смотрелся интересней, слева и справа его следует дополнить цветами. И не забывайте о правилах композиции: с одной стороны бутонов должно быть много, а с другой — мало. Такое изображение чаще всего используют в качестве рамки для текста.
MS Office стал самым используемым, удобным редактором для набора и обработки текста. При определенных случаях документ нуждается в дополнительном внешнем оформлении, требует добавления штампов, рамок. Для разных версий офиса эта процедура может отличаться. Ниже описано, как добавить рамку в Ворде версии 2010.
Как сделать рамку в Ворде 2010 вокруг страницы
Программа Word от Microsoft имеет несколько редакций, в интерфейс и м
Рисуем рамку. Как нарисовать рамку от руки Как нарисовать красивые рамки на бумаге
Для того, чтобы узнать, как нарисовать рамку в ворде, необходимо знать, где отыскать данную функцию. В ворде версии 2007 года эта клавиша находится на панели быстрого доступа. Панель же, в свою очередь, расположена вверху с левой стороны, в уголке. Первоначально данная функция не видна, однако это не помешает нам научиться добавлять текст в рамочки.
Как нарисовать рамку в ворде
Этап 1
Найдите поверх окна Ворд панель быстрого доступа и кликните правой кнопкой мышки по ней.
Этап 2
В открывшемся меню следует выбрать пункт «Настройки панели быстрого доступа».
Этап 3
В окошке параметров Word справа в меню под названием «Выбрать команды из», следует выбрать «Команды не на ленте».


Этап 5
Принимаем изменения, кликнув по кнопке «Ок». 
Этап 6
Теперь на панели оперативного доступа виднеется кнопка вставки рамки. Необходимо выделить текст, который планируется обрамить, а после этого щелкнуть по кнопке «Вставить рамку».

Для внесения изменений во внешний вид созданной рамки, необходимо кликнуть по ее границе правой кнопкой мышки и выбрать пункт «Границы и заливка».
Точно не зная, довольно тяжело догадаться, куда именно разработчиками программы была отправлена данная функция. По логике, она бы должна была располагаться во «Вставке», однако там она отсутствует. Хотя теперь уж мы точно вы знаете как нарисовать рамку в ворде.
Достаточно часто нужно нарисовать рамку вокруг фото, иконки, аватарки или любого другого рисунка, чтобы визуально отделить его от окружающего текста или других фото. Очертить картинку тонкой линией можно в любом графическом редакторе, например, в стандартном Paint . Но лучше Фотошопа с обработкой фото пока никакая другая программа не справляется. Подходит Photoshop и для рисования рамок, причем способов ее нарисовать я насчитал около десятка. В этом уроке, подготовленном для новичков в Photoshop , я расскажу о двух наиболее простых способах.
Способ 1: Рамка вокруг рисунка в Photoshop как эффект фонового слоя
Допустим, у нас есть картинка, вокруг которой мы бы хотели видеть рамку толщиной в 2 пикселя. Самый простой способ сделать это – воспользоваться эффектом для фонового слоя, который рисует рамку нужного цвета и толщины. Если у картинки один слой (обычное фото или рисунок, которые не обрабатывались только что в Фотошопе), то он же и является фоновым. Для этого:
1. Открываем окно со слоями рисунка ( – F7 ) и кликаем дважды по фоновому (единственному) слою в этом окне:
По названию слоя (у нас – «клубника») кликать не нужно, если только мы не собираемся переименовывать слой.
2. Откроется окно Layer Style , в котором можно менять многие свойства текущего слоя. Нас интересует закладка Stroke окна Layer Style , с помощью которой мы сделаем рамку зеленого цвета толщиной в 2 пикселя:
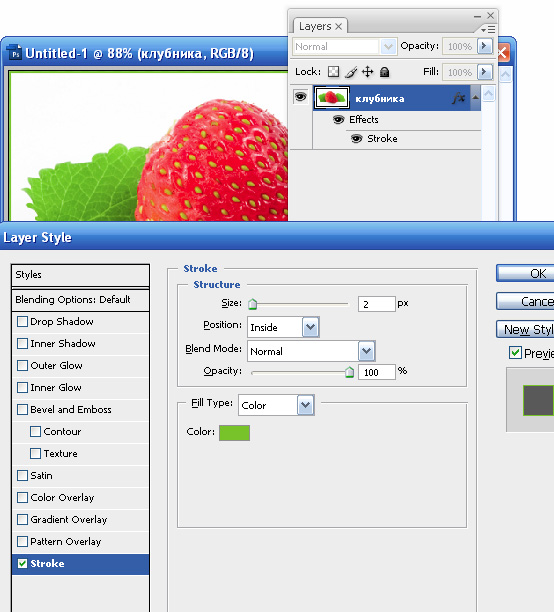
Обратите внимание на поле Position , значение которого нужно установить в Inside (рамка показывается внутри рисунка, а не очерчивает его, как установлено по умолчанию). Чтобы сменить цвет рамки, кликните на прямоугольник возле поля Color и выберите нужный цвет в открывшемся окне.
3. Собственно, все. Осталось только нажать кнопку OK в правом верхнем углу окна Layer Style и сохранить рисунок в нужном формате.
Для того чтобы сменить цвет, толщину, прозрачность и другие характеристики нарисованной в Фотошопе рамки, повторите заново пункты 1 и 2 этого урока. Чтобы удалить рамку кликните правой кнопкой на слое в окне Layers и из появившегося контекстного меню выберите Clear Layer Style .
Способ 2: Рисуем рамку карандашом в Фотошопе
Чтобы нарисовать произвольную рамку, например, вокруг фрагмента рисунка или разной толщины и цвета с каждой стороны фотографии, можно воспользоваться инструментом Photoshop под названием Pensil Tool (горячая клавиша — B ). С помощью мыши нарисовать карандашом прямую линию сложно, но если удерживать нажатой клавишу Shift на клавиатуре, карандаш в Фотошопе рисует только прямую линию. Инструкция в данном случае очень простая, хоть и подробная, и не требует иллюстраций.
1. Выбираем инструмент карандаш (Pensil Tool ), нажав на клавиатуре латинскую букву B .
2. В появившемся сразу под главным меню Фотошопа списке свойств карандаша указываем нужную толщину рамки, которую вы планируете рисовать. Цветом линии будет активный цвет Фотошопа (верхний из цветных квадратиков в панели инструментов Photoshop ).
3. Создаем новый слой (Ctrl+Shift+N ), в котором будем рисовать рамку. Можно новый слой не создавать, но так мы рискуем испортить слой с основным рисунком и придется все начинать сначала.
4. Кликаем карандашом в том месте картинки, где будет начинаться рамка, затем нажимаем Shift и, не отпуск
Как сделать красивые рамки в Word?
Как сделать красивые рамки в Word?
Как сделать красивые рамки в Word? |
Оформляя творческие работы, мы стараемся украсить свои документы рамками.
В различных версиях программы Word есть возможность делать рамки в виде рисунка для одной или нескольких страниц.
Если Вы не знаете как сделать красивые рамки в ворде, значит сегодня мы разберем этот вопрос, чтобы не осталось неизвестных моментов.
Готовы? Тогда читаем.
Вставляем рамки
1. Открываем окно «Границы страниц».
1.1. В Word 2013 переходим на вкладку «Дизайн» и нажимаем кнопку «Границы страниц».
Нажав на вкладке — Дизайн, нажимаем кнопку — Разметка страниц
(рисунок 1)
1.2. В Word 2010 переходим на вкладку «Разметка страницы» и нажимаем кнопку «Границы страниц».
Здесь вместо вкладки — Дизайн, нажимаем вкладку — Разметка страницы
(рисунок 2)
1.3. В word 2003 открываем документ Word, можно чистый, а можно с уже напечатанным текстом.
Нажимаем «Формат» — «Границы и заливка», если этой надписи нет, то нажимаем на двойные кавычки, чтобы раскрыть весь список.
Нажимаем «Формат» — «Границы и заливка»
(рисунок 3)
2. Переходим к выбору границ
2.1. В окне «Границы и заливка» переключаемся на вкладку «Страница», это нужно чтобы сделать рамку вокруг страницы, а не вокруг текста.
2.2. Нажимаем на черный треугольник и в выпадающем списке выбираем понравившийся рисунок.
Выбор рисунка для рамки
(рисунок 4)
2.3. Так же можно выбрать на каких страницах будет отображаться ваша рамка, на всех или только на первой.
Указываем будет ли рамка только на главной
(рисунок 5)
2.4. На струйных принтерах нижняя граница рамки полностью не печатается.
Далее, в открывшемся окне переключаемся на закладку страница
(рисунок 6)
В параметрах можно сделать отступы от края страницы
(рисунок 7)
Выводы
Если Вы хотите сделать рамку не целиком, а только с трех сторон листа, то для этого можно нажать на соответствующие кнопки в окне «Границы и заливка».
Рамка с трех сторон листа
(рисунок 8)
Вот так, достаточно просто можно быстро украсить любой документ.
Обращаю ваше внимание, что деловые документы следует оформлять более строгими рамками.
За время работы с текстовым процессором Microsoft Word мне пришлось изучить его так, что при необходимости консультирую по телефону не глядя в экран монитора.
Предположу, что вы тоже легко освоите возможность вставки рамок и уже к вам будут обращаться за помощью.
Спасибо за внимание.
Как сделать рамку в Ворде
В самых разнообразных ситуациях, случаются моменты, когда крайне важно сделать рамку на листе А4. Рисовать, конечно, от руки в ХХI веке уже не актуально. Ведь столько подручных средств, помимо ПК, благодаря которым, данные проблемы решаются за несколько минут. Всего лишь стоит открыть Ворд, сделать несколько последовательных шагов и распечатать. Казалось бы, столько действий надо совершить, но лень, ведь двигатель прогресса.
Рамка в Ворде 2007 и 2010
Рассмотрим способ, как сделать рамку в Ворде для таких версий как 2007 и 2010. Следует выполнить следующие шаги:
- Открыть вкладку на верхней панели меню, под названием «Разметка страницы»;

- Перейти в подраздел «Фон страницы» и кликнуть по кнопке с названием «Границы страниц»;

- В открывшемся окне «Границы и заливка» выбрать подпункт «Страница»;

- В области «Тип» в левой части окна, следует указать соответствующий вариант «Рамка».

- Далее необходимо найти нужную вариацию окантовки линии для рамки. Это может быть сплошная, мелкая пунктирная, двойная линия, крупная пунктирная, дефис с точкой и другие виды линий. Данная функция находится немного правее от предыдущей, также с названием «Тип». И с возможностью прокручивающегося списка возможных типов линий для рамок.

- После выбора нужного типа линии, можно задать цвет и ширину рамке, в окошках расположенных ниже. Обрамление может быть цветным и абсолютно любого размера.

- В случае, если красивую рамочку нужно вставить только на одной определенной странице, необходимо установить последующие настройки. Перед сохранением общих настроек для рамки, нужно указать «этому разделу, (только 1-й странице)» в подразделе «Образец» в окне «Применить к».

Соответственно, если нужно применить рамку на всех страницах, необходимо установить «применить к» «всему документу».
Создание рамки с помощью таблицы
В текстовом редакторе Майкрософт Ворд, есть множество преимуществ . Одно из них, возможность нарисовать рамку самостоятельно. Какие действия для этого нужны, рассмотрим ниже.
Не важно, для чего нужна рамка, пусть то будет титульный лист реферата или отчета. Ведь оформление зависит от вашей руки. Данное решение не является примером, для гостовского оформления, так как необходимо учитывать отступы с каждой стороны листа. Настройку которых, надо задавать отдельно.
- На главном верхнем меню надо выбрать кнопку под названием «Нижняя граница» в подразделе «Абзац».

- Из представленного списка нажать по строчке «Нарисовать таблицу».

- Курсор изменит свой вид с курсора на карандаш. Установить карандаш в нужном месте и потянуть до необходимого размера и отпустить. Получится, своего рода большая табличная ячейка. Создать рамку для текста вокруг любого размера не составит огромного труда.
Рамка с узорами
Для создания поздравительных открыток потребуется немного времени и креативный подход в оформлении. Сделать красивую рамку в Ворде можно с помощью кнопки «Фигуры». Необходимо сделать следующие шаги:
- Перейти во вкладку «Вставка» в подразделе «Иллюстрации»;

- Кликнуть по кнопке «Фигуры» и выбрать наиболее подходящую форму;

- На чистый лист поставить курсор и зажав правую кнопку мыши, начать рисовать фигуру до размера, который будет приемлемым;
Внимание!
Чтобы фигурная рамка получилась пропорционально ровной, следует удерживать вспомогательную клавишу « Shift».
- Далее, чтобы добавить стих или поздравление нужно нажать правой клавишей мыши по фигуре и выбрать строчку «Добавить текст»;

- Кликнув по фигурной рамке, можно во вкладке «Средства рисования» «Формат» применить разные стили. От контура, свечения, тени до заливки фигуры градиентом, рисунком или текстурой.

Благодаря обширным возможностям данного редактора, можно сделать любого рода и вида открытку, поздравительное письмо. Добавить маленькие узоры вокруг текста, добавить несколько видов рамок и вот уже создано новое настроение для поздравления. Такими не хитрыми способами можно удивить и близких людей. В обучающих целях, можно подобрать для себя легкий вариант оформления курсовой работы.
Как нарисовать рамку поэтапно | Хорошие уроки
Это средний по сложности урок. Повторить этот урок может быть затруднительно и взрослым, поэтому не рекомендую рисовать рамку по этому уроку маленьким детям, но если есть большое желание — то можно и попробовать. Также хочу отметить урок «Как нарисовать листок» — обязательно попробуйте повторить его, если у вас останется время и желание рисовать сегодня.
Что понадобится
Для того, чтобы нарисовать рамку нам может понадобиться:
Поэтапный урок
Кстати, кроме этого урока советую обратить своё внимание на урок «Рисуем яблоко». Он поможет повысить ваше мастерсово или просто доставит немного удовольствия.
Совет: выполняйте разные действия на разных слоях. Чем больше слоёв вы сделаете — тем проще вам будет управляться с рисунком. Так набросок можно сделать на нижнем слое, а беловой вариант на верхнем и когда набросок будет не нужен, то можно будет просто отключить видимость этого слоя.
При выполнении урока учтите, что из-за различий в версиях программ некоторые пункты меню и инструменты могут называться иначе или отсутствовать вовсе. Это может немного затруднить выполнение урока, но я думаю, что вы справитесь.
Мною этот урок взят из замечательной книги Сергея Тимофеева «Работа в графическом редакторе GIMP». Я лишь немного доработал урок, для того, чтобы его смогли выполнить новички.
Всем, кто увлекается программой GIMP, рекомендую прочитать книгу автора.
В данном уроке мы научимся красиво обрамлять изображение. Мы рассмотрим общий порядок создания рамки на конкретном примере, и в дальнейшем вы сможете рисовать самостоятельно. Напомню, что среди фильтров GIMP присутствует фильтр Добавить рамку.
Он позволяет автоматически добавлять рамку изображению, но только строго определённую, несложную рамку. Мы же научимся рисовать красивые рамки вручную. Вот как это делается.
1. Откройте фотографию, для которой хотите нарисовать рамку. Для этого в выпадающем меню Файл выберите пункт Открыть. В появившемся окне открываем нужную папку и выделяем файл, содержащий необходимую фотографию. Далее нажимаем на кнопку Открыть.
2. Открыв изображение, мы должны увеличить размер холста. Дело в том, что для создания рамки требуется дополнительная область, иначе рамка перекроет само изображение. В выпадающем меню Изображение выберите пункт Размер холста.
В нём понадобятся параметры размера холста — Ширина и Высота. Первым делом нажмите на кнопку с изображением скрепки справа от этих параметров, чтобы получить возможность независимого редактирования ширины и высоты изображения. Теперь увеличьте значение параметров Ширина и Высота ровно на 100 пикселей каждый: например, значения параметров были 330×500 пикселей, а теперь задаём 430×600 пикселей. После этого необходимо нажать кнопку Отцентрировать, чтобы имеющееся изображение поместить в центр увеличенного холста. Нажимаем кнопку Изменить размер в нижней части окна — и получаем наше изображение на увеличенном холсте.
Подсказка. Вы понимаете, что, увеличивая длину и ширину холста на 100 пикселей, мы делаем толщину рамки равной 50 пикселям, так как в обоих направлениях существует две планки рамки. Если у вас крупное изображение (например, 2000×1500 пикселей) или вы просто хотите сделать рамку шире, следует увеличивать холст не на 100, а на 200 — 400 пикселей.
3. Мы получили дополнительную область, позволяющую создать в её пределах рамку. На панели Слои создайте новый слой со стандартными параметрами (для этого необходимо нажать кнопку Создать новый слой и добавить его в изображение, а затем в появившемся окне параметров нового слоя просто нажмите кнопку ОК).
Переходим к редактированию вновь созданного слоя, выберите инструмент Прямоугольное выделение и аккуратно выделите контуры исходного изображения (подчеркну, что необходимо выделить не весь холст, а лишь контуры исходного изображения в центре холста).
Для аккуратного выделения надо увеличить изображение. Сделать это можно при помощи Списка выбора масштаба изображения, который находиться в нижней области главного окна. Для передвижения по увеличенному изображению воспользуйтесь значком Панели навигации расположенном в нижним правом углу. Наведите курсор мыши на её значок, нажмите и удерживайте левую кнопку мыши, затем передвиньте изображение в нужную сторону. Отредактируйте границы выделения.
Совет. Для редактирования выделения попробуйте использовать возможности самой Панели навигации, которая управляет масштабом и перемещением по изображению. Для этого её можно добавить в Окно диалоговых панелей. Делается это нажатием на кнопку Настроить эту вкладку, найти пункт Добавить вкладку и из выпадающего списка выбрать Навигация.
После этого в выпадающем меню Выделение выберите пункт Инвертировать (он позволяет обратить выделение, сделать невыделенные области выделенными и наоборот). Таким образом, мы выделили область рамки, не затрагивая само изображение.
4. Теперь необходимо сформировать внешний вид рамки. На панели инструментов выберите инструмент Градиент. В качестве смешиваемых цветов градиента установите Цвет переднего плана на тёмно-серый, а Цвет фона на светло-серый. Для того, чтобы изменить цвет просто щёлкните по одному из квадратиков и в появившемся окне выберите нужный цвет (верхний квадратик — это цвет переднего плана, а нижний — это цвет фона). Нажмите ОК. Перейдите на панель Слои, поставьте тип градиента Основной в фоновый (RGB).
Проведите вертикальную линию снизу вверх, во всю высоту изображения — чтобы градиент имел вертикальный вид и растягивался по всей картинке.
Для удобства и для того, чтобы линия была ровная можно добавить Вертикальную направляющую. В выпадающем меню Изображение выберите подменю Направляющие, а далее пункт Направляющая (в %). Проведите линию градиента вдоль направляющей. Линия будет прилипать к ней, и не будет искривляться.
Если в пункте 3 вы всё сделали правильно, то градиент должен отобразиться лишь на рамке изображения, а сама фотография им покрываться не должна. В результате изображение должно выглядеть так:
Снимите выделение (в выпадающем меню Выделение выберите пункт Снять), и удалите направляющую (выпадающем меню Изображение в подменю Направляющие выберите пункт Удалить направляющие).
5. Сделаем рамку фактурной. В выпадающем меню Фильтры подгруппы Имитация, выберите фильтр Холст со следующими параметрами:
Задав необходимые параметры, нажимаем кнопку ОК и получаем изображение, как на рисунке.
6. Создадим лёгкий зрительный образ рамки . В выпадающем меню Фильтры в подгруппе Декорация, выберите пункт Добавить фаску. В появившемся окне настройки параметров фильтра для параметра Толщина задайте значение 14, а также уберите галочку опции Работать с копией (для того чтобы продолжать работать с основным изображением).
7. После выполнения вышеперечисленных шагов мы получаем изображение в красивой рамке.
Закрываем изображение, экспортируем и сохраняем.
По аналогии создавайте свои собственные рамки, применяя разнообразные фильтры. Например, на нижнем рисунке показана рамка с использованием фильтра Плетение вместо фильтра Холст.
Вот вы и узнали как нарисовать рамки и надеюсь, что вы смогли повторить урок. Теперь можете обратить внимание на урок «Как нарисовать паука» — он такой же интересный и увлекательный. Делитесь с друзьями этим уроком в соц. сетях.
Как сделать рамку в Ворде
Средствами программы Microsoft Word выполняются различные рамки.
Виды рамок в документе Word:
- на всю страницу;
- вокруг текста;
- вокруг абзаца.
Создание любой рамки начинается с выбора инструмента «Границы и заливка». В версиях Microsoft Word 2007 и 2010 этот инструмент можно найти двумя способами.

Как сделать рамку в Ворде
Способ 1. Вкладка на панели инструментов «Разметка страницы», модуль «Границы страниц».

Переходим во вкладку на панели инструментов «Разметка страницы», модуль «Границы страниц»
Способ 2. Вкладка «Главная», модуль «Абзац», пункт «Границы и заливка».

Открываем вкладку «Главная», далее модуль «Абзац», затем пункт «Границы и заливка»
Рамка страницы
Опишем подробнее, как нарисовать рамку в MS Word (2010).
Шаг 1. Запустить инструмент «Границы и заливка» любым из способов, указанных выше.

Переходим во вкладку на панели инструментов «Разметка страницы», модуль «Границы страниц»
Шаг 2. Перейти в появившемся диалоговом окне на вкладку «Страница».

Переходим на вкладку «Страница»
Шаг 3. Настроить внешний вид рамки.
- выбрать тип рамки;

В параметре «Тип» выбираем подходящий тип рамки
- цвет;

В параметре «Цвет» выбираем подходящий цвет для рамки
- ширину;

В параметре «Ширина» выбираем подходящее значение
- можно сделать рамку, состоящую не из линий, а из картинок. Так можно нарисовать красивую рамку в MS Word.

В параметре «Рисунок» можем выбрать красивую рамку, состоящую из рисунков, в левой части окна будет показан образец страницы с рамкой
Шаг 4. Нажимаем кнопку «ОК». Готово!

После настройки параметров рамки нажимаем «ОК»

Рамка для страницы готова
Рамка вокруг текста
Чтобы нарисовать рамку вокруг одной буквы, слова, предложения или любого текста в Word, нужно воспользоваться тем же инструментом: «Границы и заливка».
Шаг 1. Выделить текст, вокруг которого требуется изобразить рамку.

Выделим текст, вокруг которого требуется изобразить рамку
Шаг 2. Запустить инструмент «Границы и заливка».

Переходим во вкладку «Разметка страницы», нажимаем на иконку «Границы страниц»
Шаг 3. Перейти на вкладку «Граница», справа «Применить к» из выпадающего списка выбрать «тексту».

Переходим на вкладку «Граница», справа щелкаем «Применить к», из выпадающего списка выбираем «тексту»
Шаг 4. Выбрать внешний вид рамки:
- выбрать тип;

В параметре «Тип» из списка выбираем подходящий тип рамки
- цвет;

В параметре «Цвет» выбираем нужный цвет для рамки
- ширину рамки.

Выбираем ширину рамки
Шаг 5. Нажать «ОК». Готово!

Нажимаем «ОК»

Текст в рамке
Быстрый способ рисования рамки вокруг текста
Существует и быстрый способ, чтобы нарисовать рамку вокруг текста. В этом поможет инструмент «Границы» на вкладке «Главная» панели инструментов в группе инструментов «Абзац».
Шаг 1. Выделить текст для рисования рамки.

Выделим текст для рисования рамки
Шаг 2. Выбрать из выпадающего списка инструмента «Границы» пункт «Все границы» или «Внешние границы».

Выбираем пункт «Все границы» или «Внешние границы», щелкаем по нему мышкой
Готово!

Выделенный текст станет в рамке
Рамка вокруг абзаца
Для того чтобы выполнить рамку вокруг абзаца, необходимо проделать последовательность действий, как и для рамки вокруг текста.
Шаг 1. Выделить нужный абзац или в любое место абзаца щелчком мыши установить курсор.

Выделим нужный абзац
Шаг 2. Запустить инструмент «Границы и заливка».

Во вкладке «Разметка страницы» нажимаем на иконку «Границы страниц»
Шаг 3. Перейти на вкладку «Граница», в правом нижнем углу «Применить к» из выпадающего списка выбрать «абзацу».

Переходим на вкладку «Граница», в правом нижнем углу «Применить к» из выпадающего списка выбираем «абзацу»
Шаг 4. Выбрать внешний вид рамки: тип, цвет и ширину.

Выбираем тип, цвет и ширину рамки
Шаг 5. Нажать кнопку «ОК». Готово!

Нажимаем кнопку «ОК»

Абзац с рамкой
Рамка со штампом
Можно создать рамку со штампом в Ворде, пользуясь приведенным ниже алгоритмом.
Шаг 1. Настройка полей страницы
Необходимо настроить поля страницы так, чтобы текст был внутри рамки. Для этого:
- На вкладке «Разметка страницы» щелкнуть на «Поля», и в выпадающем списке пункт «Настраиваемые поля».

Во вкладке «Разметка страницы» щелкаем на значок «Поля», затем на пункт «Настраиваемые поля»
- Вставить туда значения 1,4 см, 0,6 см, 2,9 см, 1,3 смотрите, как на рисунке.

Вводим значения, как на скриншоте, нажимаем «ОК»
Шаг 2. Выбрать инструмент «Границы и заливка»
- Во вкладке «Страница» внизу справа нажать кнопку «Параметры».

Во вкладке «Вставка» в разделе «Колонтитулы» щелкаем на «Нижний колонтитул»
- Вставить туда значения 25, 21, 0, 20, нажать «ОК».

В поля вводим значения, как на скриншоте, нажимаем «ОК» дважды
Шаг 3. Вставить штамп
Читайте интересную информацию в статье — «Как вставить примечание в Ворде».
- Во вкладке «Вставка» в разделе «Колонтитулы» щелкните на «Нижний колонтитул».

Во вкладке «Вставка» в разделе «Колонтитулы» щелкаем на «Нижний колонтитул»
- Открыть нижний колонтитул, для этого нажать двойным щелчком в нижней части страницы.

Щелкаем дважды внизу страницы, что бы сделать активным нижний колонтитул
- Изменить положение нижнего колонтитула с 1,25 на 0.

Меняем положение нижнего колонтитула на 0
- Вставить в нижнем колонтитуле таблицу 9х8.

Во вкладке «Вставка» нажимаем на иконку «Таблица»

Выделим с помощью мышки 9 ячеек вправо и 8 ячеек вниз, щелкаем мышкой и таблица появится в нижнем колонтитуле
- Проставить размеры: высота ячеек 0,5 см; ширина столбцов: 0,7; 1; 2,3; 1,5; 1; 6,77; 1,5; 1,5; 2.

Выделяем таблицу, щелкаем правой кнопкой мыши, в меню выбираем «Свойства таблицы»

Во вкладке «Строка» выставляем значение высоты 0,5

Во вкладке «Столбец» вводим поочередно необходимые значения, щелкая на кнопку «Следующий столбец»

После настройки значений нажимаем «ОК»
- Объединить ячейки, где это необходимо.

Выделяем ячейки, которые нужно объединить, кликаем правой кнопкой мыши по ним, выбираем пункт «Объединить ячейки»

Готовая рамка с местом для вставки штампа
Готово!
Существует и более простой способ создания рамки со штампом – скачать готовые рамки! Находим в интернете шаблоны и вставляем рамки! Перед тем, как их использовать, будет не лишним убедиться, что они соответствуют ГОСТу.
Видео — Как сделать рамку в Word 2016
Готовые рамки со штампом
В качестве примера покажем, как скачать готовые рамки из файлового архива студентов StudFiles.
Шаг 1. Перейти по ссылке https://studfiles.net/preview/3171476/.

Переходим в любом браузере в онлайн-сервис StudFiles
Шаг 2. Нажать «Скачать».

Нажимаем «Скачать»
Рамка для диплома
Некоторые курсовые и дипломные работы необходимо оформлять рамками со штампом. Трудность возникает в том, что на некоторых страницах не должно быть рамки или она отличается. Как же сделать рамку для диплома?
Сначала нужно разбить на разделы, и лишь затем вставлять рамки там, где это необходимо.
Шаг 1. Установить курсор в конце страницы, после которой меняется (появляется, исчезает) рамка.

Устанавливаем курсор в конце страницы
Шаг 2. На вкладке «Разметка страницы» в группе инструментов «Параметры страницы» нажать на значок «Разрывы».

На вкладке «Разметка страницы» в разделе «Параметры страницы» щелкаем по опции «Разрывы»
Шаг 3. В выпадающем списке выбрать «Разрывы разделов», щелкнуть по параметру «Следующая страница».

В подпункте «разрывы разделов» щелкаем по пункту «Следующая страница»
Шаг 4. Вставить рамки (смотрите инструкцию «Рамка со штампом»).
Видео — Как вставить рамку со штампом в Word
Как сделать красивые рамки оформления текста в Word

В Word можно красиво украшать свои творческие работы. В этой статье мы вас расскажем как сделать красивую рамку для оформления текста. В редакторе можно делать обычные рамки и рамки в виде рисунка.
1. Открываем документ в Ворде и выбираем вкладку «Разметка страницы».
2. Среди множества разделов открываем «Границы страниц».

Границы страниц
3. В открывшемся окне переходим во вкладку «Страница».

Вкладка «Страница»
4. Если вы хотите вставить в документ строгую рамку, то обратите внимание на пункт «Тип».

Строгие рамки для Ворд
Если вы хотите интересно украсить вашу работу в Ворд, то нажмите на выпадающее меню под надписью «Рисунок». Здесь вы увидите множество красивых и интересных рамок на все случаи жизни.

Красивые рамки оформления Word
5. Выбираем понравившуюся рамку и нажимаем «Параметры».

Отрываем параметры рамок
6. Здесь вы можете настроить поля, расположить рамку относительно края страницы или текста. Нажимаем «Ок».

Настройки рамок
7. Также вы можете применить рамку ко всему документу, к этому разделу, на 1-ой странице или на всех страницах, кроме первой. Для сохранения нажимаем «Ок» и рамка тут же появится в вашем файле.

Отображение рамки на странице
Вот так легко и быстро вы можете украшать ваши вордовские документы просто вставляя красивые рамки в Word.






















