Templatemaker.nl ✂︎ HOME
Free, custom templates.
Custum sized papercraft and packaging templates for free 😁. You don‘t even need to make an account to start using these free printables straight away.✂︎
This site offers an unlimited amount of templates (also knows as ’dielines‘ or ‘nets’) for paper craft, packaging, package design, learning materials, decoration and much more.
All the models are custom sized. Usually, that includes the length, width and height of an object. Some models also have some angles you can customise or a number of facets.
advertisement advertisement
advertisement
Пакет

Пакет. Стандартный бумажный пакет, практически плоский в сложенном виде. Может, мешок для подарков? Верх пакета загибается внутрь, таким образом, укрепляя его. 16 отверстий позволяют продеть небольшой симпатичный шнурок. Он такой милый, заставляет меня млеть… Также хорошо подойдет для подарочной упаковки бутылок.
More optionsКоробка с крышкой

Коробка з кришкою — дуже простий шаблон. Висоту кришки і простір між коробкою і кришкою можна змінити на необхідний.
More optionsКоробка в виде кусочка торта

Кусочек торта. Буквально. Клинообразная коробка, в которую можно положить кусочек торта. Коробка состоит из верхней и нижней частей. Верхняя часть — это крышка. Нижняя часть — это плоский корпус, которому не нужен клей, так как он будет удерживаться крышкой. По умолчанию крышка на 5% больше, чем основание, но это может быть изменено в секции расширенных настроек.
More optionsКоробка для карт

Самая обычная коробка. Длинная, токая коробка. Подходит для шоколадных сигарет, игральных карт и т.д. Измерения по умолчанию подходят для набора стандартных европейских игальных карт (‘размер для бриджа’)
Coffin

Coffin or Casket shaped box for Halloween, decoration or maybe for a deceased pet. Do you want to serve your ‘trick or treat candy‘ in style? Present the candy in a coffin! This design consists of a box and a lid. Use some extra scotch tape to secure the lid to box, or it might open at midnight… allowing the content to wander around your house. Mwhahahaha!
More optionsУсеченный конус

Усічений конус- конус без верхівки. Уявіть, що це стакан, відро або ковпак. Обчислення жахають, тому я придумав для нього шаблон. Якщо хочете отримати саме конус, просто зробіть нульовим діаметр вершини. Я додав додаткову лінію по центру шаблону, яку можна використовувати як основу для нанесення тексту.
More optionsДемонстрационная коробка

Демонстрационная коробка. Открытая коробка. Бесполезна припересылке, но очень удобна для хранения или демонстрации предметов.
More optionsElliptical box

An elliptical or oval box. The template consists of 4 parts and comes with a paper jig that can be used to assemble the box in a neat way. The top and bottom parts are duplicated in the template. When they are cut out you are left with the jig plus 2 tops and 2 bottoms. You can destroy the spare top and bottom. The jig will need to be folded, as shown in the diagram.
Конверт

Конверт. Дуже плоский контейнер для листів і чогось подібного. До речі, неможливо створити конверт формату А6 з аркуша паперу формату А4, використовуючи цей шаблон, — він просто не поміститься. Конверт формату А6 можливо отримати з аркуша паперу формату А4, але місця майже не залишиться. Шаблон буде розташований по діагоналі, так що він впишеться. Когли ви будете роздруковувати такий шаблон, вам необхідно надрукувати (майже) без полів. Розмістіть зображення по центру, а також переконайтеся, що масштабування відключено або ж встановлений масштаб 100% або 1: 1. Назва шаблону на лист не вміститься, але воно не має значення.
More optionsВзрывающаяся коробка

A box consisting of a tray and a lid. The sides of the tray are not glued, but kept together by the lid. Once the lid is removed, the box ‘explodes’ as the sides fall outward.
More optionsGem Stone Box

Gem stone shaped box, consisting of two identical polygonal pyramids, glued together bottom to bottom. It‘s a real box that can used for packaging. It can be stored (and shipped)completely flat. When you pull the two apices apart, the box will get it‘s full shape. It‘s easiest to glue this shape when both halves are flat. Just fold the glue tabs all the way in an glue the top to the bottom. Just remember not to glue the rounded flaps.
Gift Box

Классическая подарочная коробка. Используйте ее, когда размеры сторон не сильно отличаются.
More optionsПапка для почты

Папка для почты. Более толстый конверт.
More optionsСпичечный коробок

Сірникова коробка. Ящик, який складається з футляра (корпусу) і висувною коробки. Можна зберігати все, що завгодно: бісер, сірники, CD-диски або ваші паперові документи, залежить від розміру, який ви виберете. Відстань між ящиком і футляром може бути виставлено в розділі Проміжок.
More optionsКоробка для молока

Коробка для молока. Сделанная своими руками годится скорее для сухого содержимого, чем для жидкостей. И в ней подарить бутылку вина будет намного оригинальнее, чем в пакете.
More optionsCylinder with mitered ends

Tube, cylinder, toilet roll core, regular polygon based prism. Optionally ‘mitered‘ or truncated at an angle. With default settings, this template gives standard toilet roll. You can also choose to have a ‘mitered’ cylinder, with different miter-angles for the top and the bottom and with a twist between these two. Use these settings if you need to create tubes that are welded (or glued) together at an angle. If you choose 12 segments or less, fold lines are drawn along the length of the cylinder and glue tabs are placed on the top and bottom.
✅ Нужен МАКЕТ КОРОБКИ, ящика или шкатулки для лазерной резки? Смотрите, как его сделать самостоятельно
Итак, у вас есть задача — за 5 минут сделать макет коробки из фанеры для лазерной резки в Corel DRAW и загрузить его в лазерный станок.В этой инструкции мы вам подробно расскажем и покажем все нюансы этого процесса. После ознакомления с ней вы сможете научиться делать самостоятельно правильные макеты коробки, ящика или шкатулки, с крышкой или без нее, с петлями на шарнирах и соединением шип-паз в векторе. Итак, поехали!
Содержание инструкции:
- Требования к макету коробки для лазерной резки
- Почему создаем макет в Corel DRAW?
- Горячие клавиши (Hotkeys) для Corel DRAW
- Генератор коробок
- Видеоинструкция по созданию макета коробки шип-паз со сдвигающейся крышкой
- Видеоинструкция по созданию макета ящика со сдвигающей крышкой с помощью генератора коробок
- Видеоинструкция по созданию макета коробки для вина с петлями на шарнирах
- Где научиться создавать макеты для лазерной резки?
Требования к макету коробки из фанеры для лазерной резки
Особых требований к макету коробки, который вы впоследствии будете изготавливать из фанеры, используя лазерный станок, не так уж и много. При этом в большинстве своем они базовые и относятся к технике создания любых макетов для лазерной резки и гравировки из фанеры.Более подробно о них вы узнаете в представленных ниже видеоинструкциях, но вот что отметьте для себя сразу:
- Масштаб готового макета должен быть 1:1
- Макет, который вы отправляете на лазерную резку и гравировку, включая символы и текст, должен быть полностью в кривых
- Все кривые должны быть толщиной 0 или «Hair line» («Сверхтонкий абрис»)
- Макет должен быть без заливки
- Удаляйте из макета дубли
- При создании макета минимизируйте количество узлов. Это позволит вам, во-первых, получить качественные детали, а во-вторых, снизить износ системы перемещений лазерного станка
- Каждый тип режима (лазерная резка, гравировка) выделяйте в макете своим цветом. Так будет удобнее работать с ним на этапе обработки
Что учитывать перед созданием макета коробки (ящика, шкатулки) из фанеры?
- В зависимости от назначения коробки выбираем ее конструкцию и определяем, из фанеры какой толщины она будет сделана. Создаем макет ориентируясь на выбранную толщину фанеры
- Перед созданием макета коробки нужно четко знать ее внутренние и внешние габариты
- Необходимо определиться с типом пазов (открытие или закрытые)
- Ответьте на вопрос, какой у вас будет тип крышки и будет ли она вообще? Если с крышкой, то она должна быть сдвигающейся или на петлях?
Почему макет коробки именно в Corel DRAW?
На сегодняшний день этот графический редактор использует большинство владельцев лазерных станков и дизайнеров для создания различных макетов для лазерной резки и гравировки, включая коробки, к примеру, подарочные или для вина, ящики для хранения, к примеру, органайзеры, или те же шкатулки.А выбирают этот графический редактор, наверное, в первую очередь из-за того, что в нем можно легко и просто создать любой макет для лазерной резки, учитывая особенности обработки на лазерном станке.
А еще в свободном доступе в интернете вы найдете множество макетов для лазерной резки именно в Corel DRAW. Так какой смысл специально изучать для этого дела другой графический редактор? Конечно же, если речь не идет о подготовке фотографий для лазерной гравировки. Но это уже другая история. Видеоинструкцию по этой теме вы найдете в нашем блоге.
Кстати, кто не знает, для более быстрой работы в Corel DRAW нужно использовать так называемые горячие клавиши.
Горячие клавиши (Hotkeys) для Corel DRAW
Скачать для 2019Скачать для 2018
Устанавливаем в интерфейсе Corel DRAW:
Инструменты > Параметры > Рабочее пространство
Стандартные горячие клавиши
- E — центровать по вертикали
- C — центровать по горизонтали
- L — по левому краю
- R — по правому краю
- T — по верху
- B — по низу
- Ctrl + K — разъединить
- Ctrl + Q — перевести в кривую
- X — ластик
- F6 — прямоугольник
- F7 — круг
- F4 — показать всё
- Shift + F2 — выделенное в экран
- Ctrl + G — сгруппировать
- Ctrl + U — разгруппировать
- Ctrl + Home — вывести на передний план
- Ctrl + End — убрать на задний план
- Ctrl + T — показать свойства текста
Панели
- Alt + F7 — перемещение
- Ctrl + F9 — контур
- Ctrl + Shift + A — выравнивание
- Q — пересечение
- W — заднее минус переднее
- S — переднее минус заднее
- D — объединение
- K — разъединение
- J — перевести в кривую
- A — распределить по вертикали
- Z — распределить по горизонтали
- V — удаление виртуального сегмента
- F5 — B-сплайн
- F3 — ломаная линия
- ` — угол
- 1 — высота
- 2 — ширина
- 3 — размер
Генератор коробок или конструктор. Какой использовать?
Да, для упрощения создания макета коробки, ящика или шкатулки вы можете использовать так называемый конструктор или генератор коробок. Самым популярным на сегодняшний день считается boxes.py.Однако, прежде чем приступать к созданию макетов коробок с помощью генераторов или конструкторов, советуем вам научиться делать это без их помощи самостоятельно в Corel DRAW.
Вот, к примеру, 3 видеоинструкции, в которых их автор, Сергей Индюков, он же Мистер Деревяшкин, подробно объясняет все нюансы этого процесса.
ВИДЕО. Как сделать макет коробки шип-паз со сдвигающейся крышкой
ВИДЕО. Как сделать макет ящика со сдвигающей крышкой с помощью генератора коробок
ВИДЕО. Как сделать макет коробки для вина с петлями на шарнирах
Где научиться создавать макеты для лазерной резки?
Если вас интересуют индивидуальное онлайн-обучение работе в графических редакторах Corel DRAW, Photoshop, 3D редакторе Fusion 360 или вы просто хотите познать искусство создания идеальных макетов для лазерной резки и гравировки — обращайтесь в компанию MCLaser.У нас есть профессиональные курсы, на которых вам раскроют все секреты подготовки макетов для лазерной резки. А это значит, что вы их будете делать быстро и без ошибок.
В общем, обращайтесь, и уже через пару дней вы станете опытным дизайнером макетов для лазерной резки.
Пишите
[email protected]
Звоните
+7 (812) 309 50 46
+7 (499) 350 85 33
+7 (911) 946 00 79 + Viber, WhatsApp, Telegram
Заходите в гости
Санкт-Петербург, ул. Республиканская, 22, литера Е, помещение 4Ш
Мы работаем
пн.-пт. с 9:00 до 19:00 (мск)
Больше интересного во Вконтакте
- Полезные советы по лазерной резке и гравировке
- Секреты и лайфхаки
- Обзоры лазерного оборудования
- Макеты для лазерной резки
- Актуальные акции и скидки
Подписывайтесь
Как сделать собственную коробочку в Photoshop
Добрый день, уважаемые жители Ярмарки матеров. Думаю каждый уважающий себя мастер хоть раз задумывался над тем, как лучше преподнести работу покупателю. Изначально я хотела использовать в качестве упаковки пластиковые пакетики, со вложенной визиткой магазина, но вспомнила об одной замечательной статье, где говорилось: «Относись к покупателю так, как хочешь, чтоб к тебе относились в магазинах!» (с) (да простит меня автор за не точную формулировку и память девичью, ибо не помню я имя автора). Тут я поняла, что не хочу получать покупки в прозрачных пластиковых пакетиках, и уж тем более в китайских коробочках. Нужно что-то особенное, отличительное…чтоб покупатель не забыл где он приобрел ту или иную вещь! Чтоб упаковка была универсальной!
Итак, задача сводилась к следующему:
1. Коробочка должна носить отличительные черты
2. Коробочка может быть разноразмерной.
3. На создание коробочки должно уходить минимум времени. (3-5 мин./шт).
Вот тогда и пришла в мою блондинистую голову идея: почему бы не нарисовать и не распечатать нужную коробочку?
Предупреждаю: МК рассчитан прежде всего на тех людей, у кого большие обороты продаж и некогда заниматься коробочками, кто не любит возиться с клеем, множеством бумаги, ленточками и пр. (это про меня). или для тех, кто любит простоту!
Что нам потребуется:
1 — компьютер работающий (1 шт.)
2 — фотошоп установленный
3 — принтер цветной (или друг с принтером, или фотосалон под боком)
4 — шаблон коробочки (будет предоставлен ниже)
5 — ножницы
6 — бумага для коробочек (я использую бумагу для черчения. По плотности она идеально подходит)
7 — линейка
8 — не пишущая ручка
9 — терпение и вдохновение
Для начала задачей было определиться с размером коробочки. В МК будет предоставлен размер: 9*8*3 (ширина*высота*глубина). А потом уже определиться с формой. Вот что я предлагаю:
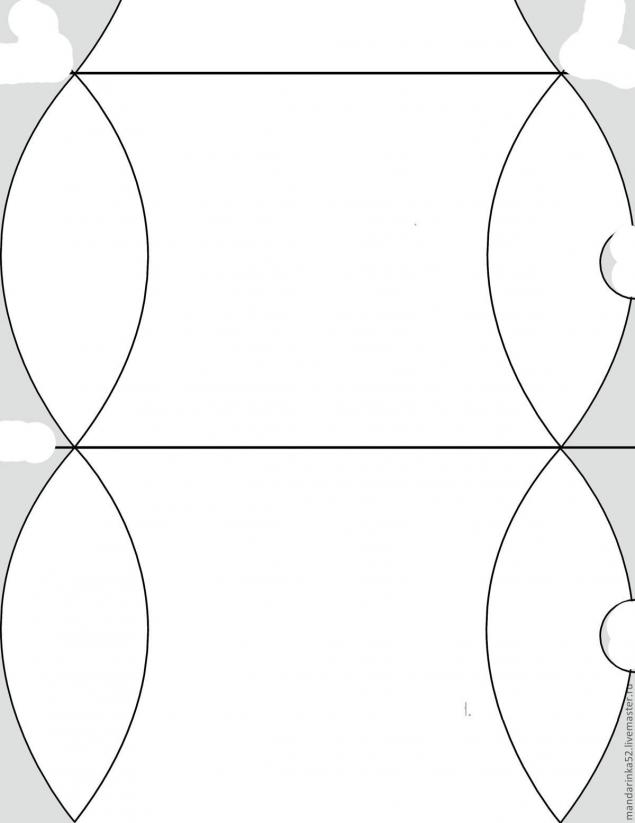
Думаю все встречались с такими коробочками. Суть в том, что их просто собирать.
Итак начнем.
ШАГ 1. Создание…
Запустим фотошоп и создадим новый файл:
Файл — Новый…
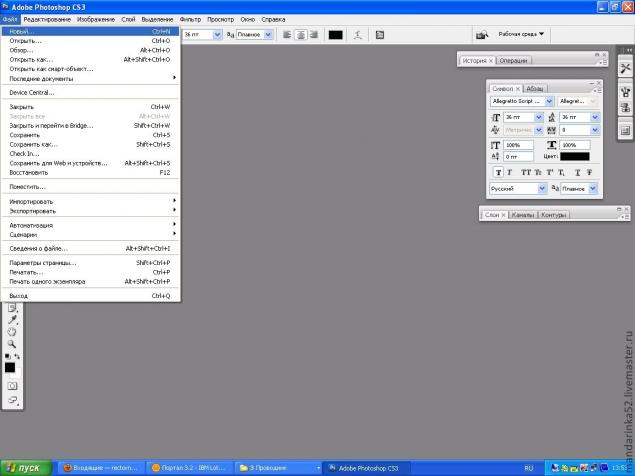
Укажем правильные размеры нашего холста: вместо пикселей выберем сантиметры, и укажем размеры листа А4:
ширина:21, высота: 29
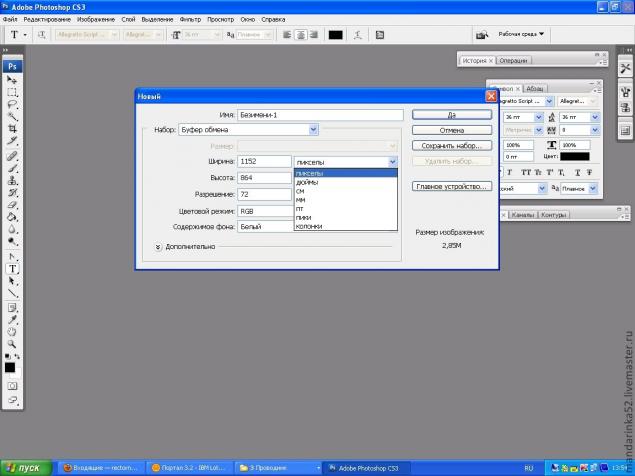
Вот, имеем чистый лист:
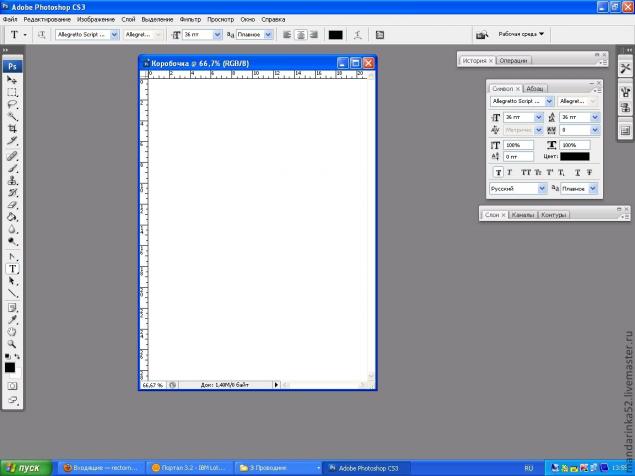
Для облегчения работы откроем вспомогающие линии:
Просмотр — показать — сетку.
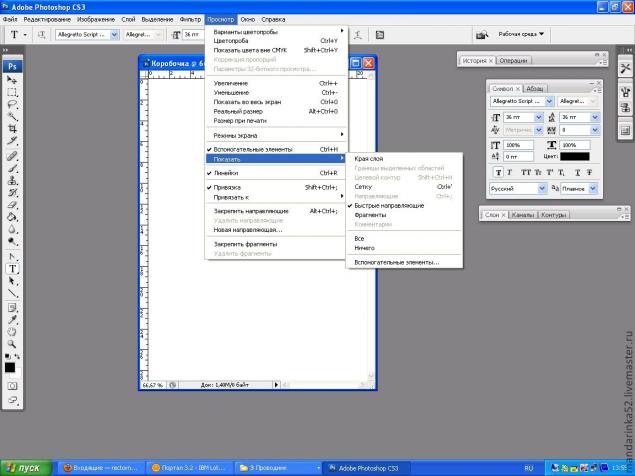
Получается следующее (примерное фото, сетка у всех разная):
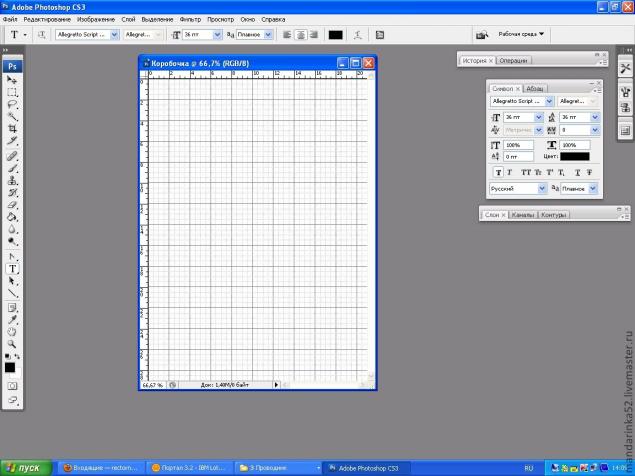
ШАГ 2. Вставка фона
Откроем интересующий нас фон коробочки:
Файл — открыть — выбираем интересующую нас картинку.
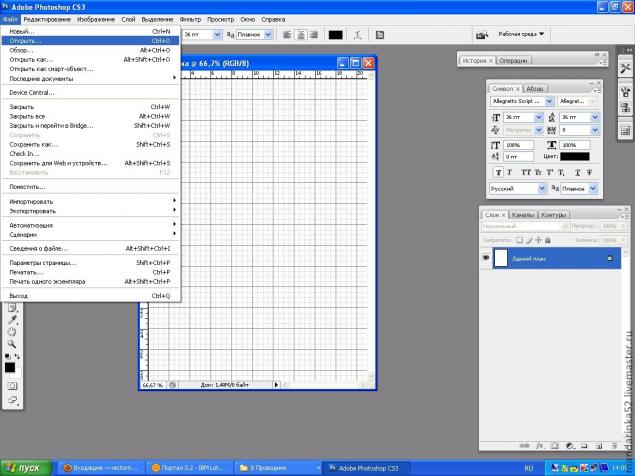
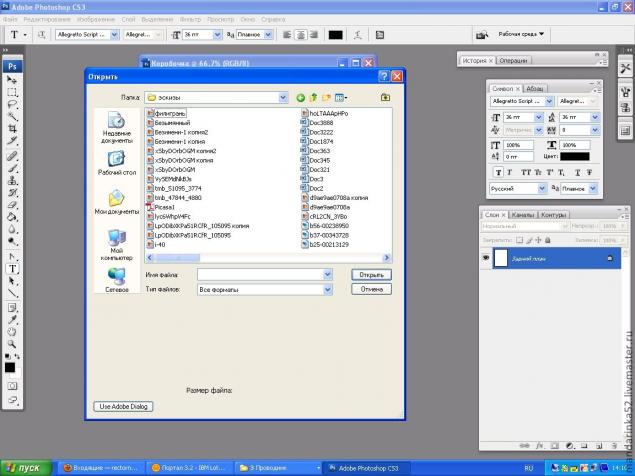
Жмем «Открыть» и получаем:
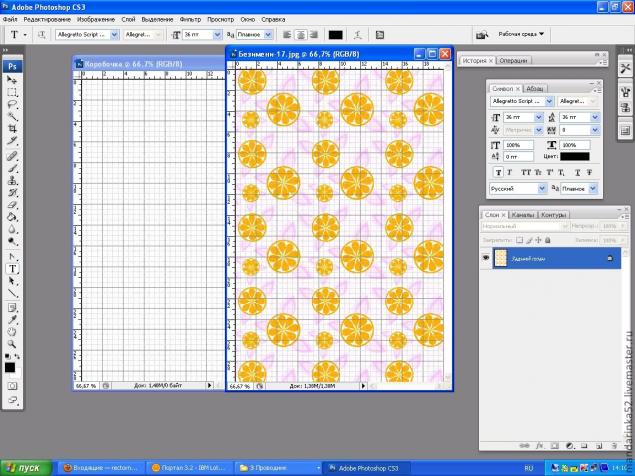
В активном окне с фоном жмет сочетание клавиш Ctrl+A, благодаря чему весь фон выделится. Далее нажимаем Редактировать — скопировать
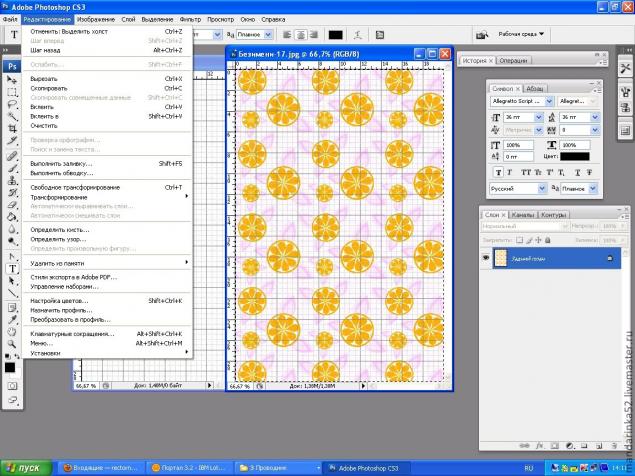
Переходим на наш созданный белый лист, жмем
редактировать — вклеить (Для особо продвинутых эти функции можно заменить сочетанием клавиш Ctrl+C, Ctrl+V) и получаем фон нужных нам размеров. Если вдруг фон слишком маленикий, то жмем сочетание клавиш Ctrl+T, растягиваем картинку под наши размеры, жмем Enter.
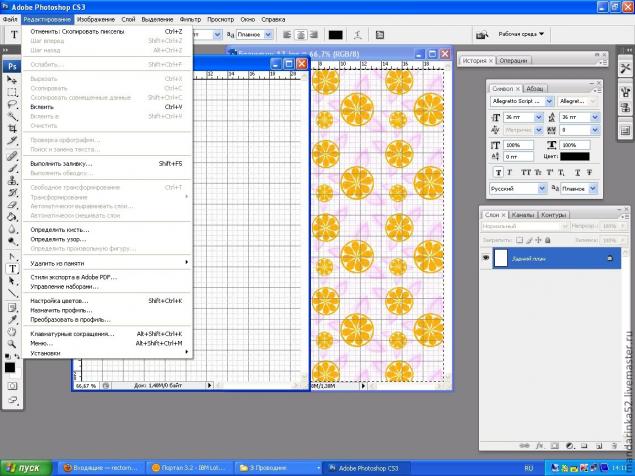
ШАГ 3. Правильно расположение схем, примочек и пр.
Теперь нам требуется загрузить на нашу картинку-макет коробочки. Повторяем процедуру из шага 2. Как видите, на картинке ниже в правом окне со слоями мы получили 3 слоя: Задний план (основной слой), Слой 1 (слой с фоном коробочки), Слой 2 (Слой со схемой коробочки).
Как видите, схема коробки значительно больше фона. Жмем сочетание клавиш Ctrl+T, уменьшаем картинку под наши размеры, т.е. наводим мышку на уголок с квадратиком и тянем вниз. Для того, чтоб выровнять картинку по центру, просто переводим мышку на серединку, зажимаем левую кнопку мыши и тянем картинку в нужное нам место.
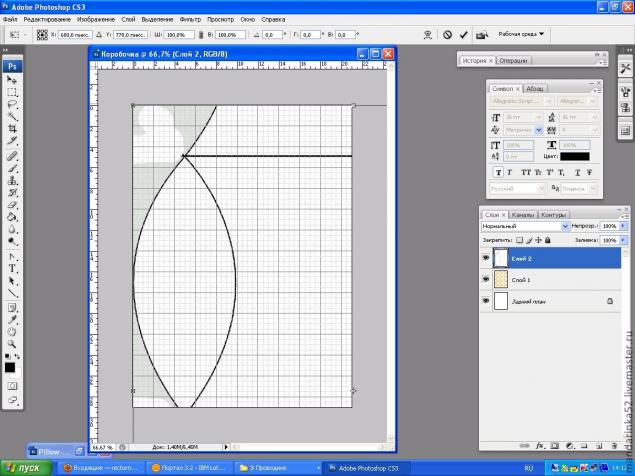
Если отвести курсор мышки от угла с квадратиком буквально на полсантиметра, то курсор превращается в полукруглую линию — это значит, что картинку можно повернуть по оси, что мы собственно и делаем. Жмем Enter.
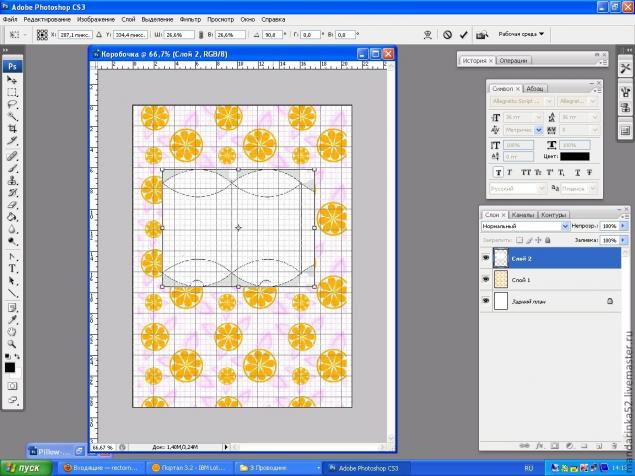
Перетаскиваем картинку в нужное нам место.
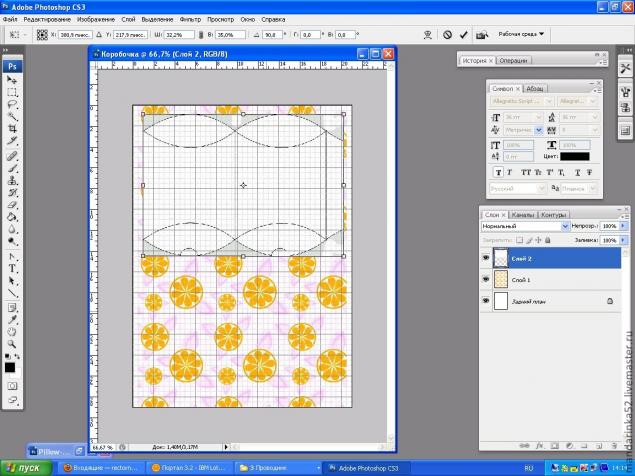
Не забывайте про ширину и высоту коробочки.

Далее возвращаемся в окно со слоями. Правой кнопкой мыши жмем по слою со схемой коробочки и выбираем «Создать дубликат слоя»
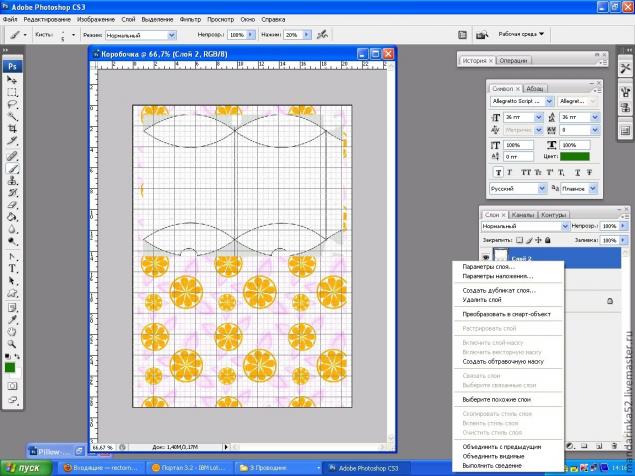
Поскольку это будет та же коробка, просто назовем его «Слой 2 (копия)«
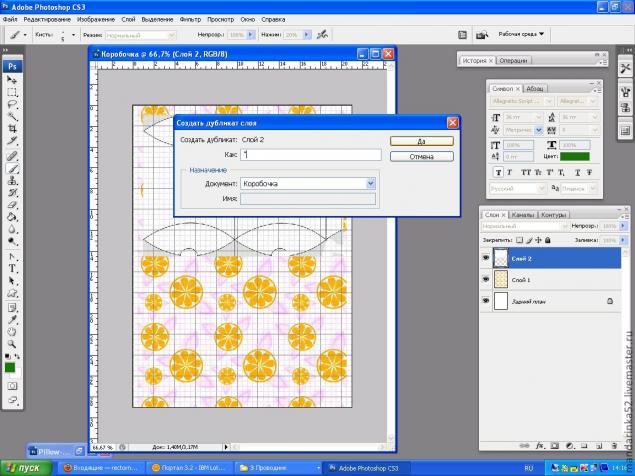
Располагаем наши коробочки друг под другом.

После этого нам требуется уменьшить прозрачность слоев. Возвращаемся на поле со слоями, жмем на интересующий нас слой (он просто выделится), находим пункт «Заливка» или «Непрозрачность» и уменьшаем любой из этих пунктов примерно на половину, чтоб было видно и фон, и контур коробочки.
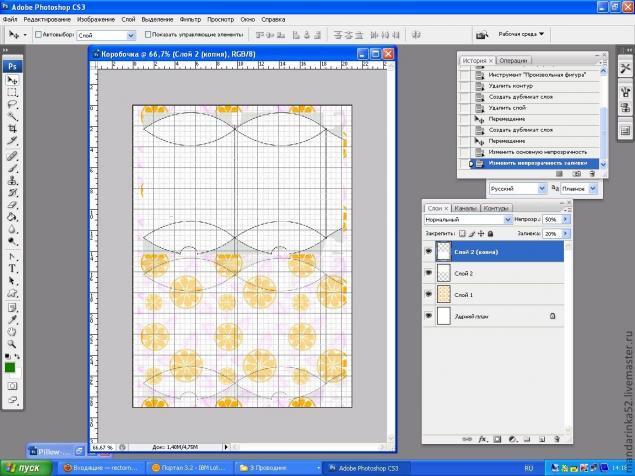
Вот так выглядят два полупрозрачных слоя.
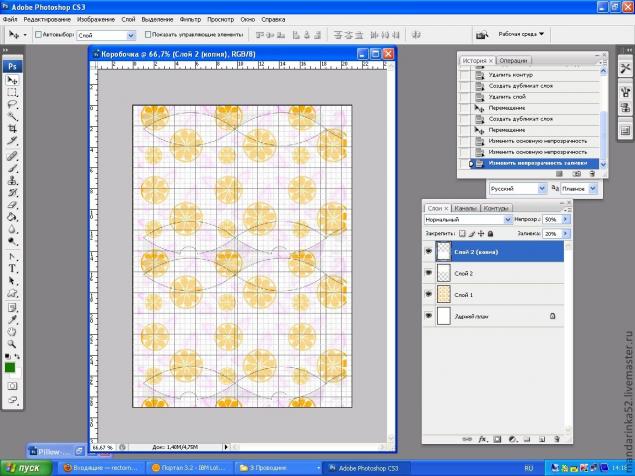
ШАГ 5. Оформление.
Теперь требуется разместить на коробочке ваш логотип и ссылку на сайт. В этом МК я подразумеваю, что логотип у вас в виде картинки. Повторяем предыдущие шаги, загружая логотип и правильно размещая его на коробочке:
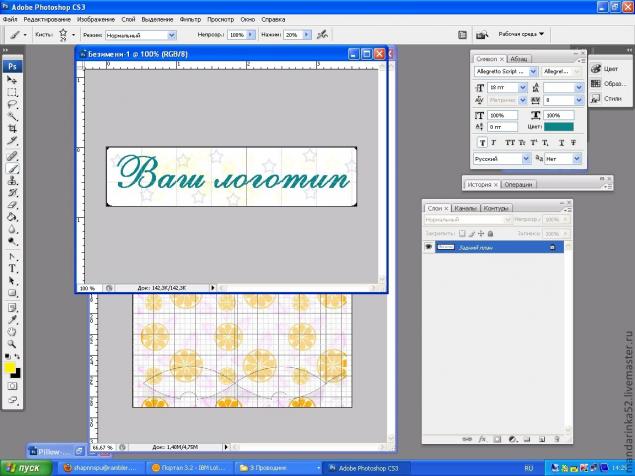
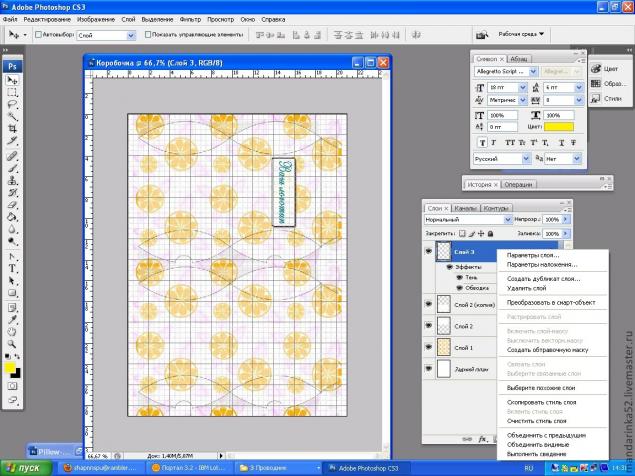
Как видите создается новый слой (Слой 3) с вашим логотипом. Дублируем его, размещаем на второй коробочке, аналогично вставляем QR-code вашего магазина (здесь просто черный квадрат) или просто ссылку на магазин (я использую и код и ссылку). Благодаря сетке вы можете более точно и ровно разместить все примочки, которые пожелаете. Размещать логотип нужно внутри этох самых квадратиков, т.е. между линиями сгиба:
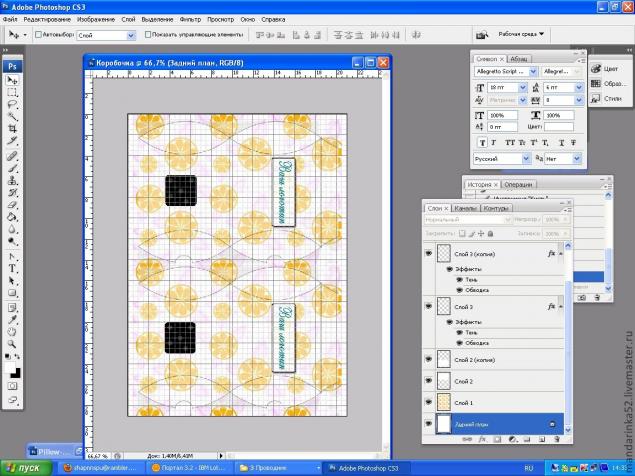
Далее возвращаемся к окошку со слоями и убираем глаз со Слоя 2 и Слоя 2 (копия). (просто щелкните по ним мышкой)
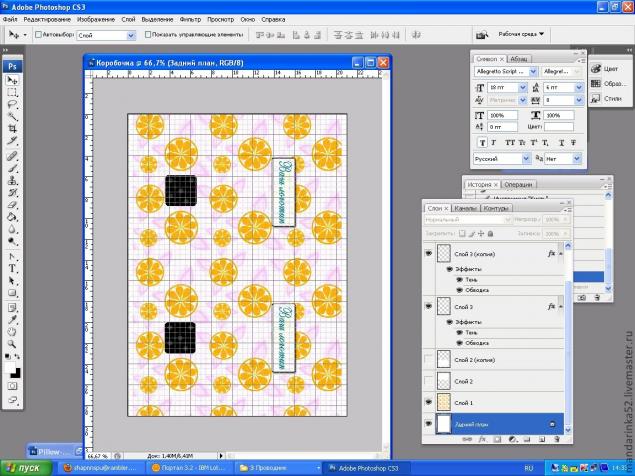
Загружаем бумагу в принтер, печатаем получившийся фон с примочками:
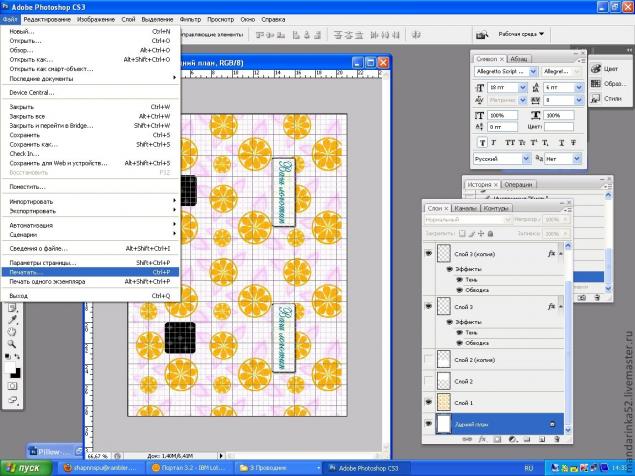
Напечатали, порадовались, перевернули лист изнаночной стороной, заправили его в принтер, вернулись к компьютеру.
Теперь убираем глаза со всех слоем, и возвращаем глаза нашим Слою 2 и Слою 2 (копия). В общем, должны остаться только схемы. Возвращаем им должный цвет (помните про заливку и прозрачность) и печатаем саму схему:

Ура, у нас теперь есть практически готовая коробочка! На изнаночной стороне (будет внутренней) как раз отпечаталась схема коробочки, которую мы будем вырезать. Отложили все, что напечатали и вернулись к компьютеру. Для того, чтобы не повторять эту процедуру n-ное количество раз, сохраняем макет на компьютер в формате .psd
Файл — сохранить как — Имя файла «Коробочка» — формат «.PSD». Теперь вы всегда сможете открыть вашу коробочку и напечатать. Благодаря такому формату все слои сохраняются по отдельности (а не одной картинкой), из-за чего можно с легкостью (для меня по крайней мере) вносить изменения в дизайн. Например, писать индивидуальные пожелания на коробочках каждому клиенту!
А теперь вырежем и соберем нашу коробочку. Предлагаю небольшую схемку, найденную в интернете. Думаю многие из вас знают о такой схеме:
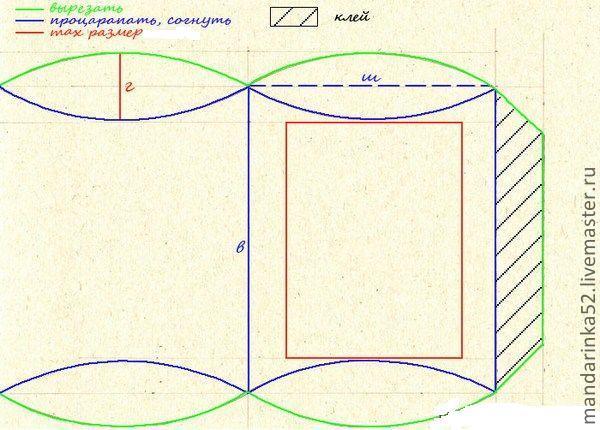
Причем в том месте, где используется клей, я рекомендую использовать двусторонний скотч, т.к. коробочка на клею у меня почему — то всегда расклеивалась, а двусторонний скотч — это быстро и надежно! В том месте, где написано «Поцарапать и согнуть» я советую просто обвести линии не пишущей ручкой, желательно по линейке. Ручка оставляет хорошие борозды, по которым удобно складывать коробочку.
Фото готовой коробочки:

Сторону с QR-codom и ссылку не показываю намеренно, ибо правила запрещают это делать.
Плюсы такой электронной схемы:
— Во-первых я распечатываю по 4 коробочки на лист (под мои украшения идеально подходит). А если требуется коробочка больше — то у меня не возникает проблемы с перерисовыванием схем.
— Во -вторых я печатаю всегда по 20-30 листов с такими коробочками, с запасом так сказать. И стараюсь их все сразу вырезать.
— В-третьих, на сборку такой вот вырезанной коробочки (обводка ручкой, приклеивание скотча и сложения коробки) у меня уходит где-то 1-1,5 минут! Это выручает, когда нужно сделать много штук разом. Быстро,и удобно. Кончились коробочки — пошел еще напечатал!
-В — четвертых, на такой коробочке я могу напечатать что угодно, хоть информацию о заказчике, хоть прогноз погоды на неделю, хоть гороскоп, чтоб клиента удивить. Обычно печатаю о проходящих в магазине акциях, которые часто меняются)
— В — пятых, я могу спокойно изменить схему коробочки по тому же принципу.
-В — шестых, мне не нужно возиться с клеем, ленточками, штампами, бумагами, что там еще на коробочки уходит…
— В — седьмых, моим клиентам очень нравятся такие коробочки! Они приходят в восторг получая свои заказанные работы в таких ярких упаковках! Прям как в фирменном магазине!
Минусы такой коробочки:
-Во-первых, возможно такая коробочка не понравится ценителям прекрасного, которые крайне хлопотно относятся к оформлению.
-Во-вторых, некоторым может не понравится, что на начальной стадии изготовления коробочки придется серьезно потрудиться.
— В-третьих…Я не знаю что может быть в-третьих, ибо меня все устраивает в этом варианте. Буду благодарна, если вы напишете еще какие-то минусы такого способа.
Надеюсь данный мастер-класс будет многим полезен, и думаю кто-то найдет для себя здесь что-то новое . Думаю многие мастера достаточно хорошо владеют фотошопом, поэтому прошу прощения за столь подробное объяснение (я про кучу фото). Да, безусловно все вышеописанное можно сделать гораздо быстрее, но если человек крайне редко обращается к таким редакторам думаю подробное объяснение ему не помешает!
Всем спасибо за внимание!
P.S.: Для того, чтобы постоянно не лазить в «файл» копируя и вставляя разные картинки, можно просто «перетащить» картинку мышкой в окно фотошопа с рабочего стола. Тогда она автоматически откроется.
Рисуем макет коробки в Фотошоп / Фотошоп-мастер
В сегодняшнем очень простом уроке мы научимся создавать реалистичный макет коробки для продукта в Photoshop.
Это изображение было сделано, чтобы помочь вам создать свой макет. Сперва мы нарисуем коробку, затем добавим ей немного оформления. В конце урока я покажу, как создать тени и блики, придав работе реалистичности. Для выполнения урока потребуется Photoshop CS3 или новее.

Скачать архив с материалами к уроку
Шаг 1
Начнем с создания документа размером 1588 х 1191 пикселей. Изменим фоновый цвет на #d2d3d5.

Чтобы работа была более аккуратной и организованной, нам потребуются Линейки (Rulers) и Сетки (Grids). Первые можно найти в меню Просмотр > Линейки (View > Rulers) или вызвать по нажатию Ctrl + R. Второй важный инструмент находится в Просмотр > Показать > Сетку (View > Show > Grids). Также сетку можно включить, нажав Ctrl + ‘. Вот мои настройки для сеток, исправьте свои таким же образом и проходить этот урок будет проще.

Шаг 2
Создайте Новую группу (New Group), назовите ее «Правая сторона». Создайте новый слой, назовите его так же. При помощи инструмента Прямоугольная область  (Rectangular Marquee Tool) выделите участок размером 795 х 1078 пикселей. Заполните выделение любым цветом. Я выбрал белый (#FFFFFF).
(Rectangular Marquee Tool) выделите участок размером 795 х 1078 пикселей. Заполните выделение любым цветом. Я выбрал белый (#FFFFFF).

Теперь сделайте слой смарт-объектом. Для этого кликните по нему правой кнопкой мыши и выберите Преобразовать в смарт-объект (Make A Smart Object). Это позволит изменять содержимое слоя, не «разрушая» его.
Шаг 3
Создайте группу под названием «Левая сторона». Создайте слой, назовите его аналогично. Как и в предыдущем шаге, нужно выделить участок и заполнить его цветом. На этот раз создайте выделение размером 483х1078 пикселей. Превратите этот слой в смарт-объект.
Шаг 4
Перед переходом к самому дизайну давайте подкорректируем слои и превратим их в реалистичную 3D коробку. Начнем с правой стороны. Выберите этот слой, нажмите Ctrl + T. Прежде всего, нужно стянуть прямоугольник (примерно до 75%), пока его высота не будет равна, приблизительно, 814. Не забудьте кликнуть по иконке цепи в верхней панели параметров. Затем перейдите в меню Редактирование > Трансформирование > Перспектива (Edit > Transform > Perspective) и измените фигуру как на скриншоте ниже (перетягивать нужно только правую сторону):

Затем нажмите Ctrl + T, удерживайте нажатой клавишу Ctrl и немного стяните правую сторону, чтобы фигура выглядела как прямоугольник, а не толстый квадрат.

Шаг 5
Для левой стороны нужен немного другой подход. Сперва уменьшите ее до 75%. Выделите ее, нажмите Ctrl и трансформируйте, чтобы получилась трехмерная форма. Убедитесь, что высоты скошенных сторон левой и правой грани параллельны, не забудьте стянуть левую сторону коробки. В итоге должно получиться что-то такое.

Шаг 6
Теперь можно переходить к дизайну. Начнем с правой стороны. Выделите слой и дважды кликните по смарт-объекту, открыв его. На этом этапе вы можете либо создать свое оформление, либо следовать уроку.
Для своего дизайна я выбрал небесно-синюю цветовую гамму. Если хотите следовать уроку со мной, установите фоновый цвет на #e1ebe4; у меня все будет довольно просто. Когда фон готов, займемся заголовком (он будет в центре верхней части). Я использовал такие шрифты (цвет — #1f1f20):

Чтобы было больше деталей, я добавил галочку и товарный знак при помощи инструмента Произвольная фигура  (Custom Shape Tool).
(Custom Shape Tool).
Затем я добавил случайный текст, воспользовавшись инструментом Абзац (Paragraph Tool) (его можно открыть, выбрав Текст  (Text Tool) и кликнув по случайному участку). Вот мои настройки:
(Text Tool) и кликнув по случайному участку). Вот мои настройки:

Также я добавил надпись в самом низу и обвел ее рамкой.
Шаг 7
После того, как закончили с этой гранью, сохраните ее. Вы сразу же увидите изменения в оригинальном документе. Теперь давайте перейдем ко второй секции. Дважды кликните по смарт-объекту, чтобы открыть окно для его редактирования. Заполните фон цветом #a5dfda, затем просто скопируйте и разместите заголовок из предыдущего шага. Теперь останется только повернуть текст. Сделайте галочку белой, добавьте больше символов. Всё, что я использовал, можно найти в меню инструмента Произвольная фигура  (Custom Shape Tool).
(Custom Shape Tool).

Таким же образом добавьте произвольный текст в нижней части.
После того, как всё готово, сохраните документ. Вот как выглядит мой дизайн:

Шаг 8
Теперь давайте добавим освещение, сделав коробку реалистичной. Начнем с новой группы под названием «Тени». Создайте новый слой, назовите его «Задняя тень». Выделите участок размером с нашу коробку и заполните его черным цветом. Затем «положите» слой, исказив его с зажатой клавишей Ctrl. После этого примените Размытие по Гауссу (Gaussian Blur) и измените Режим наложения (Blending Mode) на Мягкий свет (Soft Light).

Шаг 9
Добавьте новый слой — «Нижняя тень». Установите основной цвет #000000; при помощи Кисти  (Brush Tool) достаточно большого размера с Жесткостью (Harndess) 0% нарисуйте тень под коробкой, после чего измените режим наложения на Мягкий свет (Soft Light), а Непрозрачность (Opacity) установите на 85%.
(Brush Tool) достаточно большого размера с Жесткостью (Harndess) 0% нарисуйте тень под коробкой, после чего измените режим наложения на Мягкий свет (Soft Light), а Непрозрачность (Opacity) установите на 85%.

Шаг 10
Нам нужен еще один слой. Назовите его «Свет». Установите фоновый цвет на #ffffff, сделайте кисть больше и три раза проведите по центру коробки. Установите режим наложения Мягкий свет (Soft Light).

Шаг 11
Создайте слой «Нижняя тень 2». Затем выберите кисть и настройте ее, как на скриншоте ниже.

Выберите инструмент Перо  (Pen Tool), нарисуйте контур вокруг нижней части коробки. Кликните правой кнопкой мыши, выберите Выполнить обводку контура (Stroke Path). Убедитесь, что галочка Имитировать нажим (Stimulate Preassure) установлена. Измените непрозрачность (Opacity) и заливку (Fill) до 50% и 55% соответственно.
(Pen Tool), нарисуйте контур вокруг нижней части коробки. Кликните правой кнопкой мыши, выберите Выполнить обводку контура (Stroke Path). Убедитесь, что галочка Имитировать нажим (Stimulate Preassure) установлена. Измените непрозрачность (Opacity) и заливку (Fill) до 50% и 55% соответственно.

Шаг 12
Откройте группу «Правая сторона», создайте два слоя — «Тени», «Тени 2». Убедитесь, что оба они являются обтравочными для слоя с дизайном. Используйте мягкую кисть с 0% жесткости (Hardness). Установите оба слоя на Мягкий свет (Soft Light). На первом нарисуйте большую U-образную фигуру по краю коробки. На втором слое используйте ту же кисть, но с меньшей непрозрачностью, сделав обводку вокруг текста. Это придаст рисунку больше глубины и акцентирует внимание.

Шаг 13
Создайте еще два слоя — «Детали: Тени», «Детали: Блики». Здесь нужно просто повторить шаг 11. Используйте #ffffff для бликов, а #000000 для теней. Контуров над и под коробкой будет достаточно.
Шаг 14
Повторите два предыдущих шага с левой стороной коробки.

Шаг 15
Теперь нам нужна группа. Назовем ее «Детали». После этого нужно создать новый слой — «Левая створка». При помощи инструмента Перо  (Pen Tool) нарисуйте треугольную фигуру с очень плоским центром. Затем кликните по ней правой кнопкой мыши и заполните цветом. Теперь нужно добавить ей Внутреннюю тень (Inner Shadow)…
(Pen Tool) нарисуйте треугольную фигуру с очень плоским центром. Затем кликните по ней правой кнопкой мыши и заполните цветом. Теперь нужно добавить ей Внутреннюю тень (Inner Shadow)…

… а также Внутреннее свечение (Inner Glow).

Шаг 16
Создайте слой «Тень». Теперь снова повторите шаг 11, но с большим размером кисти (4-6 пикселей) создайте линию рядом с гранью коробки (линия должна быть ближе к правой стороне). Затем примените Размытие по Гауссу (Gaussian Blur), а режим наложения выберите Мягкий свет (Soft Light). На скриншоте ниже линия помечена красным.

Шаг 17
Повторите процесс предыдущего шага, но на этот раз назовите слой «Блики», а в качестве основного цвета используйте #ffffff. Расположите линию ближе к левой грани (на скриншоте она помечена синим).

Шаг 18
Последний штрих! Создайте слой под названием «Линия» и при помощи инструмента Линия  (Line Tool) создайте прямую (2-3 пикселя толщиной, цвет #000000), разделяющую левую и правую секции. Установите ее режим наложения на Мягкий свет (Soft Light). На скриншоте она помечена белым.
(Line Tool) создайте прямую (2-3 пикселя толщиной, цвет #000000), разделяющую левую и правую секции. Установите ее режим наложения на Мягкий свет (Soft Light). На скриншоте она помечена белым.

Финальные результаты:


Мы закончили! Если вам удалось получить финальный результат без запинок, отличная работа! Можете гордиться собой. Если что-то в уроке было непонятно, дайте мне знать.
Урок в формате PSD
Автор: x–tenshii
Коробки, боксы для хранения, корпуса
ОглавлениеТолько без категорийВсе загрузкиМакеты для лазерной резки- Вазочки, корзинки, подставки, салфетницы- — Конфетницы, вазы для фруктов- — Для цветов, вазочки, колбы- — Салфетницы, на стол штуки- Часы- Лампы, освещение- Фоторамки, метрики, монограммы- — Фоторамки- — Метрики — — Монограммы — Детское- — Игры, игрушки, детали- — Детские домики, мебель- Магниты, Обереги, талисманы, значки, линейки- — Обереги, талисманы, значки- — Магниты- — Линейки- Шкатулки, коробки, сундучки, пеналы- — Шкатулки- — Пеналы- — Коробки, боксы для хранения, корпуса- Карандашницы, подставки, органайзеры- — Карандашницы- — Органайзер, подставки- Сувениры, подарки, безделушки, копилки- — Коробки под алкоголь- — Копилки- — Подарки- — Настольные игры- — Сувениры на стол, статуэтки, фигурки- Ключницы- Модели, 3D пазлы- — Техника- — Животные, насекомые- — Здания- Чайные домики- Таблички, вывески, баня- — банные- Уличный декор- Макеты для оформления праздников- — для взрослых- — Пасха- — 9 мая 1 мая день победы — Праздник Весны и Труда- плагины, программы- Инженерные штуки, модели, хобби- Минибары подставки под алкоголь- Рукоделие, хозяйство- Медальницы- — Игровые виды спорта(футбол, хоккей, и др)- — Единоборства- мебель- — полкиКлипарты, векторные изображенияШрифтыМодели для CNC фрезера- панно- — Охота рыбалка- Ключницы
Коробки, боксы для хранения, корпусаФайлы:
Игральные карты
456.75 KBСкачать чертеж бокса для мелочей для лазерной резки — Коробка под чай. Макет бесплатный.
341.3 KBСкачать чертеж для лазерной резки — Коробка под чай. Макет бесплатный.
142.87 KBВо вложении файл в solidworks cdr так же присутствует. Можно использовать как образец создания с гибкой стенкой.
5.77 MBСкачайте бесплатно чертеж для лазерной резки и гравировки.
Макет шкатулки сердце. Можно использовать как подарок 14 февраля. Файлы подойдут для резки на лазерном станке, фрезеровки. Все файлы находятся векторных в форматах cdr, DFX, AI.
Можно использовать как подарок на свадьбу.
114.11 KBЭто корпус для одноплатного Orange PI PC. Очень достойный аналог знаменитой Малинке. Корпус под акрил 3мм, но можно вырезать из фанеры.
474.18 KBПрикольный пенал для зубочисток, Если тыкнуть на правое изображение можно посмотреть принцип работы.
3.61 MBСкачайте бесплатно макет для лазерной резки и гравировки. Банка-коробка для специй в виде телеги. Файлы подойдут для резки на лазерном станке, фрезеровки. Все
файлы находятся векторных в форматах cdr, DFX, AI.
Выдвижной ящик
740.29 KBМакет хлебницы для лазерной резки. Макет бесплатный для резки фанеры 4мм.
1.65 MB1.35 MB
Макетом для лазерной резки — Коробка под мед. Похожа на коробку под алкоголь, но это мед ). Формат файла векторный: cdr, DFX, AI.
972.14 KBМакет модели для лазерной рези купюрница 5000
6.7 MBМакет для лазерной резки — купюрница.
757.41 KBКоробка для сбора денег на свадьбе
256.37 KBкухонный набор с любовной тематикой
142.35 KBКоробка для хранения
271.81 KB
