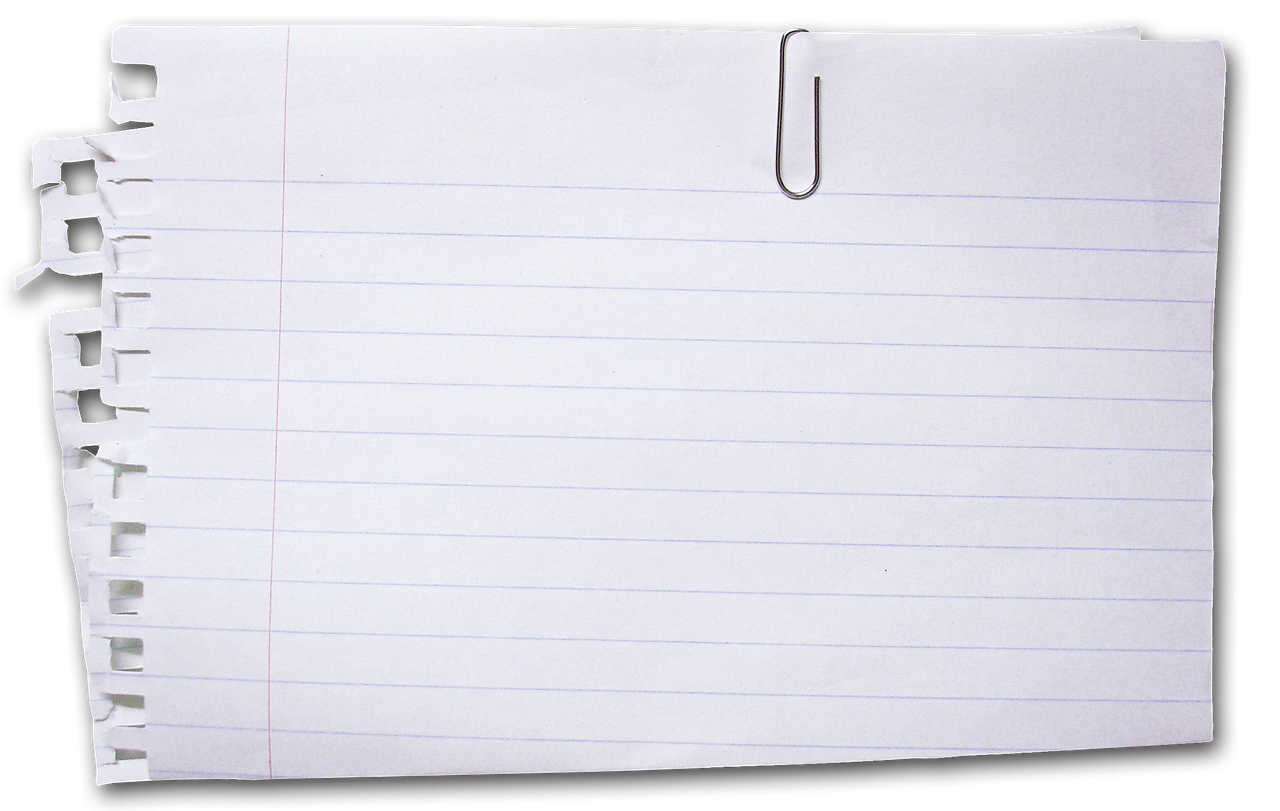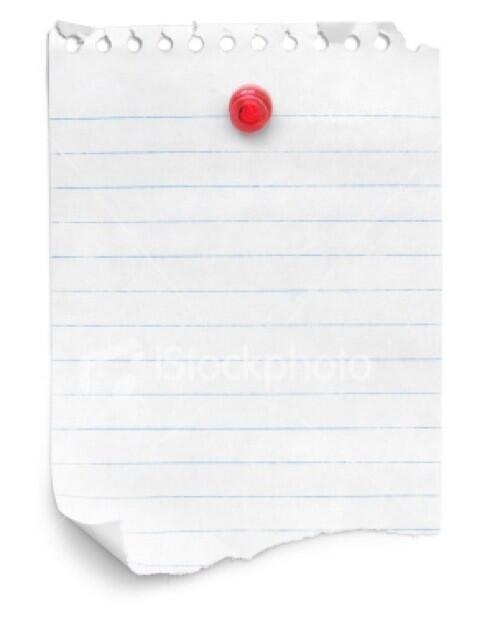Основные задачи в OneNote для Windows 10
В этой статье описаны основные задачи и команды, которые используются при работе с OneNote для Windows 10. Если вы не найдете в ней нужную информацию, воспользуйтесь полем поиска в правом верхнем углу этой страницы.
Создание записной книжки
Приложение OneNote для Windows 10 предварительно установлено в Windows 10. При его первом открытии создается записная книжка, используемая по умолчанию. Вы можете добавлять в нее страницы или создать новую записную книжку.
-
На любой странице нажмите кнопку Показать записные книжки .
-
В нижней части появившейся области щелкните (+) Записная книжка.
-
Введите название и нажмите кнопку Создать записную книжку.
OneNote откроет новую записную книжку, содержащую новый раздел и пустую страницу.

Переключение между записными книжками
Вот что нужно делать для переключения между несколькими записными книжками.
-
На любой странице нажмите кнопку Показать записные книжки .
-
В появившейся области щелкните имя записной книжки, на которую вы хотите переключиться.
Примечание: Если вы не видите нужную записную книжку, выберите Другие записные книжки.
Ввод с клавиатуры и рукописный ввод заметок
Вот как можно вводить заметки с клавиатуры или писать их от руки:
-
Чтобы добавить заголовок страницы, щелкните или нажмите поле в ее верхней части (над меткой даты и времени).

-
Щелкните или нажмите любое место страницы и введите текст.
-
Щелкните или нажмите любое место вне заметки, чтобы создать другую заметку, и введите текст.
-
Пишите прямо на экране, пользуясь ручкой или пером, которые поставляются вместе с устройством. Если вы хотите рисовать или писать пальцем, откройте вкладку Рисование и щелкните значок Рисовать с помощью мыши или касаний .
Сохранение заметок
В приложении OneNote для Windows 10 нет кнопки Сохранить. Это связано с тем, что OneNote автоматически сохраняет и синхронизирует изменения независимо от их объема.
Если вы захотите отменить то, что вы недавно добавили или изменили, щелкните или нажмите кнопку Отменить в правой верхней части окна приложения.
Выделение текста касанием
Чтобы выделить текст на странице, сделайте следующее:
-
Чтобы выделить текст, коснитесь его дважды.
-
Область выделения можно изменить, перетаскивая кружки в начале и конце выделенного текста.
Выделенную строку или абзац текста можно вырезать, скопировать, отформатировать, переместить или удалить.
Форматирование текста
Вот как можно изменить внешний вид текста.
-
Выделите текст, который нужно отформатировать (для этого щелкните по нему мышью и перетащите указатель либо воспользуйтесь клавиатурой; при работе на сенсорном устройстве дважды коснитесь слова и перетащите маркеры выделения).

-
На вкладке Главная выберите параметр форматирования, который вы хотите применить (тип и размер шрифта, полужирное или курсивное начертание, подчеркивание, цвет, списки, отступы и т. д.).
Если вы захотите отменить примененное форматирование, щелкните или нажмите кнопку Отменить в правой верхней части окна приложения.
Выделение заметок от руки
Вот как можно выделять важные сведения в заметках.
-
На вкладке Рисование щелкните или нажмите значок
-
Щелкните значок маркера слева и выберите нужный цвет и толщину.
-
Выделяйте заметки пальцем или мышью либо с помощью ручки или пера, поставляемых с устройством.

Примечание: Когда все будет готово, нажмите кнопку Рисовать с помощью мыши или касаний еще раз, чтобы отключить режим рисования.
Чтобы отменить выделение или рисование, нажмите кнопку ластика в меню Рисование. Выбрав ластик, коснитесь штрихов маркера, которые вы хотите удалить.
Добавление тегов
Теги дают возможность визуально помечать важные заметки и определять приоритеты для них, что значительно облегчает дальнейшую работу с ними.
-
Чтобы добавить тег, щелкните или нажмите любую строку текста.
-
На вкладке Главная выполните одно из следующих действий:
-
Выберите тег Дела , чтобы добавить поле флажка перед строкой текста. Так удобно создавать списки дел.

-
Щелкните или нажмите стрелку вниз рядом со значком Дела и выберите другой тег (Важно, Вопрос, Критически важно, Контакт, Адрес, или Номер телефона).
-
Примечание: Тег Дела интерактивный. Вы можете нажать или щелкнуть его, чтобы установить (или снять) флажок и отразить статус задачи.
Добавление ссылок
Приложение OneNote для Windows 10 позволяет преобразовывать текст в ссылку.
-
Выделите текст, который нужно отформатировать (для этого щелкните по нему мышью и перетащите указатель либо воспользуйтесь клавиатурой; при работе на сенсорном устройстве дважды коснитесь слова и перетащите маркеры выделения).
-
Выберите команды Вставка > Ссылка.

-
При необходимости измените фразу в поле Отображаемый текст.
-
Введите URL-адрес в поле Адрес, а затем нажмите кнопку Вставить.
Примечание: Когда вы начинаете вводить URL-адрес в заметках (например, www.onenote.com), OneNote автоматически превращает этот текст в ссылку. Если коснуться отформатированной ссылки или щелкнуть ее, она откроется в браузере.
Вставка изображения
Вы можете вставлять изображения с камеры компьютера или из файлов на компьютере либо устройстве.
Чтобы вставить рисунок с камеры, сделайте следующее:
-
На любой странице коснитесь того места, куда нужно вставить изображение.
-
На вкладке Главная нажмите кнопку Камера.

-
При необходимости разрешите приложению OneNote использовать камеру вашего компьютера.
-
Когда на экране появляется изображение с камеры, коснитесь экрана, чтобы сделать снимок.
-
Нажмите кнопку Вставить все, чтобы вставить полученные изображения.
Примечание: Если в устройстве есть камера, но параметр Камера не отображается, приложению OneNote необходимо разрешить использовать камеру. Нажмите клавишу WINDOWS, а затем выберите Параметры > Конфиденциальность > Камера. Задайте для камеры значение Вкл. и убедитесь, что в списке приложений для OneNote указано Вкл.
Вот как можно вставить изображение из файла.
-
На любой странице коснитесь того места, куда нужно вставить изображение.

-
На вкладке Главная коснитесь элемента Рисунок.
-
Перейдите к нужному изображению, коснитесь его и выберите команду Открыть.
Примечание: Чтобы изменить вставленное в заметки изображение, его нужно выделить. Вы можете изменить размер рисунка, переместить его или добавить к нему теги. Нажмите и удерживайте рисунок, чтобы открыть меню дополнительных действий, в том числе с рисунком. В меню Рисунок есть команда для поворота изображения.
Вставка документов и файлов в заметки
Вот как можно вставить документ или файл в OneNote.
-
Выберите любую страницу и коснитесь места, куда нужно вставить документ или файл.
-

-
Перейдите к нужному файлу, коснитесь его, а затем нажмите кнопку Открыть.
Вставка таблицы
Вот как добавить в заметки новую таблицу.
-
На любой странице коснитесь того места, куда нужно вставить таблицу.
-
Откройте меню Вставка и коснитесь элемента Таблица.
OneNote создаст небольшую таблицу на одну строку и два столбца.
-
Выберите первую ячейку и начните вводить текст.
Чтобы перейти к следующему столбцу (или создать новый), нажмите клавишу TAB. Чтобы создать новую строку таблицы, поместите курсор в крайнюю правую ячейку и нажмите кнопку ВВОД. Если у вас нет клавиатуры, изменить или отформатировать таблицу можно с помощью команд на вкладке Таблица.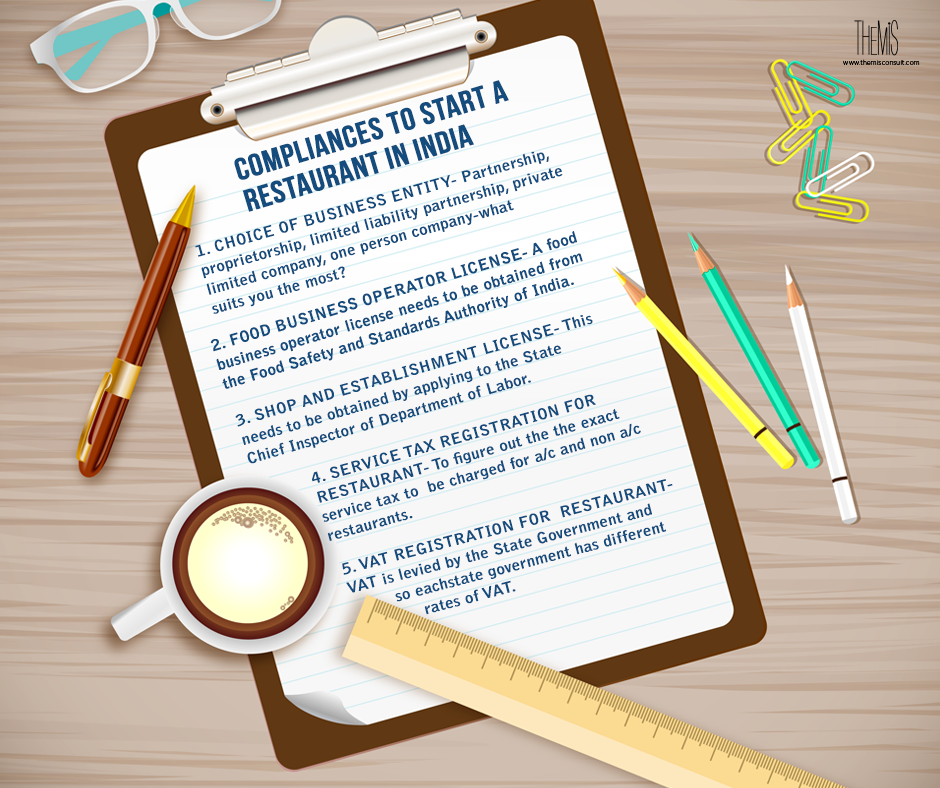
Добавление страниц
Вы можете добавить на страницу столько заметок, сколько захотите, но часто удобнее вместо этого создать несколько страниц.
Чтобы добавить новую страницу, сделайте следующее:
-
Внизу списка страниц в левой части окна приложения нажмите кнопку + Страница.
Если эта кнопка не отображается, сначала нажмите кнопку Показать записные книжки в левой верхней части окна OneNote.
-
На новой странице введите заголовок над меткой даты и времени.
Примечание: Вы можете изменять порядок страниц, перетаскивая их названия в списке.
Добавление разделов
Вы можете хранить все страницы заметок в одном разделе, однако удобнее использовать для этого различные разделы.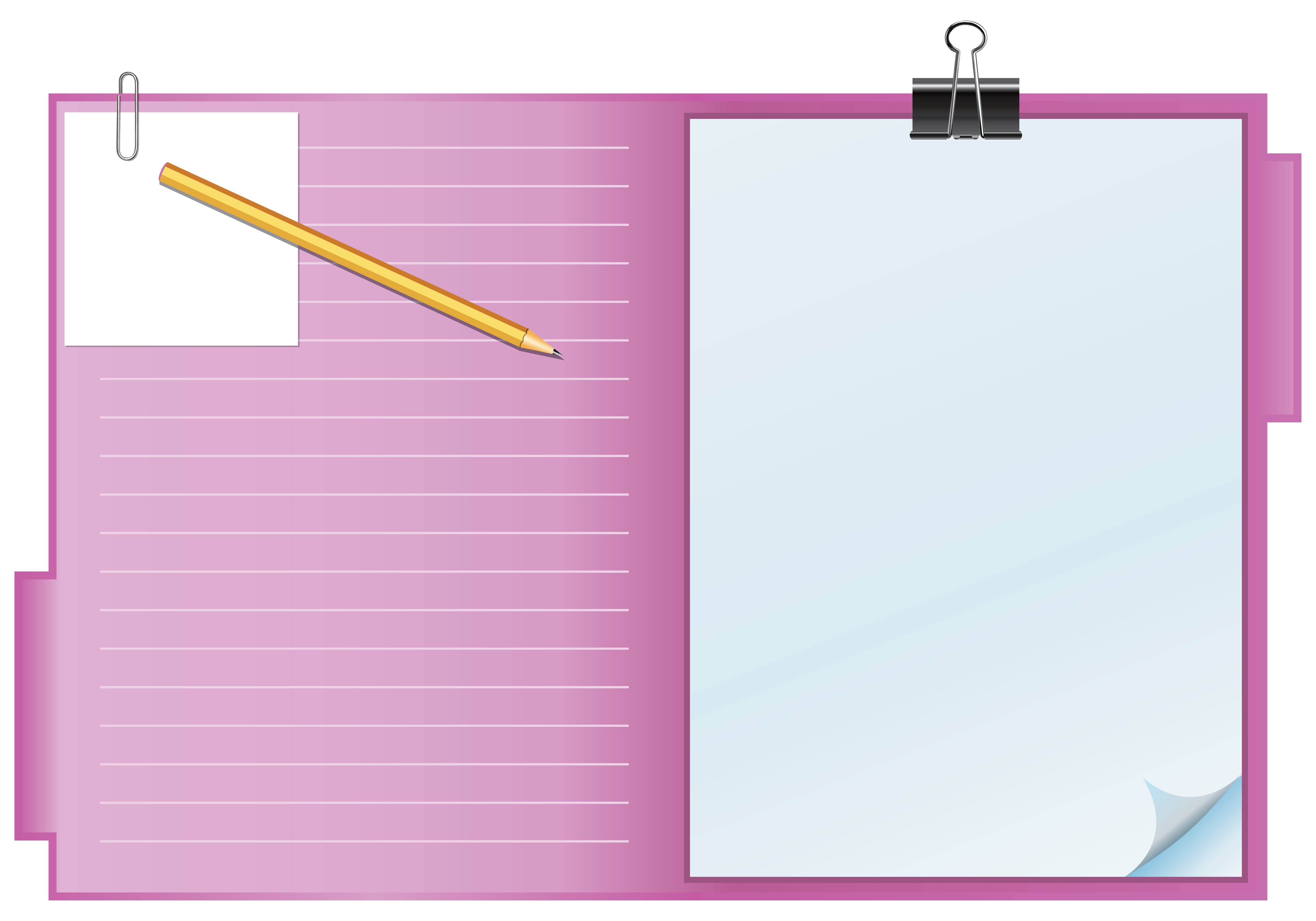
Чтобы создать новый раздел, выполните указанные ниже действия.
-
Внизу списка разделов в левой части окна приложения нажмите кнопку + Раздел.
Если эта кнопка не отображается, сначала нажмите кнопку Показать записные книжки в левой верхней части окна OneNote.
-
Когда появится новый раздел, введите его название, чтобы охарактеризовать заметки в нем, и нажмите кнопку ВВОД.
В этом новом разделе будет одна пустая страница. Вы можете делать заметки на ней и создавать дополнительные страницы.
Примечание: Также можно изменять порядок разделов, перетаскивая их названия в списке.
Печать заметок
Преимущество OneNote в том, что вам будет редко требоваться что-либо напечатать. Вы можете легко выполнять поиск в заметках или делиться ими через Интернет.
Вы можете легко выполнять поиск в заметках или делиться ими через Интернет.
Но если вам потребуется печатная копия страницы в записной книжке, сделайте следующее:
-
Откройте страницу, которую нужно напечатать.
-
В правом верхнем углу окна приложения нажмите кнопку . . . и выберите команду Печать.
-
В появившемся окне выберите принтер и задайте дополнительные параметры, а затем нажмите кнопку Печать.
Как рисовать на фото или картинках в Заметках на Айпаде или Айфоне
Начиная с iOS 11 стандартное приложение «Заметки» стало намного удобнее, чем в предыдущих версиях, однако мы расскажем о функции, которая непременно приведет вас в неописуемый восторг. Отныне с помощью Apple Pencil (или без него) вы можете рисовать прямиком поверх изображений!
♥ ПО ТЕМЕ: Как следить за человеком, которому подарили iPhone.

Раньше изображения и наброски существовали рука об руку, но никогда не пересекались. Теперь же, благодаря новой функции, можно делать все, что угодно. К примеру, вы храните разлинованные для гитарной табулатуры чистые листы в папке «Файлы». Теперь вы можете перетащить их в «Заметки» и, используя Apple Pencil (можно и без него), зарисовывать аккорды прямиком на соответствующих линейках. Кроме того, это отличная возможность подрисовать усы на фотографии вашего коллеги по работе.
♥ ПО ТЕМЕ: Как поставить на iPhone или iPad пароль из 4 символов (цифр) вместо 6.
Как рисовать поверх изображений в «Заметках»
Рисовать поверх изображений в «Заметках» очень просто. Все что для этого нужно – открыть изображение в заметке и нажать на значок с изображением карандаша.
Когда инструменты Разметки откроются, изображение заполнит собой весь экран, как если бы вы маркировали PDF-документ.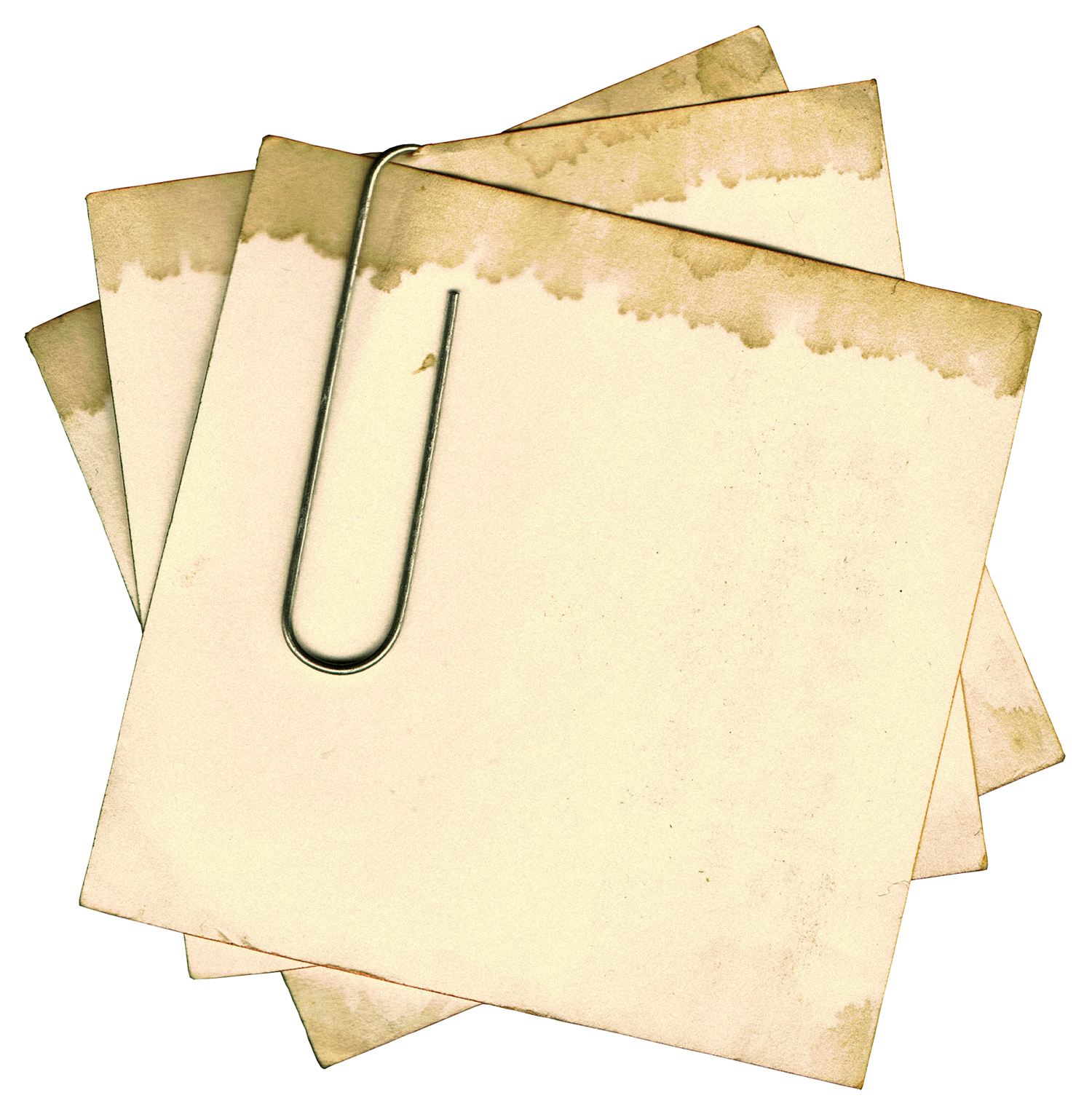 На практике ощущения, будто вы перешли в какой-то другой режим редактирования, отсутствуют. Кажется, будто изображение просто приблизилось, чтобы вам легче было его редактировать.
На практике ощущения, будто вы перешли в какой-то другой режим редактирования, отсутствуют. Кажется, будто изображение просто приблизилось, чтобы вам легче было его редактировать.
К слову, о PDF. В «Заметках» вы можете рисовать поверх как изображений, так и PDF-документов. Более того, в любой момент изменения можно отменить. Когда вы открываете картинку для редактирования, по умолчанию используется черный тонкий маркер. Это не очень удобно в случаях, если вам, например, нужно отметить что-то фломастером другого цвета сразу на нескольких изображениях.
♥ ПО ТЕМЕ: Как правильно заштриховывать секретные данные на скриншотах в iPhone, чтобы их нельзя было увидеть.
Как добавить фото (изображение) в заметку на iPad или iPhone
Существует два способа перенесения картинки в приложение «Заметки». Например, вы можете нажать на значок с изображением камеры, в появившемся контекстном меню тапнуть по пункту «Выбрать фото или видео», затем выбрать нужное изображение и нажать на «Добавить».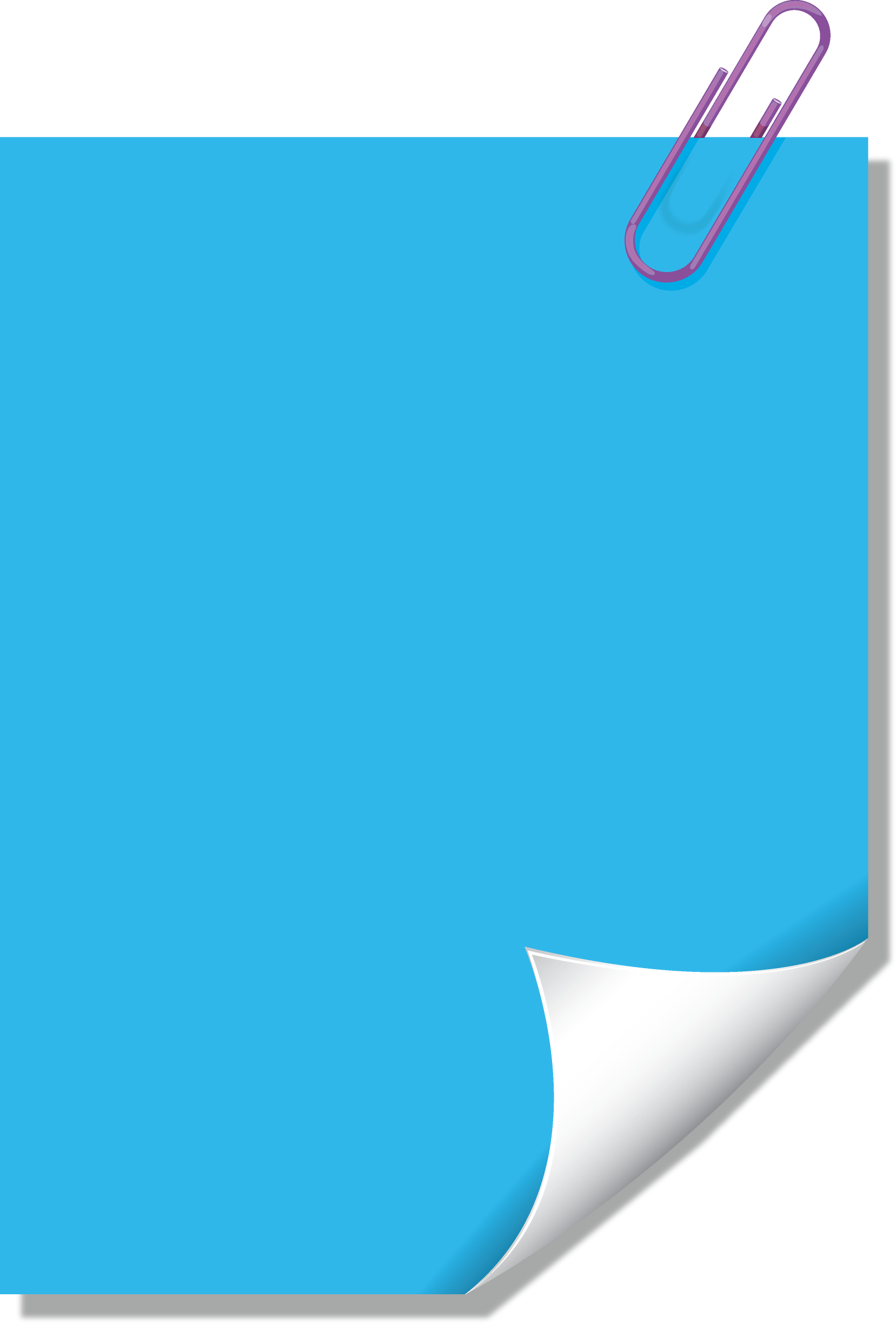
Однако, куда проще просто взять и перетащить картинку в существующую заметку. Перетаскивать изображение можно практически откуда угодно, в том числе с web-страниц в браузере Safari, из приложения «Фото», из другой заметки, а также из превью, созданного с помощью инструмента для создания скриншотов. Где бы вы ни увидели картинку, ее можно перетащить в «Заметки».
♥ ПО ТЕМЕ: Как работает функция Handoff на iPad c iOS.
Как изменить «бумагу» в заметке (в линейку или клетку) на iPad или iPhone
В «Заметках» имеется функция, позволяющая выбирать тип «бумаги» для заметок. Эта функция окажется очень полезной владельцам Apple Pencil. По умолчанию открывается просто чистый лист, однако, зайдя в Настройки → Заметки → Линейка и клетка, вы можете выбрать бумагу «в линеечку» или « в клеточку». Причем для каждой опции предлагается по три варианта (с клеткой или линейкой разного размера).
При выборе «бумаги» для новой заметки с уже существующими заметками ничего не происходит. При желании, можно изменить фон для любой заметки, но это потребует времени. Теперь, когда в «Заметках» появилась возможность выбирать канцелярские принадлежности, пользователи наверняка захотят добавлять свои собственные. Пока что такая опция не предусмотрена, но кто знает, может, она появится в каком-нибудь из следующих релизов iOS.
Смотрите также:
Заметки о дизайне. И ни одной картинки?!
Отклики, восторги и предложения можно присылать на [email protected]
– Как, книга о дизайне без единой картинки?
– Полагаю, отсутствие изображений будет хорошей иллюстрацией той мысли, что дизайн это не только и не столько изображения.
Вокзал, поезд, спешащие пассажиры. Вагон, наконец, трогается, предотъездные волнения позади. Непременно извлекается приготовленная в дорогу провизия… Но сначала жажда… Бутылка лимонада с этикеткой-«слюнявчиком». Оглядевшись, пассажир, возможно, несколько смущаясь, опирается на стол, и примеряется, чтоб открыть бутылку о его край, но в этот момент с облегчением нащупывает под столешней приделанную там скобку-открывалку.
Оглядевшись, пассажир, возможно, несколько смущаясь, опирается на стол, и примеряется, чтоб открыть бутылку о его край, но в этот момент с облегчением нащупывает под столешней приделанную там скобку-открывалку.
Вот это волшебство, когда предмета как бы и вовсе нет, но в нужный момент он, подобно сказочному герою, внезапно обнаруживает себя, на меня, совсем еще малыша, произвело впечатление, которое, возможно (как это и бывает), во многом определило выбор профессии.
Дизайн часто понимается, как нанесение некоего макияжа на изделие, которое вообще-то и так прекрасно существует само по себе. Или же, как украшение, призванное привлечь внимание к вещи, и заставить купить. Причем, понимается так не только обыденным сознанием, но часто и теми, кто пытается дизайном заниматься (что гораздо хуже).
Но дизайн вовсе не обязательно таков. Порой он вообще незаметен. Дизайн, понимаемый как замысел (в точном переводе одного из значений этого английского слова).
В начале было…
Известно, что слова, переходя из одного языка в другой, несколько меняют значение, чаще всего приобретая более узкий смысл, что и произошло со словом дизайн в русском.![]() Для англичанина это и чертеж, и рисунок, и просто набросок. А также задумка. Вплоть до того, что о коварных замыслах он скажет: evil designs.
Для англичанина это и чертеж, и рисунок, и просто набросок. А также задумка. Вплоть до того, что о коварных замыслах он скажет: evil designs.
В русский язык это слово пришло в значении промышленного проектирования, причем довольно поздно, и в советские времена было оно если не запретным, то нежелательным. Его заменяли довольно неуклюже и претенциозно на «техническую эстетику» или «художественное конструирование» в зависимости от степени близости к практическому применению.
И оба термина были не слишком удачными, поскольку своими значениями тащили в сторону как раз тех смыслов, от которых дизайнеры стремились уходить. За иностранное слово и хватаются-то из-за того, что его можно наполнить нужным смыслом. К примеру, зачем нужно в русском слово вельвет? Оттого, что оно означает не всякий бархат, как, к примеру, в английском, а особый, в рубчик.
И, коль мы уж так отвлеклись в сторону языкознания, замечу, что это единственная рациональная причина иностранных заимствований.
Во многих других случаях в них нет большого смысла, что подтверждает ту ироничную мысль, что развитие языка движимо лишь тремя причинами: ленью им ворочать, невежеством и стремлением казаться умнее, чем оно есть).
Впрочем, ради справедливости надо бы отметить, что дело было не только в нелюбви начальства к иностранным терминам – само понятие входило в жизнь с трудом. Даже очень популярный в те времена чешский дизайнер Коварж в советских публикациях именовался изобретателем. Хотя он ничего не изобретал, а был ярким представителем появившегося вместе с широким распространением пластмасс модного в дизайне поветрия создавать разного рода ручки и рукояти, отвечавшие форме руки (нечто похожее – волнообразные выступы – можно обнаружить на руле 21-й «Волги»). Восторги по их поводу – «как это удобно!» довольно быстро иссякли, поскольку позднейшие исследования обнаружили их крайнюю неэргономичность. Выяснилось, что рука в этом не нуждается – при удержании предмета мы безотчетно делаем микродвижения пальцами, мышцы постоянно меняют положение и не так утомляются.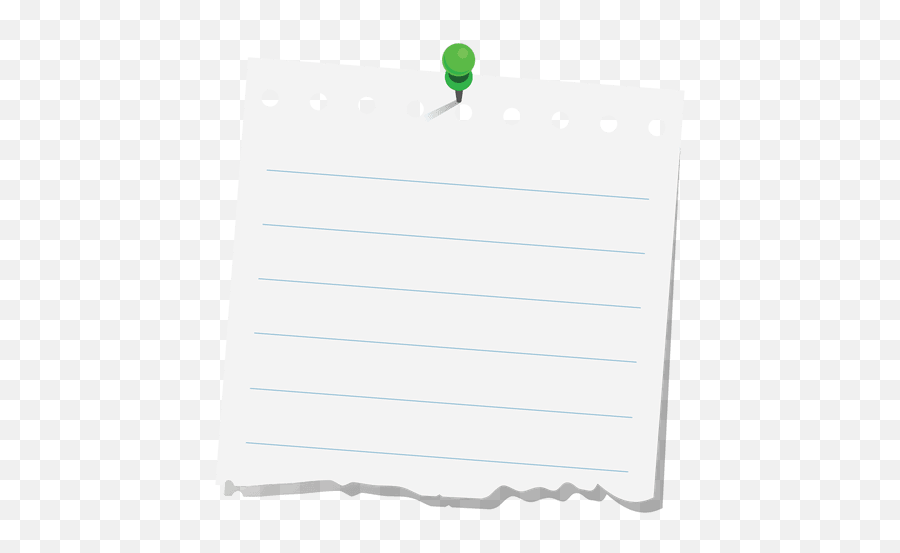
Думаю, будет выглядеть убедительно, если скажу, что я, будучи юношей любознательным, с увлечением листавшим все доступные популярные технические журналы, со словом дизайн столкнулся, уже получив в начале 70-х годов высшее инженерное образование.
Хотя если бы меня, еще студента, спросили, чем я хотел бы заниматься (никто не спрашивал, но я-то этот вопрос себе задавал), обрисовал бы эту деятельность довольно точно. Более того, помню, разрабатывая в рамках курсовой работы проект довольно простого технического устройства – какого-то самописца – удивил преподавателя тем, что не ограничился заданием, а сделал так, чтобы управляться с ним можно было одной рукой.
Ныне дизайн стал модным словом, иногда от его употребления рябит в глазах.
Но я обнаруживаю, что мне как в прошлом, так и теперь оказывается непросто объяснять, чем же мы занимались во Всесоюзном Научно-Исследовательском Институте Технической Эстетики.
Пишем сценарий
Позже я постараюсь показать, что дизайн не обязательно должен быть ярким, броским, экстравагантным, и ассоциироваться с чем-то привлекательным, но непрактичным.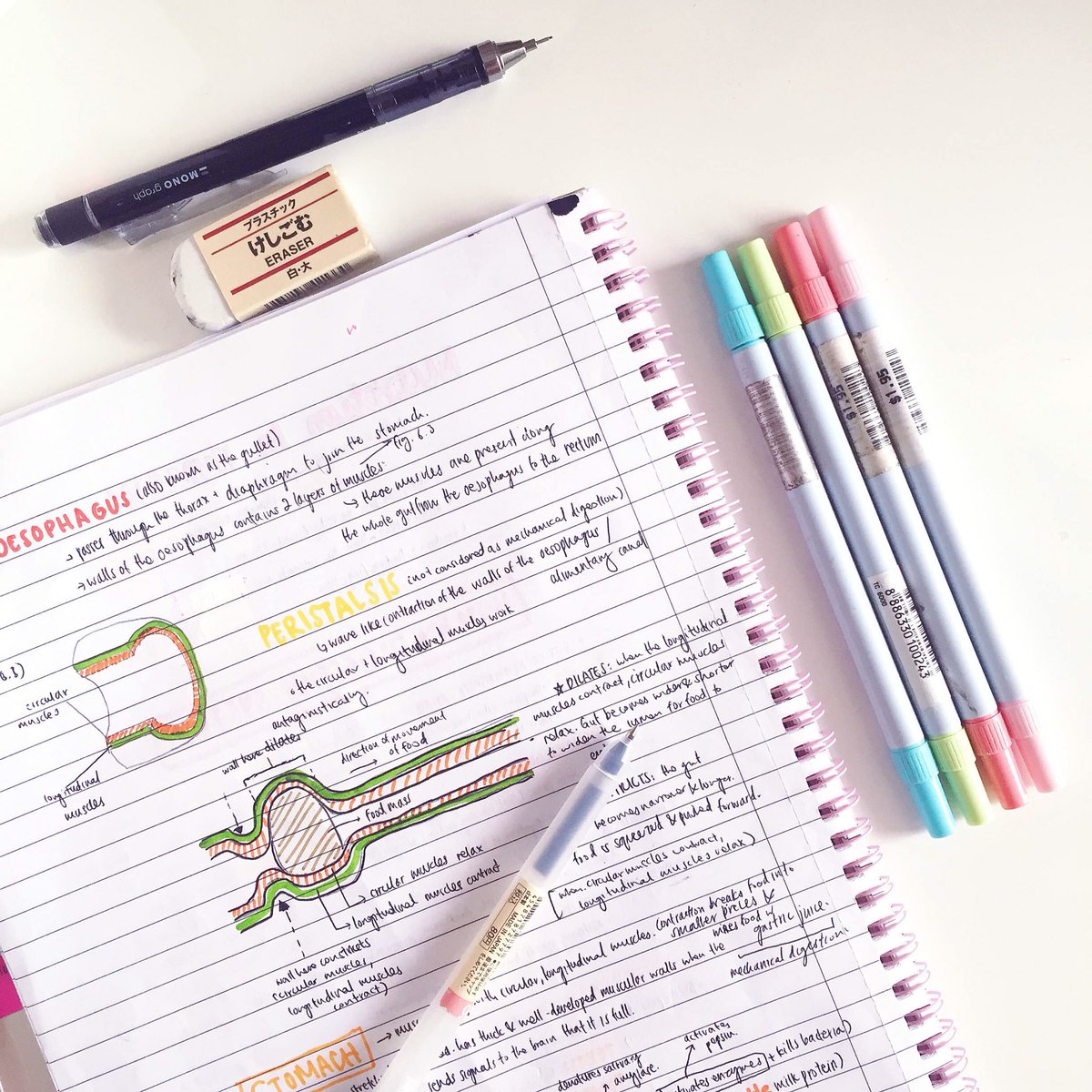 Что он может быть и иным. Скромным, малозаметным, а иногда и вовсе невидимым нашим помощником. Что он может быть невесомым, как бабочка, и в то же самое время столь же мощным, как паровой молот.
Что он может быть и иным. Скромным, малозаметным, а иногда и вовсе невидимым нашим помощником. Что он может быть невесомым, как бабочка, и в то же самое время столь же мощным, как паровой молот.
Но пока попробуем уловить момент, когда появляется необходимость в дизайне?
Человек изобретает пылесос. Идея простая – пыль не сметать, клубами поднимая ее на воздух, а всасывать. Рисуется схема, которая потом впрямую опредмечивается: берется труба, в нее вставляется вентилятор, с одной стороны трубы воздух всасывается, а с другой выходит. Перед вентилятором устанавливается мешок, в котором пыль задерживается.
Довольно скоро выясняется, что форма трубы совсем не так существенна, а важнее оказываются совсем иные вещи: что пылесос нужно где-то хранить, и лучше, если это не труба, а что-то по форме более уместное в кладовке; что всяческие щетки и сопла должны быть под рукой, и еще много чего. Вот тут-то и нужен дизайнер.
Похоже, дизайнер начинает быть необходимым, когда мы поднимаем голову над чертежом, и начинаем видеть предмет проектирования не сам по себе, а в жизненном контексте.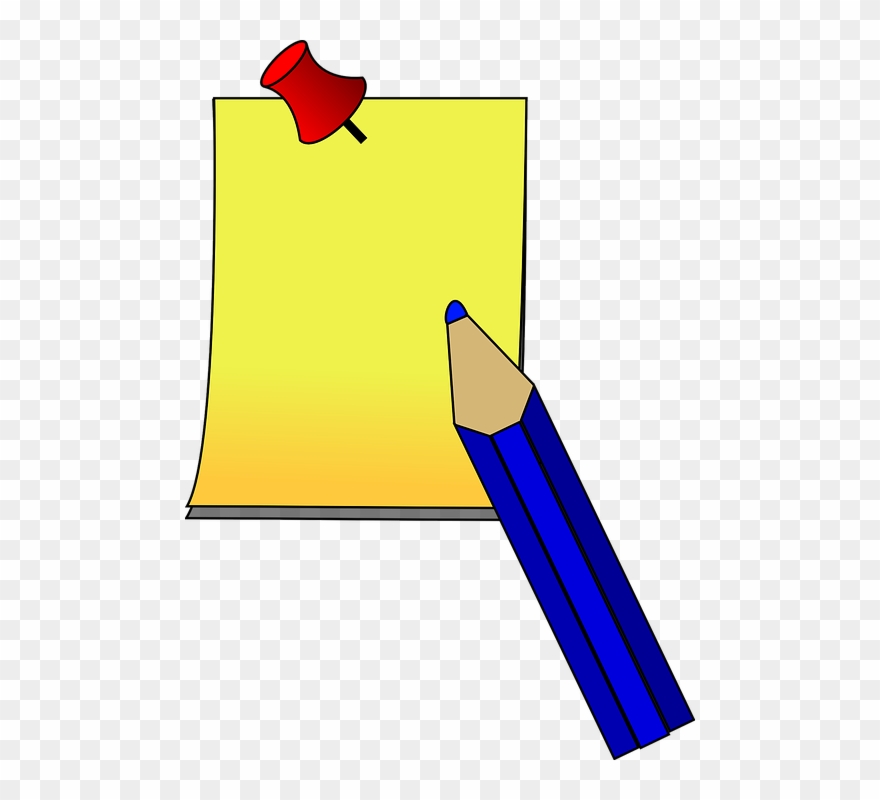
Помните вокзал, поезд, бутылку лимонада, открывалку? Понятно, что такое решение возникло в процессе проигрывания некоего воображаемого сценария. Это в дизайне так и называется методом сценарного моделирования.
Однако гораздо чаще сценарии не продумываются специально – они уже существуют в нас в виде стереотипов. Но иногда изменившаяся жизнь вступает в противоречие с традиционными сценариями. Так знаменитое такси ВНИИТЭ 1963 года, о котором говорят, что оно опередило время, было примером преодоления стереотипа.
Каким был стереотип? Подъезжает автомобиль, из него выходит водитель, открывает багажник, загружает в него чемоданы и прочую поклажу, после чего все чинно рассаживаются по местам, и отъезжают.
Очевидно же – это бытовая сценка из жизни начала прошлого века. Мы можем не отвлекаться на присутствие архаичной подосновы: извозчик несомненно стоял ниже пассажиров на социальной лестнице. Тут важнее другое – жизнь потребовала иных темпов. Быстрее, быстрее! Подъехавший автомобиль раскрывает широкую боковую дверь, куда и загружаются пассажиры вместе с багажом, в том числе и с детской (а то и инвалидной) коляской.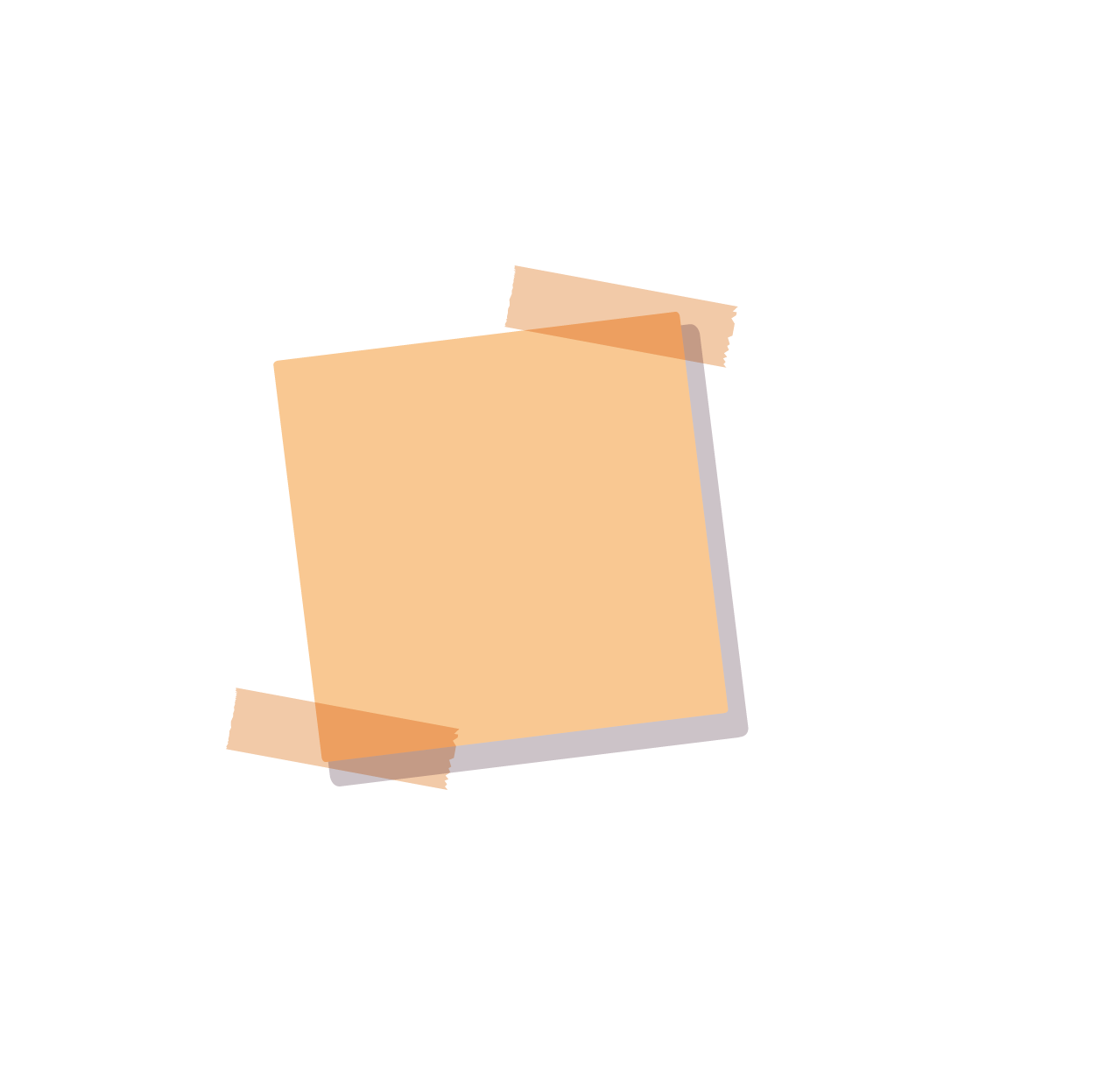 Так и рождается концепция. Ныне такой сценарий представляется естественным, хотя до сих пор не распространенным, а тогда был революционным. Другое дело, что технически «овеществить» такой сценарий оказалось непросто. Но это уже следующая задача, она может оказаться сложной, и отложенной на десятилетия, но может оказаться и совсем простой.
Так и рождается концепция. Ныне такой сценарий представляется естественным, хотя до сих пор не распространенным, а тогда был революционным. Другое дело, что технически «овеществить» такой сценарий оказалось непросто. Но это уже следующая задача, она может оказаться сложной, и отложенной на десятилетия, но может оказаться и совсем простой.
Интересно, только ли я заметил, что чайники, став электрическими, очень быстро превратились в кувшины?
Чайник занимает много места, ручка мешает и открывать крышку, и заливать воду. Как же мы прежде этого не замечали? Дело в том, что кипятить воду на огне в металлическом кувшине можно, но неудобно. Будет долго кипятиться, поскольку поверхность нагрева маленькая, да и ручка сильно нагреется. Электрический же свободен от этих недостатков. (И эволюционный ряд сосудов для кипячения воды теперь выглядит так: котелок над очагом, весь овеваемый потоком горячих газов; чайник, то есть объем, распластавшийся на нагретой поверхности плиты; и, наконец, электрокувшин, нагреватель которого находится внутри).

Но бывает, что сама жизнь меняется, а предметное окружение упорно следует традициям, и меняется неохотно, хотя технических препятствий нет.
Вот нынешний дизайнер интерьера первым делом предложит снести стену между гостиной и кухней. Совершенно не задумываясь над тем, что за этим стремлением стоит. А ведь там целая история…
Разве до середины 20-го века не существовало жилищ, где кухня не была отделена от мест, где спали и ели? Да посмотрите хоть фильмы Чаплина! Но это было жилье бедное, грязное и некомфортное, с неизбежной копотью от печи, золой и угольной пылью.
Потом технические возможности изменились, но традиция требовала от «приличного» жилья наличия кухни, столовой и гостиной, и лишь стремление вывести женщину из «кухонного рабства» привело к изменениям. Поначалу они были до смешного робкими: кухню и столовую соединили окошком с дверцами. Примерно такими, какие можно увидеть в общественных столовых в старых советских фильмах – именно эти дверцы захлопывает перед носом героя дерзкая повариха в фильме «Девчата».
Сценарный метод – дело довольно тонкое. К примеру, дизайнер интерьера может подойти к работе, исходя из собственного жизненного опыта, либо из некоего стереотипного сценария, и предложить отшельнику-мизантропу проект, скорее порадовавший бы хлебосола и жизнелюба.
По тому, как процесс овеществлен, подчас можно реконструировать образ жизни, его ритм. Пример, как очень простое решение реализуется далеко не сразу: часы, уже став очень компактными и довольно широко распространившись, еще чуть не сотню лет преспокойно существовали как карманные, и лишь для авиаторов это оказалось неудобным, и они стали размещать их на браслете.
Мне от деда достались старинные часы начала прошлого века. Они и до сих пор исправно продолжают тикать, но в молодости я досадовал, что они наручные, а не карманные, поскольку не давали мне ощущения эпохи. И лишь много позже понял, что дед был большим оригиналом, потому и часы носил необычные – у них еще стекло предохранялось специальной решеткой.

Так вот о духе времени. Чтобы воспользоваться наручными часами нужно сделать одно движение. Карманные же часы – олицетворение неспешности, определение времени по ним всякий раз требует целого ряда довольно эффектных и неторопливых манипуляций.
А вот пример тоже простой, но более сложный в описании.
Если очень внимательно приглядеться, то в Москве и сейчас можно обнаружить места, где были расположены некогда широко распространенные приемные пункты гигантских фабрик-прачечных, (обнаружил, что и сейчас могу на память назвать наш семейный номерок, которым десятилетиями помечались простыни и пододеяльники).
Эти приемные пункты, согласно тогдашним санитарным и строительным нормам, должны были иметь отдельные входы для посетителей с чистым и грязным бельем. Двери располагались рядом, и заходить полагалось сначала в одну, а потом в другую. Работник же прачечной (как правило, один на оба отделения) перемещался внутри от окошка приема к окошку выдачи. В соседнем с нами доме прачечная оказалась расположенной в высоком первом этаже, и эта беготня посетителей выглядела довольно забавно: вы сначала поднимались ступенек на двадцать с грузом грязного белья по одной лестнице, потом спускались вниз, пробегали метров десять до другой, и, наконец, оказывались почти в том же месте, из которого только что вышли, чтобы забрать чистое. Но в этом тоже есть отпечаток времени – жизни более основательной и размеренной.
Но в этом тоже есть отпечаток времени – жизни более основательной и размеренной.
Как дверь даже в большой дом отпирается маленьким ключиком, так однажды мне открылось…
В доме родителей я нашел нашу старую фарфоровую сахарницу 60-х годов. Пимпочка ее крышки имеет такую неудобную коническую форму, что даже совершенно сухой рукой взять ее очень трудно. Причем настолько, что было очевидно: человек, проектировавший ее, не мог этого не понимать. И мне вдруг стало ясно – ему это было неважно! Похоже, в этот момент мне открылась суть эпохи: мы жили в фантазийном мире! Низкие треногие журнальные столики были ужасно неудобны и неустойчивы, невысокая – до плеча – мебель в тесных квартирах непрактична. Водолазки из чистого нейлона («син-те-тика!» – это слово произносилось с придыханием), надетые под пиджак, были сущим кошмаром, а мы в них не полонезы танцевали.
Но если тему повернуть, она такова: вещи были хозяевами. Их неудобство не смущало – они были символами какой-то новой, грядущей жизни.

Но затронув тему наших ощущений в предметной среде, образно поразмышляем о том, как чувствуют себя вещи в доме.
Надо сказать, что за некоторыми решениями, представляющимися для поверхностного взгляда новациями эстетического плана (или моды), стоит нечто более существенное.
Когда современному карикатуристу нужно изобразить холодильник, какой он изображает? Милый и округлый ретро-аппарат 50-х годов! Но если мы представим кухню середины прошлого века, то обнаружим: эта «самость», отдельность, замкнутость образа холодильника, она неспроста – он и в самом деле здесь пришелец, провозвестник будущего. Чистый, белый, гладкий! Он на этой кухне один такой. Потом к нему быстро стилистически потянутся другие элементы кухни, пока, наконец, не объединятся, сблокируются, неизбежно приняв угловатые формы. Но поначалу он здесь чужой, такой же, как чувствующая себя чужой в тогдашнем жилом интерьере радиоаппаратура.
А уж она-то за несколько десятилетий совершила мощнейшее наступление, вплоть до захвата жилой среды! Кого нынче удивишь интерьером гостиной, который «делают» и «держат» огромный телевизионный экран, акустические колонки, и прочая аппаратура? А поначалу электронные устройства вели себя скромно, телефоны, граммофоны, радиоприемники старательно стилизовались под мебель, порой весьма причудливую и дорогую.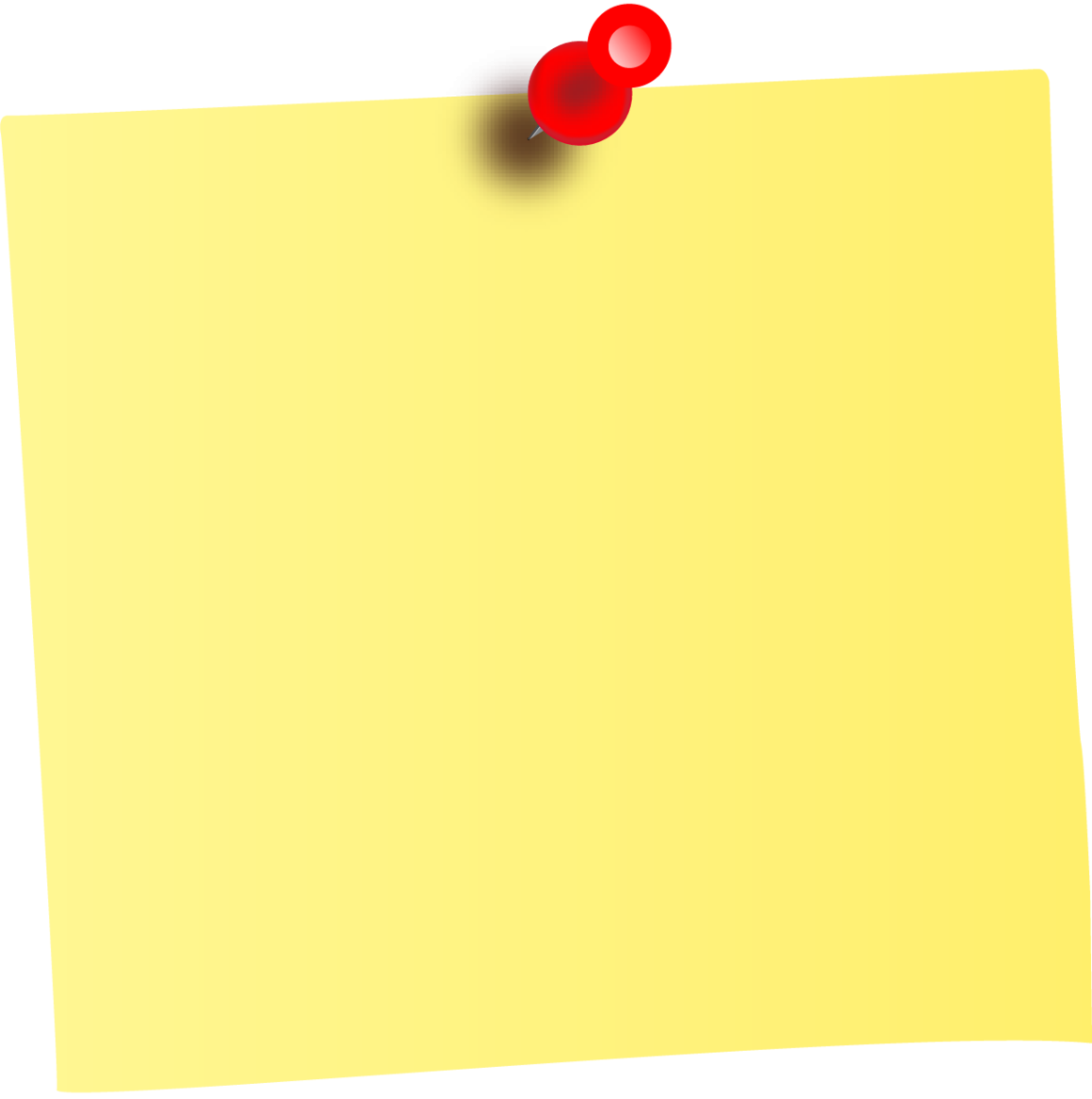 Позже, уменьшившись, они уже не могли изображать мебель. Однако в 50-е и 60-е годы проигрыватели и магнитофоны заключались в неприметные фибровые чемоданчики не только потому, что эти, недавно громоздкие, аппараты стало возможно переносить. Они по-прежнему чувствовали себя не очень уютно в жилом интерьере и всем своим видом говорили: могу собрать вещички в любой момент. Однако и мебельные мотивы сохранялись еще долго. Так трехпрограммные радиоточки в полностью пластмассовых корпусах еще в 70-е никак не могли избавиться от атавизма в виде деревянных щёчек.
Позже, уменьшившись, они уже не могли изображать мебель. Однако в 50-е и 60-е годы проигрыватели и магнитофоны заключались в неприметные фибровые чемоданчики не только потому, что эти, недавно громоздкие, аппараты стало возможно переносить. Они по-прежнему чувствовали себя не очень уютно в жилом интерьере и всем своим видом говорили: могу собрать вещички в любой момент. Однако и мебельные мотивы сохранялись еще долго. Так трехпрограммные радиоточки в полностью пластмассовых корпусах еще в 70-е никак не могли избавиться от атавизма в виде деревянных щёчек.
И вот еще говорящая деталь: в раннем советском телевизоре Ленинград Т1 (а он, по крайней мере поначалу, вообще изготавливался в оккупированной Германии еще до образования ГДР), совмещавшем в себе теле- и радиоприемник (телевещание велось по нескольку часов в день, и иметь два отдельных устройства представлялось излишней роскошью), экран закрывался выдвижной шторкой, обшитой той же тканью, какой был закрыт громкоговоритель.

Подумать только, экран ощущался настолько неуместным в жилом помещении, что после просмотра должен был быть стыдливо прикрыт!
Заметки учителя «Картинки с выставки»
Савотина Елена Александровна МБОУ г. Керчи Республики Крым «Школа №12»
У каждого учителя за годы работы в школе накопилось много наблюдений – хоть книгу пиши! Соберутся учителя за праздничным столом или на пикнике, едут ли в экскурсионном автобусе, обязательно кто-то начнёт: «А вот у меня один раз было…» И пойдут один за другим рассказы, то уморительные и смешные, то грустные и печальные. Таких рассказов много и в интернете. Мне тоже захотелось поделиться своими наблюдениями и назвать свою коллекцию словами Модеста Мусоргского – «картинки с выставки».
Картинки с выставки
Я бы их всех поубивала
Сегодня дежурю в коридоре на нашем этаже. Шумно. На перемене подходит родительница. Оглядываясь вокруг, резко произносит:
— Как Вы с ними?! Я бы их всех поубивала!
Во время нашего с ней разговора сын постоянно теребит её за рукав:
— Мам, мам! Ну, мам!
Мать не реагирует. Я один раз попросила его подождать, второй, … Куда там! Встал между нами, стал толкать мать в живот. Громко говорю ему ( не кричу – рядом мама!):
— Имей терпение! Не перебивай старших!
В ответ слышу от мамы:
— Какое Вы имеете право кричать на моего сына?!
И это говорит та, которая минуту назад собиралась всех поубивать!
Культурная семья
Первый класс. Дети часто жалуются на Виталика. Называет их нецензурными словами. Я не хочу верить.
— Может вам показалось?
Сегодня подбегает Полина и, захлёбываясь, говорит:
— Виталик сказал на меня так, как говорят на собачку-девочку и добавил…
— И на меня!
— И на меня!
Ведём беседу с Виталиком и его мамой. Ставлю маму перед фактом.
— Я не верю! Этого просто не может быть! У нас культурная семья. Мы никогда не употребляем таких слов!
И тут молчавший до сих пор Виталик, поднимает голову и с ликованием (как же – поймал маму на лжи!) говорит:
— Ага! Ага! Да папа на тебя постоянно говорит «сука», и ты на него тоже!
Снятся ужастики
Закончились уроки. Тишина. В коридоре у окна стоит мальчик и плачет. Подхожу к нему.
— Что случилось? Тебя кто-то обидел?
Отвечает резко, голос дрожит.
— Нет! Я в школу не хочу ходить!
— Почему? В школе много друзей. Ты в каком классе учишься?
— В первом! Не нужны мне никакие друзья!
— Тебя, наверно, поругала учительница?
— Нет! Я спать хочу!
— Сегодня долго мультики не смотри, ложись спать пораньше.
— А я и не смотрел мультики!
— Что же всё-таки случилось, что ты не выспался?
— У меня родители пьющие. Они всю ночь ругались и дрались. А мне было страшно!
У меня защемило сердце. Только и могла пробормотать:
— А ты бы отвернулся, закрыл глаза и заснул .
— Я так и делал. Но когда я закрываю глаза, мне снятся ужастики!
Воспитание – процесс длительный
У Оли нет папы. Мама учится в институте в другом городе. Воспитанием и учёбой Оли занимается бабушка. Никаких претензий к бабушке нет: девочка всегда аккуратно одета и причёсана, в наличии все школьные принадлежности, учится Оля хорошо.
Но вот беда – не всегда вовремя приходит Оля после школы домой. А живет рядом со школой – пять минут хода. Находили мы её с бабушкой то у одной подружки, то у другой, то в чужом дворе, то у озера, что рядом со школой. Никакие беседы, увещевания, уговоры, ссылки на больное сердце бабушки не помогали!
На классном часе читаю душещипательный рассказ «Бабка». У самой на глазах слёзы, ком в горле. Многие в классе плачут. Прошу высказаться. Дети с надрывом говорят, как им жалко героиню рассказа, как они любят своих бабушек, как помогают им. Не молчит и Оля:
— Я тоже люблю свою бабушку. Я раньше огорчала её. Теперь не буду. Буду после школы сразу идти домой! Хочу, чтобы у бабушки не болело сердце, чтоб она была здорова!
Господи! Наконец-то!
Часа через два иду домой. Олина бабушка не звонила. Между моим домом и школой стоит поросший кустами заброшенный фундамент чего-то. И вдруг вижу, как из ямы показывается знакомая фигура …Оля!!!
Джентельмен
— Смотрите! Смотрите! – с ужасом в голосе вопят девчонки на перемене.
— Что случилось?
— А Валера Оле под юбку полез!
В ответ невозмутимо:
— И что тут такого? Я ей колготки подтянул!
Воспитатель
Дима живёт с бабушкой и дедушкой. Мальчик грубоват, упрям. Стоять в паре ни с кем не хочет. Идём в столовую – обязательно убежит из строя, придёт к концу завтрака. На вопрос: «Почему так сделал?»- ухмыляется: «А что я сделал? Что тут такого?» Ударит товарища: «Ну и что? Я же не сильно».
Утром приходит в школу дедушка. Стоим у дверей класса. Я встречаю детей, здороваюсь с ними и объясняю дедушке ситуацию. В это время у закрытой двери соседнего класса толпятся дети. Между мальчишками завязалась потасовка. Пришлось развести ребят в стороны и продолжить разговор.
— Почему меня вызвали в школу? Что такого сделал мой внук? Разве виноват только он?- гневно вопрошает дедушка.
Между тем у мальчишек из соседнего класса в ход пошли портфели. И … внезапно дедушка отвешивает оплеуху одному, другому, третьему…
— Ой! Что вы делаете?!- успеваю крикнуть я.
Но дедушки уже и след простыл. Больше в школу он никогда не приходил.
Страстная пятница
Сегодня страстная пятница. Объясняю детям, что это значит.
— Сегодня нельзя ругаться, сквернословить. Придёте домой, напомните об этом своим родителям.
После уроков подходит Кирилл:
— Я не буду ничего говорить своим родителям.
— Не хочешь, не говори.
— Хоть говори, хоть не говори! Всё равно папа без мата не сможет прожить!
Маленький Соломон
Настя – большая любительница обмена. Понравится что-то у товарищей, обязательно на что-нибудь выменяет.
После уроков в классе задержался Вова. Пыхтит, пытается впихнуть спортивную форму в рюкзак. Чуть в сторонке спорят три девочки.
Настя возмущённо:
— Света, отдай мой карандаш! Это мой карандаш! Мне его мама купила. Ты его у меня украла!
— Нет, это мой карандаш! Я его у Даши выменяла на тёрку!
— Тогда, Даша, ты украла у меня карандаш!
— Вот ещё! Ты забыла, мы ведь утром с тобой поменялись. Я дала тебе шоколадку, а ты мне карандаш. А я потом поменяла его на тёрку.
Настя не отступает:
— Всё равно карандаш мой! Что я скажу маме?
К девочкам подходит Вова.
— Надо сделать так. Ты, Света, верни карандаш Даше, а она вернёт тебе тёрку.
Теперь пусть Настя и Даша поменяются наоборот.
Даша протягивает Насте карандаш.
— А шоколадки у меня нет. Я её съела.
— Значит, карандаш теперь Дашин, и она может делать с ним всё, что захочет!
Настя пускается было в плач, но Вова заявляет:
— Если так будешь поступать, — с тобой никто меняться не будет!
Для Насти это удар. Она потихоньку успокаивается. Девочки уходят.
— Вова, ты поступил как мудрый Соломон.
— А кто это?
— Завтра расскажу.
Борьба за грамотность
Вчера впервые раздала второклассникам подписанные мною тетради. Сегодня приходит мама Шпатовича Вити и хитро улыбаясь заявляет:
— Вот мы вчера всей семьёй смеялись над тем, как Вы подписали тетради!
— И что стало причиной смеха?
— А вот! – Она показывает жирно зачёркнутую букву «а».
— Нужно писать: тетрадь Шпатович Виктора. У Вас ошибка! (печатаю, а компьютер подчеркнул фамилию, указывая на ошибку).
Так, ситуация мне давно знакома! Начинаю объяснять правило русского языка. Вижу, что слабо воспринимаются слова: «склонение», «падеж», поэтому привожу примеры: музыка Шостаковича, концерт Ростроповича, скульптура Вучетича, программа Якубовича, почему же тетрадь Шпатович?
— Наш дедушка говорит, что наша фамилия не меняется!
— Я нигде не видела вашу фамилию в списке исключений из правила, поэтому не вправе отступать от норм русского языка.
Мама пошла жаловаться завучу на мою несговорчивость. Та пообещала, что, как только получит приказ об изменении данного правила в ответ на просьбу семьи Шпатовича Виктора, мы сразу же заменим подписи на тетрадях.
Было ли написано письмо в министерство или нет, не знаю, но с тех пор букву «а» в окончании фамилии на обложке тетради не зачёркивали.
Амбиции, амбиции, амбиции…
— Можно посмотреть, почему Полина получила «четыре» за тест по окружающему миру?
— Можно. Вот, смотрите, нужно было указать осенние месяцы из предложенных: сентябрь, октябрь, ноябрь; август, сентябрь, октябрь или октябрь, ноябрь, декабрь. Полина ошибочно выбрала третий вариант ответа.
— А вы им объясняли, что сентябрь – осенний месяц?
— Помилуйте! Второй класс, конец осени. Три месяца и в классе, и дома записывали число, наконец, второй год идём в школу первого сентября – в первый день осени!
— И за это «четыре»? – не сдаётся мама Полины.
Недавно писали тест по русскому языку. Мама Полины опять интересуется, почему на этот раз «четыре». Объясняю, что в задании нужно было указать неправильный ответ, а Полина подчеркнула один из правильных ответов.
— Какое каверзное задание! А Вы объясняли как его выполнять?
— Конкретно это задание — нет, а аналогичные разбирали.
— За такое логическое задание можно было бы поставить и «пять».
— Кому? Всем, кто ошибся, или только Полине?
Молчит. Всем дарить «пятёрки» ей не хочется. Такой милости должна быть удостоена только Полина.
Стою в фойе школы, рассматриваю экспонаты новогодней выставки детских поделок. Уже подведены итоги. Наша Катя – заняла первое место, а Ира получила благодарность. Молодцы, надо похвалить!
И вдруг слышу голос мамы Иры:
— За что? За что первое место? За этого уродливого снеговика?! А наша ёлочка! Сколько труда стоило нанизать все эти бусинки! Сразу видно мастерство и терпение! – голос дрожит. Рядом всхлипывает Ира.
— Да, мастерство видно, но только бабушкино. Ира в лучшем случае бусинки подавала. А снеговик хоть и кривоват, но явно детской работы. Жюри это и учло.
— В этой школе нет справедливости!
Зато много родительских амбиций!
Это он может
Поссорились два друга: Андрей и Коля. Надавали друг другу тумаков. Живут в соседних подъездах, но папа Андрея пришёл разбираться в школу. Подошёл к учительскому столу и громко, чтобы все слышали, не взглянув на меня, изрёк:
— Попробуйте кто-нибудь обидеть сына, — сломаю руку!
Понял один Коля, остальные в недоумении испуганно поморгали глазами.
— Как Вы могли? Ведь Вы угрожаете детям! Так нельзя!
— Разве это дети?!
Готовим открытки папам ко Дню Защитника Отечества. Дети наперебой хвалят своих отцов. Андрей усиленно делает вид, что занят, и участия в разговоре не принимает.
На перемене спрашиваю:
— Андрей, а почему ты ничего о папе не сказал?
И тот тихонько, чтоб никто не слышал:
— Папа вчера побил дедушку, дедушка упал с лестницы, его увезли в больницу.
Мелькнула мысль: а что если он … Стало страшно.
Моя мама – самая, самая …
Неделю готовились к сочинению-рассуждению «Моя мама – самая, самая…». И вот читаю трогательные детские высказывания, убедительные доказательства того, что мамы нашего класса самые лучшие. Хорошо, а иногда и очень хорошо! Открываю тетрадь Светы:
— Я очень люблю смотреть, как моя мама курит. Она сидит в кресле, положив ногу на ногу. Мамочка красиво держит дорогую сигарету. А ещё она умеет пускать дым колечками. Сигареты мама хранит в очень красивой шкатулке. …
Да… Всё искренне, правдиво и восторженно!
Риторический вопрос: помогут ли Свете мои многочисленные беседы о вреде курения?
За здоровый образ жизни
Сегодня в рамках школьной недели здоровья к нам, в первый класс строго по расписанию должны прийти «лекторы-старшеклассники» и рассказать о чудесных свойствах лекарственных растений. «Лекторы» пришли в середине третьего урока. Пять девочек выстроились в шеренгу у доски, у каждой в руках листочек.
Первая читает с листка:
— Подорожник. Ещё в эпоху средневековья…
— Стоп. Сама -то знаешь про эпоху средневековья?
Качает головой. Дочитала до конца. Вторая читает медленно (но уже «лектор»):
— Цветы ромашки содержат ал-ал-ко-ко-ло-и-ды.
— Можешь объяснить, что такое алколоиды?
Конечно, нет. Третья читает о видовых отличиях зверобоя и т.д.
Бедные мои дети еле досидели до конца, ничего не понимая. Тянет руку вундеркинд Илюша:
— Надо же, не дали закончить урок!
Ложка дёгтя
В этом году у меня первый класс. Уже был предварительный сбор. Познакомилась со всеми личными делами, многих знаю по именам. Родители постарались, красиво украсили класс.
Первое сентября. Построение на линейку. Перекличка. Нет одного мальчика Димы. Подходит папа и сообщает, что сын заболел. Остался дома с мамой, а сам он будет снимать праздник на кинокамеру и готов поделиться отснятым материалом со всеми желающими. Замечательно!
Торжественная линейка была недолгой, но яркой и красивой. На линейке присутствовал мэр города. Вручил школе много подарков. Побывал мэр и у нас в классе. Тепло поговорил с первоклассниками и родителями. Словом, день удался.
Класс опустел. Я довольная, но уставшая опустилась на стул. Последним уходил папа Димы. Остановился около меня и голосом, не требующим возражений, твёрдо и властно приказал:
— Средний ряд, первая или вторая парта!
Картинка в примечании к ячейке
Хотите использовать фотографию или рисунок в качестве примечания к ячейке? Например, вот так:
Это может быть удобно при создании списков людей с их фотографиями, прайс-листов с изображениями товаров и т.п.
Способ 1. Одиночная вставка
- Щелкните по ячейке, в которую будем вставлять примечание правой кнопкой мыши и выберите в контекстном меню Добавить примечание (Add comment).
- Чтобы примечание во время настройки постоянно не пропадало, щелкните по ячейке правой кнопкой мыши и выберите команду Отобразить/Скрыть примечание (Show/Hide Comment).
- Щелкните правой кнопкой мыши по штрихованной рамке вокруг примечания (штриховка при этом должна превратиться в точки) и выберите в контекстном меню команду Формат примечания (Format Comment).
- В открывшемся окне перейдите на вкладку Цвета и линии (Colors and Lines) и из раскрывающегося списка Цвет (Color) выберите опцию Способы заливки (Fill Effects):
- В появившемся окне перейдите на вкладку Рисунок (Picture) и, щелкнув по кнопке Рисунок (Select Picture), выберите нужный файл с изображением. Дополнительно можно установить флажок Сохранять пропорции рисунка (Lock picture aspect ratio).
- Жмем ОК во всех окнах и, возможно, немного подгоняем размеры примечания, чтобы картинку было хорошо видно.
Способ 2. Вставка оптом
Как видно из первого способа, вставка одной картинки в одно примечание — процедура хоть и не сложная технически, но не очень-то быстрая. Поэтому для вставки картинок в массовых масштабах (например, изображений товаров в прайс) лучше использовать простой макрос. В качестве исходных данных примем, что у нас есть:
- список наименований товаров в прайс-листе, к ячейкам которых мы и хотим добавить примечания
- список путей к файлам изображений этих товаров (его можно, кстати, формировать тоже автоматически с помощью вот такого макроса).
Выглядит все это, допустим, так:
Откройте редактор Visual Basic (сочетание клавиш Alt+F11), вставьте новый пустой модуль (меню Insert — Module) и скопируйте туда текст этого макроса:
Sub InsertPicturesInComments()
Dim rngPics As Range, rngOut As Range
Dim i As Long, p As String, w As Long, h As Long
Set rngPics = Range("B1:B5") 'диапазон путей к картинкам
Set rngOut = Range("A1:A5") 'диапазон вывода примечаний
rngOut.ClearComments 'удаляем старые примечания
'проходим в цикле по ячейкам
For i = 1 To rngPics.Cells.Count
p = rngPics.Cells(i, 1).Value 'считываем путь к файлу картинки
w = LoadPicture(p).Width 'и ее размеры
h = LoadPicture(p).Height
With rngOut.Cells(i, 1)
.AddComment.Text Text:="" 'создаем примечание без текста
.Comment.Visible = True
.Comment.Shape.Select True
End With
With rngOut.Cells(i, 1).Comment.Shape 'заливаем картинкой
.Fill.UserPicture p
.ScaleWidth 1, msoFalse, msoScaleFromTopLeft
.ScaleHeight h / w * 1.8, msoFalse, msoScaleFromTopLeft 'корректируем размеры
End With
Next i
End Sub
Диапазоны rngPics и rngOut можно, естественно, заменить на свои.
Теперь осталось открыть окно управления макросами (Alt+F8) и запустить наш созданный макрос кнопкой Выполнить (Run). Результат будет примерно такой:
Красота!
P.S.
- Вставленные в примечания картинки и фотографии будут неизбежно утяжелять файл. При большом количестве изображений имеет смысл их заранее обработать (сжать до нужных размеров, оптимизировать цветовую гамму и разрешение) с помощью специальных программ.
- Отобразить или скрыть сразу все примечания можно на вкладке Рецензирование — Показать все примечания (Review — Show all comments).
- Удалить все примечания из выделенных ячеек можно на вкладке Главная — Очистить — Примечания (Home — Clear — Comments).
Ссылки по теме
Заметки о перспективе в японском искусстве| АРТАКАДЕМИЯ Курсы рисования Киев
Понимание и осознание перспективы в различных учениях.
Для того, чтобы понять, чем передача перспективы в японском искусстве отличается от западных канонов, лучше всего обратиться к нескольким конкретным примерам. На курсе академического рисунка карандашом от студии Артакадемия мы будем использовать иллюстрации из книги «Японские художники» Артура Моррисона.
Замок Нагоя в Японии — рисунок карандашом в перспективе
Превые школы по академическому рисунку
Одной из первых школ, несущих яркий национальный отпечаток, была школа Тоса, поэтому мы предлагаем начать наш разбор с шедевра Тоба Содзе (Toba Sojo) (1053-1140), на котором изображены лошади и дерущиеся быки. Перспективные сокращения тел передаются благодаря наложению друг на друга линейных контуров, отличающихся смелостью, но и деликатностью кривых линий. Рисунок передает страсть и мощь животных с помощью минимального количества штрихов.
До определенной степени, это изображение натуралистично, но художник не следует никаким конвенциональным подходам к передаче перспективы.
В конце XII века Сумийоши Кейон (Sumiyoshi Keion) изобразил побег из Императорского дворца. Моррисон использует в своей книге репродукцию фрагмента свитка, оригинал которого хранится в Бостонском музее. История побега и преследования передана непревзойденно. Как это часто бывает в японской живописи, мы наблюдаем сцену сверху. Каждая лошадь и каждый человек находятся в движении; одежда и лошадиные хвосты развеваются по ветру; кареты сталкиваются; один всадник натягивает шляпу поглубже на голову, а другой теряет свою.
Побег из императорского дворца — автор Sumiyoshi Keion
Вся картина передает ощущение спешки, хаотичного движения. Она мало похожа на привычную западную живопись, но артистична и реалистична – что особенно интересно, поскольку художник не пытается передавать никакие светотеневые отношения. Между фигурами на переднем плане имеется некоторое пространство, земля, в то время как фигуры на дальнем плотно «упакованы» вместе, как это действительно бывает, если смотреть со стороны на толпу.
Верховые лучники напоминают охотников с западных полотен. Перспективные искажения, с которыми художник изображает кареты, вполне соответствуют тем принципам, по которым изобразили бы их и мы сейчас. А вот с колесами не все так просто. Их оси расположены реалистично и под нужными углами, и одна из карет, которую мы видим в движении, имеет колеса эллипсовидной формы – как и должно быть в таком ракурсе.
Но у других карет, на которые мы смотрим сбоку, колеса ненамного более круглые. Возможно, в XII веке существовали некие художественные конвенции, следуя которым, Сумийоши, при всем его реализме и точности наблюдений за натурой, рисовал колеса овальными, а не круглыми.
Этот подход стоит иметь в виду, обсуждая приемы современного импрессионизма. Обратите внимание, как резко у Сумийоши«вздыблен» осел, тянущий центральную карету. Тем самым он освобождаетпространстводля другого, галопирующего мимо его головы.Все спицы в колесах его кареты четко прорисованы и видны.
Другая же карета движется так быстро, что вращающиеся спицы сливаются, они переданы бесконечными круговыми линиями. Как и тогда, сейчас такой прием может быть использован, чтобы выразительно изобразить и наличие спиц, и скорость их движения.
Изучение перспективы в академическом рисунке периода ХVII века в Японии
Переходя к семнадцатому веку и Тоса Митсуоки (TosaMitsuoki) с его картиной пишущего за столом святого, мы находим хороший пример уходящего вдаль пространства, где боковые поверхности по мере удаления не становятся уже, как это было бы в западном искусстве. Дальний край стола на картине такой же высоты, что и ближний, из-за чего нашему взгляду, привыкшему к уменьшению отдаленных объектов, начинает казаться, что этот дальний край даже выше ближнего. Но мы не можем на основе этого сделать никаких выводов касательно того, каким конвенциям передачи перспективы следовал художник, потому что стороны свернутого листа бумаги, который держит святой, искажаютсясогласно логике, привычной для западного искусства.
В живописи так называемого китайского ренессанса XIV века мы находим много пейзажей, а также изображений животных и птиц, которые подходят для иллюстрации нашего исследования. Этому периоду в целом свойственна очень интересная работа с искаженными в ракурсе кривыми линиями.
Великие рисовальщики японии 15го века.
В пятнадцатом веке Огури Сотан (Oguri Sotan) изобразил белого сокола с рядами перьев, которые прекрасно моделируют форму птицы. Жердочка, на которой он сидит, опоясана кольцом, ободок которого является отличным примером изображения окружности в перспективном сокращении.
Поэт едущий верхом — худ. Ункоку Тоган
У Ноами (Noami) форма тигра идеальна (Иллюстрация LXXVII) и конструируется его полосками. Каждый штрих придает его телу скругление или необходимые перспективные сокращения. Работа с перспективой с помощью одних лишь кривых линий еще никогда не была такой поразительно точной. Зная их возможности и будучи уверенным в своих навыках, живописец использовал их вместо контура, и мастерски жонглировал ими в ситуации, когда менее опытный художник даже не обратил бы внимания на ритм и расположение штрихов.
Вне зависимости от школы, японские мастера всегда уделяли огромное внимание наблюдению за природой. На всех картинах, где присутствует одежда, очевидно, что художники тщательно отбирали именно те складки, которые наиболее точным образом намекают на форму тела под ними.
Скругление плеча или перспективное сокращение боковой стороны торса – на все это намекают деликатные, но безошибочные линии. Обратите внимание на портрет китайского поэта, едущего верхом, работы Ункоку Тоган (Unkoku Togan). Именно это внимание к истине и красоте мы ищем в работах художников любых культур.
Статьи про курсы рисунка карандашом тут:
Что такое академический рисунок как классическое искусство?
Летний набор на курсы академического рисунка
Курсы академического рисунка — как правильно строить объекты в перспективе.
Обучение академическому рисунку — теория света, полутона и тени
Предварительная подготовка к курсам рисования карандашом
Упражнения по академическому рисунку
Правила линейной перспективы и их применение на курсах рисунка карандашом
Курс рисунка карандашом эллипса и круга — как рисовать подобные фигуры?
Как рисовать окружность на курсах рисунка каранадашом
Пятиминутный набросок фигуры на курсах рисунка карандашом
Описание академического рисунка губ человека с примерами набросков — программа для среднего и высшего уровня подготовки.
Академический рисунок губ человека карандашом
10 функций Galaxy Note10, о которых вам нужно знать – Samsung Newsroom Россия
Смартфоны Galaxy Note10 и Galaxy Note10+ получили множество функций, которые расширяют возможности как новых пользователей, так и преданных поклонников серии Note. Эти полезные настройки помогут оптимизировать смартфон в соответствии с индивидуальными потребностями и предпочтениями владельца.
1. Дистанционное управление с помощью S Pen
Galaxy Note10 получил обновленное электронное перо S Pen Air, которое позволяет управлять смартфоном на расстоянии. Функции управления жестами можно настраивать по желанию, чтобы получить полную свободу действий, активируемых взмахами пера в различных приложениях.
Например, по умолчанию, круговое движение пером по часовой стрелке в приложении «Камера» отвечает за приближение, однако при желании можно настроить этот жест на смену режимов, переключение между основной и фронтальной камерами, удаление или любое другое действие.
Также можно «привязать» запуск любого часто используемого приложения к долгому нажатию кнопки на корпусе S Pen.
Путь: Настройки > Дополнительные функции > S Pen > Контекстные действия
2. Настройка боковой клавиши
Вместе с тонким корпусом смартфоны Galaxy Note10 получили многофункциональную кнопку, расположенную под клавишей громкости с левой стороны. Двойное нажатие на нее позволяет мгновенно активировать любое часто используемое приложение по выбору пользователя, а долгое нажатие разбудит Bixby или вызовет меню выключения смартфона.
Кстати, у Galaxy Note10 есть несколько способов выключения. Помимо вызова меню выключения нажатием и удерживанием боковой кнопки, смартфон можно выключить нажатием на иконку «Питание» (Power) в панели быстрого доступа, а также нажатием и удержанием боковой кнопки вместе с клавишей уменьшения громкости.
Настроить функцию боковой кнопки можно через выпадающую панель быстрого доступа, используя иконку «Питание» (Power) и выбрав «Настройки боковой клавиши» или удерживая саму боковую кнопку.
3. Возможности S Pen
Усовершенствованное приложение для заметок Samsung Notes упрощает работу за счет возможности сохранять любимые стили пера в панели быстрого доступа.
При активации приложения Samsung Notes и нажатии иконки рукописного ввода в левом нижнем углу экрана появляется значок пера, помеченный золотой звездочкой. Нажатие на этот значок открывает удобную вкладку с девятью слотами для сохранения и выбора стилей письма. Пользователю доступны шесть типов ручек, множество вариантов толщины линии и десятки цветов. Однажды настроив стиль письма, можно сохранить его, а затем мгновенно вызвать простым нажатием кнопки на корпусе пера. Каждое последовательное нажатие переключает перо на следующий стиль из списка сохраненных.
С помощью обновленного S Pen можно легко преобразовывать рукописный текст в заметки Samsung Notes и экспортировать их в формате Microsoft Word. Помимо этого, пользователям стало доступно еще больше инструментов для редактирования: с помощью устройства можно легко выделять фразы, увеличивать и уменьшать их, изменять цвет текста.
S Pen может также использоваться для того, чтобы делать заметки в приложении Samsung Calendar, как в обычном ежедневнике – не только записывать планы на день, но и, к примеру, обводить важные даты.
Записывать свои мысли на Galaxy Note так же естественно, как на бумагу. Для этого не нужно разблокировать телефон и заходить в Заметки, достаточно вынуть S Pen и начать писать на выключенном экране.
4. Запись экрана
Новая функция записи экрана не только упрощает создание роликов, но и поддерживает режим «картинка в картинке», что позволяет, например, использовать фронтальную камеру параллельно с другими приложениями, чтобы записывать свои реакции и пояснения к происходящему на экране.
Чтобы начать запись, достаточно свайпнуть вниз панель быстрого доступа и коснуться иконки записи экрана. Когда запись начнется, в правом верхнем углу появятся значки, позволяющие делать аннотации в реальном времени с помощью S Pen, и активировать фронтальную камеру для режима «картинка в картинке».
Если есть желание вставлять голосовые комментарии во время записи видео в режиме «картинка в картинке», нужно открыть панель быстрого доступа, нажать и удерживать «Запись экрана». Здесь есть варианты: «не записывать звук», «записывать звуки мультимедиа» и «записывать звуки мультимедиа и микрофон». Настройки также позволяют точно задать размер встроенной картинки и качество видео.
5. Подключение к Windows
Для более комфортной и эффективной работы Galaxy Note10 предлагает функцию Link to Windows, доступную из панели быстрого доступа. Теперь вместо того, чтобы постоянно переключать внимание между экранами смартфона и планшета, пользователи могут подключить свой Note10 к ПК на базе Windows 10, чтобы отправлять и получать сообщения1, просматривать уведомления, а также до 25 последних фотографий на экране компьютера.
Ссылка для подключения к Windows доступна в панели быстрого доступа или в меню «Настройки» > «Дополнительные функции». Как только пользователь входит в свою учетную запись Microsoft, Galaxy Note10 автоматически связывается с его ПК. Это очень просто и быстро.
6. Подключение к Samsung DeX для ПК
Galaxy Note10 предлагает совершенно новый уровень возможностей для работы в многозадачных режимах, упрощая использование интерфейса Samsung DeX2>. Теперь для подключения смартфона к ПК на Windows или Mac достаточно простого USB-кабеля.
Чтобы начать использовать функцию, нужно зайти на официальный сайт Samsung DeX на своем ПК, загрузить и запустить программу установки Samsung DeX для ПК, и подключить смартфон к компьютеру. После окончания установки и подключения программа автоматически запустит Samsung DeX на компьютере.
С помощью Samsung DeX, можно легко и быстро перетаскивать файлы между смартфоном и ПК, и получить большее пространство для работы с приложениями. Даже когда смартфон подключен к компьютеру, его можно использовать для телефонных звонков, отправки сообщений и работы в Интернете.
7. Оптимизация работы аккумулятора
Перейдя в меню «Настройки» > «Обслуживание устройства» > «Батарея» можно выбрать функцию «Адаптивный режим питания», которая автоматически регулирует режим питания, анализируя использование устройства с помощью интеллектуальных алгоритмов, и включая экономию энергии, когда высокая производительность не требуется.
Сохранять заряд батареи можно и с помощью установки «темной» темы. Этот режим можно настроить автоматическую активацию темного режима, например, вечером, по возвращении с работы.
8. Создайте собственные автоматические сценарии настроек телефона
Помощник Bixby на Galaxy Note10 использует алгоритмы машинного обучения, чтобы узнать, как человек использует телефон в течение дня, и составляет персональные рекомендации, упрощающие выполнение повседневных задач и помогающие сэкономить время. Например, переключался на Wi-Fi при возвращении домой, уменьшал яркость экрана и активировал синий светофильтр перед отходом пользователя ко сну.
По умолчанию Bixby на Galaxy Note10 имеет 14 предустановленных подпрограмм, среди которых «Доброе утро», «Работа», «Дом», «Перед сном» и «Вождение». Что особенно примечательно, стало невероятно простым создание своих собственных подпрограмм. Чтобы создать новую подпрограмму, достаточно нажать иконку «+» в верхней части меню.
Путь: Настройки > Дополнительные функции > Сценарии Bixby
9. Новые возможности камеры
Galaxy Note10 получил набор видео-технологий, позволяющих снимать ролики профессионального качества без использования дополнительного оборудования. Например, «живой фокус» позволяет добавлять различные фоновые эффекты, в том числе боке, а также корректировать глубину резкости, добиваясь большей выразительности. Чтобы создать стильную и интересную картинку, пользователь может фокусировать кадр на объекте, размывать фон и украшать видео спецэффектами.
10. Режим управления смартфоном одной рукой
Для того, чтобы пользователи могли без труда дотягиваться до всех иконок на экране, в Galaxy Note10 предусмотрен режим управления одной рукой, который можно активировать, перейдя в «Настройки» > «Дополнительные функции» > «Движения и жесты» > «Режим работы одной рукой». После этого для того, чтобы воспользоваться функцией, достаточно просто сделать свайп вверх из нижнего угла экрана или три раза нажать на кнопку «Домой».
1 Действует ограничение на просмотр 1000 последних сообщений.
2 Список совместимых моделей ПК и другие подробности использования Samsung DeX можно найти на сайте www.samsungdex.com
Tagubl Picture Notes в App Store
Упорядочивайте изображения с помощью заметок и тегов. Вы можете быстро сделать снимок, сохранить его и позже найти свои фотографии, выполнив поиск по тегам, чтобы их было легко найти.
Сделайте снимок. Отметьте это. Найдите его мгновенно.
Безусловно, самое красивое, быстрое и простое в использовании приложение для заметок с изображениями!
Организуйте свои фотографии, добавляйте к ним теги и даже сохраняйте заметки на своих фотографиях. Это как ваш личный Pinterest.
Ранее названный hashpic. Tagubl = Возможность добавления тегов. Пометьте все, что можно пометить.
Заметили что-то важное и хотите вспомнить об этом на потом?
Сделайте снимок, добавьте тег и найдите его позже за доли секунды.
Сложно найти изображения в библиотеке фотографий или фотопленке. С Tagubl вы можете легко и быстро систематизировать свои фотографии, добавлять к ним заметки и очень быстро и легко находить их позже с помощью тегов. Заметки и теги добавляют описание к вашим сохраненным изображениям, поэтому ваши заметки, изображения и изображения организованы в виртуальные папки.Просто выполните поиск по тегу, чтобы найти свою фотографию и заметку. Сделайте свою жизнь более организованной, сделав снимок и сохранив заметки и описание вместе с рисунком.
ПРЕКРАТИТЕ пролистывать свою фотопленку, пытаясь найти то ВИНО, которое вы пробовали в доме Рэйчел прошлой ночью, НОМЕР МОДЕЛИ воздушного фильтра, который вам нужно купить, ЗАМЕТКИ К КЛАССАМ, которые вам отправил ваш друг, или РЕЦЕПТ, который вы получили очень хочу попробовать!
Сделайте снимок (отметьте его!), Чтобы найти его в нужный момент.
Tagubl — ваше приложение для заметок с изображениями.
◆ Вы хотите вернуться и купить эту игрушку на день рождения Мэдди, когда ее нет с вами. Привязать его. Отметьте это. Сохрани это. Отметьте это. Организуйте это. (Tag-it!) Назначьте его категориям с этими тегами:
#birthday #maddy #target
◆ Битва за провалы на работе, и вам нравится этот рецепт соуса из мультиварки с курицей буйвола. Tag-it!
#recipe #dip #buffalo
◆ Вы на футбольной вечеринке Ларри, и у него есть вкусное пиво из микропивоварни. Tag-it!
#beer
◆ Вы в классе, и вам нужна эта доска.Tag-it!
#whiteboard #school #calculus
◆ Вашей жене нужны специальные ватные тампоны для макияжа из магазина. Tag-it!
#shopping #makeup #wifey
◆ Вашему мужу нужен дезодорант, но вы не можете вспомнить, какой именно. Tag-it!
#shopping #hubby #deo
◆ Вы никогда не сможете вспомнить, какие именно вакуумные пакеты вам нужны. Tag-it!
#shopping #vacuumbag
Ключевые особенности:
— Супер быстро и просто. Оптимизирован для работы везде.
— Открывается, чтобы сделать снимок быстрее, чем приложение камеры по умолчанию.
— Ваша сетка изображений загружается без проблем, а поиск выполняется мгновенно.
— Есть уже существующее изображение? Импортируйте изображения из фотопленки.
— Экспорт и отправка заметок с картинками в фотопленку, текст, электронную почту и т. Д.
— Добавление дополнительных заметок к заметкам с картинками.
Больше никаких бесконечных прокруток в поисках картинки, спрятанной где-нибудь в фотопленке.
Tagubl — это ваше полное решение для графических заметок. Мы думаем, вам действительно понравится это приложение.
Прикрепите фотографии, файлы и многое другое в Notes на Mac
К заметкам можно прикреплять фотографии, видео, аудиофайлы и другие объекты.Если вы используете обновленные заметки iCloud или заметки, хранящиеся на вашем Mac, вы также можете прикреплять местоположения на карте и предварительный просмотр веб-сайтов. (Если вы не обновляли свои заметки iCloud или используете учетную запись, отличную от iCloud, вы можете добавить URL-адреса карты или веб-сайтов, но вы не увидите для них предварительный просмотр.)
Если ваши заметки находятся в учетной записи Exchange, вы не может прикреплять файлы, местоположения на карте или превью веб-сайтов.
Открытие заметок для меня
Добавление файлов и изображений к заметкам
В приложении «Заметки» на Mac щелкните заметку в списке заметок или дважды щелкните заметку в представлении галереи.
Перед добавлением вложения необходимо разблокировать заблокированную заметку.
Чтобы добавить вложение, выполните одно из следующих действий:
С рабочего стола: Перетащите файл в заметку.
Из библиотеки фотографий: Перетащите фотографию прямо из библиотеки фотографий в заметку. Или в Notes нажмите кнопку «Мультимедиа» на панели инструментов, нажмите «Фотографии» и перетащите фотографию из появившегося окна.
Непосредственно с камеры iPhone или iPad: Щелкните в начале строки, выберите «Файл»> «Вставить» с iPhone или iPad, затем выберите «Сделать фото» или «Сканировать документы», чтобы сделать снимок или отсканировать документ с помощью iPhone или iPad и вставьте его в свою заметку.(Требуется macOS 10.14 или новее и iOS 12 или новее или iPadOS 13 или новее.) См. Вставка фотографий и сканирование с помощью Continuity Camera на Mac.
Непосредственно с вашего iPhone или iPad: Щелкните в начале строки, выберите «Файл»> «Вставить» на iPhone или iPad, затем выберите «Добавить эскиз», чтобы нарисовать эскиз пальцем или Apple Pencil на iPad и вставить его. в вашей заметке. (Требуется macOS 10.15 или новее и iOS 13 или iPadOS 13 или новее.) См. Раздел «Вставка эскизов с помощью Continuity Sketch на Mac».
Чтобы изменить размер изображения, отсканированного документа или вложения PDF в заметке, щелкните вложение, удерживая клавишу Control, затем выберите «Просмотреть как большие изображения» или «Просмотреть как маленькие изображения». Вы не можете изменить размер рисунков в заметках.
Добавление элементов непосредственно из другого приложения в заметку
Вы можете прикрепить элемент, например местоположение на карте или предварительный просмотр веб-сайта, к заметке из другого приложения. Вы можете создать новую заметку с вложением или добавить вложения к существующей заметке.
В другом приложении (например, «Карты», «Safari», «Предварительный просмотр» или «Фотографии») выполните одно из следующих действий:
Поделиться на панели инструментов: Нажмите кнопку «Поделиться», затем выберите «Заметки».
Примечание. Кнопка «Поделиться» отображается не во всех приложениях.
Поделиться из выбранного: Выделите текст или изображения, щелкните свой выбор, удерживая клавишу Control, затем выберите «Поделиться»> «Заметки».
Нажмите «Сохранить», чтобы добавить новую заметку.
Чтобы добавить вложение к существующей заметке, щелкните всплывающее меню «Выбрать заметку», выберите имя заметки, затем нажмите «Сохранить».
Просмотр вложений из всех ваших заметок
Вы можете просматривать вложения из своих заметок в одном окне, что позволяет легко просматривать вложения и находить именно то, что вам нужно. Вы можете просматривать вложения только из обновленных заметок iCloud или заметок, хранящихся на вашем Mac.
В приложении Notes на Mac выберите «Просмотр»> «Показать браузер вложений».
Выполните одно из следующих действий:
Просмотр вложений: Нажмите кнопку категории (например, «Фото и видео», «Сканирование» или «Карты»), чтобы просмотреть различные типы вложений. Чтобы вернуться к списку заметок, выберите «Просмотр»> «Скрыть браузер вложений».
Примечание. В этом представлении не отображаются вложения в заблокированных заметках, даже если вы ввели пароль для разблокировки заметок. Также не отображаются рисунки.
Предварительный просмотр вложения: Выберите вложение и нажмите клавишу пробела.
Просмотрите заметку, в которой находится вложение: Выберите вложение, затем выберите «Просмотр»> «Показать в заметке» (или используйте панель Touch Bar).
Откройте вложение в приложении по умолчанию: Дважды щелкните вложение.
Сохранение вложения: Удерживая нажатой клавишу Control, щелкните вложение, затем выберите «Сохранить вложение».
Вы не можете использовать этот метод для сохранения некоторых вложений, таких как карты и превью веб-сайтов.
Переименовать вложение: Удерживая нажатой клавишу Control, щелкните вложение, выберите «Переименовать вложение» и введите новое имя.
Поделиться вложением с другим приложением: Удерживая нажатой клавишу Control, щелкните вложение, выберите «Поделиться», затем выберите приложение.
Вы можете пометить изображения (включая отсканированные документы) и документы PDF после того, как прикрепите их к заметке.
Как добавлять фотографии, видео, отсканированные изображения и зарисовки в Notes на iPhone и iPad
Приложение Notes на вашем iPhone и iPad не только для набора текста или списков дел. Вы также можете добавлять фотографии, видео, эскизы и даже отсканированные документы, превращая его из простого инструмента для создания заметок во что-то, что может удовлетворить множество различных потребностей в создании заметок, будь то от среднего владельца iPhone до опытных опытных пользователей.
Вот как можно добавлять фотографии, видео, отсканированные изображения и наброски в Notes для iPhone и iPad.
Как добавлять фото и видео в Notes
Приложение «Заметки» позволяет добавлять к заметкам фотографии и видеоролики либо из библиотеки фотографий, либо путем создания нового изображения или видеоролика.
- Запустите Notes на вашем iPhone или iPad.
- Убедитесь, что вы находитесь в папке, в которой хотите разместить заметку.
Нажмите New Note в правом нижнем углу.
Источник: iMore- Нажмите кнопку Камера на панели инструментов над клавиатурой.
Выберите вариант Take Photo или Video или Photo Library .
Источник: iMore
Если вы выбрали новую фотографию или видео:
- Если вы выбрали Take Photo или Video , выберите, хотите ли вы Photo или Video .
- Нажмите кнопку Захватить .
- Нажмите Повторить , если хотите попробовать улучшить фото или видео.
Нажмите Используйте фото (или видео), если вы хотите использовать то, что вы сняли.
Источник: iMore
Если вы выбрали импорт из библиотеки фотографий:
- Выберите фото или видео, которые вы хотите добавить в заметку.
Метчик Готово .
Источник: iMore
Как удалить фото и видео в Notes
- Откройте Notes на своем iPhone или iPad.
Нажмите на заметку с фотографией, которую вы хотите удалить.
Источник: iMore- Нажмите и удерживайте фото или видео , о котором идет речь.
Нажмите Удалить .
Источник: iMore
Не волнуйтесь. Это не приведет к удалению фотографии из вашей библиотеки фотографий.
Как отсканировать документ в заметку в Notes
Notes может сканировать и сохранять документы с помощью камеры вашего iPhone или iPad.
Как отсканировать документ в заметку в Notes
- Запустите Notes на вашем iPhone или iPad.
Нажмите Создать новую заметку в правом нижнем углу.
Источник: iMore- Коснитесь кнопки камеры над клавиатурой, когда она появится, или коснитесь белого пространства, чтобы открыть ее.
Выберите Сканировать документы .
Источник: iMoreНажмите Авто в верхнем правом углу для переключения между автоматическим захватом документа или ручным захватом документа .
Источник: iMoreНажмите кнопку фильтра (выглядит как три перекрывающихся круга), чтобы выбрать вариант цвета: Цвет, Оттенки серого, Черно-белый и Фото.
Источник: iMoreНажмите кнопку Flash , чтобы включить светодиодную вспышку для получения лучших изображений в условиях низкой освещенности.
Источник: iMore
Если вы используете автоматический захват документов
- Наведите устройство на документ , который вы хотите отсканировать, так, чтобы он был выделен желтым цветом.Ваш iPhone или iPad автоматически просканирует его, как только он окажется достаточно близко.
- Повторите процесс, если вам нужно отсканировать несколько страниц.
Нажмите Сохраните , когда закончите.
Источник: iMore
Если вы используете ручной захват документов
- Наведите устройство на документ , который вы хотите отсканировать, пока он не будет выделен желтым цветом.
- Нажмите кнопку Захватить .
- Перетащите кружков в каждом углу, чтобы при необходимости отрегулировать.
- Нажмите Повторить , если вам нужно новое сканирование.
- Нажмите Продолжить сканирование , чтобы добавить отсканированное изображение в документ.
- Повторите шаги, если необходимо, для нескольких страниц.
Нажмите Сохранить .
Источник: iMore
Как добавить эскиз к заметке в Notes
Добавление наброска к заметкам — отличный способ получить представление, помочь проиллюстрировать текст или просто весело рисовать на iPhone или iPad.Наброски можно делать одним пальцем, или, если вы хотите быть более точным, Apple Pencil с совместимыми моделями iPad творит чудеса. Вот как начать работу с инструментами эскиза в Notes.
VPN-предложения: пожизненная лицензия за 16 долларов, ежемесячные планы за 1 доллар и более
- Запустите Notes с главного экрана.
Нажмите кнопку New Note в правом нижнем углу.
Источник: iMore- Нажмите на белое пространство , чтобы открыть клавиатуру.
Коснитесь пером в круге , чтобы открыть параметры рисования в блокноте.
Источник: iMore
Теперь, когда вы получили доступ к инструментам создания эскизов в Notes, нет предела! У нас есть более подробное руководство о том, как использовать каждый инструмент эскиза в Notes, поэтому обязательно ознакомьтесь с ним.
Вопросы?
Если у вас есть какие-либо вопросы о добавлении фотографий, видео, сканов или эскизов в заметки, дайте нам знать в комментариях.
Обновлено в июне 2020 г .: Обновлено для iOS 13.
Ведение заметок против фотографирования заметок; Какие победы? — Джордж Курос
Хотя я видел эту фотографию раньше, недавно я снова видел ее в Твиттере:
Хотя этот метод быстрого сбора информации кажется несложным, существует также проблема, заключающаяся в том, что если вы хотите «сохранить» информацию, запись ее — гораздо лучший метод. В статье под названием «Хотите сохранить информацию? Делайте заметки ручкой, а не ноутбуком », — делится автор:
Чтобы изучить возможные преимущества ведения заметок от руки, исследователи из Принстона и Калифорнийского университета в Лос-Анджелесе пригласили студентов на несколько выступлений TED, а затем — после перерыва с участием «отвлекающих задач», предназначенных для нарушения памяти, — опросили их, вспомнив содержание.Студентам были предоставлены ноутбуки (без интернета) или бумажные записные книжки, когда они наблюдали за выступлениями, и их попросили делать заметки, как обычно в классе. Вопросы теста включали как фактическое напоминание (имена, даты и т. Д.), Так и концептуальное применение информации.
Поскольку ранее было показано, что количество и качество заметок влияют на академическую успеваемость, заметки студентов также анализировались как на количество слов, так и на степень дословности разговоров.В целом, студенты, которые делают больше заметок, справляются лучше, чем те, у кого меньше заметок, но когда эти заметки содержат больше дословных наложений (бессмысленная проблема диктовки), производительность ухудшается. Как и следовало ожидать, студенты, которые смотрели выступления на TED Talks, оснащенные ноутбуком, могли делать больше заметок, поскольку набор текста дает преимущество письму от руки с точки зрения скорости. Однако возможность быстрой записи также привела к тому, что напечатанные заметки имели значительно большее дословное наложение, чем письменные, и это отразилось на оценках тестов.В то время как записывающие на ноутбуке и записные книжки одинаково справлялись с фактическими вопросами, те, кто делали утомительные записи на бумаге и ручке, имели определенное преимущество в концептуальных вопросах. Таким образом, хотя ноутбуки позволяли учащимся создавать больше заметок (в среднем это хорошо), их склонность поощрять дословное записывать информацию, по-видимому, препятствовала обработке информации.
Таким образом, один проще и требует гораздо меньше времени, и кажется, что он улучшает способность «сохранять» информацию и делиться ею.Так какой из них лучше для обучения?
Как насчет ни того, ни другого?
Способность просто получить информацию и повторить ее наизусть — это не обязательно столько обучения, сколько срыгивание. Возможно, мне удастся сохранить общие факты, но это не значит, что я их понимаю. С другой стороны, если я делаю снимок, помещаю его в фотопленку и ничего не делаю с этой информацией, тогда что в этом хорошего?
Здесь важно то, как вы устанавливаете свои собственные соединения для глубокого обучения.Очевидно, что фотографирование занимает гораздо меньше времени (почему бы просто не передать информацию в первую очередь?), Чем написание заметок, поэтому с дополнительным временем способность сделать что-то с информацией открывает широкие возможности для обучение происходит. Например, если я сделаю это фото и напишу о нем сообщение в блоге, это поможет мне больше, чем просто ретвитнуть изображение. Когда я говорю, я пытаюсь побудить людей создать что-то с информацией, которой я поделился, будь то написание сообщения в блоге, размышления, подкаст, видео или любой другой тип медиа.Если они действительно хотят обработать то, чем я поделился, им нужно будет установить свои собственные связи, а не связи, которые я установил для них.
Легкий доступ к информации — это здорово, но то, что мы с ней делаем, действительно важно.
«Мир заботится только о том, что вы можете делать с тем, что знаете (и его не волнует, как вы это узнали), и расплачивается за это». Томас Фридман
Как добавить изображение в заметки на iPhone, iPad и MacBook, Mac [iOS 15]
Последнее обновление 1 ноября 2021 г.
Вы должны знать все о приложении заметок для iOS / iPadOS и MacOS, например о добавлении изображений в приложение заметок на iPhone .В iOS встроенное приложение для заметок было переработано и добавлено больше функций, чем в iOS. Держите iPhone в актуальном состоянии до последней версии iOS / iPadOS. Так что у вас есть отличный способ быстро записать мысль. Отныне теперь в приложении для заметок вы можете вставлять фото, видео с новой кнопки (не удерживая ее, как в iOS), создавать интерактивный контрольный список одним касанием, а теперь добавлять красочный набросок / рукописный ввод очень просто. легкий. Сегодня мы говорим о том, как легко вставить / добавить изображение в приложение заметок на iPhone, iPad.
мы будем рады помочь вам, отправьте эту форму, если ваше решение не описано в этой статье.
Пожалуйста, прежде чем следовать руководству, убедитесь, что ваше устройство iOS обновлено для iOS и MacOS.
- На iPhone / iPad: Настройки → Общие → О → Версия iOS (между Доступным и Оператором)
- На Mac: Логотип Apple > Системные настройки > Обновление программного обеспечения [Загрузите последнее обновление MacOS]
Не пропустите: лучшие приложения для создания заметок для iPad: iPhone
Руководство по добавлению изображения в приложение Notes на iPhone, iPad и Mac: iOSПриведенные ниже простые инструкции позволят вам добавить изображение, видео в заметку, создать контрольный список, а также иметь возможность продемонстрировать свои навыки красочной эскизной работы пальцем в заметке.
- Запустить приложение Notes с домашнего экрана iPhone / iPad
- Создайте новую заметку или выберите Отметить существующую заметку с метки НА моем iPhone
- Теперь вы можете видеть пустую заметку на своем iPhone / iPad.
- Нажмите значок камеры , а затем.
Вот и все.
Добавьте изображение в приложение iPad Notes: библиотека фотографий, отсканируйте документ или используйте камеру
Таким же образом мы можем использовать или добавлять фото в приложение для заметок iPad.Выполните следующие действия, чтобы использовать сохраненные фотографии или видео o для заметок на iPad. Также мы можем вставить или добавить отсканированный документ или сделать снимок с помощью камеры.
- Откройте приложение Notes на iPad. Открыть существующую заметку или Щелкните новую заметку .
- Затем нажмите на значок камеры прямо над клавиатурой.
Добавьте изображение в приложение Mac Notes: библиотека фотографий, отсканируйте документ или используйте камеру
Теперь пользователи Mac также могут добавлять или вставлять фотографии с Mac-диска. Как и в случае с iPhone и iPad, приложение Mac Notes позволяет делать фото, сканировать документы и добавлять эскизы.
- Откройте приложение Notes на Mac из Launchpad или воспользуйтесь поиском Spotlight, чтобы найти приложение заметок на Mac.
- Как только вы откроете его на Mac, Откройте существующую заметку или новую заметку .
- Затем Нажмите значок камеры на верхних вкладках.
Если вы хотите добавить в заметку несколько фотографий, повторите те же действия еще раз. Также, помимо изображения, вы можете добавить неограниченное количество кнопок контрольного списка, нарисовать эскиз в заметке. в них также включены параметры обмена заметками, такие как Whatsapp, Facebook, Сохранить PDF в iBook, Почта, Сообщение и т. д.
Вы хотели бы, чтобы таким способом можно было добавить изображения в приложение для заметок на iPhone или iPad, а затем распространить его в социальных сетях, чтобы он помог другим. Оставайтесь на связи с нами, чтобы получать ежедневные полезные советы для iPhone и всех компьютеров iOS и Mac.
Джайсух Патель
Джайсух Патель — основатель howtoisolve. Джайсух также является профессиональным разработчиком, любителем техно, в основном iPhone, iPad, iPod Touch и iOS, и является одним из ответственных лиц в своей семье. Контактное лицо: [адрес электронной почты защищен] [ИЛИ] [адрес электронной почты защищен]
Как добавлять фотографии в заметки на Mac
Приложение Notes на Mac позволяет сделать ваши заметки более полезными и информативными, добавляя фотографии, видео и другие вложения.На самом деле, есть несколько способов добавить фотографии и видео в заметки на Mac.
Добавить фотографии в заметки на Mac
Приложение Notes пользуется популярностью среди пользователей Mac и iPhone благодаря своей простоте, переносимости между устройствами, функциям совместной работы и способности защищать информацию паролем.
Например, вы можете быстро создать список дел с помощью приложения Notes на вашем Mac и получить к нему доступ в любое время на вашем iPhone или iPad. Точно так же приложение Notes можно использовать для хранения справочных материалов и всевозможной полезной информации.
Как вы согласитесь, добавление изображений и видео в заметки может улучшить качество информации в ваших заметках и сделать их более полезными.
Добавить фото в заметки с помощью опции добавления фото
В приложении «Заметки» есть значок «Добавить фото», который позволяет легко просматривать фотографии в приложении «Фото» на Mac и добавлять их в любые заметки.
1. Откройте приложение Notes на вашем Mac.
2. Затем откройте существующую заметку или создайте новую заметку, щелкнув значок «Новая заметка» (см. Изображение ниже).
3. После открытия новой или существующей заметки щелкните значок «Добавить фото» в верхней строке меню.
4. Щелкнув значок «Добавить фотографии», вы перейдете в приложение «Фотографии» на вашем Mac.
5. Найдите фотографию, которую вы хотите добавить в эту заметку, и просто перетащите ее в открытую заметку.
Добавление фотографий в новую заметку с помощью команды «Поделиться»
Предположим, вы просматриваете Интернет и наталкиваетесь на изображение, которое хотите сохранить в заметке на вашем Mac.В таком случае вы можете использовать опцию «Поделиться», чтобы добавить фотографии в заметку на Mac.
1. Щелкните правой кнопкой мыши фотографию, с которой вы столкнулись при просмотре веб-страниц.
2. В появившемся меню наведите указатель мыши на параметр «Поделиться», а затем щелкните «Заметки» в боковом меню.
3. На следующем экране вы можете добавить комментарии к изображению и нажать «Сохранить».
Таким образом, вы можете легко сохранить фотографии, с которыми вы сталкиваетесь во время работы в Интернете, в заметку на вашем Mac.
Добавить фотографии к существующей заметке на Mac с помощью команды «Поделиться»
Выполните следующие действия, чтобы добавить фотографии к существующей заметке на вашем Mac.
1. Откройте приложение Notes на вашем Mac
2. Затем откройте существующую заметку, в которую вы хотите добавить фотографии.
3. В случае, если заметка заблокирована, вам сначала необходимо разблокировать заметку, введя свой пароль для заметки.
4. После того, как заметка будет разблокирована и открыта, посетите веб-сайт, где находится фотография, которую вы хотите добавить к существующей заметке.
5. Найдя фотографию, щелкните ее правой кнопкой мыши, затем наведите указатель мыши на параметр «Поделиться», а затем щелкните «Заметки» в боковом меню (см. Изображение ниже).
6. На следующем экране нажмите «Запись рядом» для выбора примечания, чтобы открыть раскрывающееся меню.
7. В раскрывающемся списке щелкните существующее примечание, в которое вы хотите добавить фотографию, а затем нажмите кнопку «Сохранить» (см. Изображение ниже).
Перед тем, как нажать кнопку «Сохранить», вы также можете добавить свои комментарии к изображению, и они будут сохранены под фото в заметках.
Добавить фотографии в заметку с помощью команд копирования и вставки
Возможно, самый простой способ добавить фотографии в заметки — использовать команды копирования и вставки.
1. С помощью веб-браузера перейдите на веб-сайт, где находится фотография, которую вы хотите добавить в заметки.
2. Найдя фотографию, щелкните ее правой кнопкой мыши, а затем выберите пункт «Копировать изображение» в появившемся меню (см. Изображение ниже).
Примечание: Вы также можете копировать фотографии с рабочего стола или из любой папки на вашем Mac в Notes.
3. Затем откройте приложение Notes на вашем Mac
4. Откройте существующую заметку или создайте новую заметку, щелкнув значок «Новая заметка» (см. Изображение ниже).
5. Затем щелкните правой кнопкой мыши в примечании и выберите опцию вставки в появившемся меню.
Примечание: Вы также можете нажать клавиши Command + V на клавиатуре Mac, чтобы вставить изображение в заметку.
Связанные
- Как получить доступ к файлам на Mac с помощью iPhone или iPad
2 способа скрыть фотографии на iPhone
Вы хотите скрыть свои фотографии, чтобы никто другой не мог их смотреть, когда они одалживают ваш iPhone.Поверьте, не только у вас на айфоне есть смущающие фотографии. В этой статье я покажу вам , как скрыть фотографии на вашем iPhone с помощью приложения «Фотографии» или «Заметки» !
Нужно ли мне загружать приложение, чтобы скрыть изображения на моем iPhone?
Во многих других статьях будет сказано, что вам необходимо загрузить определенное приложение, прежде чем вы сможете скрыть фотографии на своем iPhone. Однако вы можете скрыть свои фотографии с помощью встроенных в iPhone приложений «Фото» или «Заметки»! Следуйте инструкциям ниже, чтобы узнать, как защитить фотографии на вашем iPhone, не загружая новое приложение.
Как скрыть фотографии в приложении «Фото»
Откройте Фото и коснитесь альбома Недавние . Найдите фотографию, которую хотите скрыть, и коснитесь ее.
Открыв фотографию, нажмите кнопку Поделиться в нижнем левом углу экрана. В меню Поделиться прокрутите вниз и коснитесь Скрыть . Нажмите Скрыть фото , когда ваш iPhone попросит вас подтвердить, что вы хотите скрыть изображение.
Когда вы скрываете фотографию таким образом, ваш iPhone сохраняет ее в альбоме с надписью Hidden .Чтобы получить доступ к этому альбому, нажимайте кнопку назад в верхнем левом углу Фото, пока не вернетесь на страницу Альбомы . Прокрутите вниз до раздела «Утилиты», чтобы найти скрытый альбом.
Хорошо, а теперь как мне скрыть скрытый альбом?
Ваша фотография может не казаться особенно «скрытой», если к ней все еще можно получить доступ со страницы «Альбомы». К счастью, скрытый альбом iPhone также можно скрыть, чтобы он не отображался в приложении «Фото».
Чтобы скрыть скрытый альбом, откройте Настройки и коснитесь Фото .Прокрутите вниз и выключите переключатель рядом с Скрытый альбом . Это полностью удалит скрытый альбом из фотографий, гарантируя, что никто другой не сможет увидеть ваши скрытые фотографии.
Как скрыть фотографии с помощью приложения Notes
Начните с открытия приложения Notes на iPhone и создания новой папки, нажав Новая папка в правом нижнем углу экрана. Дайте папке имя — если вы пытаетесь скрыть фотографии на iPhone, вы, вероятно, не захотите называть ее «Супер секретное изображение.”
Теперь, когда папка создана, нажмите на нее и создайте новую заметку, нажав кнопку новой заметки в правом нижнем углу экрана. В новой заметке нажмите маленькую черную кнопку «плюс» над клавиатурой.
Затем нажмите «Библиотека фотографий» и найдите изображение или изображения, которые вы хотите скрыть на своем iPhone. Наконец, нажмите Готово в правом верхнем углу экрана. Теперь изображение появится в заметке.
Чтобы заблокировать заметку и защитить свое изображение или изображения, нажмите кнопку отправки в правом верхнем углу экрана.Затем нажмите кнопку Lock Note в появившемся меню и установите пароль для заметки. После установки пароля нажмите Готово в правом верхнем углу экрана.
Чтобы заблокировать заметку и скрыть фотографии на iPhone, нажмите кнопку блокировки в верхней части экрана. Вы узнаете, что заметка заблокирована, когда на вашем iPhone появится сообщение «Эта заметка заблокирована». Когда вы будете готовы разблокировать заметку, нажмите Просмотреть заметку и введите пароль.
После создания заметки для вашего суперсекретного изображения iPhone не забудьте вернуться в приложение «Фото» и стереть изображение. Чтобы стереть изображение на вашем iPhone, откройте приложение «Фото» и нажмите на изображение, которое хотите удалить. Затем нажмите кнопку корзины в правом нижнем углу экрана и нажмите Удалить фото .
Наконец, убедитесь, что вы перешли в папку « Недавно удаленные » в разделе «Альбомы» приложения «Фото» и удалили там изображение.
Могу ли я сохранить скрытые изображения в приложении «Фотографии»?
Да, даже если вы удалили фотографию на своем iPhone, вы можете сохранить ее обратно в приложение «Фото» из созданной секретной заметки. Откройте заметку, затем нажмите кнопку «Поделиться» в правом верхнем углу экрана.
Затем проводите пальцем справа налево в нижней трети появившегося меню, пока не увидите Сохранить изображение .

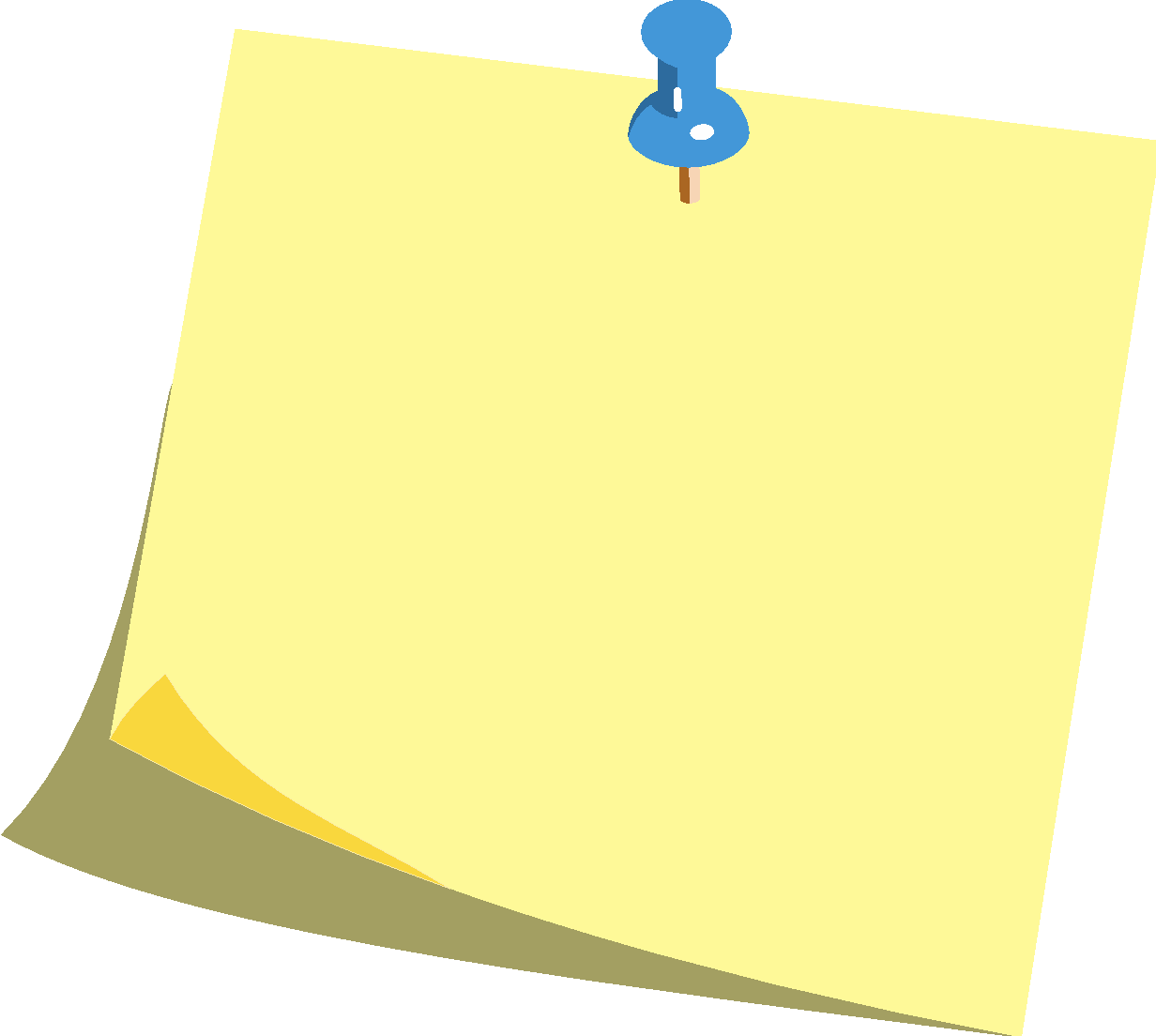


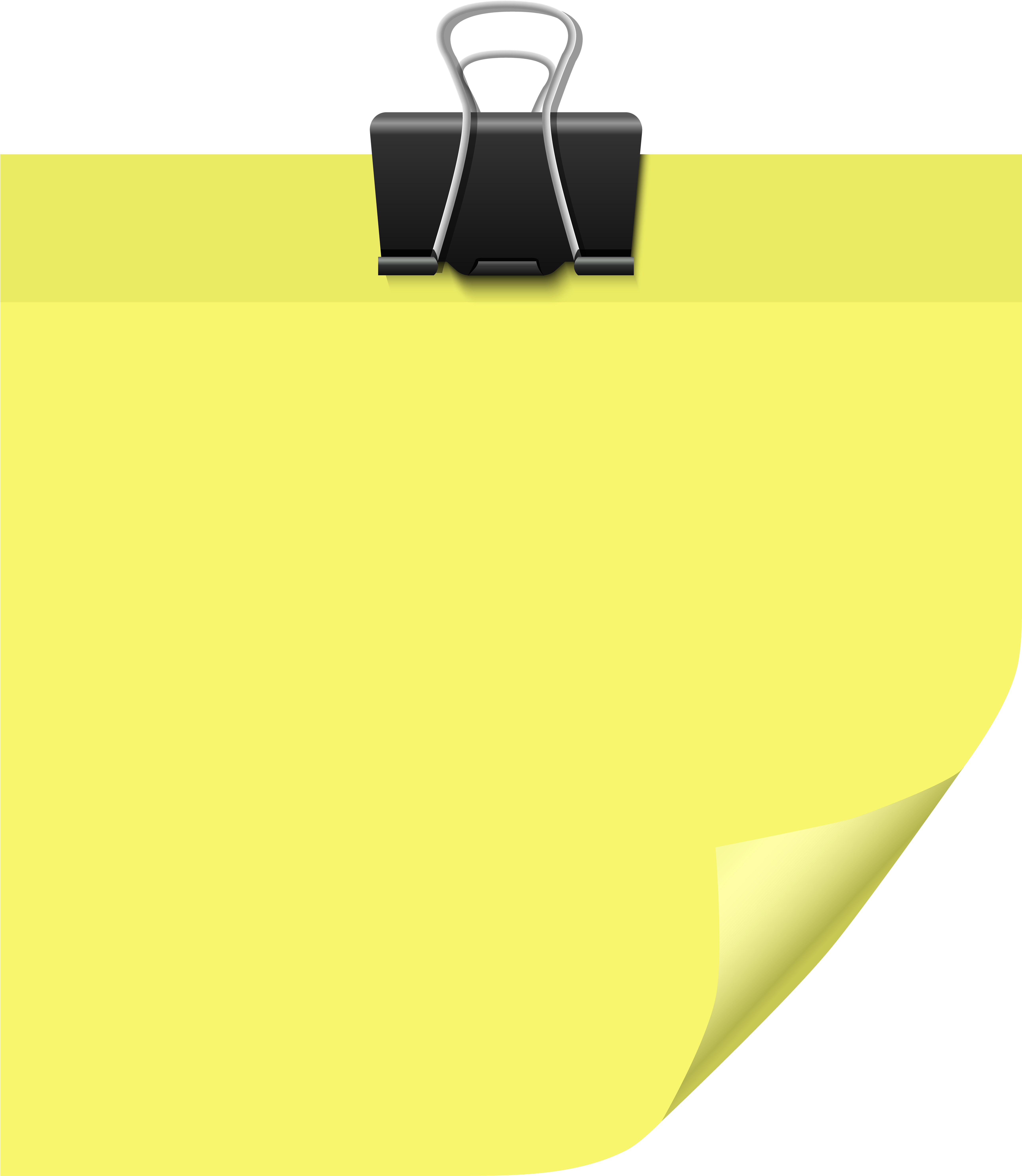
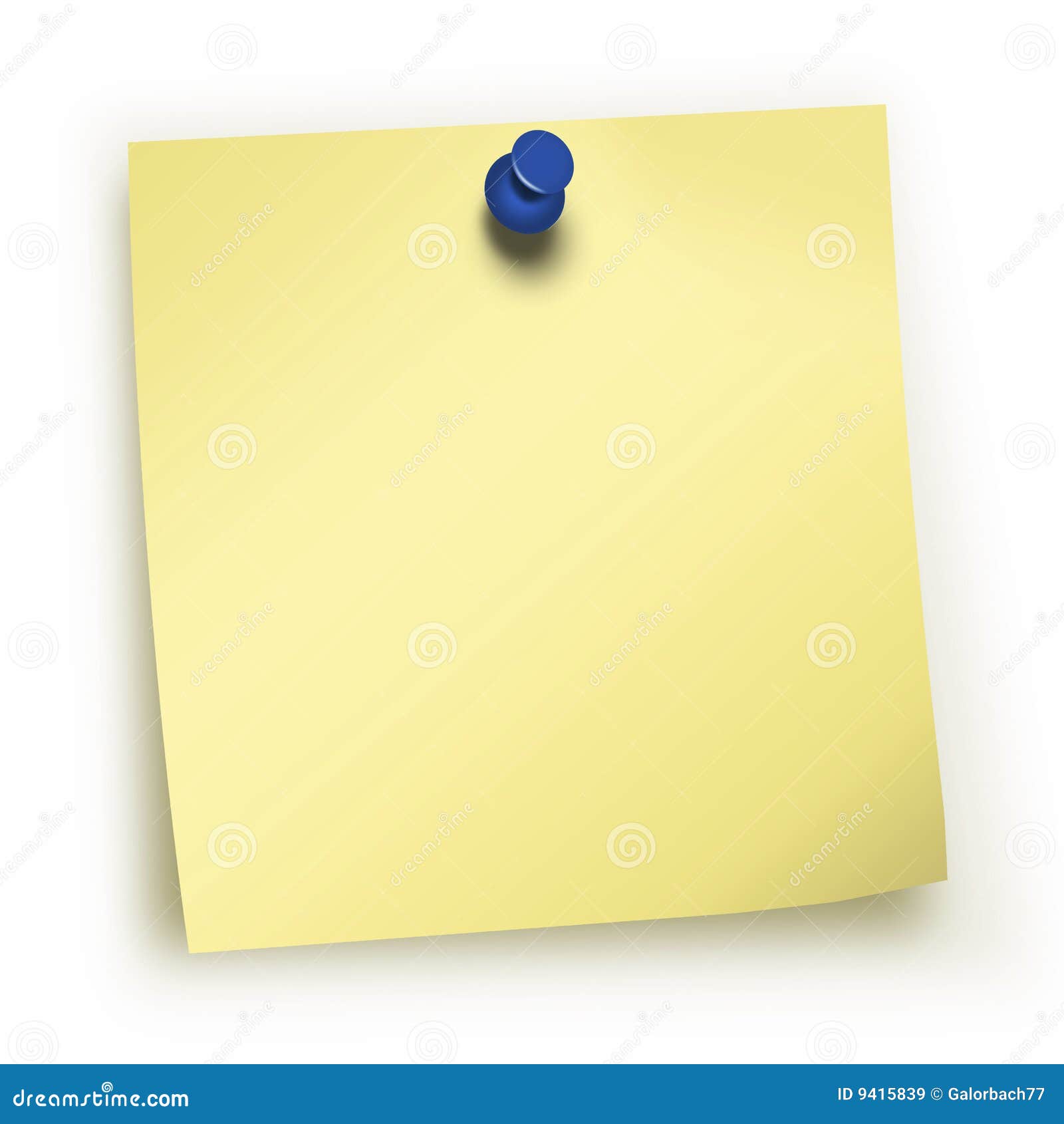
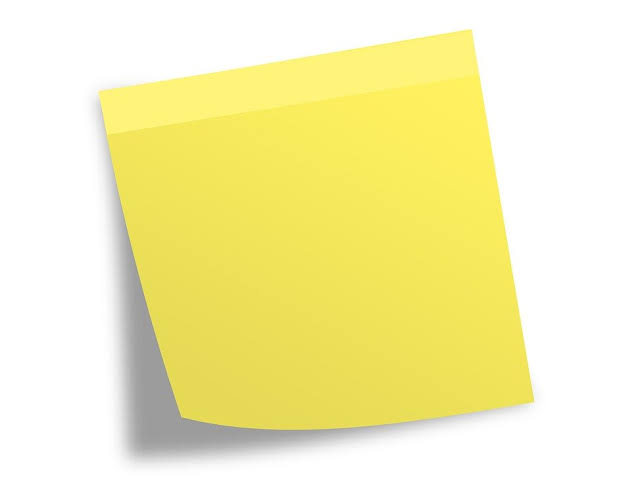

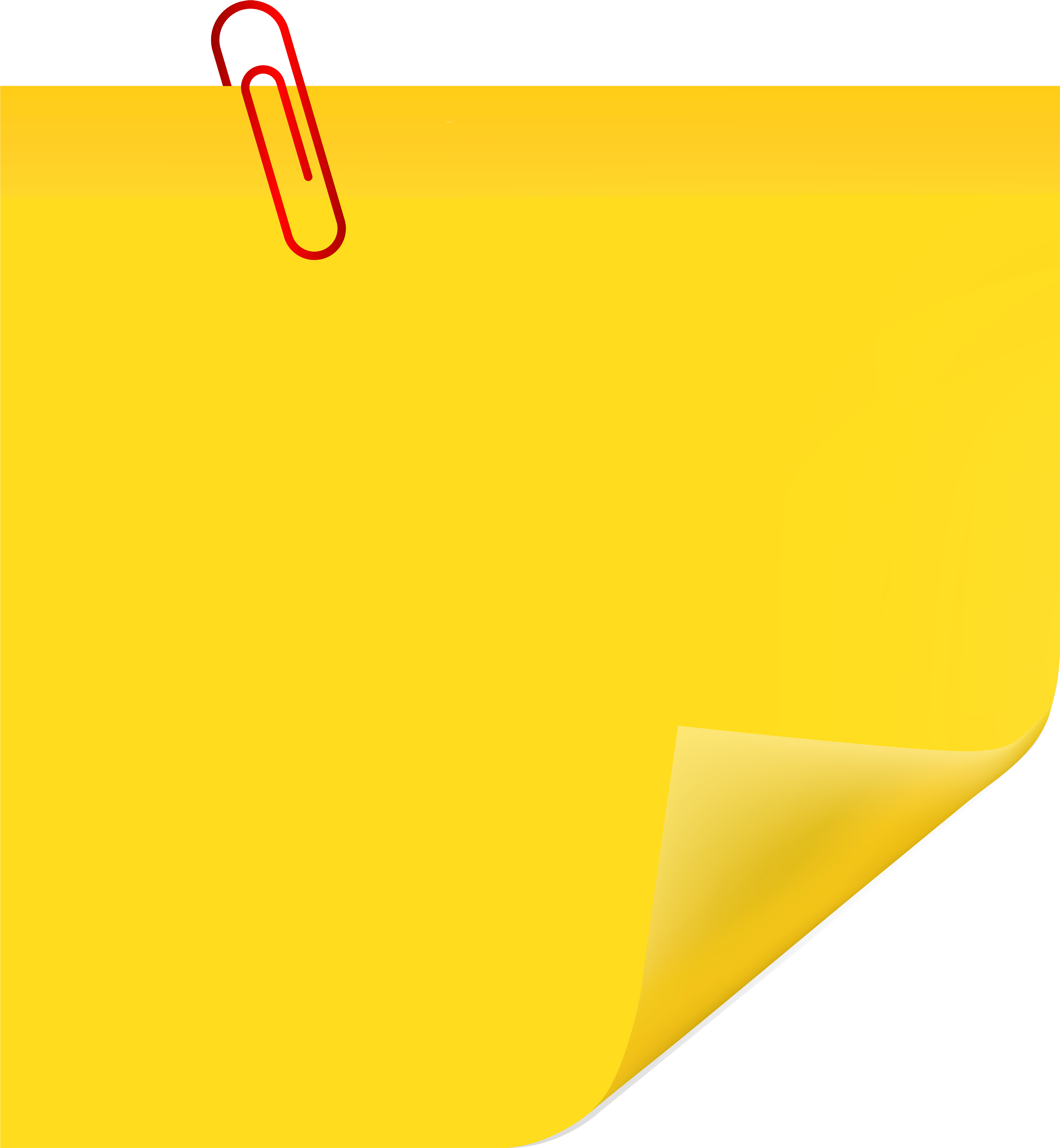

 Во многих других случаях в них нет большого смысла, что подтверждает ту ироничную мысль, что развитие языка движимо лишь тремя причинами: ленью им ворочать, невежеством и стремлением казаться умнее, чем оно есть).
Во многих других случаях в них нет большого смысла, что подтверждает ту ироничную мысль, что развитие языка движимо лишь тремя причинами: ленью им ворочать, невежеством и стремлением казаться умнее, чем оно есть).