Как вставить фото в рамку онлайн? Описание работы с сайтом. Подробная инструкция.
Как вставить фото в рамку онлайн на нашем сайте очень просто!Если Вы не хотите читать, для Вас есть Видео-инструкция работы с сайтом, которую можно посмотреть ЗДЕСЬ
Всего несколько простых шагов до результата.
1. Выбираем понравившуюся рамку на сайте:

2. На следующей страничке нажимаем единственную зеленую кнопку «Выберите файл»:
(ВНИМАНИЕ! Если такая зеленая кнопка отсутствует — это значит что Ваш браузер устарел и его необходимо обновить!)
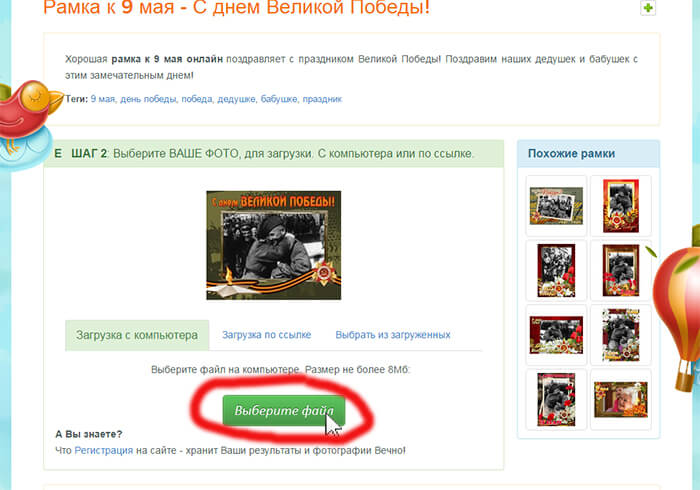
3. Появляется стандартное окно Windows где вы выбираете нужное Вам фото(1) и нажимаете Открыть(2):
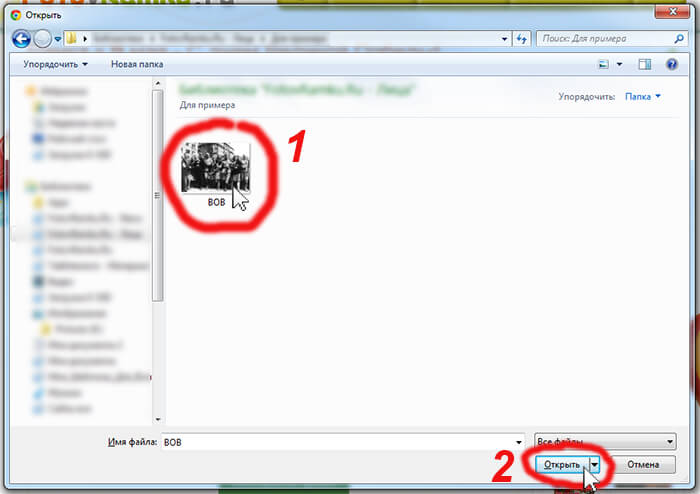
4. После того как фото загрузилось, появится рамка наложенная на ваше фото с инструментами управления:
1 — для приближения и отдаления фото в рамке — нажмите на синий кружочек и двигайте влево или вправо
2 — для поворота по и против часовой стрелки — также нажмите на синий кружочек и двигайте влево или вправо
3 — две кнопки для отражения фото по горизонтали и вертикали — нажимайте на соответствующие кнопки
4 — перекрестие на самом фото — позволяет двигать фото относительно рамки зажав левую кнопку мыши
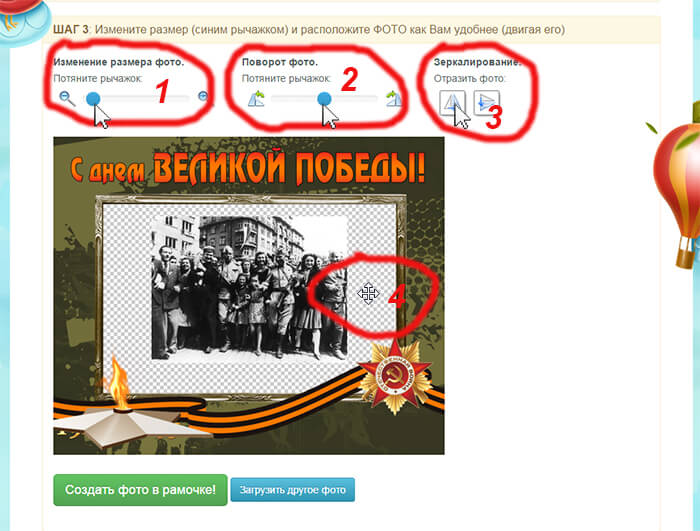
5. Поиграйтесь с данными рычажками и добившись нужного результата, нажимаем большую зеленую кнопку «Создать фото в рамочке»
6. Немного подождите и на следующей страничке появится готовый результат, с кнопкой «Скачать РЕЗУЛЬТАТ на компьютер»(1), Редактировать в Фотошоп Онлайн (2), прямая ссылка на результат(3) и кнопки для публикации в социальных сетях(4):
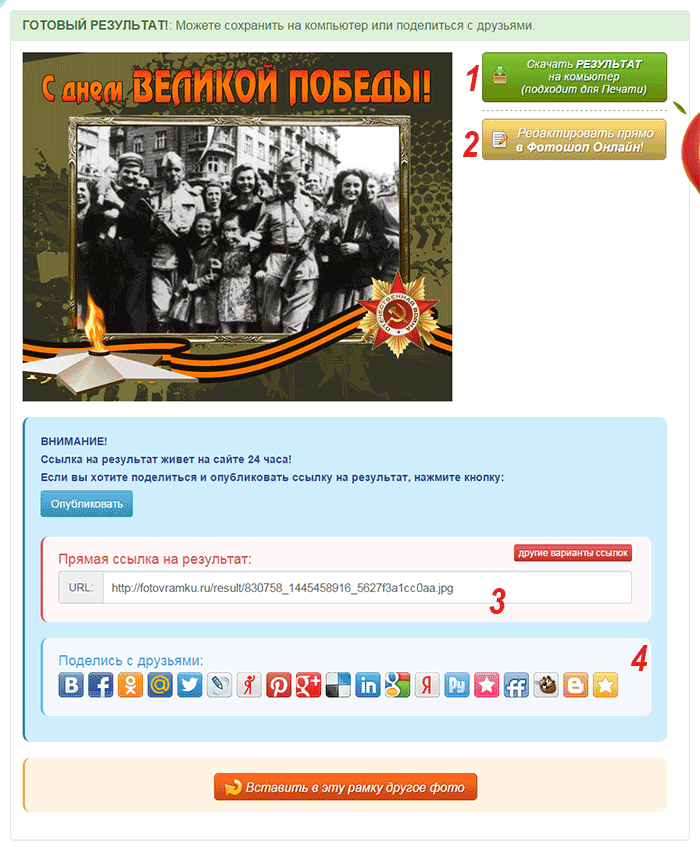
Приятной работы! 🙂
Как в фотошопе вставить фото в рамку
Всем привет! Сегодняшний урок фотошопа посвящен подробной инструкции — как вставить фотографию в рамку используя фотошоп. Все это делается очень просто!
Я использовал в работе Photoshop CC. Урок подходит для любых версий фотошопа, в том числе и CS6, CS5, CS4 и так далее..
План вашей работы на ближайшее 5 минут в фотошопе:
- Найти подходящуюю рамку для фотошопа и скачать ее
- Открыть рамку в фотошопе
- Открыть фотографию в фотошопе
- Переместить фото в рамку
- Определить местоположении фотогафии
- Сохранить или распечатать
Начнем выполнять урок.
Для начала вам нужно выбрать и скачать рамку для фотошопа.
Мы выбрали эту детскую рамку для фото. Можно вставить себя самого любимого в детстве, либо своих детей или родственников.
После выполнения урока результат будет примерно таким:
![]()
Итак, вы скачали рамку. Если вы скачали такую же рамку как и мы, то у вас она тоже в формате png.
Шаг 1. Открыть рамку в фотошопе.
Откройте её в фотошопе. Нажмите CTRL+O или меню Файл — Открыть, выберите файл рамки.
![]()
Выберите файл рамки и нажмите Открыть
![]()
После этого, рамка откроется в фотошопе.
![]()
Шаг 2. Открыть фотографию в фотошопе
Точно таким же способом откройте свою фотографию.
![]()
Шаг 3. Перетащить фото в рамку
Теперь наша задача соединить рамку с фотографией. Для этого фотографию мы переместим в рамку.
Щелкните правой кнопкой мыши на слой с фотографией, выберите Создать дубликат слоя.
![]()
Назначение выберите файл с рамкой. Нажмите Ок.
![]()
Наша фотография переместилась! Перейдите в документ с рамкой.
![]()
Шаг 4. Помещаем фото за рамку и меняем ее расположение
Теперь мы видим, что фотография слишком большая и она поверх рамки. Потому что слой с фото выше слоя с рамкой, вы это можете увидеть в окне со слоями.
![]()
Перетащите слой с фото под слой с рамкой.
![]()
Отлично! Теперь рамка будет поверх фото, то что нам нужно!
![]()
Шаг 5. Делаем правильный масштаб фото
Но фото слишком большая, поэтому нам нужно уменьшить её.
Для этого выберите слой с фотографией, нажмите CTRL+T
![]()
У фотографии появится выделение трансформации, опустить с помощью курсора фотографию чуть ниже чтобы можно было тянуть за край выделения фотографии.
Тяните теперь мышкой за уголок вправо-вниз по диагоноли с зажатым SHIFT+ALT — это позволит уменьшат фотографию пропорционально.
![]()
Когда вы точно расположите фотографию по рамке, нажмите ENTER, чтобы закончить работу с трансформацией.
![]()
Шаг 6. Сохраните фото
Теперь, когда вы вставили фото в рамку, вы можете сохранить полученное изображение.
Для этого нажмите в меню Файл — Сохранить как. Выберите сохранить в формате JPG.
Распечатка фото.
Чтобы отдать на распечатку фотографию вы должны убедится, что она имеет разрешение 300 dpi. Иначе фотография распечатается не качественно.
Для того, чтобы установить 300 dpi или убедиться, что оно установлено, зайдите в меню Изображение — Размер изображения
![]()
Спасибо за внимание!
Автор урока — pixelbox.ru
3 способа вставить своё фото в рамку
Добрый день, уважаемые друзья. Моё знакомство с Гимпом началось с сайта, на котором я скачала красивые рамки для фото. Урока для Гимпа в своё время не нашла и пришлось искать урок как вставить фото в рамку в Фотошопе. Прошло много времени, но тут так и не появилось такого урока. Вот я и решали добавить своё опыт. Надеюсь кому-нибудь пригодится.
Этот урок состоит из трех частей. Первая часть: мы будем учиться вставлять фотографию в рамку формата PNG (этот формат имеет прозрачную область для вставки фотографии), вторая часть урока научит вставлять в рамку 2 фото (некое создание коллажа), а третья часть урока научит добавлять фото в рамку формата JPG (в данном формате прозрачная область для вставки изображения отсутствует).
Как вставить фотографию в рамку PNG
После запуска программы Гимп заходим в меню и выбираем пункт «Файл — Открыть как слои…», находим изображение нашей рамки.
Открываем фотографию аналогично: пункт «Открыть как слои». Теперь в нашей стопке слоев должны появится 2 миниатюрных изображения — наша красивая рамка и фото, которое будем вставлять.
Из примера видно, что фото имеет меньший размер и не дотягивается до краёв рамки. Лучше, если бы было наоборот — тогда результат может получился бы более высокого качества.
На панели инструментов выберем инструмент «Масштаб». Появится окно, в котором нужно активировать пиктограмму цепочки так, чтобы она была сомкнута (если она не активирована). Это нужно для пропорционального изменения фотографии, в противном случае ваше фото рискует потерять форму и сжаться с одной из сторон.
Если нужно — можете поменять масштаб отображения с помощью выпадающего списка внизу экрана. Взяв любой угол изображения, подгоняем размер фотографии под рамку. Нужно полностью закрыть рамку фотографией.
А инструмент «Перемещение» позволяет выравнять фото относительно рамки. В его настройках можно указать параметр «Перемещать активный слой» — это иногда помогает избежать трудностей со спонтанным перемещением слоёв.
Теперь видно, что слой с рамкой закрыт изображением, значит вставить фото в рамку у нас получится.
Чтобы добиться правильного отображения, необходимо рамку разместить выше фотографии. Убедитесь в том, что активен верхний слой с фотографией, он должен быть выделен другим цветом. В стопке слоев нажимаем кнопку со стрелкой вниз или перетаскиваем слой мышкой. Теперь виден окончательный результат проделанной нами работы.
На рамке еще есть надпись. Она на слое с рамкой и закрывает лицо. Нужно ее удалить. Активируем инструмент «Свободное выделение», делаем активным верхний слой с рамкой и выделяем буквы на холсте. После этого нажимаем Del на клавиатуре и снимаем выделение: Выделение — Снять.
Объединяем слои в одно целое. В стопке слоев щелкаем правой кнопкой мыши на верхнем слое и выбираем из выпавшего меню пункт «Свести изображение». Вот так быстро получилось вставить фото в рамку.
Для сохранения изображения используйте меню «Файл — Сохранить как…» или «Файл — Экспортировать…», если у вас GIMP 2.8 и выше.
Способ вставить два фото в рамку
Предположим, что у вас рамка в формате PNG и есть две фотографии, которые нужно вставить в эту рамку. Если рамка в формате JPG, то нужно будет немного изменить этот алгоритм. Работа с JPG-рамками описана в третьем отрезке урока. Думаю, вы способные, справитесь.
Открываем слой рамки как и в первой части урока. Затем так же открываем ваши фотографии как слои. Именно в таком порядке: сначала рамка, потом фото. Вставить в рамку 2 фото подгоняя размер рамки под размер фотографий будет трудней.
Используем инструментами «Масштаб» и «Перемещение», для того, чтобы привести обе фотографии к единому размеру и подгоняем их под рамку.
В стопке слоёв активируйте и переместите кнопкой со стрелкой вверх рамку так, что бы она была выше обоих слоёв с фотографиями. Тут мы соединяем две фотографии и рамка нам тут может мешать. Если рамка мешает, то её видимость можно скрыть в панели слоёв нажав на значок глаза.
После скрытия рамка не мешает и теперь будем удалять часть одного изображения так, что бы объединить его со вторым. На стопке слоёв кликните левой кнопкой мыши на верхней фотографии, что бы активировать её и правой кнопкой мыши вызовите контекстное меню. В нем выберите пункт «Добавить Альфа-канал».
Активируем инструмент «Свободное выделение» и создаём такое выделение на слое:
Вставить несколько фото в рамку без плавных переходов как-то некрасиво, поэтому растушуем выделение, что бы оно не было грубым. Меню: «Выделение — Растушевать». После растушевки одна фотография будет плавно переходить в другую. Я поставила параметр 150 пикселей. В вашем случае лучше поэкспериментировать.
После растушевки нажимаем кнопку «Del» на клавиатуре чтобы удалить выделенное. Снимаем выделение (Выделение — Снять).
Активируем инструмент «Перемещение» и передвигаем активный слой к другому так, как мы хотим видеть их в рамке. Периодически можете возвращать видимость рамке для того, что бы следить за тем, как фотографии будут смотреться внутри.
После окончательной подгонки фотографий — верните видимость рамки.
Удалите текст и сведите все три слоя воедино: кликаем по слою правой кнопкой мыши и выбираем пункт «Свести изображение». Результат вставки двух фотографий в рамку сохраняем как и в предыдущей части урока.
Как вставить фотографию в рамку JPG
Гимп — прекрасная программа для вставки фотографий в рамки. Очень простая и мощная, но с JPG-рамками тут сложней. Открываем изображения рамки и фотографии, как и в первой части урока. Кликаем левой кнопкой мыши по слою с рамкой в стопке слоёв и в меню выбираем пункт «Добавить Альфа-канал».
В случае необходимости, используя инструменты «Масштаб» и «Перемещение», подгоняем слои к одинаковому размеру. В этот раз я решила вставить фото в рамку без изменений и изображение не масштабировать.
Уменьшаем непрозрачность в активном слое с изображением приблизительно до 50 процентов. Используя инструмент «Перемещение», выравниваем наше изображение по центру рамки так, как мы хотим его видеть потом.
Возвращаем до 100% значение непрозрачности. Теперь в стопке слоев следует переместить фото вниз под нашу в прикольную рамку, для этого нажимаем по кнопке со стрелкой вниз.
Далее — удаление на слое с рамкой области, в которой будет видна фотография. В панели инструментов выберем инструмент «Выделение смежных областей», курсором жмем по центральной белой части рамочки — она должна выделиться.
Выделение работает попиксельно и это может привести к очевидным сколам на изображении. Для смягчения границ выделения добавим Растушевку к выделению: нажимаем меню «Выделение — Растушевать», ставим параметр 50 (в вашем случае может быть другая цифра, экспериментируйте) и нажимаем «Ок» для применения.
Используя кнопку «Del» на клавиатуре, удаляем область (в эту область рамки мы увидим вставленное фото), а затем снимаем выделение, выбрав «Выделение — Снять».
В конце манипуляций должно получиться следующее:
Сводим оба изображения в одно и сохраняем нашу рамку с фото.
Вот, мы и научились с легкостью вставлять любимые фото в рамки без использования всяких платных онлайн сервисов. Использовали только Гимп. Благодарю за внимание и буду рада встретиться с Вами в других уроках.
Вопросы и ответы, как вставить фото в рамку на сайте
1. Можно ли у вас на сайте вставить фото в рамку бесплатно?Да, вставить фото в рамку онлайн, создать фотоэффект онлайн, фотоколлаж онлайн у нас можно бесплатно и без регистрации. При этом, вы получаете изображение размером не более чем 600 × 600 пикселей, с логотипом нашего сайта в левом нижнем углу.
2. Как вставить фото в рамку на сайте?Внимание! Сервис работает в браузерах Google Chrome, Mozilla Firefox, Opera с включенной поддержкой JavaScript. В браузере Internet Explorer корректная работа сервиса не гарантируется.
1 шаг — выбрать рамку. Выбираем нужную рамку и нажимаем левой клавишей мыши на изображение или ссылку под ним.
2 шаг — загрузить свою фотографию. Нажимаем на кнопку «Выбрать фото на компьютере» и выбираем файл с фотографией, которую будем вставлять в рамку.
В появившемся окне выбираем файл для загрузки и нажимаем на кнопку «Открыть».
Загруженные изображения хранятся на сайте 1 час. В случае, если вы сегодня уже загружали свои фотографии на сайт, у вас есть возможность выбрать фотографию из ранее загруженных файлов.
Для этого, просто кликните левой кнопкой мыши по уменьшенной копии изображения.
С помощью кнопки «Удалить все изображения» можно удалить все свои загруженные на сайт фотоснимки.
3 шаг — вырезать миниатюру. Выделяем курсором мыши нужную область на фотографии, а затем нажимаем на кнопку «Вырезать миниатюру».
Для перемещения области выделения — устанавливаем курсор над выделенной областью, нажимаем правую клавишу мыши и (не отпуская клавишу) перемещаем курсор в нужном направлении. Область выделения переместится вместе с курсором мыши. Для окончания перемещения отпускаем правую клавишу мыши.
Для изменения размера области выделения — устанавливаем курсор на край области выделения, нажимаем правую клавишу мыши и (не отпуская клавишу)
перемещаем курсор в нужном направлении. Для окончания изменения размера отпускаем правую клавишу мыши.
4 шаг — редактировать миниатюру. Нажимая мышью на кнопки, смещаем миниатюру, изменяем её размер, подгоняя её под вырез рамки, поворачиваем или обесцвечиваем её.
3. Как скачать полученное изображение?После того, как изображение создано воспользуйтесь кнопкой «Обычное скачивание». Это позволит вам скачать изображение бесплатно. При этом, вы получаете изображение размером не более чем 600 × 600 пикселей, с логотипом нашего сайта в левом нижнем углу.
Вам понравилось скаченное изображение, вы хотите получить его без логотипа, у вас есть возможность его распечатать на принтере или в фотоателье? Воспользуйтесь функцией ПРЕМИУМ скачивания.
Для получения такого изображения вам нужно:
1. Загрузить на сайт вашу фотографию хорошего качества.
2. Воспользоваться функцией ПРЕМИУМ скачивания на сайте.
ПРЕМИУМ скачивание – это возможность за небольшую оплату получить качественные изображения большого размера и без логотипа сайта в левом нижнем углу. Такие изображения вы легко сможете распечатать на принтере, или в фотоателье. Со своей стороны мы будем вам весьма благодарны, если вы воспользуетесь ПРЕМИУМ скачиванием, т.к. все средства от ПРЕМИУМ скачиваний идут на поддержание и развитие работы сайта.
6. Как мне воспользоваться ПРЕМИУМ скачиванием?1. После создания изображения кликните по кнопке «ПРЕМИУМ скачивание».
2. Произведите оплату и получите пароль.
3. Введите пароль в специальное поле для ввода пароля и нажмите на кнопку «Скачать ПРЕМИУМ изображение».
Проверенный и надёжный универсальный сервис ИНТЕРКАССА позволит оплатить услугу так, как вам удобно.
8. Как оплатить с помощью ИНТЕРКАССА?Кликните по кнопке . Платежный сервис откроется на новой вкладке. Далее, вам необходимо выбрать способ оплаты и действовать согласно приведенным инструкциям. После проведения платежа нажмите кнопку «Перейти на сайт», скопируйте полученный пароль и вернитесь на страницу с вашим изображением. Введите пароль в специальное поле и нажмите на кнопку «Скачать ПРЕМИУМ изображение».
9. Сколько стоит ПРЕМИУМ пароль?Стоимость ПРЕМИУМ пароля можно узнать, кликнув по кнопке «ПРЕМИУМ скачивание» и выбрав способ оплаты.
10. Скажите, пожалуйста, ПРЕМИУМ пароль одноразовый или действует постоянно?ПРЕМИУМ пароль остается действительным в течение 30-ти дней. Постоянно ПРЕМИУМ пароль не действует.
11. Сколько изображений я могу скачать с помощью ПРЕМИУМ пароля?С помощью ПРЕМИУМ пароля вы можете создать и скачать с сайта 3 ПРЕМИУМ изображения. При скачивании ПРЕМИУМ изображений, пожалуйста, будьте внимательны. Одно изображение, скачанное с помощью ПРЕМИУМ пароля 2 раза, системой засчитывается как 2 изображения. Это происходит потому, что каждый раз изображение создаётся сервером заново.
12. Куда сохраняются файлы на моём компьютере?Папка для сохранения загруженных файлов зависит от настроек браузера которым вы пользуетесь. Вы можете настроить свой браузер и выбрать путь для сохранения загрузок прочитав подробные статьи о настройке пути для сохранения файлов в разных браузерах.
Ссылки на статьи:
Желаем успехов, мы всегда рады видеть вас на страницах нашего сайта!
Ответы на часто задаваемые Ваши вопросы » Фото в рамку
Вопрос:
Как работать с сайтом? Как вставить фото в рамку онлайн?
Ответ:
У нас на сайте есть два варианта, которые помогут Вам разобраться с сайтом:
1. Короткая инструкция: http://fotovramku.ru/how-work-with-site.html
2. Подробное видео-описание: http://fotovramku.ru/work-with-site.html
Вопрос:
Как удалить загруженные фото?
Ответ:
— для Гостя, все загруженные фотографии удаляются автоматически в течение 24 часов;
— для Зарегистрированного пользователя, управление фотографиями происходит из своего профиля на сайте, т.е. удалять фото или оставлять решать именно Вам!
Вопрос:
Как долго хранится результат у Вас на сайте?
Ответ:
— для Гостя, результат на сайте хранится 24 часа, после чего удаляется! Но если Вы хотите опубликовать где либо ссылку на результат, то необходимо нажать кнопку «Опубликовать» под готовым результатом. Такая ссылка будет храниться на сайте долго. После этого уже можете делиться с друзьями или отправлять кому либо.
— для Зарегистрированного пользователя, результат на сайте храниться минимум 3 месяца с момента создания, при этом эта цифра может быть увеличена до нужной из профиля.
Вопрос:
Как отключить помощника на сайте?
Ответ:
Очень просто, у нас есть видео-описание, которое можно посмотреть здесь:
http://fotovramku.ru/how-to-hide-helper.html
Вопрос:
На каком формате бумаги я могу распечатать и что бы не было размыто?
Ответ:
Все материалы на сайте рассчитаны на размеры бумаги от 10х15 (стандартное фото) до формата А3 (стандартный календарь). Качество рамок и календарей — гарантируется в этих форматах. Качество Вашего фото вставленного в эти гарантированные рамки — зависит только от Вас.
Если загружаете фотографию маленького размера (например взятую из Вконтакте), как правило они сжаты до очень низкого разрешения и качества. Разрешение таких фотографий значительно ниже чем у Рамок представленных на нашем сайте. Соответственно такая фотография будет растягиваться и размазываться, но не сама рамка.
По этому, если хотите получить качество, загружайте оригиналы фотографий. Тогда ваши результаты «Фото в рамке» получатся всегда высокого качества.
Вопрос:
Почему разрешение у результата такое низкое?
Ответ:
Все привыкли, что разрешение и размер оригинальных фотографий, получаемых из фотоаппарата очень большие, а соответственно и детализация изображения очень высокая. Разрешение оригинальных фотографий позволяет печатать огромные плакаты например 2х1,5 метра. Но постойте, не ужели Вы собираетесь распечатать фото в рамке таких огромных размеров? Я уверен что нет! Такие плакаты печатают в типографии, на специальном оборудовании. А большинство посетителей сайта интересуют конечно же приближенные к жизни размеры от 10х15 (обычная фотография) до хотя бы формата А3 (29см х 42см) — (стандартный календарь). По этому все рамки и календари на сайте оптимизированы в соотношении разрешения и качества с учетом популярных размеров. А для таких размеров оригинального разрешения фотографии не требуется.
Вопрос:
Куда сохраняется результат на компьютер?
Ответ:
По умолчанию (т.е. если Вы ничего не настраивали под себя), папка сохранения всех скаченных из Интернет файлов это папка «Загрузки». Если Ваш браузер настроен на выдачу стандартного окошка Windows для сохранения файла, то и искать результат необходимо там, куда вы его сами сохранили.
Также, что бы просмотреть список последних загрузок в браузере, можно зажать сочетание клавиш Ctrl+J (работает точно для браузеров: Google Chrome, Yandex.Браузер и Опера). Среди самых последних (те что в верхней части списка) файлов, вы увидите свои результаты в формате JPG
Как вставить фото в рамку в Фотошоп онлайн
Внимание! Онлайн редактор имеет ограничение на размер обрабатываемого файла, поэтому используйте вариант файла меньшего размера — photoFrame_7,5mb.psd, его размер — 7,5 мегабайт.
Если у Вас медленное интернет-соединение, то потребуется подождать пару минут. В результате, в окне браузера мы имеем следующее:

Справа от окна с фотографией расположены две панели — слоёв и истории (Layers и History). Панель истории нам не нужна, нажмём на крестик в правом верхнем углу для её отключения, а панель слоёв, чтобы увидеть все слои, увеличим по вертикали, потянув за правый нижний угол вниз. Да, в данном случае названия слоёв отображаются кракозябами вместо букв, это происходит от того, что в файле «photoFrame_7,5mb.psd» названия слоёв на кириллице.
Теперь окна в браузере выглядят во так:

Теперь мы должны определить, куда мы будем вставлять свою фотографию. Очевидно, вместо фотки-образца. Кликнем по нему мышкой для его выбора (он подсветится синим) и, затем, отключаем его видимость, кликнув по галке справа:

Теперь нам надо загрузить изображение, которое мы собираемся вставить в рамку. Для этого в верхней части окна браузера кликаем по вкладке «Layer», открывается меню, где выбираем пункт «Open image as Layer». Этот пункт загружает изображение с компьютера в документ как слой, прямо над активным на данный момент слоем:

Открывается окно выбора файла, выбираем нужную фотографию,нажимаем «Открыть»:

Теперь фото появилось в окне рабочего документа, и расположено оно над отключенным слоем с фотографией-образцом. Онлайн-редактор автоматически назвал новый слой «Layer 16»:

Основная работа закончена. Теперь осталось подправить положение и размер нового слоя. Положение меняется с помощью инструмента «Move Tool», размер — с помощью инструмента «Free Transform», активируется он через вкладку верхнего меню «Edit»:

Вот ещё что, у меня остался резкий некрасивый нижний край вставленной фотографии. Размою его края с помощью ластика с мягкими краями, как его активировать и настроить, показано на рисунке:

После того, как работа с изображение будет закончена, не забываем сохранить файл, для этого нажмите на вкладку «File» в верхнем левом углу окна браузера и выберите пункт «Save…».
Для лучшего понимания материала смотрите видеоурок, повторяющий действия, описанные в статье:

