как вытащить с доводчиком в кухонном гарнитуре, комода или шкафа
Чтобы ваш кухонный гарнитур, шкаф или комод прослужили вам долго, выбирайте конструкции с телескопическими направляющими.
Мебель современного дизайна нередко комплектуется полозьями телескопического типа.Благодаря этим устройствам, можно вытащить полку, не испортив при этом мебель и фурнитуру. Разберемся, как снять ящик с телескопических направляющих быстро и аккуратно и что собой представляют подобные конструкции.
Это нехитрая конструкция отличается удобством и надежностью.Конструкция выдвижного ящика с направляющими
Устройство состоит из 2 «П» – образных профилей, внешнего и внутреннего. Первый монтируется на поверхность стены во внутренней части гарнитура. Есть два паза – верхний и нижний, в которые аккуратно вкладываются полоски из пластика, на которых находятся подшипники. Именно благодаря им происходит скольжение профиля внутри. Чтобы он не выскакивал полностью, устанавливается специальная заглушка.
Два профиля вкладываются друг в друга, а внутри находится каретка, обеспечивающая скольжение планки благодаря подшипникам – шарикам. Планка прикрепляется к самому выдвижному ящику. Итак, планка с профилями складываются в один механизм, а когда они снова раскладываются – полка полностью выскальзывает из ниши. Система удобная, ведь так можно достать вещь из самого дальнего уголка мебели.
Виды телескопических направляющих
Чтобы понять, как аккуратно вытащить выдвижной ящик в кухонном или другом гарнитуре, необходимо разобраться в классификации телескопических направляющих.
В современных мебельных гарнитурах устанавливают различные системы рельсовых направляющих для удобства использования.Существует несколько видов:
- роликовые и шариковые, определяются по виду движущегося механизма. Ролики отличаются меньшим сроком эксплуатации, выдерживают гораздо меньшие нагрузки и со временем становятся шумными.
 Стоят они дешевле шариковых систем;
Стоят они дешевле шариковых систем; - полного или частичного выдвижения, что зависит от степени выдвижения.
Обычно на современном рынке встречаются только самые удобные из моделей.Важно! Если придется ремонтировать систему с частичным выдвижением, задняя стенка комода будет закрыта для обзора. Такие направляющие отличаются бюджетной стоимостью.
На базе роликовых систем разработаны метабоксы. Самым дорогостоящим вариантом считаются тандембоксы. Последний критерий: по месту монтажа. Можно приобрести изделия, которые устанавливаются сбоку или снизу ящика, так называемый, скрытый монтаж.
Стоят они обычно дороже, но зато очень удобны и практичны.Как снять выдвижной ящик
Вытащить конструкцию несложно: на поверхности направляющих с левой и правой стороны заметны зажимы (язычки) черного цвета. Для полного высвобождения достаточно зажать эти «флажки» с обеих сторон и легонько потянуть ручку в свою сторону.

К примеру, если у мебели есть телескопические направляющие с колесиками, нужно просто приподнять планочку, чтобы колесики сошли с рейки – конструкция прекрасно выдвинется с минимальными усилиями.
Последовательно выполняя каждое действие, вы сможете с лёгкостью вытащить их из направляющих и не повредить при этом элементы конструкции.Если отсутствуют «усики» и колесики, рейку придется просто отсоединить. С одной и другой стороны откручиваются шурупы, и полка вытаскивается.
Для того чтобы всё вернуть на место выполняйте пункты данной инструкции в обратной последовательности.Из комода
Чаще всего извлекать полку из комода приходится, когда внутри находится вещь или предмет, не позволяющий полностью закрыть конструкцию.
Опустив с обеих сторон пластмассовые держатели и, удерживая их в таком положении, начинайте плавно выдвигать ящик до конца, вытаскивая его таким способом.Неважно, есть ли здесь доводчик или нет, выполняются такие действия:
- максимально, насколько позволят направляющие, вытянуть полку на себя;
- надавить и слегка повернуть на фиксатор из пластика, который расположен в месте, где планки фурнитуры сходятся между собой;
- повторить действия для другой стороны, немного потянуть механизм и вытащить его.

На выдвигающейся части существуют специальные стоперы в виде пластмассовых язычков, которые предотвращают самостоятельное полное выдвижение конструкции.Обратите внимание! Если защелка сделана из пластика, не стоит слишком дергать ее – так вы сломаете фиксатор. Допускается использование тонкой отвертки, но лучше аккуратно сделать все пальцами. Нельзя полностью вытягивать фиксатор из системы направляющих!
Кухонного гарнитура
Чтобы открыть или снять полку на кухонной мебели, придется выполнить ряд таких действий:
- освободите от вещей и откройте конструкцию до упора;
- на прорези внутренней прорези расположен флажок черного цвета, из пластика;
- отожмите «усик» с помощью небольшой плоской отвертки: нажмите ею на флажок и потащите его на себя.

Важно! Элемент нельзя слишком сильно зажимать – можно так сломать пластик. Флажок может двигаться или вниз, или вверх с одной и другой стороны.
- когда «усик» выйдет за торцевую часть корпуса, нельзя вытаскивать его дальше. Попробуйте опустить флажок вниз, если не получается – поднимайте вверх;
- одновременно отжимайте зажимы с обеих сторон, тяните ящик на себя.
Нужно вытаскивать аккуратно, чтобы не изогнуть направляющие. Средняя секция должна выйти из планки, монтированной к стенке отделения. Обязательно проверяйте, в каком состоянии находятся шарики: они должны быть смазаны. Если они сухие, смажьте их самым простым солидолом.
Только при правильном понимании того, как работает вещь, можно грамотно её эксплуатировать.Видео: как вытащить ящик с направляющими
Как вытащить ящик с телескопическими направляющими из тумбочки
Картина маслом.
Вы пытаетесь этот ящик как-то достать и вообще снять из тумбочки, но нифига у вас не получается. У ящика по бокам расположены какие-то выдвижные рейки, которые выдвигаются только на определённую длину, но не снимаются полностью. И вся эта ситуация вызывает у вас лишь крайнюю степень негодования.
Как же вытащить ящик с телескопическими направляющими из тумбочки?! Я вам расскажу! Вернее даже покажу (в конце статьи будет соответствующее видео).
Вариантов может быть не так уж и много.
Вариант 1. Если у ящика есть выездные телескопические направляющие (не на колёсиках)
Это такие длинные металлические штуковины, которые охватывают ваш ящик по-бокам. Как правило, одна телескопическая направляющая выезжает из другой. И чтобы отсоединить направляющую ящика от той, что его держит, нужно всего-то найти и переключить соответствующий рычажок.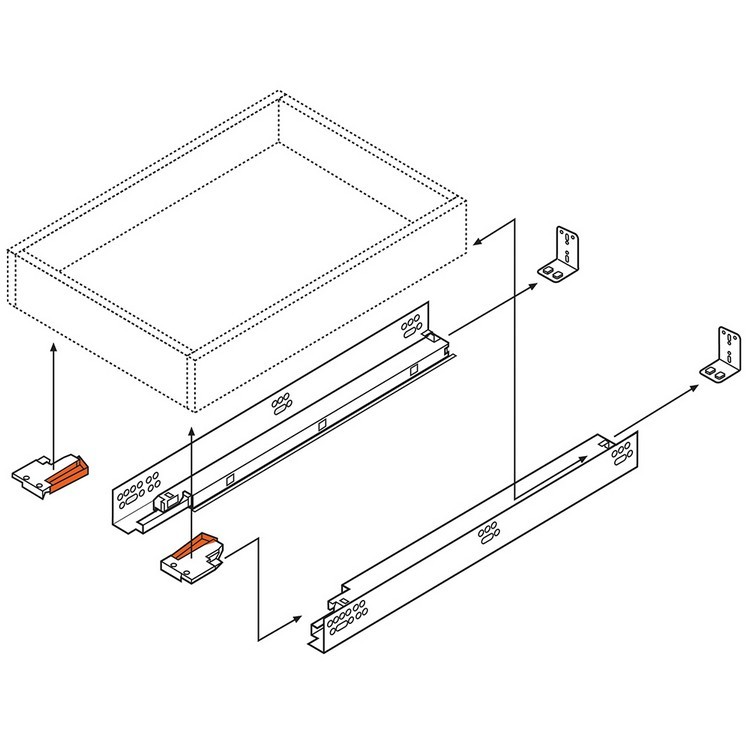
Опустите рычажок (усик) отвёрткой вниз и направляющая свободно выедет из другой направляющей вместе с ящиком.
Вариант 2. Если у ящика есть выездные телескопические направляющие на колёсиках
Здесь совсем всё просто. Вы просто приподнимаете чуть плянку, чтобы колёса сошли с рейки и ящик прекрасно выдвинется.
Вариант 3. Если у ящика есть выездные телескопические направляющие, но, при этом, нет ни усиков, ни колёсиков
Это тот вариант, который был в моём случае. Рейка у ящика была без колёсиков и без «усиков». Она просто каким-то образом удерживала ящик.
После пристального изучения выяснилось, что планка просто прикручена к ящику по бокам. Чтобы её отсоединить, необходимо выкрутить шурупы с одной и другой стороны. И тогда ящик получит полную свободу!
Вот вам наглядное видео.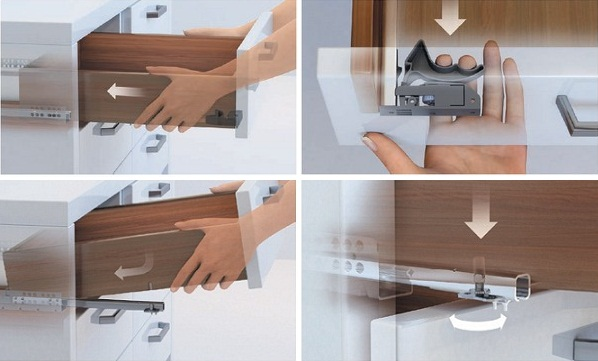
Как снять выдвижной ящик hettich 🥝 как вынуть из шкафа, видео
На мебели современного дизайна нередко устанавливают полозья телескопического типа. Конструкция, несомненно, удобная, но она, как и всякий механизм, может сломаться. Бывает и так, что за ящичек закатились какие-то предметы, и он просто перестает нормально закрываться. Сразу возникает вопрос: как снять выдвижной ящик с направляющих, поскольку это не очень понятно. На самом деле, это совсем несложно. У специалистов-мебельщиков на это уходят считанные секунды. к содержанию ↑
На самом деле, это совсем несложно. У специалистов-мебельщиков на это уходят считанные секунды. к содержанию ↑Порядок действий
Перед тем, как снять выдвижной ящик с телескопических направляющих, например, кухонного гарнитура, прочтите эту инструкцию:
- Каждый ящичек оснащен двумя направляющими. Выдвиньте его максимально. В окошке увидите крепления из пластика.
- Опустите книзу “усик” из пластмассы и потяните на себя, чтобы он вышел наружу. Необходимо знать, что есть разные конструкции — с симметричным или зеркальным расположением “усов”. В первом случае оба усика тянут вниз, в другом — один книзу, а другой кверху. Установить, какой вариант “ваш”, можно только методом проб и ошибок.
- Опустите вниз эти наружные “кусочки”, расположенные справа и слева. Теперь пришло время вытащить ящичек. Он выходит из направляющих без труда.
- Чтобы установить все комплектующие на место, повторите весь алгоритм, только в обратном порядке.
- Вставьте в полозья ящик и протолкните до характерного щелчка.

Немного о плюсах конструкций
Несмотря на то, что иногда ящики с такой фурнитурой могут вызывать проблемы, когда их нужно вынуть или разобрать, все они сводятся на нет неоспоримыми преимуществами телескопических направляющих:
- По сравнению с роликовыми механизмами — большая надежность и долговечность.
- Возможность легкого и быстрого полного выдвижения ящика либо только на нужную глубину, что однозначно очень удобно.
- Стоимость такой системы фурнитуры на порядок ниже, чем аналогов тандем-бокса.
Видеоматериал
youtube.com/embed/3m_Cle0cPKU?feature=oembed» frameborder=»0″ allow=»accelerometer; autoplay; clipboard-write; encrypted-media; gyroscope; picture-in-picture» allowfullscreen=»»/>
youtube.com/embed/8ye-kkaw9lU?feature=oembed» frameborder=»0″ allow=»accelerometer; autoplay; clipboard-write; encrypted-media; gyroscope; picture-in-picture» allowfullscreen=»»/>
Как видите, снять выдвижной ящик очень просто. Времени требуется самый минимум, да и на услуге мастера сэкономили!
Поделиться в соц. сетях:
Как вытащить ящик с доводчиком из тумбы: основные правила
Конструкции с телескопическими направляющими стали самым распространенным решением для мебели, особенно кухонной. В процессе эксплуатации иногда возникает необходимость полностью вытащить мебельный ящик из тумбы. А просто так это сделать не получится. Телескопические направляющие являются тем элементом, который не дает вывалиться устройству при неосторожном движении. Это можно сделать, не повредив конструкции, имея минимум знаний и инструмента.
Содержание статьи
Особенности конструкции
Несмотря на разнообразие фурнитуры, все направляющие схожи по своему главному принципу – наличию двух планок, одна из которых крепится к плоскости тумбы, а другая к выдвижному элементу. Внутри системы, между планками, находятся небольшие шарики, за счет которых обеспечивается плавность хода и долговечность конструкции. Основные различия могут быть в глубине выдвижения:
Внутри системы, между планками, находятся небольшие шарики, за счет которых обеспечивается плавность хода и долговечность конструкции. Основные различия могут быть в глубине выдвижения:
- Системы, где фурнитура не позволяет выдвигаться полностью.
- Механизм может выдвигаться полностью.
- Сверхполное выдвижения. Систему хранения можно вытащить за пределы фасада. Часто применяются в архивных стеллажах.
Направляющие также существуют четырех типоразмеров (самый распространенный – 45 мм. высотой).
Наличие доводчика, то есть специального блока, который сам дожимает ящик до полного закрытия, делает фурнитуру более комфортной, но революционных изменений в конструкцию не вносит.
Как извлечь ящик полностью
Эта операция может понадобиться для обслуживания фурнитуры, но чаще всего из-за того, что какой-то предмет или тряпка завалились внутрь и мешают полному закрытию или выдвижению.
Благодаря тому, что все телескопические направляющие принципиально похожи по своему устройству, особенных различий в их снятии нет, независимо от типоразмеров, системы выдвижения, или наличия доводчика:
- Нужно вытащить ящик полностью, насколько позволят направляющие.

- В том месте где одна из планок фурнитуры входит в другую будет находиться пластиковый фиксатор, на него нужно надавить, или повернуть. Здесь конструкции замка могут различаться, поэтому способ: надавить или повернуть, причем в одну или разные стороны, нужно будет найти опытным путем.
- Проделав такую операцию с двух сторон, потянуть механизм, и он легко выдвинется полностью.
Важно! При операциях с пластиковой защелкой не прилагать чрезмерных усилий, можно сломать фиксатор. Можно помогать тонкой отверткой, но лучше все делать пальцами. Фиксатор полностью из направляющих не вытаскивать!
Ошибки, ведущие к поломке, или чего делать нельзя
Все операции по снятию нужно проводить при полностью разгруженных ящиках. При вытаскивании, тяжелый ящик может повредить (погнуть) направляющие, после чего им трудно будет придать правильные геометрические формы.
Операцию по извлечению больших по размеру ящиков лучше проводить вдвоем, по причине, указанной выше.
Не стоит разбирать доводчики, сами направляющие, из–за наличия в них множества мелких деталей.
Подпишитесь на наши Социальные сети
Как снять выдвижной ящик с телескопических направляющих — MOREREMONTA
Современная мебель отличается конструкцией от своих предшественников. Всё чаще в конструкции стали использовать систему направляющих колёс с рельсами. Это, несомненно, удобно и не требует особых усилий для открывания и закрывания дверей и ящиков. Но к сожалению, такие механизмы часто ломаются при активной эксплуатации и затрудняют ход. Это приводит к тому, что требуется замена выдвижной системы. Но прежде чем заменить, необходимо правильно вытащить ящики с рельсовой системой.
Как устроена конструкция ящиков на рельсах
Прежде чем приступить к разборке шкафа, разберёмся с его конструкцией. Только при правильном понимании того, как работает вещь, можно грамотно её эксплуатировать. Современные рельсовые системы состоят из направляющей части и выдвигающейся системы. Такая система крепится следующим образом:
Такая система крепится следующим образом:
- Справа и слева по внутренней стороне прикручиваются на шурупы «рельсы» для будущей ходовой части.
- Выдвижную часть прикрепляют к каркасу самого ящика по правому и левому боку на уровне рельсов.
- Но помимо обеспечения свободного и плавного хода, нужно, чтобы система не выезжала полностью сама по себе. Для этого на выдвигающейся части существуют специальные стоперы в виде пластмассовых язычков, которые цепляясь за железный каркас рельсовой части, предотвращают самостоятельное полное выдвижение конструкции.
Разновидности телескопических направляющих
В современных мебельных гарнитурах устанавливают различные системы рельсовых направляющих для удобства использования. Телескопические направляющие отличаются по разным параметрам. Среди них выделяются следующие основные виды:
- По типу целостности различают разборные и неразборные.
- По количеству ступеней в конструкции бывают двух- и многоступенчатые.
 Обычно это зависит от того, как сильно необходимо выдвигать элементы мебели. Для более сильного выдвижения используют многоступенчатые. Но они сложнее в эксплуатации.
Обычно это зависит от того, как сильно необходимо выдвигать элементы мебели. Для более сильного выдвижения используют многоступенчатые. Но они сложнее в эксплуатации. - Также бывают модели с доводчиком. Стоят они обычно дороже, но зато очень удобны и практичны.
- По степени выдвижения: неполного (частичное), полного и сверхполного, основное отличие их заключается в том, как сильно выдвигается задний край ящика относительно передней части шкафа.
Обычно на современном рынке встречаются только самые удобные из моделей. Сложные варианты не оправдали себя и практически не используются, поэтому сложности в открывании у вас возникнуть не должно.
Как снять ящики с рельсовыми направляющими пошагово
Для того чтобы вы смогли понять механизм работы данной системы и самостоятельно без помощи мастера и каких-либо инструментов вытащить и вставить на место ящики, мы предлагаем пошаговое руководство. Последовательно выполняя каждое действие, вы сможете с лёгкостью вытащить их из направляющих и не повредить при этом элементы конструкции.
- Выдвигайте ящик до упора, пока в специальных разъёмах не увидите специальные пластмассовые полоски, напоминающие стрелку часов.
- С правой стороны отпустите стрелку вниз, а с левой — вверх, если система зеркальная или вниз, если система симметричная.
- Опустив с обеих сторон пластмассовые держатели и, удерживая их в таком положении, начинайте плавно выдвигать ящик до конца, вытаскивая его таким способом.
- Готово, мы добились желаемого результата.
Для того чтобы всё вернуть на место выполняйте пункты данной инструкции в обратной последовательности.
Чтобы задвинуть шкаф, вставьте в направляющие рельсы и резко, но аккуратно задвиньте до конца. Если всё сделано правильно, то вы услышите характерный щелчок, который говорит о закрытии конструкции.
ВАЖНО! Какая именно у вас модель можно понять, только попробовав отпустить стрелку. Если она не идёт вниз, то не нажимайте сильнее, иначе сломаете и повредите конструкцию.
Просто поднимите её вверх и всё получится.
Мебель современного дизайна нередко комплектуется полозьями телескопического типа. Это нехитрая конструкция, отличающаяся удобством и надежностью, но, как и любой механизм, способная выйти из строя. Если в ходе эксплуатации деталь пришла в негодность, ее требуется заменить. Тут у владельца и возникают вопросы касательно того, как снять выдвижной ящик с направляющих.
На первый взгляд это кажется непонятным, но если следовать простой инструкции, предложенной ниже, то все станет предельно ясно. Сам процесс займет не больше чем 1–2 минуты. Так в чем же заключается порядок действий?
Очередность демонтажа
Перед тем как снять выдвижной ящик с направляющих, обратите внимание, что каждый из них оснащен двумя указанными конструктивными элементами. Действовать необходимо в такой последовательности:
- Максимально выдвиньте ящик.
- В окошке будут виднеться пластиковые крепления. Специальный «усик» опустите вниз, а затем потяните на себя так, чтобы он вышел наружу.

Перед тем как снять выдвижной ящик с направляющих обратите внимание на то, что варианты расположения усиков бывают разными в зависимости от конструкции: симметричными или зеркальными.
В первом варианте легонько потяните и тот, и другой элемент вниз, во втором случае – один «усик» сдвигается вниз, другой – кверху. Определить, какая из методик подходит в вашем случае, можно только методом проб и ошибок.
3. Опустив «усики», вытащите ящичек. Он без особых усилий выходит из направляющих.
Как установить ящик в прежнее положение
Как вернуть конструкцию обратно, догадаться нетрудно. Необходимо всего лишь повторить очередность описанных действий по демонтажу в обратном порядке. Вставьте ящик в полозья и протолкните по направляющим до характерного щелчка.
Как видите, разобраться с тем, как снять выдвижной ящик с телескопических направляющих, не так и проблематично. Простая инструкция всегда придет на помощь, если вы новичок в ремонтных делах и нуждаетесь в экспресс-консультации не выходя из дома.
Некоторые плюсы телескопических направляющих
Иногда в ходе эксплуатации с такими конструкциями возникают проблемы, но это всего лишь мелкие недочеты по сравнению с характерными достоинствами телескопических направляющих для выдвижных ящиков. В числе основных достоинств выдвижных систем:
- Повышенная надежность ящиков такого типа по сравнению с роликовыми механическими системами.
- Долгий срок эксплуатации конструкций.
- Качество металлических деталей, изготовленных из сплавов, отличающихся прочностью. Это дает уверенность в том, что направляющие не «скрутятся» под весом ящика.
- Легкое и быстрое выдвижение ящика полностью или на желаемую глубину, сочетающееся с надежной фиксацией устройства.
- Такой вариант доступнее ввиду низкой стоимости по сравнению с аналогом – тандем-боксом.
Зная, как снять выдвижной ящик с направляющих и как без труда монтировать его обратно, у вас не возникнет проблем с эксплуатацией конструкций телескопического типа.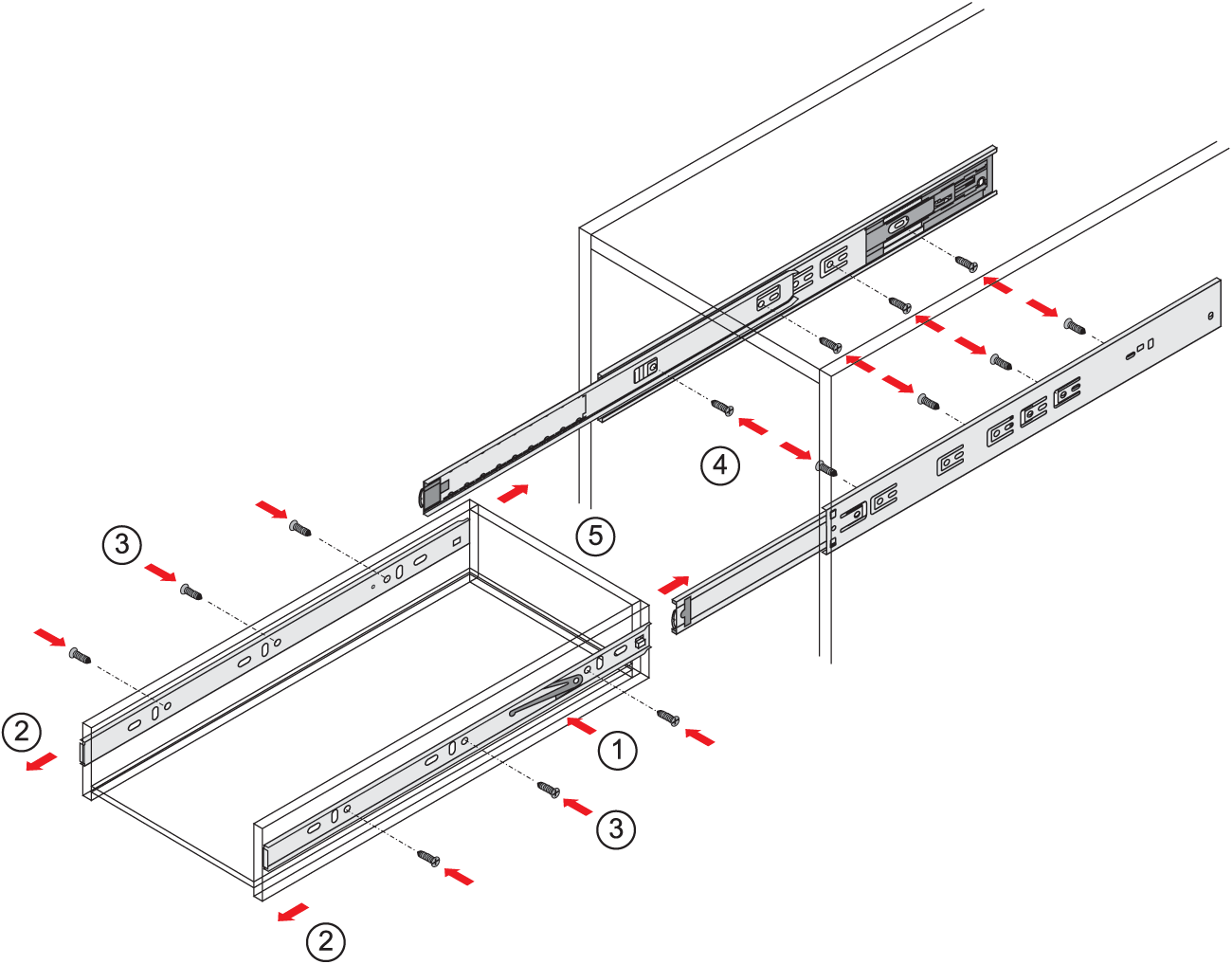 Имея под рукой простую инструкцию, состоящую всего из нескольких шагов, вы сможете самостоятельно демонтировать ящик и так же просто вернуть его обратно.
Имея под рукой простую инструкцию, состоящую всего из нескольких шагов, вы сможете самостоятельно демонтировать ящик и так же просто вернуть его обратно.
Поделиться в соц. сетях:
На мебели современного дизайна нередко устанавливают полозья телескопического типа. Конструкция, несомненно, удобная, но она, как и всякий механизм, может сломаться. Бывает и так, что за ящичек закатились какие-то предметы, и он просто перестает нормально закрываться. Сразу возникает вопрос: как снять выдвижной ящик с направляющих, поскольку это не очень понятно. На самом деле, это совсем несложно. У специалистов-мебельщиков на это уходят считанные секунды.
Порядок действий
Перед тем, как снять выдвижной ящик с телескопических направляющих, например, кухонного гарнитура, прочтите эту инструкцию:
- Каждый ящичек оснащен двумя направляющими. Выдвиньте его максимально. В окошке увидите крепления из пластика.
- Опустите книзу “усик” из пластмассы и потяните на себя, чтобы он вышел наружу.
 Необходимо знать, что есть разные конструкции — с симметричным или зеркальным расположением “усов”. В первом случае оба усика тянут вниз, в другом — один книзу, а другой кверху. Установить, какой вариант “ваш”, можно только методом проб и ошибок.
Необходимо знать, что есть разные конструкции — с симметричным или зеркальным расположением “усов”. В первом случае оба усика тянут вниз, в другом — один книзу, а другой кверху. Установить, какой вариант “ваш”, можно только методом проб и ошибок. - Опустите вниз эти наружные “кусочки”, расположенные справа и слева. Теперь пришло время вытащить ящичек. Он выходит из направляющих без труда.
- Чтобы установить все комплектующие на место, повторите весь алгоритм, только в обратном порядке.
- Вставьте в полозья ящик и протолкните до характерного щелчка.
к содержанию ↑
Немного о плюсах конструкций
Несмотря на то, что иногда ящики с такой фурнитурой могут вызывать проблемы, когда их нужно вынуть или разобрать, все они сводятся на нет неоспоримыми преимуществами телескопических направляющих:
- По сравнению с роликовыми механизмами — большая надежность и долговечность.
- Возможность легкого и быстрого полного выдвижения ящика либо только на нужную глубину, что однозначно очень удобно.

- Стоимость такой системы фурнитуры на порядок ниже, чем аналогов тандем-бокса.
к содержанию ↑
Как снять выдвижной ящик икеа с направляющих — MOREREMONTA
Скользя по направляющим, ящик закрывается мягко и бесшумно.
Если вы выберете функцию плавного закрывания, рекомендуем дополнить фасады ручками, чтобы открывать ящики/шкафы было удобнее.
Ручки продаются отдельно.
Дизайнер
Протирать влажной тканью.
Вытирать чистой сухой тканью.
Регулярно проверяйте все крепления и подтягивайте их при необходимости.
Материалы
БЕСТО
Направляющие ящика, плавно закр
Номер товара Инструкции по сборке
Открывается диалоговое окно. Отменить действие и закрыть окно можно с помощью клавиши Escape.
Ой, произошла ошибка. Приносим свои извинения!
Свяжитесь с нами
Сайт ИКЕА использует cookie, чтобы сделать пользование сайтом проще. Узнайте больше про использование cookie.
Современная мебель отличается конструкцией от своих предшественников. Всё чаще в конструкции стали использовать систему направляющих колёс с рельсами. Это, несомненно, удобно и не требует особых усилий для открывания и закрывания дверей и ящиков. Но к сожалению, такие механизмы часто ломаются при активной эксплуатации и затрудняют ход. Это приводит к тому, что требуется замена выдвижной системы. Но прежде чем заменить, необходимо правильно вытащить ящики с рельсовой системой.
Всё чаще в конструкции стали использовать систему направляющих колёс с рельсами. Это, несомненно, удобно и не требует особых усилий для открывания и закрывания дверей и ящиков. Но к сожалению, такие механизмы часто ломаются при активной эксплуатации и затрудняют ход. Это приводит к тому, что требуется замена выдвижной системы. Но прежде чем заменить, необходимо правильно вытащить ящики с рельсовой системой.
Как устроена конструкция ящиков на рельсах
Прежде чем приступить к разборке шкафа, разберёмся с его конструкцией. Только при правильном понимании того, как работает вещь, можно грамотно её эксплуатировать. Современные рельсовые системы состоят из направляющей части и выдвигающейся системы. Такая система крепится следующим образом:
- Справа и слева по внутренней стороне прикручиваются на шурупы «рельсы» для будущей ходовой части.
- Выдвижную часть прикрепляют к каркасу самого ящика по правому и левому боку на уровне рельсов.
- Но помимо обеспечения свободного и плавного хода, нужно, чтобы система не выезжала полностью сама по себе.
 Для этого на выдвигающейся части существуют специальные стоперы в виде пластмассовых язычков, которые цепляясь за железный каркас рельсовой части, предотвращают самостоятельное полное выдвижение конструкции.
Для этого на выдвигающейся части существуют специальные стоперы в виде пластмассовых язычков, которые цепляясь за железный каркас рельсовой части, предотвращают самостоятельное полное выдвижение конструкции.
Разновидности телескопических направляющих
В современных мебельных гарнитурах устанавливают различные системы рельсовых направляющих для удобства использования. Телескопические направляющие отличаются по разным параметрам. Среди них выделяются следующие основные виды:
- По типу целостности различают разборные и неразборные.
- По количеству ступеней в конструкции бывают двух- и многоступенчатые. Обычно это зависит от того, как сильно необходимо выдвигать элементы мебели. Для более сильного выдвижения используют многоступенчатые. Но они сложнее в эксплуатации.
- Также бывают модели с доводчиком. Стоят они обычно дороже, но зато очень удобны и практичны.
- По степени выдвижения: неполного (частичное), полного и сверхполного, основное отличие их заключается в том, как сильно выдвигается задний край ящика относительно передней части шкафа.

Обычно на современном рынке встречаются только самые удобные из моделей. Сложные варианты не оправдали себя и практически не используются, поэтому сложности в открывании у вас возникнуть не должно.
Как снять ящики с рельсовыми направляющими пошагово
Для того чтобы вы смогли понять механизм работы данной системы и самостоятельно без помощи мастера и каких-либо инструментов вытащить и вставить на место ящики, мы предлагаем пошаговое руководство. Последовательно выполняя каждое действие, вы сможете с лёгкостью вытащить их из направляющих и не повредить при этом элементы конструкции.
- Выдвигайте ящик до упора, пока в специальных разъёмах не увидите специальные пластмассовые полоски, напоминающие стрелку часов.
- С правой стороны отпустите стрелку вниз, а с левой — вверх, если система зеркальная или вниз, если система симметричная.
- Опустив с обеих сторон пластмассовые держатели и, удерживая их в таком положении, начинайте плавно выдвигать ящик до конца, вытаскивая его таким способом.

- Готово, мы добились желаемого результата.
Для того чтобы всё вернуть на место выполняйте пункты данной инструкции в обратной последовательности.
Чтобы задвинуть шкаф, вставьте в направляющие рельсы и резко, но аккуратно задвиньте до конца. Если всё сделано правильно, то вы услышите характерный щелчок, который говорит о закрытии конструкции.
ВАЖНО! Какая именно у вас модель можно понять, только попробовав отпустить стрелку. Если она не идёт вниз, то не нажимайте сильнее, иначе сломаете и повредите конструкцию. Просто поднимите её вверх и всё получится.
Если возникла такая необходимость, не сомневайтесь, Вы сможете сделать все самостоятельно — снять ящик и установить на место! У нас дома это было проделано неоднократно. Первый раз мебельные ящики снимал, когда шкаф был совсем новым. Специалисты мебельной фирмы неправильно выставили положение направляющих выкатного ящика в комплекте детской комнаты. Из-за этого он (ящик) постоянно выезжал, самопроизвольно открывался. Сначала расскажу, а потом покажу в видеоинструкции, как все починить…
Из-за этого он (ящик) постоянно выезжал, самопроизвольно открывался. Сначала расскажу, а потом покажу в видеоинструкции, как все починить…
Разборка механизма выкатного ящика
Итак: сначала мы звонили в мебельную фирму, но не смогли их уговорить, чтобы приехал мастер и все отрегулировал. Поэтому попрощались раз и навсегда с этой организацией, решил сделать все самостоятельно. Не сразу смог понять, как извлечь ящик из «направляек». Оказалось все просто! Необходимо вытянуть ящик максимально до упора, тогда наружу выдвинуться пластиковые «язычки».
Ремонт выкатного ящика
Ремонт механизма выдвижного ящика
Язычок «сидит» на болтике, примерно как стрелка часов, только очень интересной формы. Выступы этой «стрелки» блокируют ход направляек и не дают ящику выпадывать в собранном состоянии. Для разборки механизма нужно потянуть «язычок» против часовой стрелки и вытянуть ящик.
Левая сторона ящика с выкатным механизмом
Слева «язычок» тянем вверх…
Механизм выкатного ящика — вид справа
А справа язычок тянем вниз… Выкатной ящик (он же выдвижной) легко сходит с удерживающих направляющих.
Я замерил при помощи «уровня» положение этих самых направляющих. Как и предполагал, установлены они были криво. Сначала выкрутил пару шурупов, те, что в глубине каркаса. Опять же с «уровнем» выставил в правильное положение, убедился, что хождению ящика ничто не будет мешать, прикрутил и собрал мебель.
Если будете такое повторять, проследите, чтобы «направляйки» встали на место в принимающих железках. Если закрывается туго, то, возможно, что-то встало криво. Лучше лишний раз проверить! Если все на своих местах, то работает нормально! Этот же способ разборки-сборки пригодится если из перегруженного ящика что-то упало за заднюю стенку, и нужно быстро достать. Такой принцип у полок компьютерных столов и т.д т. п.
Видеоинструкция о том, как снимать ящик с полозков. Снимал телефоном, лучше конечно использовать нормальную видеокамеру>>>.
Как вынуть ящик из направляющих кухонного гарнитура и шкафа
Сегодня на кухонные гарнитуры, в шкафы и столы устанавливаются так называемые телескопические направляющие, которые сменили роликовые модели. Новая фурнитура состоит из трёх скользящих друг в друге деталей, и с первого взгляда не понятно, как с ней справиться. Чтобы вынуть ящики с телескопическими направляющими, нужно отжать стопоры с обеих сторон.
Новая фурнитура состоит из трёх скользящих друг в друге деталей, и с первого взгляда не понятно, как с ней справиться. Чтобы вынуть ящики с телескопическими направляющими, нужно отжать стопоры с обеих сторон.
Как устроены направляющие «телескоп»
Фурнитура состоит из двух П-образных профилей. Внешний крепится изнутри на стенку шкафа, комода и т. д. В верхний и нижний паз внешнего профиля вкладывается по пластиковой полоске с подшипниками — они обеспечивают скольжение внутреннего профиля. Не дают ему полностью выскользнуть заглушка на задней части и отогнутые «усы» спереди.
Профили вкладываются друг в друга. Во внутреннем ходит каретка с подшипниками-шариками. Именно она обеспечивает движение планки, которая крепится к ящику.
Таким образом, профили и планка складываются друг в друга, как ручка зонта, например, а когда полностью раздвигаются, ящик полностью выходит из ниши — это удобно, когда нужно найти или взять предмет из дальнего угла.
Как вынуть ящик
Когда ящик полностью выдвинут, слева и справа на направляющих становятся видны «язычки», обычно чёрного цвета. Они расположены между внешним и внутренним профилем. Если полностью разобрать фурнитуру, видно, что это зажим, крепящийся заклёпкой к внешнему профилю.
Они расположены между внешним и внутренним профилем. Если полностью разобрать фурнитуру, видно, что это зажим, крепящийся заклёпкой к внешнему профилю.
Чтобы освободить ящик, нужно одновременно нажать «язычки» слева и справа и потянуть конструкцию на себя.
Для информации
В ряде моделей левый стопор поднимается вверх, правый — опускается вниз. Определить это просто: нажмите на каждый, он поддастся, сложится и пружинисто вернётся на место, если вы нажали в верном направлении.
Главное условие — удерживать зажатыми оба язычка. Благодаря подшипникам и П-образной форме профилей планка заведомо пойдёт ровно, не перекосится. Поэтому ящик спокойно выйдет из креплений.
Телескопические направляющие по многим параметрам превосходят роликовые. Она дают выдвинуть ящик полностью, гораздо реже деформируются и практически не допускают перекоса. Главное — подобрать фурнитуру, рассчитанную на предполагаемый вес ящика.
Второе важное условие — качество металла. Дешёвый товар быстро сломается, поэтому выбирайте проверенных производителей. В остальном телескопические направляющие — лучшее решение для выдвижных систем на настоящий день.
Content Boxes — Работа с LibGuides — Библиотечные услуги в TAFE NSW
Коробки для галерей
Создавайте галереи изображений, книг, баз данных, и / или руководств, используя тип окна «Галерея». Его легко настроить, вы можете смешивать и сопоставлять любые из упомянутых элементов содержимого и параметры управления, такие как скорость слайдов / переходов, количество слайдов, которые появляются одновременно, точки навигации, подписи и многое другое.
Окно галереи было создано с учетом специальных возможностей, хотя (как и в случае с большинством других областей системы), насколько именно доступным он остается, во многом зависит от того, что добавлено (…или скрыто через CSS). Например: ящик доступен через клавиатуру и программу чтения с экрана; поле замещающего текста доступно для всех изображений; стрелки влево / вправо на поле (для обозначения навигации между слайдами), точки (также обозначающие навигацию / дополнительные слайды) и подписи не перекрывают изображения. Вы также можете отображать несколько слайдов одновременно, в одной строке или в нескольких строках.
Этот тип окна часто называют каруселью или слайд-шоу. Изображения в окне галереи будут автоматически поворачиваться при загрузке общедоступной страницы или страницы предварительного просмотра.Изображения не поворачиваются автоматически в режиме редактирования, откройте страницу в режиме предварительного просмотра, чтобы просмотреть вращающиеся изображения.
Используйте эти коробки экономно . Есть несколько проблем с удобством использования , связанных с этим типом контента:
- Если окно галереи находится вверху вашего руководства, вы заставляете пользователей прокручивать, чтобы перейти к важному содержанию
- Ящики для галереи увеличивают время загрузки
- Перемещение (поворот) элементов на странице снижает общее удобство использования страницы
- У некоторых пользователей проблемы с моторикой — это означает, что они не могут щелкнуть изображение, прежде чем оно перейдет к следующему.
- Пользователям с низким уровнем грамотности и не говорящим по-английски может потребоваться больше времени, чтобы прочитать информацию на изображении или слайде
Создание набора вращающихся изображений для использования в окне галереи
Во-первых, убедитесь, что ваш набор изображений точно такой же высоты и ширины (в противном случае вы получите нечетные серые / белые края) и сначала загрузите каждое изображение в свою библиотеку изображений (Совет — вы можете создать набор папок, если вы хотите хранить их отдельно от других ваших изображений). Затем создайте окно галереи.
Затем создайте окно галереи.
Для каждого изображения укажите следующие данные на ваш выбор:
- URL изображения слайда : Это ссылка, которую вы получаете из диспетчера изображений после загрузки изображения (совет: щелкните значок цепочки).
- URL-адрес ссылки : используйте это только в том случае, если вы хотите, чтобы изображение было интерактивной ссылкой (на другую веб-страницу).
- Альтернативный текст изображения : текст, используемый программами чтения с экрана для обеспечения доступа к вашему изображению, это очень важно для доступности в Интернете.
- Заголовок слайда : Краткое название слайда. НЕ ИСПОЛЬЗУЙТЕ его, так как текст довольно большой, желательно использовать «Сведения о слайде».
- Детали слайда : Описательный текст для слайда. Используйте его, чтобы ввести аккуратный заголовок для слайда (лучшая альтернатива «Заголовку слайда»).

- Если вы используете опцию LibGuide, используйте заголовок слайда , поскольку он будет содержать гиперссылку на фактическое руководство.
Убедитесь, что вам разрешено использовать эти изображения, и укажите, где это необходимо.
Управление настройками учетной записи — Box Support
На странице Настройки учетной записи вы можете изменить настройки по умолчанию для своей учетной записи, а также изменить информацию о своей учетной записи или просмотреть действия при входе в систему. Эти настройки применяются только к вашей учетной записи и могут быть отменены настройками, установленными администратором корпоративной учетной записи.
Общие параметры
- Домашняя страница — Измените домашний экран по умолчанию для вашей учетной записи Box, первую страницу, которую вы видите при входе в систему.
- Файлов и папок на странице — Измените количество файлов и папок по умолчанию, отображаемых на странице.

- Часовой пояс — Измените часовой пояс.
- Язык — Измените язык, используемый в вашей учетной записи.
Логин и адрес электронной почты
Здесь вы увидите свой адрес электронной почты по умолчанию, а также любые дополнительные адреса электронной почты, которые вы добавили в свою учетную запись. В этом разделе вы можете обновить свой адрес электронной почты.Вы также можете связать несколько адресов электронной почты с одной и той же учетной записью в Box. Любые приглашения к сотрудничеству, отправленные на эти дополнительные адреса электронной почты (или псевдонимы электронной почты), будут перенаправлены в вашу основную учетную запись Box. Это также предотвращает создание кем-либо новой учетной записи Box, используя этот адрес электронной почты. Другие пользователи видят только ваш основной адрес электронной почты, и все уведомления от Box по-прежнему будут отправляться на ваш основной адрес. Вы также можете использовать дополнительный адрес электронной почты для входа в систему, если функция единого входа настроена на поиск дополнительного адреса электронной почты вместо основного.
Вы также можете использовать дополнительный адрес электронной почты для входа в систему, если функция единого входа настроена на поиск дополнительного адреса электронной почты вместо основного.
К добавьте адрес электронной почты:
- Нажмите Добавить еще электронные письма.
- Введите свой новый адрес электронной почты и нажмите кнопку Сохранить .
- На указанный вами адрес будет отправлено письмо с подтверждением. Щелкните ссылку подтверждения в электронном письме, чтобы подтвердить и добавить альтернативный адрес электронной почты к своей учетной записи.
Чтобы сделать вторичный адрес вашим основным адресом , нажмите кнопку Сделать первичным .Если вы не видите этот параметр, вероятно, на вашем предприятии включена функция, которая не позволяет пользователям изменять свой основной адрес электронной почты. В этом случае вам необходимо обратиться за помощью к своему основному администратору.
Чтобы удалить адрес, щелкните Удалить .
Аутентификация
Чтобы изменить пароль, нажмите Изменить пароль .Вам будет предложено ввести старый пароль перед двукратным подтверждением нового пароля
Что такое двухэтапная аутентификация?
См. Статью Что такое двухэтапная аутентификация? чтобы узнать об этой функции.
Примечание: Если в вашей учетной записи включен единый вход (SSO), вы не сможете включить двухэтапную аутентификацию.
Включить двухэтапную аутентификацию
Чтобы включить двухэтапную аутентификацию для своей учетной записи, выполните следующие действия:
- Установите флажок Extra Verification .
- Введите номер вашего мобильного телефона.
- На введенный вами номер телефона будет отправлено текстовое сообщение с шестизначным цифровым кодом подтверждения.

- Введите этот код подтверждения в соответствующее поле и нажмите Подтвердить.
После подтверждения кода появится всплывающее окно, указывающее, что настройка завершена. Каждый раз, когда вы входите в Box из другого браузера после включения двухфакторной аутентификации, на ваше устройство будет отправляться код, чтобы вы могли авторизовать этот новый доступ. Примечание: после первого успешного входа в систему Box запомнит браузер, и вам не будет предложено ввести двухфакторную аутентификацию, если вам потребуется снова войти в систему.Только очистка кеша браузера и файлов cookie приведет к повторному запросу 2FA.
Реквизиты счета
Здесь вы найдете информацию о вашей учетной записи Box. Отображаются тип вашей учетной записи, выделенное пространство для хранения, используемая полоса пропускания, максимальный размер файла, адрес для входа и контакт администратора.
Общие ссылки
Здесь вы можете изменить настройки по умолчанию для общих ссылок. Эти настройки будут применяться только к общим ссылкам, созданным на принадлежащем вам контенте.
Эти настройки будут применяться только к общим ссылкам, созданным на принадлежащем вам контенте.
- Общие ссылки могут быть просмотрены — Укажите, кто может получать доступ к содержимому, которым вы владеете, через общие ссылки.Это ограничит типы доступа, которые вы можете установить при отправке общей ссылки.
- Разрешить общие ссылки для — Вы можете разрешить только общие ссылки для файлов и папок или полностью отключить общие ссылки (для содержимого, которым вы владеете).
- Разрешение по умолчанию — Установите тип доступа, который сгенерированные общие ссылки будут использовать по умолчанию. Вы по-прежнему можете изменить тип доступа при создании общей ссылки.
- Средства просмотра ссылок могут — Управлять действиями, которые пользователи могут выполнять после доступа к контенту по общей ссылке.

Совместная работа над контентом
По умолчанию ваша учетная запись настроена на автоматический прием приглашений к сотрудничеству. Снимите флажок под Входящие приглашения , если вы хотите иметь возможность принимать или отклонять приглашения к сотрудничеству.
Уведомления по электронной почте
Установите флажки рядом с действиями, о которых вы хотите получать уведомления по электронной почте. Вы можете получать уведомления о действиях, предпринятых как в принадлежащих вам папках, так и в папках, в которых вы являетесь соавтором.
Уведомленияпо электронной почте также можно настроить на уровне предприятия, учетной записи и конкретной папки.
- Уведомления по электронной почте в масштабе предприятия : Когда уведомления по электронной почте применяются в «Консоли администратора», они будут использоваться по умолчанию для всех вновь созданных конечных пользователей, пока конечный пользователь не изменит свои настройки.

- Уведомления по электронной почте для всей учетной записи : Когда уведомления по электронной почте применяются в «Настройках учетной записи», это будет настройка уведомления по умолчанию для всех вновь созданных папок в учетной записи ИЛИ для папок, для которых установлено значение «Использовать мои настройки уведомлений по умолчанию» .
- Конечные пользователи в экземпляре Box могут иметь различные настройки учетной записи, вручную изменяя настройки уведомлений по электронной почте.
- Уведомления по электронной почте на уровне папки : Когда уведомления по электронной почте применяются в «Настройках папки», это будут уведомления по электронной почте по умолчанию для всех файлов в папке и подпапках. Обратите внимание, что вы не можете отправлять себе уведомления по электронной почте о действиях, которые вы инициировали.
- Различные пользователи, совместно работающие в папке, могут устанавливать свои собственные уведомления по электронной почте на уровне папки (если это разрешено владельцем папки).

После регистрации индивидуальной (бесплатной) учетной записи Box, по умолчанию настройки уведомлений по электронной почте следующие:
Если вы не получаете уведомления по электронной почте должным образом, выполните действия, описанные в нашей статье «Устранение неполадок с уведомлениями по электронной почте».
Общие электронные письма и уведомления
В этом разделе вы можете контролировать электронные письма, которые вы будете получать от Box. Вы можете получить следующее электронное письмо:
- Действия при входе: получайте уведомления, когда к вашей учетной записи получают доступ с нового устройства.
Загрузка содержимого (Box Accelerator)
Box Accelerator — это глобальная сеть передачи данных, которая повышает скорость загрузки. Если у вас возникли проблемы с загрузкой, попробуйте отключить это. Если загрузка кажется медленной, возможно, у вас проблема с сетью или брандмауэром. См. Раздел «Устранение неполадок: загрузка» для получения дополнительной информации.
См. Раздел «Устранение неполадок: загрузка» для получения дополнительной информации.
Активность входа
Раздел «Активность входа» в настройках вашей учетной записи полезен для контроля доступа к вашей учетной записи Box.Вы увидите список всех приложений, устройств и мест, которые вы использовали для входа в Box.
Щелкните X рядом с сеансом, чтобы забыть об этом режиме доступа. Вы также можете нажать кнопку Забыть все внизу страницы, чтобы забыть обо всех сеансах. В следующий раз, когда кто-то попытается открыть это приложение или браузер с вашего украденного устройства, ему будет предложено повторно ввести свои учетные данные для входа в Box.
На вкладке профиля в настройках учетной записи вы можете обновить информацию в своем профиле, включая ваше имя, изображение профиля и контактную информацию.
Отредактируйте информацию своего профиля, просто щелкнув одно из текстовых полей. Измените информацию, которую вы хотите обновить, в соответствующих полях и нажмите Сохранить изменения в правом верхнем углу, когда закончите.
Чтобы изменить аватарку
- Нажмите кнопку Изменить рядом с изображением
- Выберите изображение, которое вы хотите использовать, из файлового браузера
- Щелкните Откройте .
Если вы хотите удалить изображение, просто нажмите кнопку Remove .
Просмотр вашего профиля
Вы можете просмотреть страницу своего профиля, щелкнув стрелку рядом с вашим именем в верхнем правом углу вашей учетной записи Box и выбрав в меню Просмотреть профиль .
Вкладка диагностики полезна, когда вы сталкиваетесь с проблемой с Box. Запустите тест Connection Diagnostics , чтобы проверить состояние вашего подключения к Box.
Если вы подали заявку в службу поддержки в Box, вас могут попросить предоставить Box доступ к вашей учетной записи. Вы можете сделать это, нажав кнопку Grant Access в разделе Access to your Account . Это даст службе поддержки Box доступ к вашей учетной записи на 5 календарных дней. По истечении 5 дней доступ будет автоматически аннулирован. Вы можете вручную отозвать доступ в любое время. Чтобы определить, нужно ли вам предоставить Box доступ к вашей учетной записи для поддержки, обратитесь к своему администратору или менеджеру по работе с клиентами.
Как добавить или удалить текстовое поле в Powerpoint 2016
Добавление текста на слайд в Microsoft Powerpoint обычно выполняется с помощью текстового поля. Возможно, вы уже знаете, как выделить текст в текстовом поле и использовать параметры на вкладке «Главная», чтобы применить изменения форматирования. Но когда вам нужно удалить все текстовое поле или добавить новое, вам может быть сложно найти параметры, которые позволят вам это сделать.
Многие из шаблонов Powerpoint, которые вы используете, вероятно, будут включать по крайней мере одно текстовое поле или текстовый заполнитель где-нибудь.Независимо от того, находится ли он на титульном слайде или в одном из макетов по умолчанию, текстовые поля являются важным элементом создания слайдов в Powerpoint.
Но если вы не можете найти шаблон макета, который соответствует вашим потребностям, или если вам просто нужно добавить еще одно текстовое поле в презентацию Powerpoint, тогда вам может быть интересно, как это сделать.
В нашем руководстве ниже показано, как добавить текстовое поле в Powerpoint, а также как удалить текстовое поле в Powerpoint. Обладая этими знаниями, вы сможете настраивать слайды с текстом, который требуется для ваших презентаций.
Как удалить текстовые поля в Powerpoint
- Откройте презентацию.
- Щелкните границу текстового поля.
- Нажмите Delete или Backspace на клавиатуре.
Наша статья продолжается ниже с дополнительной информацией, которая поможет вам, если вы хотите удалить или добавить текстовое поле в Microsoft Powerpoint, включая изображения этих шагов.
Как добавить текстовое поле в Microsoft Powerpoint (Руководство с изображениями)
Действия, описанные в этой статье, были выполнены в Powerpoint для Office 365.Однако эти же действия будут работать и во многих других версиях Powerpoint, таких как Powerpoint 2010, Powerpoint 2013 и Powerpoint 2016.
Шаг 1. Откройте презентацию Powerpoint.
Шаг 2. Выберите слайд из столбца в левой части окна, в который вы хотите добавить новое текстовое поле.
Шаг 3. Щелкните вкладку
Вставка в верхней части окна.Шаг 4. Нажмите кнопку
Text Box в разделе Text ленты.Шаг 5. Щелкните и удерживайте точку на слайде, где вы хотите разместить текстовое поле, затем перетащите мышь до нужного размера.
Как настроить текстовое поле в Powerpoint
Обратите внимание, что вокруг текстового поля появляются некоторые символы. Если вы нажмете один из кружков по периметру текстового поля, вы можете изменить его размер. Если вы щелкните и перетащите круговую стрелку в верхней части текстового поля, вы можете повернуть ее.
Вы можете форматировать текст внутри текстового поля, используя любой из параметров форматирования текста на вкладке Home .
Как удалить текстовое поле в Powerpoint 2016 (Руководство с изображениями)
Теперь, когда вы знаете, как добавить текстовое поле в Microsoft Powerpoint, также полезно узнать, как удалить текстовое поле в Powerpoint. Поскольку на самом деле в Powerpoint нет специальной опции «Удалить текстовое поле», мы можем использовать одну из двух отдельных опций для выполнения задачи.
Первый вариант, который вы можете попробовать, — это щелкнуть одну из границ текстового поля, в результате чего будет выделен весь объект.Затем просто нажмите клавишу Backspace или Delete на клавиатуре, и текстовое поле должно исчезнуть.
Второй вариант удаления текстового поля в Powerpoint — это еще раз щелкнуть границу текстового поля, чтобы выделить его, затем щелкнуть правой кнопкой мыши текстовое поле и выбрать параметр Cut . Хотя технически это не удаление текстового поля, оно служит аналогичной функциональной цели.
Если вы также работаете со слайд-шоу в Google Slides, вам следует ознакомиться с этим руководством, в котором показано, как удалить слайд из презентации.
Дополнительная информация о текстовых полях в Powerpoint
- Другие приложения Microsoft Office, такие как Microsoft Word или MicrosoftExcel, также имеют текстовые поля. Они работают аналогично текстовым полям, которые вы бы использовали в Powerpoint.
- Приложение Google Slides также позволяет работать с текстовыми полями. Если вы работаете в Google Slides, но вам нужно продолжить работу в Powerpoint, то это руководство покажет вам, как загрузить копию вашего файла в Powerpoint из Google Slides.
- Когда вы редактируете текст внутри текстового поля или когда текстовое поле выбрано, в верхней части окна есть вкладка «Формат формы». Эта вкладка содержит параметры, позволяющие изменять стиль текстового поля, а также применять цвета заливки, цвета контура, эффекты и многое другое. Существует также возможность изменить размер текстового поля в правом конце ленты, если вы предпочитаете вносить это изменение численно.
- Вы также можете найти параметр «Вырезать» на вкладке «Главная», если хотите удалить текстовое поле с помощью параметра на ленте, а не клавиши на клавиатуре.
- Если вы хотите удалить весь текст в текстовом поле, а не само текстовое поле, просто щелкните внутри текстового поля, нажмите Ctrl + A , чтобы выделить текст, затем нажмите Backspace на клавиатуре.
Узнайте, как центрировать текстовое поле в Powerpoint, если вам нужно разместить текстовое поле в вертикальном или горизонтальном центре слайда.
Дополнительная литература
Кермит Мэтьюз — писатель-фрилансер из Филадельфии, штат Пенсильвания, с более чем десятилетним опытом написания руководств по технологиям.Он имеет степень бакалавра и магистра компьютерных наук и большую часть своей профессиональной карьеры провел в сфере управления ИТ.
Он специализируется на написании контента об iPhone, устройствах Android, Microsoft Office и многих других популярных приложениях и устройствах.
Установите пользовательское содержимое вкладки HTML для автора на странице профиляЛинии сетки в Excel — Обзор, как удалить, как изменить цвет
Что такое линии сетки в Excel?
Линии сетки в Excel — это горизонтальные и вертикальные серые линии, которые различают ячейки на листе.Линии сетки помогают пользователям различать определенные ячейки и организованно читать данные. Они также помогают пользователям легко перемещаться по столбцам и строкам рабочего листа.
Без линий сетки пользователи столкнулись бы с трудностями при чтении данных из-за неорганизованности. Кроме того, большинство пользователей путают линии сетки с границами ячеек, которые применяются к определенным областям рабочего листа. В отличие от границ, линии сетки видны на всем листе и не могут применяться к определенной области листа по сравнению с границами.Кроме того, при печати рабочего листа линии сетки не печатаются на бумаге, тогда как любые границы, примененные к рабочему листу, появляются на распечатанных рабочих листах.
Общие сведения о линиях сетки Excel
Линии сетки в Excel по умолчанию применяются ко всему рабочему листу или книге и не могут применяться к определенному разделу рабочего листа. Если вы хотите, чтобы определенный раздел рабочего листа отличался от остальных, используйте линии границ, чтобы настроить определенные ячейки или группу ячеек.
Линии сетки отображаются в книге серым цветом, который применяется автоматически. Если вы хотите изменить цвета линии сетки, перейдите на вкладку «Файл», выберите «Параметры», «Дополнительно» и затем нажмите «Цвет сетки». Выберите цвет, который хотите использовать, а затем вернитесь к рабочему листу.
Параметр «Удалить линии сетки» специфичен для каждого листа, и удаление линий сетки приведет к удалению линий сетки со всего листа, но все равно будет отображаться на других листах в книге.
Как удалить линии сетки Excel
Самый простой способ удалить линии сетки в Excel — использовать вкладку «Макет страницы». Щелкните вкладку Макет страницы, чтобы развернуть команды макета страницы, а затем перейдите в раздел Линии сетки. Под линиями сетки снимите флажок просмотра.
Сочетание клавиш Сочетания клавиш Excel Сочетания клавиш PC MacExcel — Список наиболее важных и распространенных сочетаний клавиш MS Excel для пользователей ПК и Mac, финансов и бухгалтеров.Сочетания клавиш ускоряют ваши навыки моделирования и экономят время. Изучите редактирование, форматирование, навигацию, ленту, специальную вставку, манипулирование данными, редактирование формул и ячеек и другие варианты сокращения для удаления линий сетки — нажмите Alt и введите W, V, G. Команда удалит линии сетки, если они видны или сделайте линии сетки видимыми, если они не видны.
Вы также можете использовать следующие параметры для удаления линий сетки:
1. Удаление линий сетки путем применения фоновой заливки
Другой способ удалить линии сетки — использовать функцию «Цвет заливки».Вы можете применить цвет заливки к определенной области рабочего листа или ко всему рабочему листу, и линии сетки исчезнут.
Если вы хотите применить функцию «Цвет заливки» ко всему рабочему листу, нажмите Ctrl + A, чтобы выбрать все ячейки на листе. Затем перейдите на вкладку «Главная», затем в группу «Шрифт» и откройте «Цвет шрифта» в раскрывающемся списке. Выберите цвет «Белый» из списка. Применение белого фона скрывает линии сетки, но показывает данные ячеек. Если вы хотите снова сделать линии сетки видимыми, повторите ту же процедуру, но выберите параметр «Нет заливки» в группе «Шрифт».
2. Удаление линий сетки с нескольких листов
По умолчанию удаление линий сетки применяется только к определенному листу, а не к другим открытым листам в книге. Чтобы команда применялась ко всем листам, вы должны сначала выбрать все вкладки листа, прежде чем удалять линии сетки.
Начните с удерживания кнопки управления и выбора всех листов, чтобы перевести листы в групповой режим. Затем используйте функцию «Цвет заливки» или снимите флажок «Просмотр» на вкладке «Макет страницы», чтобы удалить линии сетки.
После внесения изменений разгруппируйте рабочие листы, щелкнув вкладку правой кнопкой мыши и выбрав параметр «Разгруппировать». Если страницы остаются сгруппированными, это означает, что любые изменения, внесенные в текущий рабочий лист, будут применяться ко всем выбранным рабочим листам.
Как изменить цвет линий сетки Excel
По умолчанию линии сетки в Excel имеют бледно-серый цвет. Вы можете изменить цвет по умолчанию на любой из ваших предпочтительных цветов, выполнив следующие действия:
- Нажмите «Файл» в верхнем левом углу, затем перейдите в «Параметры».
- В открывшемся диалоговом окне «Параметры Excel» нажмите «Дополнительно» на левой панели.
- Прокрутите вниз до раздела «Параметры отображения». Внизу этого раздела используйте поле цвета линии сетки, чтобы развернуть раскрывающийся список.
- Выберите предпочтительный цвет линии сетки и затем нажмите «ОК» внизу, чтобы закрыть диалоговое окно «Параметры».
Описанные выше действия применимы только к текущему листу Excel, а не ко всей книге. Если вы хотите изменить цвета для всех листов, вы должны сгруппировать листы, удерживая клавишу «Ctrl» и выбирая все вкладки.Если вы измените цвет, когда листы находятся в групповом режиме, изменение будет применено ко всем выбранным листам.
По завершении внесения изменений не забудьте разгруппировать рабочие листы, иначе любые изменения, внесенные в текущий рабочий лист, будут применены ко всем остальным выбранным рабочим листам.
Ссылки по теме
CFI является официальным поставщиком услуг глобального финансового моделирования и оценки (FMVA) ™. Стать сертифицированным аналитиком финансового моделирования и оценки (FMVA) ® Сертификация CFI по финансовому моделированию и оценке (FMVA) ® поможет вы обретете необходимую уверенность в своей финансовой карьере.Запишитесь сегодня! программа сертификации, призванная помочь любому стать финансовым аналитиком мирового уровня. Чтобы продолжить продвижение по карьерной лестнице, вам будут полезны следующие дополнительные ресурсы:
- Бесплатный ускоренный курс Excel
- Шаблоны Excel и финансового моделирования Шаблоны Excel и финансовых моделей Загрузите бесплатные шаблоны финансовых моделей — библиотека электронных таблиц CFI включает шаблон финансовой модели из трех отчетов, модель DCF , график долга, график амортизации, капитальные затраты, проценты, бюджеты, расходы, прогнозирование, диаграммы, графики, расписания, оценка, сопоставимый анализ компании, другие шаблоны Excel
- Список функций Excel Функции Список наиболее важных функций Excel для финансовых аналитиков.Эта шпаргалка охватывает 100 функций, которые критически важно знать аналитику Excel
- Типы графиков Типы графиков 10 типов графиков для представления данных, которые вы должны использовать — примеры, советы, форматирование, способы их использования для эффективного общения и в презентациях .
Как скрыть сетку в Google Таблицах (простое руководство)
Сетка — это то, что позволяет данным хорошо выглядеть в Google Таблицах.
По умолчанию линии сетки уже применены ко всем ячейкам в Google Таблицах.Но иногда вам может потребоваться иметь эти линии сетки (или границы) только в некоторых определенных ячейках или строках / столбцах, а не везде.
В этом уроке я покажу вам, как скрыть линии сетки в Google Таблицах и как сделать так, чтобы они появлялись при печати.
Скрыть сетку в Google Таблицах
Ниже приведены шаги, чтобы скрыть линии сетки со всего рабочего листа в Google Таблицах:
- Активируйте рабочий лист, на котором вы хотите скрыть линии сетки
- Выберите в меню пункт «Просмотр».
- Щелкните параметры линий сетки.Это снимет отметку с этого параметра и удалит линии сетки со всего рабочего листа.
Параметр «Линии сетки» на вкладке «Вид» является переключателем. Это означает, что если вы хотите, чтобы линии сетки снова вернулись, вам нужно вернуться к этой опции и щелкнуть по ней.
Также обратите внимание, что когда вы показываете или скрываете линии сетки в Google Таблицах, они применяются только к активному листу. Если вы хотите, чтобы это применялось ко всем листам, вам придется переходить к каждому листу и вручную скрывать линии сетки.
Если вы хотите отобразить линии сетки только в определенном диапазоне, а не на всем листе, сначала удалите линии сетки, используя шаги, описанные выше, а затем примените границу к выбранному диапазону ячеек, используя следующие шаги:
- Выберите диапазон ячеек, в котором должна быть линия сетки
- Щелкните значок Границы на панели инструментов
- Щелкните значок «Границы», чтобы применить границу ко всем выбранным ячейкам.
Показать / скрыть линии сетки при печати
Когда у вас есть линии сетки на листе в Google Таблицах, и вы распечатываете этот лист (или его часть), вы заметите, что он также печатает линии сетки.
Если вы не хотите, чтобы линии сетки печатались, у вас есть возможность отключить эту функцию.
Ниже приведены шаги для печати диапазона в Google Таблицах, скрывая линии сетки:
- Выберите диапазон ячеек, который вы хотите напечатать
- Выберите в меню пункт «Файл».
- Нажмите кнопку «Печать» (вы также можете использовать сочетание клавиш — Control + P)
- На экране настроек печати выберите параметр «Форматирование» и снимите флажок «Показать линии сетки».
- Нажмите Далее и напечатайте
Приведенные выше шаги позволят скрыть линии сетки из выбранного диапазона ячеек.Если вы хотите показать линии сетки, убедитесь, что этот параметр отмечен.
Однако, если вы применили границу к диапазону ячеек, которые хотите распечатать, вы не сможете удалить ее с экрана «Печать». Если вы не хотите, чтобы граница печаталась, вам нужно вернуться к рабочему листу и удалить ее.
Вам также могут понравиться следующие руководства по Google Таблицам:
Руководства по макетув Publisher — инструкции и видеоурок
Руководства по макету в издателе: обзор
Руководства по макету в Publisher: типы руководств по макету
Вы используете направляющие макета в Publisher, чтобы помочь с макетом содержимого страницы.В Publisher существует множество различных типов руководств по макету. Например, на экране появляются направляющие полей, которые помогают оставаться в пределах области печати. Направляющие для полей — это одно из руководств по макету в Publisher, которое можно использовать при разработке публикаций.
В этом уроке вы узнаете, как использовать различные типы направляющих макета в Publisher, такие как направляющие линейки, направляющие базовых линий и направляющие сетки. Вы можете добавить направляющие макета в Publisher с помощью кнопок в группе кнопок «Макет» на вкладке «Дизайн страницы» на ленте.
Руководства по макету в Publisher: Использование направляющих линейки
Первым из руководств по макету в Publisher, которые следует обсудить, является руководство по линейке. Чтобы добавить на страницу линейку для выравнивания объектов, щелкните вкладку «Дизайн страницы» на ленте. Затем нажмите кнопку «Направляющие» в группе кнопок «Макет». Затем выберите набор направляющих линейки для добавления в раскрывающемся меню.
Кроме того, вы также можете выбрать команду «Добавить направляющую горизонтальной линейки» или «Добавить направляющую вертикальной линейки» в раскрывающемся меню кнопки, чтобы добавить одну горизонтальную или вертикальную направляющую линейки в центр страницы.Кроме того, вы также можете добавить направляющие линейки на свою страницу, щелкнув прямо по линейке, а затем перетащив указатель мыши на страницу, чтобы разместить направляющую линейки в том месте, где вы отпускаете мышь.
Чтобы отрегулировать положение направляющих линейки на экране, щелкните и перетащите их в новое место с помощью мыши. Для этого наведите указатель мыши на направляющую линейки, пока указатель мыши не превратится в двухконечную линию, пересеченную стрелкой. Затем щелкните и перетащите руководство в нужное место в публикации.Чтобы удалить направляющую линейки, щелкните и перетащите ее со страницы публикации в рабочую область.
Руководства по макету в Publisher: Использование направляющих сетки
Чтобы просмотреть направляющие сетки и базовых линий, щелкните вкладку «Дизайн страницы» на ленте. Затем нажмите кнопку «Направляющие» в группе кнопок «Макет». Затем выберите команду «Сетка и базовые направляющие…» в раскрывающемся меню кнопки.
В диалоговом окне «Направляющие макета» появляется вкладка «Направляющие сетки».Вы можете создать дополнительные столбцы и строки на странице, используя настройки на этой вкладке. Введите количество столбцов, которые будут отображаться на странице, в поле счетчика «Столбцы:» в разделе «Направляющие по столбцам». Затем введите желаемый интервал между столбцами для распределения с помощью кнопок счетчика «Интервал:» в разделе «Направляющие столбцов». Введите количество строк, которые нужно добавить на страницу, в поле счетчика «Строки:» в разделе «Направляющие по строкам». Затем введите интервал между рядами в поле счетчика «Интервал:».
Руководства по макету в Publisher — Инструкции: изображение вкладки «Направляющие сетки» в диалоговом окне «Руководства по макету» в Publisher.
Если вы хотите указать центр между столбцами и добавленными строками, установите флажок «Добавить центральную направляющую между столбцами и строками». Это добавит розовую направляющую, которая покажет центр между столбцами и строками на вашей странице. После добавления столбцов и строк нажмите кнопку «ОК», чтобы применить их к странице.
Руководства по макету в Publisher: Использование базовых руководств
Чтобы добавить базовые направляющие, которые позволяют выравнивать текстовые строки по нескольким столбцам, щелкните вкладку «Дизайн страницы» на ленте.Затем нажмите кнопку «Направляющие» в группе кнопок «Макет». Затем выберите команду «Сетка и базовые направляющие…» в раскрывающемся меню.
Затем щелкните вкладку «Базовые направляющие» в диалоговом окне «Направляющие макета». Затем введите желаемые значения точек для «Интервал:» и «Смещение:» направляющих базовой линии в одноименные поля счетчиков. После ввода желаемых значений нажмите кнопку «ОК», чтобы применить их. Чтобы просмотреть базовые направляющие в публикации, щелкните вкладку «Просмотр» на ленте.Затем установите флажок «Базовые показатели» в группе кнопок «Показать».
Руководства по макету в Publisher: выравнивание текста по направляющим базового уровня
Чтобы выровнять выделенный текст по установленным базовым линиям, что может переопределить существующий межстрочный интервал абзаца, выберите текст для выравнивания по базовым линиям. Затем щелкните вкладку «Главная» на ленте. Затем нажмите кнопку «Параметры абзаца» в правом нижнем углу группы кнопок «Абзац».
Затем установите флажок «Выровнять текст по направляющим базовой линии» в разделе «Межстрочный интервал» появившегося диалогового окна «Абзац».Затем нажмите кнопку «ОК», чтобы продолжить. Если межстрочный интервал для выбранных абзацев больше, чем интервал базовых направляющих, появляется окно с предупреждением, чтобы сообщить вам об этом и спросить, хотите ли вы сохранить настройки абзаца. Чтобы продолжить и отменить настройки абзаца, нажмите кнопку «Да». Чтобы вернуться к настройке высоты межстрочного интервала абзаца или вернуться к настройке высоты расстояния между направляющими базовой линии, вместо этого нажмите кнопку «Нет». Затем отрегулируйте любую настройку, которую вы предпочитаете, чтобы получить желаемое выравнивание.
Руководства по макету в Publisher: включение выравнивания объекта по направляющим макета
Чтобы объекты, добавленные на страницу, «привязывались» к ближайшей базовой линии или объекту страницы для целей выравнивания, щелкните вкладку «Дизайн страницы» на ленте. Затем установите один или оба флажка «Направляющие» и / или «Объекты» в разделе «Выровнять по» группы кнопок «Макет». Затем, когда вы добавляете объекты на страницу, вы увидите маленькие линии, появляющиеся рядом с объектами, чтобы показать вам, когда объект выровнен с ближайшей направляющей или другим объектом страницы, когда вы перетаскиваете его по экрану.
Руководства по макетув издателе: инструкции
Руководства по макету в Publisher: инструкции по использованию направляющих линейки
- Чтобы добавить на страницу линейку для выравнивания объекта , щелкните вкладку «Дизайн страницы» на ленте.
- Затем нажмите кнопку «Направляющие» в группе кнопок «Макет».
- Затем выберите набор направляющих линейки для добавления в раскрывающемся меню.
- В качестве альтернативы, чтобы добавить одну горизонтальную или вертикальную направляющую линейки в центр страницы , вы также можете выбрать команду «Добавить направляющую горизонтальной линейки» или «Добавить направляющую вертикальной линейки» в раскрывающемся меню кнопки.
- В качестве альтернативы вы можете добавить направляющие линейки на свою страницу, щелкнув прямо по линейке, а затем перетащив мышь на страницу, чтобы разместить направляющую линейки в том месте, где вы отпускаете мышь.
- Чтобы отрегулировать положение направляющих линейки на экране , поместите указатель мыши на направляющую линейки, пока указатель мыши не превратится в двухконечную линию, пересеченную стрелкой.
- Затем щелкните и перетащите направляющую в нужное место в публикации.
- Чтобы удалить линейку , щелкните и перетащите ее со страницы публикации в рабочую область.
Руководства по макету в Publisher: инструкции по использованию направляющих сетки
- Для просмотра направляющих сетки и базовых линий щелкните вкладку «Дизайн страницы» на ленте.
- Затем нажмите кнопку «Направляющие» в группе кнопок «Макет».
- Затем выберите команду «Сетка и базовые направляющие…» в раскрывающемся меню кнопки.
- В диалоговом окне «Направляющие макета» появляется вкладка «Направляющие сетки».
- Введите количество столбцов, отображаемых на странице, в поле счетчика «Столбцы:» в разделе «Направляющие столбцов».
- Затем введите желаемый интервал между столбцами для распределения с помощью кнопок счетчика «Интервал:» в разделе «Направляющие столбцов».
- Введите количество строк, отображаемых на странице, в поле счетчика «Строки:» в разделе «Направляющие для строк».
- Затем введите расстояние между рядами в поле счетчика «Интервал:».
- Чтобы указать центр между столбцами и строками, которые вы добавили , установите флажок «Добавить центральную направляющую между столбцами и строками», чтобы разместить розовую направляющую, которая указывает центр между столбцами и строками на вашей странице.
- После добавления столбцов и строк нажмите кнопку «ОК», чтобы применить их к странице.
Руководства по макету в Publisher: инструкции по добавлению базовых руководств
- Чтобы добавить базовые направляющие , которые позволяют выравнивать текстовые строки по нескольким столбцам, щелкните вкладку «Дизайн страницы» на ленте.
- Затем нажмите кнопку «Направляющие» в группе кнопок «Макет».
- Затем выберите команду «Сетка и базовые направляющие…» в раскрывающемся меню.
- Щелкните вкладку «Базовые направляющие» в диалоговом окне «Направляющие макета».
- Введите желаемые значения точек для «Интервал:» и «Смещение:» направляющих базовой линии в одноименные счетчики.
- После ввода желаемых значений нажмите кнопку «ОК», чтобы применить их.
- Чтобы просмотреть направляющие базовых показателей в публикации , установите флажок «Базовые показатели» в группе кнопок «Показать» на вкладке «Просмотр» на ленте.
Руководства по макету в Publisher: инструкции по выравниванию текста по базовым направляющим
- Чтобы выровнять выделенный текст по заданным базовым линиям, что может переопределить существующий межстрочный интервал абзаца, выберите текст для выравнивания по базовым линиям.
- Затем щелкните вкладку «Главная» на ленте.
- Затем нажмите кнопку «Параметры абзаца» в правом нижнем углу группы кнопок «Абзац».
- Установите флажок «Выровнять текст по направляющим базовой линии» в разделе «Межстрочный интервал» в появившемся диалоговом окне «Абзац».
- Затем нажмите кнопку «ОК», чтобы продолжить.
- Если межстрочный интервал для выбранных абзацев больше, чем интервал базовых направляющих, появится окно с предупреждением, чтобы сообщить вам об этом и спросить, хотите ли вы сохранить настройки абзаца.
- Чтобы продолжить и отменить настройки абзаца , нажмите кнопку «Да».
- В качестве альтернативы, чтобы вернуться к настройке высоты межстрочного интервала абзаца или вернуться к настройке высоты расстояния между направляющими базовой линии , вместо этого нажмите кнопку «Нет». Затем отрегулируйте любую настройку, которую вы предпочитаете, чтобы получить желаемое выравнивание.
Руководства по макету в Publisher: инструкции по включению выравнивания объекта по направляющим макета
- Чтобы объекты, добавленные на вашу страницу, «привязывались» к ближайшей базовой линии или объекту страницы для целей выравнивания , щелкните вкладку «Дизайн страницы» на ленте.
- Затем отметьте один или оба флажка «Направляющие» и / или «Объекты» в разделе «Выровнять по» группы кнопок «Макет».
- Когда вы затем добавляете объекты на страницу, вы увидите маленькие линии, появляющиеся рядом с объектами, которые показывают вам, когда объект выровнен с ближайшей направляющей или другим объектом страницы, когда вы перетаскиваете его по экрану.
Руководства по макету в Publisher: видеоурок
В следующем видеоуроке под названием «Использование руководств по макету» показано, как применять направляющие по макету в Publisher.Этот урок взят из нашего полного руководства для издателей под названием «Освоение Publisher Made Easy v. 2019 и 365».
Как переработать картон | Земля911
Гофрированный картон — это самый ценный сорт бумаги, так как его прочность означает наличие длинных бумажных волокон. Это также помогает объяснить, почему здесь самый высокий уровень переработки бумажной продукции: 92,9 процента в 2015 году.
Подготовка к переработке картона
Поскольку для транспортировки используется в основном картон, вам следует удалить все транспортировочные материалы, такие как упаковка арахиса, полиэтиленовые пакеты и пузырчатая пленка.Ознакомьтесь с нашими руководствами по переработке этих материалов, чтобы узнать, как их утилизировать.
Используйте нож или ножницы, чтобы разрезать ленту, используемую для заклеивания верхней и / или нижней части коробки, затем сверните коробку. Снимать ленту не нужно, но большинство переработчиков предпочитают, чтобы коробки были плоскими для экономии места.
Для коробок, содержащих огромные предметы, вам может потребоваться сложить или разрезать сплющенную коробку пополам, чтобы она поместилась в вашей тележке для утилизации. Некоторые программы также позволяют ставить большие коробки рядом с тележкой, но не выставляйте их, если идет дождь.Мокрый картон не продается на вторичном рынке.
Для ящиков с пищевым загрязнением (например, для пиццы) удалите масляные пятна перед переработкой. Бумага, загрязненная пищевыми продуктами, не продается на вторичном рынке.
Найдите ближайший к вам пункт приема картона с помощью нашего локатора утилизации.
Зачем перерабатывать картон
Более половины собранного картона используется для изготовления новых картонных коробок, а дополнительный картон может быть переработан в картон (используется для коробок для хлопьев) или ДСП (используется для коробок из-под обуви)
Для изготовления 1 тонны чистого картона требуется 3 тонны деревьев
Переработка 1 тонны картона устраняет 9 кубических ярдов свалки
Найти руководства по переработке других материалов
Часто задаваемые вопросы об утилизации картона
Могу ли я утилизировать картонные коробки в рамках моей программы утилизации тротуаров?
В большинстве программ рециркуляции обочины принимаются картонные коробки, так как они являются товарным материалом.Просто не забудьте расплющить коробки и удалить из них пластик.
Нужно ли снимать с коробки ленту и этикетки?
Нет. Эти материалы фильтруются в процессе переработки, как и чернила.
В чем разница между гофрокартоном и картоном?
Термин «картон» используется для обозначения большинства коробок, но транспортные коробки официально известны как гофрированный картон. Гофрированный кусок — это дополнительный слой волокна, который зигзагами зигзагообразно перемещается между коричневыми листами, что делает его более жестким для разрыва и более прочным для транспортировки.Картон более тонкий и менее прочный, используется для коробок из-под хлопьев. Это два разных сорта бумаги с разной товарной стоимостью, даже если вы можете назвать оба картона.
Почему влажный картон нельзя перерабатывать?
Несмотря на то, что в процессе переработки бумаги используется вода, при намокании бумаги и ее высыхании происходит воздействие на волокна (в результате она становится более жесткой). Бумажные фабрики также не хотят платить за влажную бумагу, потому что она тяжелее из-за лишнего веса воды.
Что делать с переработкой коробок для пиццы?
Несмотря на то, что каждая программа переработки отличается, коробки для пиццы являются частым источником загрязнения во всех из них.Ключевой вопрос, который следует задать: есть ли на коробке масляные пятна? Если ответ положительный, вы хотите либо выбросить всю коробку, либо удалить испачканные части.
Есть ли в штатах, где требуется переработка картона?
В нескольких штатах приняты законы, требующие вторичной переработки бумажной продукции, в том числе в Пенсильвании и Нью-Джерси, а также в Вашингтоне, округ Колумбия.
Как перерабатывается картон?
Первым шагом в переработке картона является отделение его от другой бумаги, такой как офисная бумага и газеты.Картон затем упаковывается в тюки и отправляется на мельницу, измельчается на мелкие кусочки и помещается в целлюлозную машину для введения воды / химикатов и разрушения картона на волокна.

 Стоят они дешевле шариковых систем;
Стоят они дешевле шариковых систем;



 Обычно это зависит от того, как сильно необходимо выдвигать элементы мебели. Для более сильного выдвижения используют многоступенчатые. Но они сложнее в эксплуатации.
Обычно это зависит от того, как сильно необходимо выдвигать элементы мебели. Для более сильного выдвижения используют многоступенчатые. Но они сложнее в эксплуатации. Просто поднимите её вверх и всё получится.
Просто поднимите её вверх и всё получится.
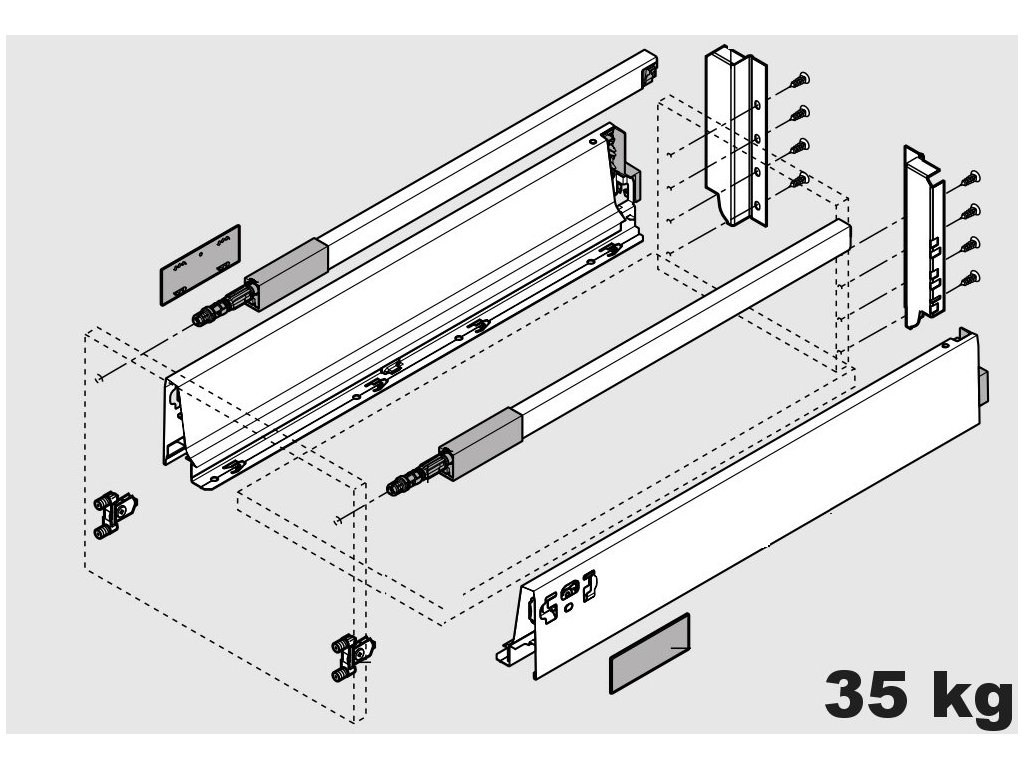 Необходимо знать, что есть разные конструкции — с симметричным или зеркальным расположением “усов”. В первом случае оба усика тянут вниз, в другом — один книзу, а другой кверху. Установить, какой вариант “ваш”, можно только методом проб и ошибок.
Необходимо знать, что есть разные конструкции — с симметричным или зеркальным расположением “усов”. В первом случае оба усика тянут вниз, в другом — один книзу, а другой кверху. Установить, какой вариант “ваш”, можно только методом проб и ошибок.
 Для этого на выдвигающейся части существуют специальные стоперы в виде пластмассовых язычков, которые цепляясь за железный каркас рельсовой части, предотвращают самостоятельное полное выдвижение конструкции.
Для этого на выдвигающейся части существуют специальные стоперы в виде пластмассовых язычков, которые цепляясь за железный каркас рельсовой части, предотвращают самостоятельное полное выдвижение конструкции.






