Как легко сделать рамку для картинок
Хочу похвастаться, вот такие пчелки у меня сделались на прошлых выходных:

Пчелки хрупкие и требуют обрамления. В магазинах обрамления не нашлось, так как пчелкам слишком просторно в обычной рамке, а маленькие рамки не продавались. Пришлось делать рамки самой. Поделюсь опытом с остальными.
Мой первый мастер-класс по изготовлению самодельной рамки:
Я делаю так… Определяю размер картинки, например 9х9 см. Прибавляю к данному квадрату прямоугольнику по 6 см. с каждой стороны (4 раза по 1,5 см) , получается прямоугольник 21х21 см. Расчерчиваю на плотной бумаге, подойдет бумага для акварели, картон, самый лучший вариант — это ватман.

Отрезаю лишнее.

Расчерчиваю и отрезаю пазы для рамки только на 2-х противоположных сторонах, шаг — опять 1,5 см. Остальные две стороны оставляю как есть.

По расчерченным линиям продавливаю острым предметос, чтобы бумага сгибалась ровно и аккуратно.

Я пользуюсь обратной стороной резака, можно шылом или др. острым педметом, главное не прорезать насквозь.

Затем сгибаю по продавленным линиям.

Теперь можно приклеить картинку, вышивку — в общем то, что вы хотите обрамить. Я приклеиваю лист цв. бумаги, как фон для квиллинговых пчел.

И, наконец-то, формирую рамку. Сначало закатываю сторону с пазами, затем в нее закатываю обычную сторону.

Если чертеж был четким без погрешностей, то конструкция не требует склеивания. Но, так как у меня ручки-крючки, я немного капнула на углы клей и закрепила изолентой, которую уберу когда клей схватиться.

Я сделала три такие рамки и посадила их при помощи двойного скотча на атласную ленту.
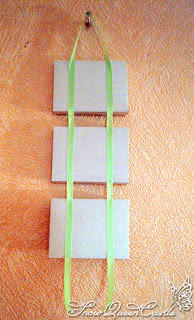
И получилась целая композиция.
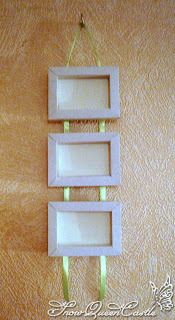
Как сделать рамку в фотошопе. |
Рамки в фотошопе-это красивое и уникальное оформление фотографий. Сделать рамку в фотошопе очень просто. Например, можно сделать рамку из фона фотографии или картинки. Получается очень интересный и красивый эффект.

Найдем картинку с красивым фоном или что-нибудь из собственных фотографий и попробуем сделать рамку, используя фон картинки.
1-Файл-открыть. В окне слоев разблокировать слой, кликнуть по нему два раза и ok.

2-На панели инструментов выбрать инструмент «прямоугольная область»  и сделать на фото выделение в виде прямоугольной рамки. Как работать с этим инструментом, смотрите инструменты выделения.
и сделать на фото выделение в виде прямоугольной рамки. Как работать с этим инструментом, смотрите инструменты выделения.

3- На клавиатуре нажать «Delete», фон в рамке исчезнет. Выделение не снимать.

4-Выделение- трансформировать выделенную область. И потянув за маячки расширить выделение на нужную Вам ширину. Нажать на галочку «применить». 

5-Слой-новый-скопировать на новый слой.

На фото ничего не будет видно, но если отключить глазок в окне слоев на нижнем слое,

то увидите рамочку.

6-В окне слоев верхний слой активен, окрашен синим, глазок на нижнем слое включить.
7-Слой-стиль слоя-внутренняя тень, параметры такие.

На фотографии получилась рамочка.

Теперь нужно нанести на нее узор из фона.
8-Выбрать инструмент «прямоугольная область» и на фото выделить кусочек фона. Я взяла часть фона с цветком.

9-Редактирование-определить узор. В появившемся окне «ok».
10-Слой стиль слоя-наложение узора. Здесь, в маленьком окошке «узор» , нажать на треугольник и, в появившейся палитре узоров, выбрать сохраненный узор. Он будет в самом конце.

А на рамочке появится узор.

Добавим рамочке тени.
11-Слой-стиль слоя-тень. Параметры такие.

Рамочка отделилась от фона. (Этого шага можно и не делать).

Сделать рамку в фотошопе можно не только прямоугольную, но и овальную, и круглую, и квадратную, и в виде других фигур.
Сохраните файл в png 24 и потом сюда можно будет вставить фотографию.
Как сделать рамку в фотошопе вокруг фотографии?
Доброго всем времени на fast-wolker.ru! Сегодня в обзоре возможностей такого замечательного редактора, как фотошоп, мы будем учиться делать на наших картинках рамку.
Поскольку мы все так или иначе находимся в различных социальных сетях, где размещаем свои фотографии, то прежде чем выставить фото, его иногда хочется каким-либо образом украсить. А что может быть лучше рамки, когда хочется иметь портрет?

Сделать рамку вокруг картинки можно двумя способами. Первый – скачать готовые рамки и вставлять в них в программе свои фотографии. Второй вариант – нарисовать эту самую рамку средствами программы. Это посложней, но и интереснее.
Делаем рамку в Photoshop вокруг фотографии
Первый вариант самый простой. Рамок в интернете существует множество, скачиваем нужную, загружаем в программу и ставим в нее фото. Всё.
Что касается использования средств программы, то здесь имеется несколько способов. Один из них достаточно простой и позволяет сделать рамку за считанные минуты. Способ этот подразумевает использование «обводки«.
Итак, открываем программу, загружаем фото и дублируем слой. Работать будем именно с копией слоя. Дважды щелкаем по слою, откроется «окно свойств» слоя. Здесь выделяем пункт « обводка«.

Далее необходимо выбрать цвет. Он может быть как однотонным, так и с использованием градиента. По градиенту рамка получится красивее. Этот выбор делаем в пункте «тип обводки«.

Если выбрали просто цвет, то рамка будет однотонная и иметь тот оттенок, какой выберете. Что же касается градиента, то здесь можно подобрать любой интересное сочетание.

Выбрали цвет, устанавливаем сперва положение рамки «внутри«, а затем и «размер рамки» в пикселях. Когда начнем двигать ползунок размера рамки, вокруг картинки начнет появляться рамка, выбираем нужный размер.

Пробуем остальные параметры. Когда вы достигнете нужного результата жмем ОК и получаем готовую рамку вокруг нашей картинки.

Все очень просто и быстро.
Как сделать круглую рамку для фотографии в Photoshop ?
Рамки могут быть не только прямоугольные, но и иметь иную фигуру, например круглую или овальную. Начинаем с того, что открываем наше фото в программе, затем выбираем «овальное выделение» и с зажатой клавишей Shift делаем выделение вокруг нужного объекта.

Далее, необходимо инвертировать выделение. Для этого идем в меню «выделение«-«инверсия«.

На следующем шаге нажимаем клавишу Delete. В результате этот слой очиститься. На иконке слоя в палитре слоев увидим, что она стала белой, а в середине осталась картинка, которую выделяли.

Затем снова инвертируем выделение и отключаем фоновый слой. Должно получиться так:

Теперь снимаем выделение: жмем при активном инструменте «выделение» в любом месте документа и оно исчезнет. Дважды кликаем по слою с круглым фрагментом и в открывшемся окне отмечаем флагами пункты «тиснение» и «контур«.

Здесь видим много различных параметров. Начинаем с цвета, который будет обозначать цвет рамки. Затем работаем с другими параметрами, изменяя их. По ходу работы увидим, как наша картинка тоже меняется. Поэтому редактировать будет несложно. Когда все будет готово, жмем ОК и включаем нижний слой.
В результате получим следующую картинку:

В программе можно так же просто создать круглую рамку, которую использовать для вставки в любое фото. Для этого создаем новый документ с прозрачным фоном.

Затем выбираем инструмент «выделение» и рисуем круг или овал.

Далее, наводим курсор в центр выделения и нажимаем правую кнопку мыши. В открывшемся окне выбираем «выполнить обводку«.

В открывшемся окне устанавливаем цвет, размер. Расположение ставим по центру.

Жмем ОК и получаем результат.

На этом можно и остановиться, но рамку такую можно сделать еще интереснее. Для этого нажимаем два раза по слою с рамкой. Откроется окно настроек. Первым делом выбираем пункт «наложение градиента». Это если нас не устраивает однотонный цвет. Здесь подбираем нужный градиент.
В интернете можно найти и скачать дополнительные наборы градиентов для фотошопа, так как типовые наборы не всегда устраивают пользователей.

Далее экспериментируем по всем остальным пунктам, в результате получим нечто подобное:

Сохраняем рамку. Поскольку она сделана на прозрачном фоне, то в нее очень хорошо встанет любая фотография.
Вставляем прозрачную рамку в фотошопе снаружи фотографии
Этот вариант рамки и прост, и в то же время интересен тем, что представляет собой рамку сделанную из той же самой фотографии. Создаем копию слоя и отключаем его видимость. Для первого слоя в главном меню выбираем «фильтр» — «размытие по гауссу«.

Значение здесь большой роли не играет, ставим любое.

После этого добавляем еще немного шума из меню «фильтр«. Впрочем, шум можно и не ставить, но с ним рамка будет немного интереснее выглядеть.

Значение здесь так же ставим любое. Теперь включаем первый слой и из меню «редактирование«-«выполнить обводку«, создаем обводку этого слоя.

Теперь выбираем цвет белый, ставим размер в 2 пикселя, расположение по центру. В результате получим такой тонкий контур:

Далее, для нашего слоя выбираем «редактирование«-«трансформирование«-«масштабирование«, уменьшаем размер картинки и получаем такое фото с наружней рамкой:

Если поэкспериментировать с нижним слоем, можно границу создать еще интересней. Но, подобную рамку можно делать и проще. Выбираем «прямоугольное выделение» и рисуем на картинке необходимый размер.

Далее, правой кнопкой кликаем по рисунку и выбираем в открывшемся меню «выполнить обводку«:

В открывшемся окне выбираем необходимые параметры, о них говорилось выше; жмем ОК. В результате получаем рамку внутри фотографии.

Делаем в фотошопе размытую рамку вокруг фотографии
Еще один вариант создания красивой рамки. Некоторые особенности аналогичны предыдущим вариантам. Открываем фото. Выделим всё изображение, нажав Ctrl+A. Затем в меню «выделение» выбираем «модификация» — «граница» и ставим ширину в 40 пикселей.

Впрочем, ширину можно выбирать любую. Дальше применяем «размытие по гауссу» в пределах 30 пикселей. После инвертируем выделение выбрав «выделение» — «инверсия«. Сейчас давайте создадим новый слой:

Затем, нажав комбинацию клавиш Alt+Delete, заливаем выделение белым цветом.

Теперь идем в «выделение» -«модификация»- «сжать» и ставим размер в 10 пикселей. Теперь рамка выделения несколько уменьшится.

После этого, нажатием клавиши Delete убираем белый цвет, а щелкнув курсором мышки в любом месте рабочего стола, снимаем и выделение. Получаем такую картинку:

В принципе это все, но если щелкнуть два раза на новом слое с рамкой, то появится окно свойств слоя, где можно подобрать различные параметры и сделать, в результате, рамку еще красивее, по вкусу.
Как в Photoshop сделать белую рамку вокруг фото без срезанных уголков
Белая рамка в программе фотошоп делается при помощи обводки. Об этом рассказывалось в предыдущих разделах. В двух словах – вы делаете обводку. Применив белый цвет. В результате получится рамка белого цвета.
Более наглядно о создании белой рамки можно посмотреть в приведенном ниже видеоуроке.
А на этом пока все, успехов в освоении фотошоп!
Автор публикации
Как сделать рамку вокруг фотографии в Фотошопе
В данной статье мы рассмотрим, каким образом можно украсить фотографии и изображения в программе Photoshop, добавив вокруг них рамки разных видов.
Обычная рамка с прямыми линиями
- Для начала нужно открыть фотографию в программе, вокруг которой мы хотим добавить рамку. После этого нажимаем сочетание клавиш Ctrl+A, чтобы выделить фото.

- Заходим в меню “Выделение”, в котором требуется выбрать инструмент “Граница” (группа “Модификация”).

- В открывшемся окне указываем желаемый размер рамки и жмем OK.

- На боковой панели инструментов выбираем “Прямоугольную область”.

- Щелкаем правой кнопкой мыши по выделенной области и в раскрывшемся контекстном меню останавливаемся на варианте “Выполнить обводку”.

- В окне обводки выполняем настройки на свое усмотрение и щелкаем OK.

- Рамка добавлена. Теперь выделение можно снять, нажав комбинацию Ctrl+D.

Рамка с закругленными углами
- Чтобы скруглить края фото, на боковой панели инструментов выбираем “Прямоугольник со скругленными углами”.

- В левой части верхней панели выбираем “Контур”.

- На той же панели инструментов справа выбираем радиус скругления.

- Создаем контур, после чего щелкаем внутри него правой кнопкой мыши и раскрывшемся меню выбираем выделение области.

- В значении радиуса растушевки ставим цифру 0 и жмем OK.

- Получаем следующий результат.

- Теперь нужно инвертировать выделенную область. Для этого нажимаем комбинацию клавиш Ctrl+Shift+I.

- Создаем новый слой в палитре.

- Выбираем инструмент “Заливка” и окрашиваем выделенную область с помощью него в любой понравившийся цвет.

- Снимаем выделение (Ctrl+D) и можем оценить полученный результат.

Рамки с рваными краями
- Выполняем те же действия, что и при создании обычной рамки (шаги 1-3).
- Далее активируем режим быстрой маски нажатием клавиши Q (или можно нажать специальную кнопку внизу панели инструментов).

- Холст должен после этого выглядеть примерно так.

- Открываем меню “Фильтр”, где выбираем пункт “Галерея фильтров”.

- В группе “Штрихи” нам нужен фильтр под названием “Аэрограф”. Выставляем параметры (как нам нравится) и жмем OK.

- Должен получиться примерно следующий результат.

- Деактивируем режим маски (тем же способам, которым включили его).
- Не снимая выделение создаем новый слой.

- Выполняем заливку выделения любым цветом.

- Жмем Ctrl+D, чтобы снять выделение.

Рамка с многоступенчатым переходом
- Выбрав инструмент “Прямоугольная область” выполняем выделение, а затем инвертируем его нажатием клавиш Ctrl+Shift+I.

- Активируем режим быстрой маски (клавиша Q или специальный значок на панели инструментов).

- Заходим в меню “Фильтр” и выбираем “Фрагмент” (группа “Оформление”). Выполняем это действие несколько раз.

- Должно получиться примерно следующее.

- Отключаем режим быстрой маски (так же, как включили), создаем новый слой и заливаем (с помощью инструмент “Заливка”) выделенную область цветом, который считаем наиболее подходящим.

- Все готово, можно снять выделение (Ctrl+D) и оценить полученный результат.

Заключение
В программе Photoshop представлено огромное количество всевозможных инструментов, пользуясь которыми можно обрабатывать фотографии. Среди них нашлось место и тем, с помощью которых можно добавить рамки вокруг изображений – от обычных прямых линий и закругленных краев до рваных границ и рамок с многоступенчатыми переходами.
Как сделать рамку для фото: простые способы
Рамки — это отличный способ украсить и преобразить любимые фотографии. При этом совсем нет нужды приобретать их в магазине. Достаточно запустить простой графический редактор, выбрать подходящую фотографию, дополнить её «виртуальной» рамкой и распечатать. Из представленного текста вы узнаете о том, как сделать рамку для фото в удобном многофункциональном редакторе «Домашняя Фотостудия».
Шаг 1. Начинаем работу
Перед стартом работы скачайте редактор со специальной страницы нашего сайта. После этого двойным щелчком запустите загруженный файл и следуйте инструкциям проводника софта. Вам предстоит выбрать и указать папку на ПК, куда следует распаковать файлы программы, а также настроить дополнительные параметры. Например, для оперативного доступа к приложению в будущем вы можете создать иконку программы на рабочем столе. Далее дождитесь окончания установки и запустите софт. Сразу загрузите в рабочую область фотографию, которую хотите отредактировать.
Шаг 2. Добавляем рамки
Добавьте поверх фотографии рамку. Для этого нажмите «Оформление», а затем опцию «Добавить рамку». В правой нижней части экрана появится каталог обрамлений. Щелкните по понравившемуся варианту, а после по кнопке «Просмотр». Тогда вы сможете увидеть предварительный результат обработки фотографии в композиции с выбранным элементом. Далее вручную настройте «глубину» рамки, передвигая ползунок по одноименной шкале. Щелкните «Ок», и все изменения будут сохранены.
Выберите красивую рамку
Шаг 3. Другие способы оформления фотографии
Обратите внимание на другие функции софта. Например, при редактировании краев фотографии могут пригодиться маски. Нажмите «Оформление» > «Маски» и программа предложит на выбор несколько десятков видов обработки границ. Вы сможете примерить каждый вариант из доступных в коллекции на фото, а после выбрать тот, который больше всего подходит. Также можно использовать функцию виньетирования. В таком случае софт красиво затемнит края снимка по выбранному сценарию.
Оформление фото масками
Шаг 4. Улучшение фото
После завершения выбора рамки, фотографию можно улучшить с помощью специальных инструментов. Нажмите «Изображение» и выберите опцию, которую хотите применить. Например, можно отладить яркость, контраст, насыщенность изображения, убрать излишнюю резкость с помощью размытия или наоборот — добавить чёткости. Также легко устранить мелкие дефекты: красные глаза, раздражение на коже и т.п. Ещё больше пояснений касательно того, как редактировать фото на компьютере вы найдёте в нашем учебнике.
Улучшите качество изображения
Шаг 5. Печать и сохранение
Фотография готова? Настало время сохранить ее на ПК! Нажмите «Сохранить», придумайте имя для файла и укажите место на компьютере, где его необходимо разместить. Также сразу же можно распечатать фотографию. Для этого кликните по значку принтера. В новом окне программа предложит выбрать устройство, обозначить расположение снимка, указать число экземпляром для вывода на бумагу и настроить поля листа. Нажмите «Печать» и спустя несколько секунд вы сможете украсить стены своей квартиры обновленным фотоснимком.
Печатаем готовое фото
Вот и все! Теперь знаете о том, как сделать рамки для фотографий с помощью «Домашней Фотостудии». Установите на компьютер редактор и примерьте красивые рамки на своих любимых фотографиях. Готовые работы станут креативным сюрпризом для ваших друзей и близких, а также полноценным украшением для стен офиса и дома.































