Как сделать беспроводную клавиатуру, модифицировав Das Keyboard. Пошаговая инструкция
Перевод статьи Wireless Das Keyboard Modification — Build log на сайте IVANYU | Автор: Ivan Yu (спасибо!)
Приближенный к беспроводным устройствам и механическим клавиатурам, я опечален, что беспроводных механических клавиатур очень мало, и они далеко друг от друга. Существует только горстка моделей и, к сожалению ни одна из них не соответствует моим вкусам. По этой причине, я решил прибегнуть к DIY подходу. К тому же, аннулирована гарантия на Das к этому располагала. Поэтому я самостоятельно сделаю беспроводную механическую клавиатуру, шаг за шагом.
Этот журнал сборки может служить в качестве руководства для создания беспроводных модов в целом. Этот процесс будет одинаковым для большинства клавиатур.
Фаза 0: Планирование
После небольшого исследования, я решил опробировать метод: замена внутренностей механической платы на беспроводную. Механические переключатели будут подключены к репликации мембраны матрицы беспроводной платы и подключены к контроллеру беспроводного платы. Это мне показалось простым, надежным и экономически эффективным подходом.
Поскольку это была моя первая попытка, я решил взять самую дешевую плату, которую я только мог найти. В конечном итоге мой выбор остановился на HP K2500, донорской клавиатуре. Поскольку она была такой же (104-клавишной), как Дас, и с минимальным количеством дополнительных функций. Небольшой USB-порт — также приятно.
Донорская клавиатура — HP K2500
Финальный скриншот Das перед «трансплатнацией»Этап 1: Демонтаж
Особенно нечего сказать о беспроводной клавиатуре, все распалась после снятия винтов.
Разобор K2500Процесс усложнился в случае с Дас, так как все переключатели должны были быть отпаяны, чтобы их можно было отделить от платы.
Обратная сторона печатной плате Дас; матрицу K2500 и контроллер также можно увидетьЕсть и другие способы изоляции выключателей друг от друга, например, снять все соединения, которые могут быть более практичным на других клавиатурах. Я решил снять всю печатную плату только в целях безопасности. Это также позволит сохранить функциональность клавиатуры контроллера и печатной платы, если это когда-нибудь понадобится в будущем.
Разделение PCBВ этот момент, вместе с отключением PCB, я заметил, что переключатели немного ослабли с пластиной, которая держит их, так что я обработал их горячим клеем. Вообще, я должен был сделать это после проводки.
Этап 2: Проводка
ПОдсоединение все переключателей легко может занять большую часть процесса модификации и будет сильно зависеть от умений в пайке. Общая процедура вышлядит следующим образом:
Для каждого из 26 контактов на контроллере:
{
Проследите путь на мембране и запишите все клавиши.
Отметьте соответствующие переключатели на плате механической и подключить их вместе.
}Отображение серии клавиш беспроводной мембраны к механическим переключателям с использованием красных стрелок
Некоторые полезные советы для этого процесса:
Пути соединения на мембране зачастую слишком длинные и извилистые — во избежание их пересечений. Коммутаторы не должны быть соединены в любом конкретном шаблоне, пока они все соединены.
Использование другого цвета провода для каждого прогона будет восприниматься легче. В любом случае, проверьте все до и после пайки.
В зависимости от клавиатуры, пространство за задней панели может быть жестким. Чем аккуратней проводка, тем лучше. Тонкая проволока тоже помогает.
Все подключено!
После пайки все, я подключил батарею и сделал быстрый тест, чтобы убедиться, что все было правильно проведено. После того, как я это сделал, что каждая клавиша работала как положено, я сделал шаг к окончательной сборке.
Этап 3: Сборка
Во-первых, я сделал быструю сборку, чтобы убедиться, что есть место для всего внутри корпуса и завершить размещение внутренних запчастей.
Тестирование расположения Как вы видите, все очень хорошо работает (и с достаточно места, чтобы сэкономить, благодаря «горбу» Das).Теперь о вопросе расположения контроллера и батареи. Я изначально планировал 3d-печать кронштейна. Однако, поскольку у меня не было доступа к принтеру в то время, я обратился к старой доброй импровизационной изобретательности…
Сырье…После очистки вокруг дома, я установил два пластиковых зажима, которые держали ручку в упаковке и крышки для конца DVI-кабеля. Вместе они сделали сформировали эффективный батарейный отсек.
… на случай, если у вас нет аккумулятора.Далее, я взял старый кулер видеокарты, который лежал рядом, и вырезал прямоугольный кусок пластика. Я приклеил его к задней панели так чтобы он давил на контроллере, и далее закрепил его.
А здесь — отсек для кулера… заканчивется здесь.Наконец, я хотел сделать что-то для решения проблемы пустых слотов, первоначально используемых для USB, а также верхних отверстий.
Кусочки пластика также вырезаны из кулераЯ был очень доволен этим, пока я не удалось получить клей по всему краю, как вы можете посмотреть здесь. Я закончил, отшлифовав и потеряв текстурированную отделку на пластике. (Ну что ж.)
Все сделано! : D
Заключительные мысли
Для тех, кто ищет список инструментов и материалов, используемых, вот обзор материалов:
- Комплект для пайки (паяльник, припой, припой для удаления, зачистки проводов, пинцет)
- Много проволоки (я использую AWG 30)
- Клей, лента, электроинструменты и т.д.
Используем телефон или планшет на Android вместо мышки, клавиатуры и геймпада
После успешной адаптации геймпада в качестве мышки я понял. Пора думать выше, масштабнее… сенсорнее! Моя нелюбовь к смартфонам и тёплые, уютные чувства к телефонам кнопочным основываются именно на сенсорных экранах, однако нельзя не отметить широкий спектр возможностей, связанный с ними. Фактически, дисплей рядового устройства является бюджетным тачпадом, который можно использовать в самых различных сферах. Как минимум мышку и клавиатуру он заменить способен, да и геймпад иногда тоже. Главное — уметь соединять ПК и смартфон, чем я в данной статье и буду заниматься.Итак, дорогие мои детишечки, для последующих экспериментов вам понадобится:
— компьютер с Wi-Fi приёмником, 1 штк,
— смартфон под управлением Android, 1 штк,
— доступная Wi-Fi сеть, 1 штк,
— кабель USB/Micro-USB, 1 штк,
— аккаунт в Google Play, 1 штк,
— 1 минута свободного времени, до 30 штк,
— права администратора на компьютере, 1 штк,
— драйвера на ПК для нахождения смартфона, 1 штк
99% приложений, позволяющих использовать смартфон с ПК в качестве устройства периферии, работают следующим образом. Есть приложение на Android, есть программа-сервер/драйвер для компьютера, и есть способ соединения ПК с карманным устройством. 1% составляют приложения вроде USB Keyboard от pelya, которое требует от пользователя наличие рута, установки, эм, кастомного ядра, и поддерживает от силы два десятка устройств. Зато смартфон начинает поддерживать Plug & Play. Мы, рядовые пользователи, не лезем в такую запрещённую магию, и предпочитаем 99%. Я лично рассмотрю два приложения, которые железно работают на моих устройствах.
Общая инструкция такова — устанавливаем программу на смартфон, ищем в Google Play ссылку на её сайт, скачиваем оттуда сервер, устанавливаем сервер и дрова, если необходимо. Дальше — запускаем соответствующую программу и на смартфоне, и на ПК, производим соединение и пользуемся. Детали буду уточнять по ходу.
Первое — Mouse & Keyboard Remote от Steppschuh. Приложение бесплатно, однако периодически показывает рекламу. После скачивания приложения на смартфон и сервера на ПК, а также их запуска клиент на Android без особых трудностей обнаружил мой компьютер в общей сети W-Fi. Что мышка, что клавиатура работают хорошо, у курсора на дисплее ПК заметна небольшая задержка, ввод текста поддерживается текущим вариантом тёти Клавы на Android. Также поддерживается голосовой ввод.
Отдельным приложением идёт Remote Control Collection от этого же разработчика. По сути, это немного дополненный вариант Mouse & Keyboard Remote, выглядящий более лазурно и поддерживающий определённое количество чисто компьютерных шорткатов, а-ля зум, F1-F12, базовые команды по работе с текстом, а также отключение ПК.
Остальные функции программы вроде работы с презентациями и медиапроигрывателями доступны за финанс. Итого, имеем функционирующую программу, у которой есть лишь два недостатка — невозможность работы через USB и отсутствие колёсика на экране мышки. Впрочем, последнее частично решается за счёт шорткатов.
Вторым приложением является DroidPad от Digitalsquid. Бесплатное, с открытым исходным кодом. Оно поддерживает три режима работы — мышку, джойстик и пульт управления презентациями. Будучи более гиковской программой, DroidPad не так дружелюбна к пользователю, но предлагает больше возможностей. Например, контролировать курсор на ПК можно ТРЕМЯ способами — указывая смартфоном на определённую область экрана, наклоняя устройство под определённым углом и, собственно, используя экран в качестве тачпада.
Для беспроводной связи (Wi-Fi) первое соединение потребует установки на смартфон ещё и сканера QR-кодов, причём именно того, который предложит программа. Не самый выгодный вариант, однако он работает. Да и проверка безопасности нужна всего один раз. Соединение по USB-кабелю подобных действий не требует. Вставил, подключил через программу на ПК — и пользуйся! Да, не забудь запустить её. Ну, программу на ПК.
Мышка в DroidPad поддерживает и правую/левую кнопку, и колёсико, и даже нажатие на него! У геймпада настроек ещё больше — восемь штук всего. И да, они работают как надо, в Windows устройство определяется полностью, оси калибруются, настройки настраиваются. В окошке презентаций находится восемь самых нужных кнопок, вроде следующего и предыдущего слайда, начала, конца и так далее.
Грехом будет проигнорировать и Air HID — примитивное, но вполне рабочее приложение, заменяющее мышку и клавиатуру. Я упоминаю его только потому, что клавиатура там полноразмерная, однако чисто английская. Да, русской раскладки нет. Зато есть фиксация нажатия как для правой, так и для левой кнопки грызуна. Функция простая, но удивительно редкая.
Что в результате? DroidPad — мой персональный выбор, если нужно иметь мышку. Для замены клавиатуры рекомендую Remote Control Collection. Air HID — фор инглиш спикинг пипл онли.
Как сделать беспроводную клавиатуру 🚩 как сделать с беспроводной мыши проводную 🚩 Электроника 🚩 KakProsto.ru: как просто сделать всё
Автор КакПросто!
Сделать беспроводную клавиатуру из проводной возможно различными способами, однако, это потребует от вас огромного терпения, большой заинтересованности в процессе и навыков программирования радиосигнала. В случае если вам действительно нужна беспроводная клавиатура в рабочем состоянии, лучше всего воспользуйтесь переустановкой устройства приема-передачи сигнала с ненужной беспроводной модели устройства.
Статьи по теме:
Вам понадобится
- — дополнительная беспроводная клавиатура;
- — ИК-приемник и передатчик;
- — радиоприемник и передатчик;
- — подключение к интернету;
- — схема вашей клавиатуры.
Инструкция
Отрежьте провод клавиатуры, после чего сделайте специальное устройство, подсоединяемое к ней в месте среза, это будет передатчик радиосигнала. Вы можете сделать его самостоятельно в том случае, если у вас имеются навыки работы с радиотехникой. Сделайте также радиоприемник, который будет подсоединяться к разъему вашего компьютера.
Обратите внимание, что все это потребует от вас навыков программирования радиоволн, поэтому задумайтесь при отсутствии таковых об альтернативных методах переделки клавиатуры в беспроводное устройство. Данный способ также имеет и свои плюсы – не требуется прямого контакта клавиатуры с адаптером, ее можно установить на достаточно отдаленное расстояние от радиоприемника и так далее. Здесь также стоит предусмотреть установку батарейного отсека для питания клавиатуры, для этого воспользуйтесь схемой модели вашей клавиатуры для поиска подходящего варианта подключения.
Сделайте вашу клавиатуру беспроводной при помощи передачи данных с использованием инфракрасного приемника. Это намного проще, так как не нужно программировать волны, однако, минус в том, что клавиатура должна располагаться на достаточно близком расстоянии к адаптеру. Также соединение должно происходить напрямую.
Воспользуйтесь самым простым способом – купите беспроводную клавиатуру, вставьте ее адаптер в разъем вашего компьютера и разберите устройство ввода. Извлеките из нее передатчик и заодно повторите схему подключения батарейного отсека.
Лучше всего использовать схожую с вашей модель клавиатуры, поскольку в данном случае будет меньше проблем с подключением адаптера и источника питания. Программировать здесь вам также ничего не придется, также расположить клавиатуру возможно любым удобным для вас образом в зависимости от радиуса сигнала и уровня заряда аккумуляторов.
Полезный совет
Пользуйтесь частями уже готовых беспроводных устройств, работающих на радиосигнале.
Logitech K400 plus — выбираем клавиатуру для телевизора / Мыши, клавиатуры и прочая периферия / iXBT Live
Всем привет. Сегодняшний обзор посвящен весьма полезному гаджету – беспроводной клавиатуре. Почему полезному? Все очень просто, в нынешних реалиях клавиатура перестала быть атрибутом компьютеров. Сейчас клавиатуру можно подсоединять к планшету, смартфону, телевизору, телевизионной приставке и еще много к чему… В общем, вещь достаточно нужная.
Технические характеристики:
- Производитель и модель: Logitech K400 Plus
- Подключение: Беспроводное
- Приемник: Logitech Unfying
- Рабочая частота, ГГц: 2,4
- Радиус действия, м: До 10
- Тип кнопок: Мембранные
- Количество кнопок: 80 + 4 дополнительные
- Ресурс кнопок, млн. нажатий: 5
- Возможности: Быстрый доступ к элементам управления через кнопку [Fn]; панель регулировки громкости; тачпад; кнопка, выполняющая роль ЛКМ;
- Питание: 2 х батарейки типа AA
- Время работы в автономном режиме, месяцев: 18
- Цвет: Черный или белый
- Размеры, мм: 354,3 х 139,9 х 23,5
- Масса, г: 380
- Программное обеспечение: Logitech Options
- Поддерживаемые ОС: Windows 7 / 8 / 8.1 / 10, Chrome OS, Android 5.0 или более поздняя версия
Упаковка и комплектация
Поставляется клавиатура в стандартной коробке, выполненной в бирюзовых тонах. На лицевой поверхности находится изображение клавиатуры, а также информация о том, что устройство способно проработать до 18 месяцев без замены аккумуляторов, а также то, что оно совместимо с OS Windows / Chrome OS / Android.

На тыльной поверхности есть немного информации об основных преимуществах устройства.

Внутри коробки расположена клавиатура Logitech K400 plus, внешний USB модуль (Logitech Unfying), инструкция и гарантийный талон.

Богатым комплект поставки конечно же не назовешь, но все необходимое для начала работы сразу после извлечения устройства из коробки у нас есть. Производитель положил даже две батарейки АА, чтобы пользователь смог приступить к использованию устройства сразу, после распаковки.
Дизайн
В дизайне Logitech K400 plus нет никаких излишеств, устройство выглядит симпатично и просто. Изготовлена клавиатура из достаточно прочного, текстурного пластика, без глянцевых вставок, однотонного серого цвета, за исключением двух желтых вставок. Понравилось, что такой пластик особо не пылесборит.


Формфактор – прямоугольник с закругленными углами. Боковые грани также имеют скругления.

В клавиатуре используются кнопки мембранного типа, сами колпачки имеют следующие размеры:
Буквенно-цифровые кнопки – 17х17 мм, причем это у основания, а контактная часть имеет размер 15×15 мм;
Верхний ряд функциональных клавиш – 16 х 10 мм (у основания), 14 х 9 мм (контактная часть)

Нажатие на кнопки беззвучное, с хорошо выраженной тактильной отдачей.
Logitech K400 plus – мультимедийная клавиатура, в которой помимо основных клавиш предусмотрено несколько дополнительных, для управления аудиоплеером, ниже которых расположен достаточно большой тачпад. В нижней части тачпада, отделенные желтой линией, расположены две механические кнопки управления (имитирующие левую и правую кнопки мышки).

Задняя часть клавиатуры изготовлена из матового серого пластика, на ней присутствуют 4 резиновых ножки, препятствующие скольжению устройства по поверхности стола, фиксирующих крышку 6 крепежных винтов и нанесенное печатным способом наименование модели «К400+».

В верхней части расположен специальный выступ, внутри которого производитель разместил контейнер для двух батареек типа АА и отсек для хранения приемника Logitech Unfying.


Практически все торцы клавиатуры абсолютно чистые, за исключением переднего. На них нет никаких переключателей.



На передней части клавиатуры находится переключатель вкл/выкл. Производитель говорит о том, что, если пользоваться данной кнопкой питания, можно увеличить срок службы батарейки до 18 месяцев.

Вообще, Logitech K400 plus является довольно продуманным устройством. Она обладает достаточно небольшими габаритами (354,3х139,9х23,5 мм) и небольшой массой (380 г), но при этом производитель смог сохранить полноформатный размер клавиш. К качеству сборки клавиатуры особых нареканий нет, никаких видимых дефектов при визуальном осмотре обнаружено не было. Хочется сказать, что сборка и исполнение хорошие, как и подобает Logitech.
В работе
Процесс сопряжения клавиатуры с компьютером никаких сложностей не вызвал. Достаточно лишь установить модуль в порт USB и включить клавиатуру.
Радиус действия клавиатуры весьма большой, управление устройством можно осуществлять практически из любой точки в достаточно большой комнате.
Сразу нужно отметить, что возникают некоторые неудобства, связанные с набором текста. Все-таки производитель данной клавиатуры преследовал иные цели её использования. Мне удобнее набирать текст на полноценной клавиатуре, хотя и с Logitech K400 plus особых сложностей не возникает. Клавиши работают практически бесшумно и мягко.

В целях расширения функционала клавиатуры производитель установил несколько дополнительных клавиш, основное назначение которых – автоматизация выполнения некоторых функций.
Так, в клавиатуре установлена клавиша [Fn] (на месте кнопки [Left Windows]), сочетания клавиш с которой могут выполнять следующие действия:
- [Fn] + [Стрелка влево] – начальный экран;
- [Fn] + [Стрелка вправо] – конец;
- [Fn] + [Стрелка вверх] – прокрутить страницу вверх;
- [Fn] + [Стрелка вниз] – прокрутить страницу вниз.
- [Fn] + [Backspace] − скриншот экрана;
- [Fn] + [Ins] − режим сна;
- [Fn] + [Caps Lock] – блокировка прокрутки;
При желании, в фирменном приложении Logitech Options можно осуществить переназначение данных клавиш.
Помимо этого, есть блок управления громкостью и дополнительная кнопка желтого цвета, выполняющая функцию левого клика мышкой.
Ну и, конечно же, тачпад – наиважнейший элемент клавиатуры, ведь именно с его помощью можно достаточно удобно управлять курсором по экрану. Несомненно, гораздо удобнее гонять курсор при помощи аэромыши, но возможности мыши ограничены, т.к. не имеет она встроенной полноценной клавиатуры, и как следствие, не настолько универсальное и практичное устройство, как клавиатура с тачпадом.

Достоинства
- Компактные размеры устройства, но полноценный размер клавиш;
- Большой и отзывчивый Touchpad с поддержкой Multi-touch;
- Приличное качество сборки;
- Беспроводная;
- Моментальная установка;
- Функциональность;
- Автономность;
- Радиус действия;
- Приемник Logitech Unfying;
- Возможность переназначения функциональных клавиш.
Недостатки
- Отсутствие информативных светодиодных индикаторов (CapsLock, питание, уровень заряда батареи).
Заключение
Как и говорилось в начале обзора, основным назначением клавиатуры Logitech K400 plus является работа в связке с мультимедийными устройствами, и с этой задачей она справляется на «отлично». Радиус действия в связке с сопряженными устройствами большой. Эта компактная клавиатура создана комфорта ради. Удобство управления на расстоянии телевизором, например, прямая ее функция. Большая сенсорная панель в 3,5 дюймов облегчит навигацию. Удобные клавиши годятся не только для переписки в соц сетях, интернет-серфинга и т.п. На данной клавиатуре можно набирать тексты, при необходимости даже большие тексты — клавиши в ней отзывчивые и бесшумные. Но, по правде сказать, комфортным данный процесс не назовешь.
Как заключение — Logitech K400 plus отличное решение для работы с мультимедийными устройствами и достаточно посредственное для использования в качестве основной клавиатуры для ПК. Но имеет право быть таковым.
Товар на Яндекс Маркет
Как подключить беспроводную клавиатуру?

После покупки любого гаджета возникает необходимость его подключить, но не всегда из прилагаемой к нему инструкции понятно, как это сделать. В этой статье расскажем, о подключении к компьютеру беспроводной клавиатуры.
Как подключить беспроводную клавиатуру?
Установить клавиатуру легко, при условии, что кроме нее у вас есть:
- USB-адаптер;
- диск с драйверами;
- свободный USB-порт на компьютере;
- батарейки (обычно пальчиковые).
Если все есть, можно приступать к собственно установке:
- Вставляем диск в DVD-ROM и ждем автозапуска программы установки. Если этого не произошло, то нажимаем значок «Мой компьютер» и открываем используемый диск.
- Находим на нем файл установки (с расширением .exe) и, следуя появляющимся подсказкам, устанавливаем программу.
- Вставляем в USB-порт адаптер.
- Вставляем батарейки, если они еще не установлены.
Если все правильно сделано, то на мониторе появится сообщение об обнаружении устройства. Компьютер сам найдет и активирует драйвера для беспроводной клавиатуры. После появления сообщения «устройство готово к работе», ею можно будет пользоваться.
Как включить беспроводную клавиатуру?
Иногда требуется дополнительно включить клавиатуру. Для этого необходимо переместить рычаг из положения «Выкл» в «Вкл». Расположен он чаще всего на нижней или верхней боковой панели устройства.
Что делать, если беспроводная клавиатура не работает?
Случается, что клавиатура перестает или так и не начинает работать. Вот что можно делать в таком случае:
- Проверить батарейки. Бывает такое, что они поставлены не правильно или они разрядились.
- Прижать USB-адаптер. Он мог просто отойти и перестать принимать сигнал. В некоторых случаях стоит его попробовать переставить в другой разъем.
- Убедится, что включен Bluetooth.
- Убрать все металлические предметы, в том числе сотовые телефоны.
Если клавиатура не заработала, следует обратиться к специалисту.
Беспроводная клавиатура может использоваться не только для работы на компьютере, но и для управления телевизором, системой «Умный дом» или сигнализацией.
Как подключить беспроводную клавиатуру к компьютеру, ноутбуку, телевизору
Очень здорово избавиться от постоянно путающихся проводов: они не передавятся, не ограничат расстояние и, к тому же, без них будет более эстетично. Беспроводная клавиатура, безусловно, один из самых востребованных девайсов для этого. Её можно подключить к любой электронике, расширив тем самым и её функционал. О том, как подключить беспроводную клавиатуру к компьютеру, ноутбуку, телевизору или мобильному, я расскажу в инструкции ниже.


Виды беспроводных подключений
Настройка беспроводной клавиатуры зависит от того, по какой технологии будет осуществляться соединение:
- Блютуз.
- Вай-Фай.
- Инфракрасный порт.
- Отдельный радио-адаптер.
Для всех перечисленных технологий радиус действия составляет до 10 метров. Наиболее распространено подключение по Bluetooth, а также с помощью отдельного радио-адаптера. В первом случае необходимо настроить сопряжение девайсов. Если компьютер или телевизор имеют Bluetooth-модуль, то происходит подключение беспроводной клавиатуры к компьютеру без адаптера. Во втором случае применяется небольшой модуль, который подключается в USB-порт. После этого связь устанавливается автоматически.


Инфракрасный порт требует прямой видимости приёмника и передатчика, но используется редко. Подключение по Вай-Фай означает сопряжение внутри сети, и такие девайсы также мало распространены. Поэтому ниже я рассмотрю самый распространённый способ: как подключить гаджет при помощи Bluetooth.
Как подключить устройство к компьютеру
Настроить беспроводную клавиатуру на компьютере достаточно просто. Во-первых, убедитесь, что компьютер имеет Блютуз-адаптер: или встроенный, или внешний. Если он на месте, то необходимо выполнить следующую инструкцию:
- В поиске «Пуска» введите «Bluetooth», перейдите к настройкам Bluetooth и разрешите «видеть» компьютер и подключаться к нему.


- В системном трее (значки рядом с часами) найдите значок Bluetooth (либо как на изображении, через параметры), нажмите на него правой кнопкой мыши. Вам необходим пункт «Присоединиться к личной сети» .


- В окне, которое появится, нажмите на «Добавить новое устройство» – кнопка расположена в верхней части. Затем компьютер просканирует устройства и покажет ваш гаджет. Для этого на большинстве моделей нужно нажать специальную кнопку сопряжения, которая сделает его видимым.




- После этого, выберите своё устройство. Начнётся процесс сопряжения. Иногда могут быть загружены драйверы. После того как девайс подключился, он готов к использованию.
Данная инструкция подходит для разных версий Виндовс и может отличаться в названиях. Перед тем, как установить беспроводную клавиатуру на компьютер, убедитесь, что полностью заряжены батарейки. Часто это становится причиной проблем при подключении.
Как подключить устройство к ноутбуку
Инструкция, как подключить беспроводную клавиатуру к ноутбуку, полностью повторяет шаги для компьютера. Разница в том, что ноутбуки чаще оснащаются встроенным модулем Блютуз. Это значит, что вам не потребуется внешний адаптер. Достаточно включить Блютуз, начать сопряжение и дождаться его завершения. После этого гаджет можно использовать.


Подключение к Андроид-устройству
Беспроводные гаджеты хороши тем, что их можно без проблем подключить к смартфону и планшету. Для этого нужно всего лишь включить Блютуз, найти устройство в меню телефона и выполнить сопряжение.
Используя клавиши, необходимо набрать код, сгенерированный системой. После этого ими можно пользоваться, значительно расширив возможности смартфонов и других девайсов.
Как подключить гаджет к смарт ТВ
Подключить беспроводную клавиатуру к телевизору также не составит труда. Потребуется ТВ с модулем Блютуз. Если ваш Смарт-ТВ лишён этой функции, можно докупить отдельный внешний USB-Bluetooth адаптер. Опишу процесс на примере телевизора Самсунг Смарт ТВ:
- Перейти в меню телевизора в раздел «Система» – «Диспетчер устройств» – «Настройка клавиатуры».


- Нажать «Добавить».
- Включить на устройстве кнопку сопряжения.
- Ввести предложенный системой код.


Подключение беспроводной клавиатуры к телевизору Samsung Smart TV завершено. Теперь вы можете её использовать на расстоянии до 10 метров, и каждый раз она будет подключаться автоматически.
Возможные проблемы
Нередко возникает ситуация, когда подключить девайс не выходит. Причин может быть достаточно много: от помех до поломки. Однако, в большинстве случаев, решить проблему не так и сложно. Замените батарейки, уберите из непосредственной близости другие беспроводные гаджеты и обновите драйвера. Скорее всего, устройство подключится. Если нет, то для решения проблем есть отдельная статья на нашем сайте.
Теперь вы знаете, как включить беспроводную клавиатуру на любом устройстве. С помощью инструкций выше можно сделать свою жизнь удобнее. Я ощутил, что означает настоящая свобода от проводов, когда можно играть на телевизоре в игры, набирать длинный текст на смартфоне или серфить в интернете, сидя на диване за 5 метров от компьютера. Благодаря технологиям, такие возможности есть у каждого.


Как подключить беспроводную клавиатуру: по Wi-Fi и Bluetooth
Существует два распространенных типа беспроводной клавиатуры: с подключением по Bluetooth или через USB-передатчик по Wi-Fi. В рамках публикации вы узнаете, как подключить беспроводную клавиатуру первого и второго типа.
Подключение Wi-Fi клавиш
Беспроводная периферия, подключаемая через Wi-Fi или подобные каналы связи, оснащена специальным USB-передатчиком, подключаемым к компьютеру, телевизору и любому поддерживаемому гаджету на Android.


Он не универсальный и работает в сопряжении с той клавиатурой, с которой продается в комплекте.
Для подключения беспроводной клавиатуры действуем так:
- В USB-порт компьютера вставляется такой передатчик.
- Устройство ввода оснащается батарейками (обычно двумя) с типоразмером AA или AAA.
- Включается кнопкой активации.
- Компьютер опознает девайс и сразу же предоставит возможность вводить с него команды.
- Иногда периферии нужны драйвера, которые такие системы как Windows с легкостью устанавливают самостоятельно, если подключены к интернету.
Современные телевизоры оснащены портами USB, поэтому подключайте беспроводную периферию к нему по аналогии с компьютером.


Тоже самое касается смартфонов, оснащённых портом MicroUSB. С помощью специального переходника MicroUSB – USB-порт можно подключить беспроводную клавиатуру и к смартфону.


Эстетично это не выглядит, но работает. Чтобы с устройства ввода можно было писать текст, если вдруг смартфон сразу не пустил к управлению:
- Откройте настройки.
- Переместитесь в раздел «Система» – «Язык и ввод».
- Выберите «Физическая клавиатура» и активируйте ее.
Здесь же можно посмотреть клавиши для навигации в Android меню (особенно актуально, если экран разбит, а данные нужно сохранить). Чтобы USB-порт не занимать, рекомендуется использовать устройство с Bluetooth модулем на борту.
Подключение Bluetooth клавиш
Можно посмотреть видео на тему раздела:
Чтобы подключить клавиатуру к компьютеру по Bluetooth, нужно чтобы тот был оснащен специальным модулем. Это же касается и остальных устройств, с которыми нужно соединить клавиатуру.
Далее следует перевести устройства в режим сопряжения и установить между ними связь. Последующие подключения будут делаться автоматически, как только активируется Bluetooth.
Windows 10
Как включить и подключить беспроводную клавиатуру:
- Активируйте функцию Bluetooth на компьютере в области уведомлений.
- Установите батарейки и включите «клаву», активировав модуль специальными кнопками (сверху или сбоку на корпусе).
- В Windows 10 нажмите Win+Iи перейдите в раздел «Устройства».
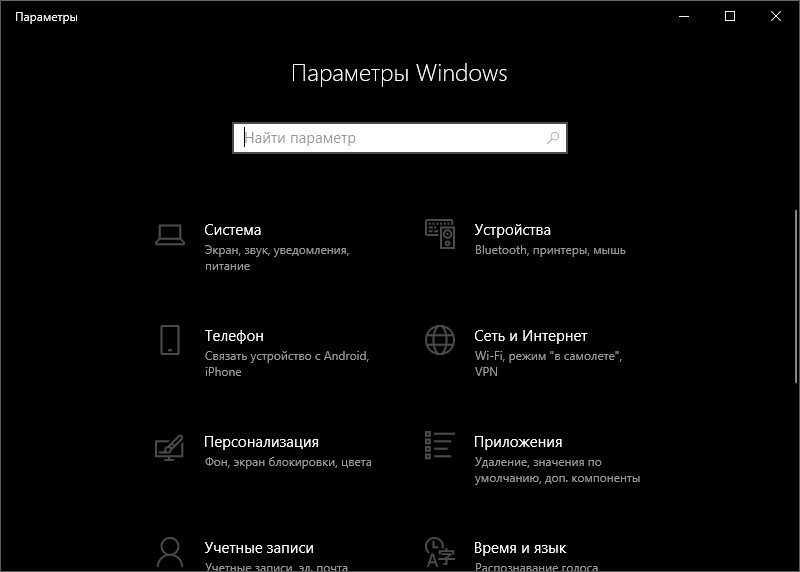
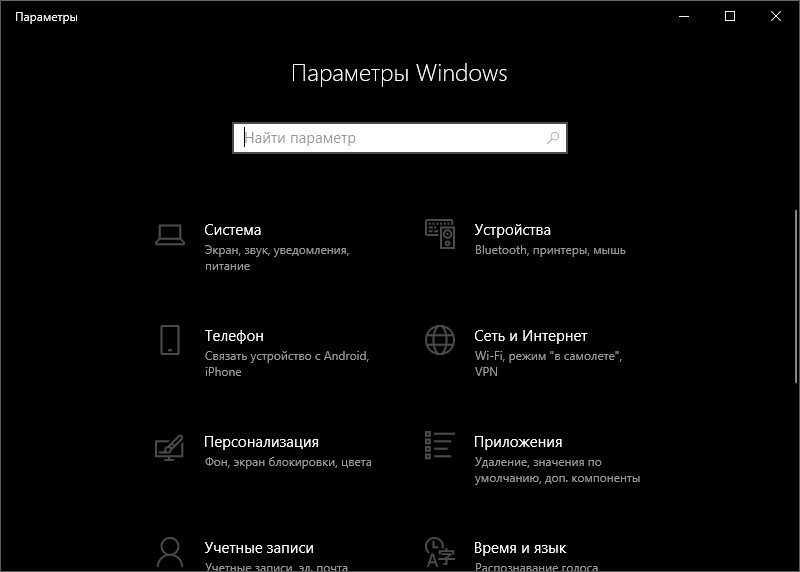
- Во вложении «Bluetoothи другие устройства» выберите «Добавление…».
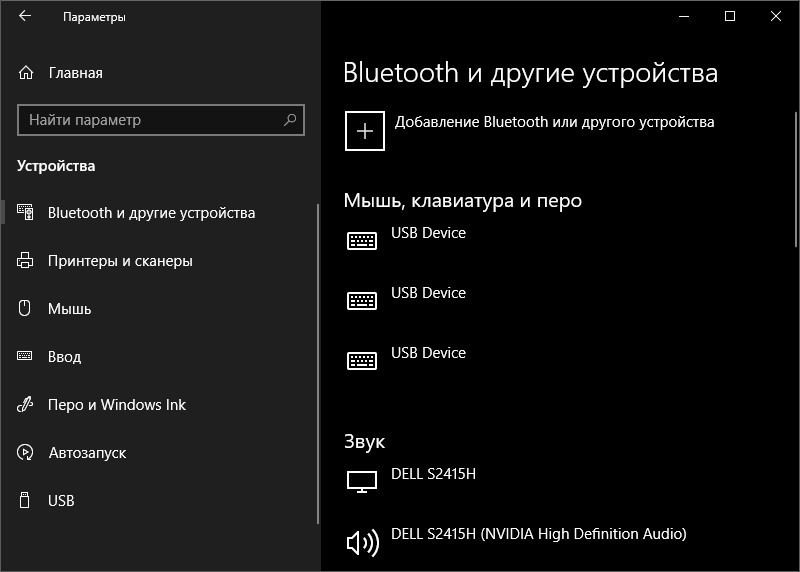
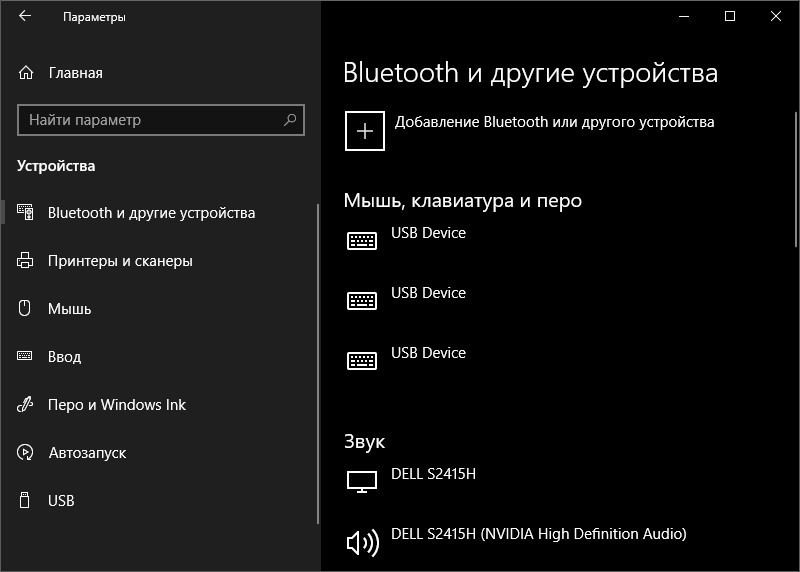
- В новом окне клацните «Bluetooth».


- Ожидайте обнаружения компьютером блютуз-периферии.
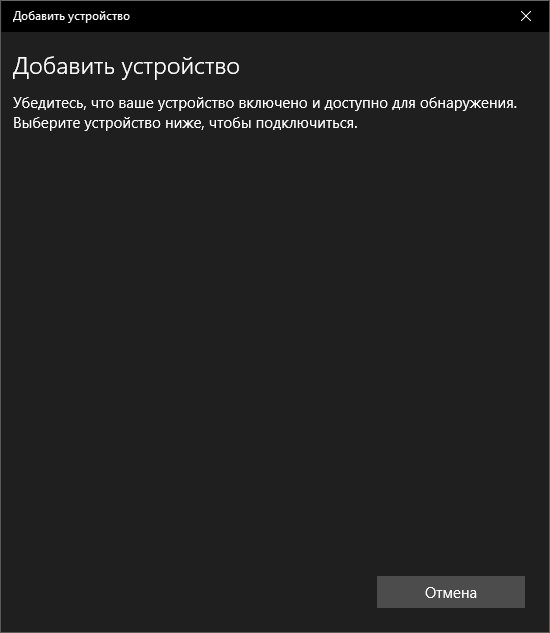
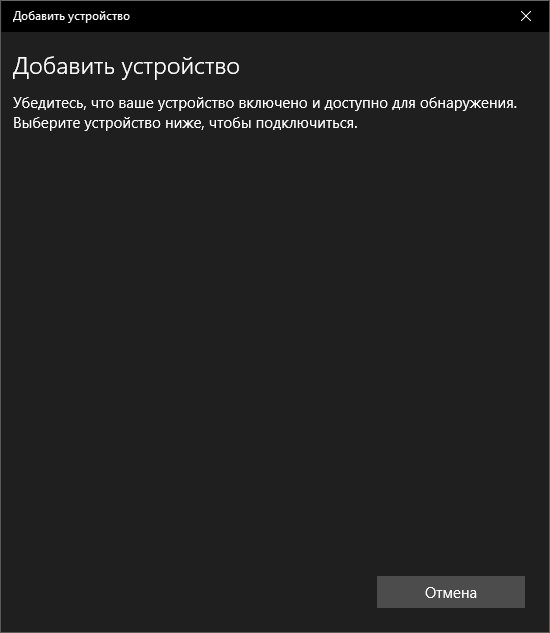
- Делайте сопряжение, выбрав из списка найденных устройств то, что нужно соединить.
- Готово.
Если понадобится, подключенный к интернету Windows найдет и установит драйвера для правильной работы беспроводного устройства ввода. Если же соединения нет, в комплекте для чайников поставляется диск с драйверами.
Android
Соединение делается аналогичным способом:
- Включите периферию и обеспечьте на ней включенный модуль.
- В смартфоне свайпом вниз опустите шторку уведомлений и зажмите иконку «Bluetooth».
- Жмите «Поиск» и в списке найденных девайсов выберите нужный.
- Готово. В настройках можно активировать ввод с нужного устройства.
- Находится это в разделе «Система» – «Язык и ввод» – «Физическая клавиатура».
Заключение
Подключать беспроводную периферию очень просто. Установите батарейки, включите с помощью тумблера и подключите к ведущему устройству с помощью USB-передатчика или через Bluetooth сопряжение. Рекомендуется проводить подключение на небольшом удалении до 6-10 метров, иначе сигнал может быть слабым.

