Превращаем ноутбук в видеорегистратор / Ivideon corporate blog / Habr
Если вы подозреваете, что у вас дома завёлся полтергейст, хотите приглядеть за ребёнком, интересуетесь, чем занят кот в ваше отсутствие или хотите застукать Деда Мороза прямо под ёлкой, то всё, что для этого нужно — ноутбук или ПК с веб-камерой и бесплатная программа Ivideon Server.Обычное дело, когда сперва появляется какое-нибудь изобретение, а потом находятся самые неожиданные способы и сценарии его применения. До сих пор использовал веб-камеру на своём ноутбуке исключительно для редких видеозвонков. В остальное время она была чем-нибудь заклеена.
Но уже после установки Ivideon Server ради обзора в этом посте, я начал думать над тем, какие возможности открываются теперь. Призраки мне не докучают, детей у меня нет, зато я порой переживаю, когда оставляю ноутбук в номере отеля. В порядке эксперимента я решил настроить датчик движения в Ivideon Server и запускать программу перед уходом.
Цитата с сайта: Ivideon это защищенный сервис облачного видеонаблюдения, который позволяет легко и быстро развернуть собственную систему видеонаблюдения через Интернет любого масштаба. От одной камеры у вас дома для наблюдения за ребенком, до десятка тысяч камер, установленных в крупных сетевых магазинах по всей стране.
Устанавливаем Ivideon Server
Несмотря на слово Server в названии, ничего общего с настройками сервера по сложности тут нет. Обычное приложение, которое скачивается и запускается как и любая другая программа. Если вы хотите, чтобы Ivideon Server загружался и работал даже когда пользователь не вошёл в систему, во время установки необходимо поставить галочку «установить как службу». После запуска он найдёт вебкамеру и микрофон на вашем компьютере и предложит использовать их.
Смотреть видео можно онлайн прямо в личном кабинете на сайте Ivideon, с мобильного приложения Ivideon или приложения для компьютера Ivideon Client, которое позволяет сохранять видео, делать скриншоты, выбирать отрывки со сработавшим детектором движения или звука и собственно настраивать детекторы.
Настройка детекторов движения/звука
Их можно найти в свойствах камеры в Ivideon Server — чтобы их выбрать, нужно сперва остановить трансляцию.
В настройках можно задать чувствительность детектора, задать мёртвую зону, в которой движение будет игнорироваться (выделена красным). Жёлтый — это засечённое движение. На высоком уровне чувствительности камера будет реагировать на колебание занавесок. На минимальном — только если человек пересечёт комнату.
В соседних вкладках — настройка детектора звука, которая сводится только к чувствительности, и расписание записи. Можно выбрать дни и часы, когда запись ведётся постоянно, только при срабатывании детектора либо полностью отключена, а также задать длительность записи при срабатывании детектора: 15 минут, полчаса или час.
Безопасный просмотр с любых устройств
Теперь, когда трансляция работает, можно скачать приложения для iOS или Android, чтобы смотреть их хоть с телефона.
При этом видеотрансляция, а также весь трафик из личного кабинета на сайте шифруются по HTTPS/SSL — ни ваш провайдер, ни админы Ivideon не увидят ваше видео, если только вы сами не выложите его в открытый доступ. В остальных случаях оно будет доступно только тем, у кого есть доступ к вашему аккаунту, поэтому выбирайте пароль понадёжнее.
Отдельные вебкамеры
Более сложный сценарий — это покупка вебкамеры. Ivideon поддерживает практически все IP-камеры (в том числе со звуком) по протоколу RTSP и HTTP, а техподдержка принимает запросы на добавление новых моделей. К тому же есть модели IP-камер и видеорегистраторов, в которых Ivideon встроен из коробки.
В этом случае функционал Ivideon значительно расширяется, превращая его в продукт для бизнеса — например, вы можете следить за тем, как идут дела в вашей метамфетаминовой лаборатории и присматривать за персоналом в сети закусочных одновременно.
Для корпоративных клиентов использование Ivideon добавляет преимуществ по сравнению с вариантами разворачивания VLC, RED5 или любого другого стримингового программного обеспечения на собственном сервере:
- Не требует квалификации сисадмина
- Не требует аренды сервера в дата-центре с широким каналом под видео
- «Облако», в котором хранятся видео Ivideon защищает от рисков вроде «упавшего» датацентра
- Позволяет разворачивать международную трансляцию: узлы Ivideon располагаются на всех континентах, что позволяет доставлять видео с минимальной задержкой
- Поддержка воспроизведения на смартфоне или планшете.
Тарифы
Количество подключаемых камер ничем не ограничено — их могут быть сотни тысяч. Что касается обычных пользователей, то базовый вариант до двух камер полностью бесплатен.
В тарифе «Домашний» (60 р/мес за камеру) появляется возможность получать уведомления, если камера отключилась или сработал датчик движения:
— а также записывать видео в облако. Всеми этими возможностями я и воспользовался, настроив Ivideon на ноутбуке на запись в моё отсутствие. Правда, результаты эксперимента лучше всего описывает твиттер камня в лесу: настроенная на максимальную чувствительность камера пару раз сработала от теней на стене, о чём я тут же узнавал благодаря push-уведомлениям:
— но больше ничего интересного в моё отсутствие не случалось.
При этом во всех тарифных планах Ivideon отсутствует реклама в воспроизводимом видео. А на тарифе «Бизнес» можно даже отключить логотип и ссылку самого Ivideon. Ничто не будет вас отвлекать от созерцания того, как ваш кот точит когти об любимый диван в ваше отсутствие. Разве что подключаемой механической руки с тапком будет немного не хватать.
IVideon, Xeoma, ISpy и Skype
Просмотров: 512
Знание, как организовать видеонаблюдение через веб камеру — не только поможет наконец-то увидеть, кто из домашних питомцев постоянно бегает по столу, но и станет недорогим вариантом повышения безопасности.
При помощи целого ряда программ и сервисов, можно не только организовать хранилище видео, но и удаленный доступ в любой момент к изображению онлайн из любой точки планеты.
При этом качество картинки, которое обеспечивают современные веб камеры, позволяет создать даже эффективную домашнюю охранную систему.
Сфера применения
Если не принимать во внимание варианты, когда человек знает, как из своей веб камеры сделать камеру видеонаблюдения для съемки домашнего питомца в свое отсутствие, можно выделить несколько причин такого применения оборудования:
- Желание сэкономить на покупке оснащения.
- Возможность при нулевом вложении средств, только путем модификации рабочего места, создать эффективный мониторинг обстановки.
- Желание сделать настоящую охранную систему с минимумом вложений.
- Необходимость контроля происходящего в доме, офисе.
- Простой и дешевый способ сделать видеоглазок с записью посетителей и происходящего перед входом в квартиру или дом.
Система видеонаблюдения, сделанная из веб камеры и персонального компьютера — предлагает не только доступ к видеопотоку.

Видеонаблюдение за домашними животными с помощью Web-камеры
При правильной организации, такая структура может выполнять даже функции переговорного устройства, радионяни, поскольку будет транслировать и звуковую картину в помещении.
Как из WEB камеры сделать камеру видеонаблюдения
Современная веб камера — это простое в подключении к компьютеру устройство. Большинство моделей даже не требуют установки специальных драйверов.
Они определяются в системе автоматически и сразу готовы к использованию. Однако для устройств отдельных производителей потребуется произвести некоторый порядок действий.
Методика выглядит так:
- камера подключается к компьютеру;
- в привод ПК вставляется компакт-диск с драйверами;
на запрос о поиске драйверов необходимо в строке диалога указать каталог с набором нужных файлов или дать возможность системе отыскать их самостоятельно, поставив галочку в пункте «Искать на сменных носителях».
В случае, если диска с драйверами нет, но есть подключение к интернет — система попытается произвести поиск на серверах Microsoft.
В этом случае, для некоторых камер, установленное ПО может иметь ограниченный функционал или настройки, отличные от приведенных в инструкции к устройству.

Схема системы видеонаблюдения с Web-камерой
Дальнейшие действия относятся к правильному и безопасному расположению камеры для устойчивой передачи данных.
- как физически установить веб камеру как видеонаблюдение — не имеет значения. Единственное, о чем нужно позаботиться — не повреждать корпус и не допускать пережатия кабеля. В зависимости от конфигурации корпуса, камеру можно наклеить на стену двусторонним скотчем, зафиксировать за подставку или зажим и так далее;
Необходимо помнить об ограничениях, которые будет иметь система видеонаблюдения с помощью веб камеры. Максимальная длина USB кабеля без промежуточных усилителей — 5 метров.
Именно из такой установки стоит исходить, выбирая место расположения видеоглаза. При большей длине кабеля — работа камеры не гарантируется.
После того, как устройство установлено, его обзор, направление — отрегулированы, можно устанавливать программу для записи видео и управления системой.
Программы для организации видеонаблюдения
Программой для видеонаблюдения может быть любой пакет, способный работать с камерой.
В минимальном случае, доступен даже вариант, когда владелец ПК запускает мастер Windows и начинает запись ролика перед уходом.
Однако пользователю интересен именно специфический функционал, к примеру, видеонаблюдение зоны с помощью веб камеры в определенные часы, по сигналу датчика движения, получение удаленного доступа и так далее.
IVideon Server и IVideon Client
Продукты компании IVideon — это ПО для работы с облачным хранилищем и одноименным сервисом.
Идея проста:
- пользователь устанавливает на компьютер программу для работы с камерами;
- данное ПО в соответствии с настройками обрабатывает видеопоток;
- установленное соединение с облачным хранилищем позволяет транслировать видео сразу в интернет.
IVideon Server предназначен для обслуживания камер. При начальной установке программа самостоятельно определяет подключение устройств к компьютеру. ПО может работать полностью незаметно, в формате службы.

Программа для наблюдения Web-камерой IVideon Client
Для доступа к видео есть сразу несколько возможностей:
- через браузер на компьютере, куда подключены камеры;
- удаленно, при помощи программы IVideon Client, установленной на смартфон или другой компьютер.
Настройки IVideon Server позволяет делать не только онлайн трансляцию, но и записывать отснятое в локальный архив на ПК.
Чтобы сделать удаленное видеонаблюдение через подключенную веб камеру, необходимо зарегистрироваться на сайте сервиса, после чего указать данные пользователя при установке программ.
ISpy
Данный пакет понравится тем пользователям, которым нужно получить простую и эффективную систему мониторинга.

Программа ISpy для введения видеонаблюдения Web-камерой
Она не только позволяет использование обычной веб камеры для видеонаблюдения, но и предлагает несколько интересных возможностей:
- программное определение движения в кадре;
- при активации тревоги (движения или другого настраиваемого события) — возможна отсылка сообщения по электронной почте;
- при наличии в системе подключенного GSM модема — программа может отсылать СМС;
- поддерживается запись видео по событию, во временных интервалах, ведение архива.
О том, что этот пакет весьма популярен при решении задачи, как использовать компьютерную веб камеру для видеонаблюдения — говорит один простой факт.
Для ISpy есть огромный пакет подключаемых дополнений сторонних разработчиков. Модули позволяют распознавать автомобильные номера, жесты, идентифицировать людей по лицу, считать количество проходящих и многое другое.
Xeoma
Xeoma по уровню функциональной наполненности практически дотягивает до ISPY. Однако данный пакет платный.
Если покупать лицензию не хочется, программа будет работать в режиме ограниченной функциональности.
В нем можно оперировать только четырьмя web камерами для видеонаблюдения, также блокируются некоторые полезные опции.
После покупки программы — пользователю становится доступен весь функционал. Здесь также есть программный детектор движения, настройка событий, отсылка сообщения на электронную почту или СМС.

Программа Xeoma для организации видеонаблюдения Web-камерой
Особо стоит отметить: отправлять алерты на смартфон можно только в том случае, если мобильный оператор предоставляет шлюз, трансляцию e-mail сообщений на телефон пользователя.
WebcamXP
Еще один платный пакет, лицензию на который все же имеет смысл купить.
Программа в ограниченной версии (бесплатной) работает только с одной камерой в режиме видеорегистратора.
То есть — записывает видео, потоком или по расписанию, ведет архив.
После покупки лицензии, пользователю доступны:
- программный детектор движения;
- запись видео по событию;
- отсылка сообщений на электронную почту при срабатывании определенных условий;
- онлайн трансляция через сайт разработчика.
Для купивших лицензию на видеонаблюдение WebcamXP через интернет, веб камера превращается в полноценное охранно-следящее устройство.
При этом к видеопотоку можно подключиться откуда угодно, без установки на смартфон или компьютер специализированных программ.
Axxon Next
Достаточно специализированный пакет, в котором будет сложно разобраться начинающему.

Программа для видеонаблюдения Axxon Next с помощью Web-камеры
Однако настройки и возможности впечатляют:
- обслуживание до 16 камер;
- поиск в видеоархиве, в том числе — по объектам на кадре;
- настройка при помощи удаленного доступа;
- удаленное получение потока видео без регистрации на специальных сервисах.
Однако стоит честно сказать: программа не может работать с камерами высокого разрешения (из-за ресурсоемкой обработки видео), а также имеет крайне неудобный интерфейс.
Skype
Неожиданностью для многих станет высказывание, что простой и привычный Скайп с некоторыми ограничениями может служить средством, как из веб камеры сделать удобную камеру видеонаблюдения.
Скайп не будет писать видео по событию, не сможет вести архив. Однако заглянуть в комнату можно действительно в любой момент.
Для этого стоит зарегистрировать отдельную учетную запись, запустить скайп, войти в систему, а в настройках программы:
- активировать опцию автоматического ответа на звонки;
- активировать опцию автоматического начала трансляции.
Дальнейшие действия просты и понятны. Камера настраивается на удобный обзор. Компьютер с запущенным скайпом находится в режиме ожидания.
Владелец с другого ПК или смартфона, со своей учетной записи, грубо говоря, звонит домой. То есть — на специально зарегистрированную учетку. Домашний ПК автоматически отвечает, включая трансляцию видео с камеры.
Заключение
Несмотря на то, что сделать дома видеонаблюдение из обычной веб камеры достаточно просто, и функционал системы может быть довольно богат — это неэффективное решение. Оно полезно и интересно, не требует вложения денег.
Система покажет отличные результаты, однако при долговременном использовании — стоит оценить уровень оплаты электроэнергии и стоимость износа ПК.
Но, если целью ставится минимум начальных вложений — сделать видеонаблюдение из компьютера и веб камеры сможет даже начинающий.
Видео: Как сделать видеонаблюдение дома из Web-камеры
Видеонаблюдение через веб-камеру | Портал о системах видеонаблюдения и безопасности
Автор Исхаков Максим На чтение 4 мин. Просмотров 879 Опубликовано
Осуществление видеонаблюдения через веб-камеру – это простейшее технологическое решение в сфере организации удаленного видеоконтроля. С помощью веб-камеры можно вести наблюдение из любой точки мира за всем происходящим вокруг. Независимо от того, где находится пользователь, он сможет наблюдать за интересующими его моментами. С помощью видеонаблюдения через веб-камеру можно повысить уровень безопасности жилой площади и любой другой недвижимости. Подключить такое устройство видеонаблюдения очень просто.


Преимущества систем наблюдения с помощью веб-камеры


- – Простота установки и эксплуатации. Установка не займет много времени и усилий.
- – Высокое качество съемки. Это достигается с помощью отличного уровня разрешения.
- – Невысокая цена за веб-камеру.
- – Можно удалено просмотреть записанные фрагменты в режиме реального времени.
- – Наличие и возможная установка дополнительных функций. Они помогут облегчить и работу устройства, и его использование. Например, камера начнет снимать только, по датчику движения.
Способ превращения веб-камеры в камеру видеонаблюдения
Техническая составляющая подключения веб-камеры не составляет особой сложности. Для этого достаточно обычного компьютера, ноутбука или нетбука, самой веб-камеры, специального установочного программного обеспечения. Программное обеспечение можно найти в интернете на сайте поставщика оборудования. Это обеспечит связь между компьютером и веб-камерой. Камера подойдет не только обычная внешняя, но и та, которая встроена в ноутбук.
Внешняя камера устанавливается с помощью подключения к USB-разъему. Для начала записи обязательно нужно привести в активное состояние определенный режим работы камеры. При наличии движения, даже малейшего, веб-камера начинает работать и вести съемку. Камера сохранит именно эти снятые моменты. Такая функция позволит хорошо экономить место на жестком диске. Программное обеспечение для веб-камер может иметь дополнительные функции, которые помогут быстрее просмотреть снятую информацию.
На видео: Как сделать из веб-камеры ip камеру.
Недостатки использования видеонаблюдения через веб-камеру
• Необходима постоянная работа компьютера или ноутбука. За счет круглосуточной работы уменьшается ресурс компьютерной техники, что не всегда разумно, ведь само web устройство стоит сущие копейки. Гораздо надежней и профессиональней воспользоваться ip видеокамерой.
• Требуется длинный USB-провод. Данную проблему легко устранить, приобретя в магазине бытовой техники шнур, который будет иметь необходимую длину, но максимальная дальность при которой может осуществляться корректная работа камеры не должна превышать 20 метров.
На эти недостатки следует обращать очень пристальное внимание. Потому что при появлении хотя бы одного из них, могут возникнуть определенные сложности в проведении видеосъемки с помощью веб-камеры. А проблемы с проводкой и вовсе могут оставить пользователя веб-камеры без имущества.


Специальное программное обеспечение
Для обеспечения непрерывной и бесперебойной работы веб-камеры следует установить специальное программное обеспечение. В момент выбора соответствующей программы для веб-камеры необходимо присмотреться к UVC-программам. Для данных программ не нужно устанавливать дополнительные специальные драйвера.
Существующие программы для видеонаблюдения с помощью веб-камеры
Особую известность и популярность у пользователей получили следующее программное обеспечение для видеонаблюдения через веб-камеру:
- 1. Mobile Computer Control. Данное программное обеспечение относится к более сложным программам. Кроме стандартных функций различных программ, оно имеет возможность включать веб-камеру в соответствии с расписанием.
- 2. WebCamXP. Данное программное обеспечение может работать в двух режимах. Один режим является платным, другой – бесплатным. Программа самостоятельно отправляет уведомления пользователю о движении. Также она может сохранить видео в архиве, который сортирует видеосъемку в соответствии с датой и временем.
- 3. XEOMA. Данная программа обладает 4 режимами работы и 8 веб-камерами. Все веб-камеры доступны бесплатно. Использование этой программы не представляет особой сложности. Она производится по типу конструктора. Кроме всего прочего это программное обеспечение уведомляет пользователя об имеющемся движении.
- 4. ISPY. Кроме всех перечисленных функций у предыдущих программ, данная программа способна распознать лицо человека и номер машины.
На видео: Обзор программы WebCamXP.
как сделать в домашних условиях
Использовать веб-камеру, как видеонаблюдение не ново и как не странно этим пользуется достаточно большое количество людей. Стоят подобные камеры не дорого, а при желании и возможностях, её можно вывести в любое место – будь это подъезд или окно. Но чаще всего их устанавливают именно в квартирах, для слежки происходящего. Очень часто следят за меленькими детьми.
Сама схема достаточно простая, камера подключается к компьютеру через USB порт или по Wi-Fi. Далее вы сможете из любой точки мира через интернет следить, что происходит у вас в квартире. При этом достаточно установить к себе на компьютер специальную программу. Вот о ней мы сегодня и поговорим.
Если у вас ещё нет камеры, то вы можете сходить в любой компьютерный магазин и приобрести себе этот гаджет. Но учитывайте, что для просмотра изображения на большом расстоянии – например на улице, лучше купить камеру подороже. У неё будет большее разрешение, и она будет лучше показывать. После подключения нужно будет установить драйвера.
Они обычно идут в коробке или их можно скачать с официального сайта производителя камеры. Можно также установить вай-фай камеру, чтобы не тянуть провода. Но могут быть помехи, если камера будет сильно далеко от роутера. Также она будет подключаться как IP-камера. Если у вас ноутбук, а камера встроенная – то советую скачать последнее обновления драйверов.
iVideon
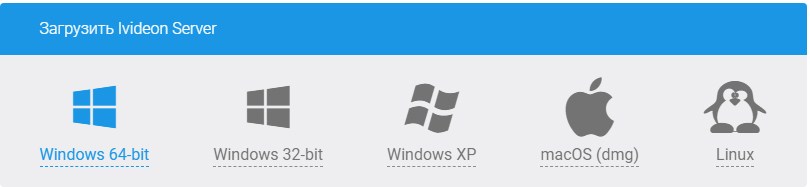
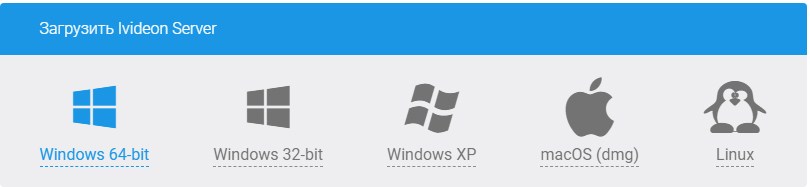
- Вот мы и подобрались к вопросу – как организовать удалённое видеонаблюдение через компьютер. Мы будем использовать программное обеспечение этой компании. Скачать программу можно по этой ссылке. Вам нужна именно «Server». Также на том же сайте не забудьте зарегистрироваться.
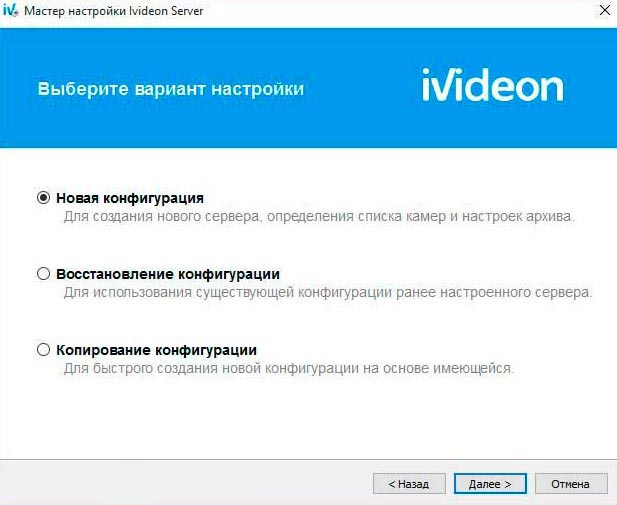
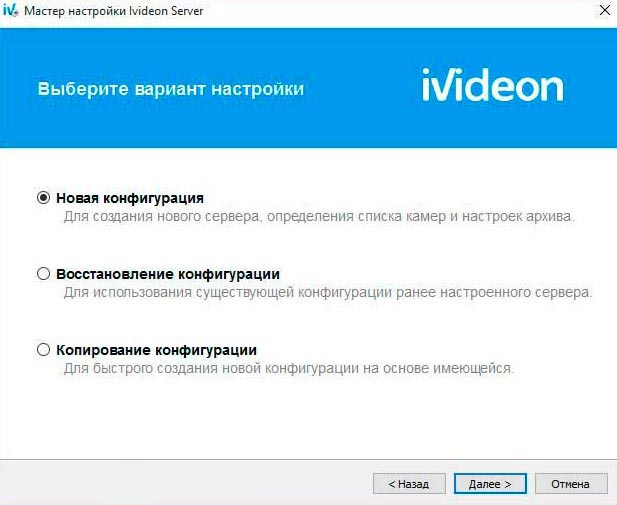
- И так оставляем галочку в «Новая конфигурация» и нажимаем «Далее». Также в будущем вы сможете сохранять и загружать конфигурации, которые использовали ранее. Но это нужно тем, у кого есть большое количество камер, например в загородном доме.
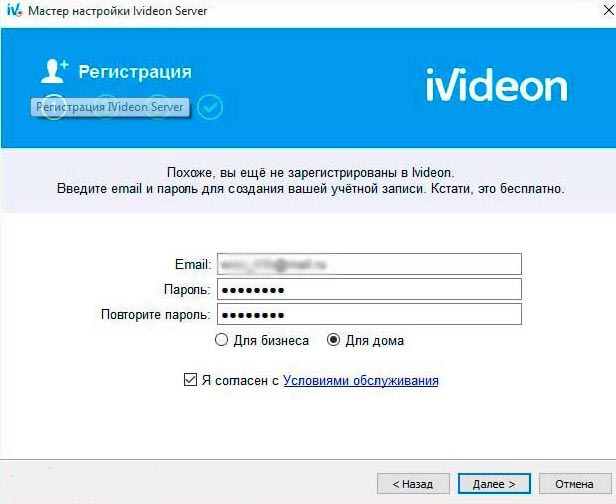
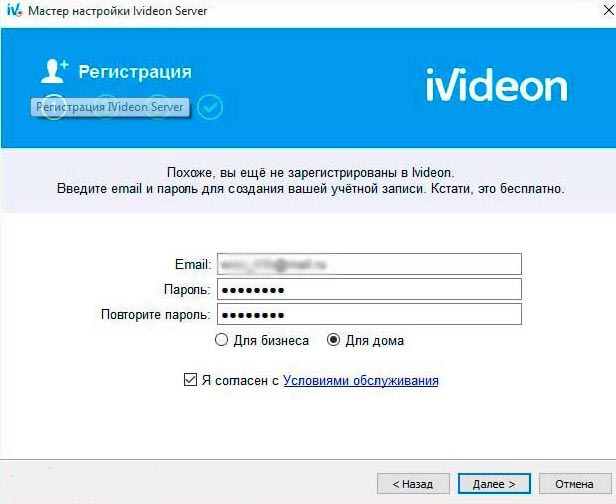
- Если вы не зарегистрировались, то вас попросят это сделать. Там ничего сложно нет, просто действуйте согласно инструкциям.
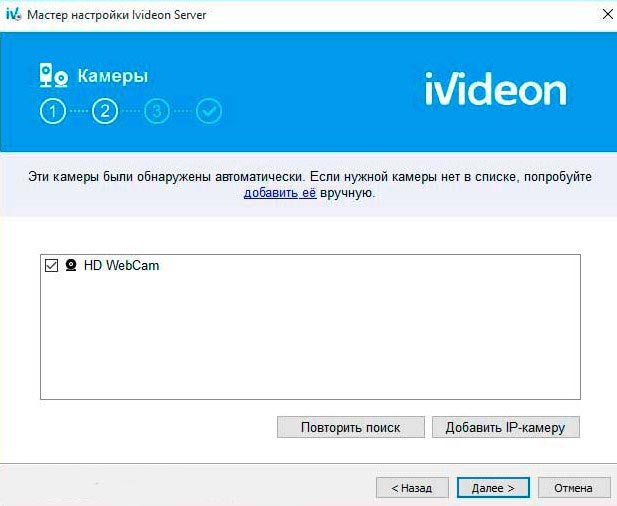
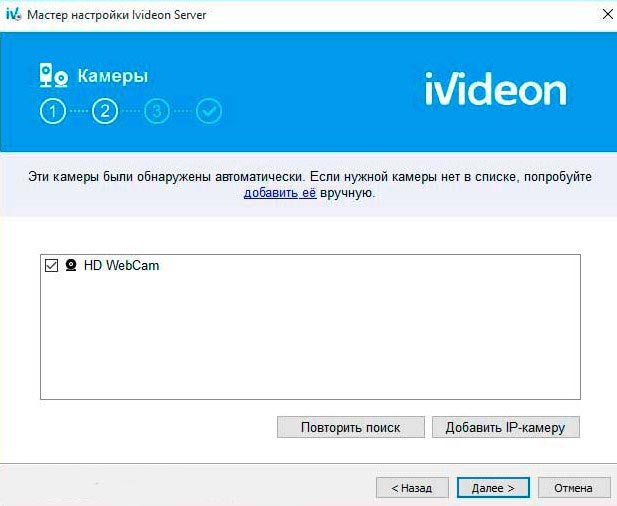
- Теперь система должна автоматом определить, все подключенные камеры. Если вы не увидите в списке свою камеру, то проверьте включена ли она и нажимаем «Повторить поиск». Если даже после включения программа её не видит, переустановите драйвера. Лучше всего скачать последнюю версию ПО с официального сайта. Для подключения IP сетевых камер – их нужно добавлять вручную. Для этого нажимаем «Добавить IP-камеру» и вписываем её адрес.
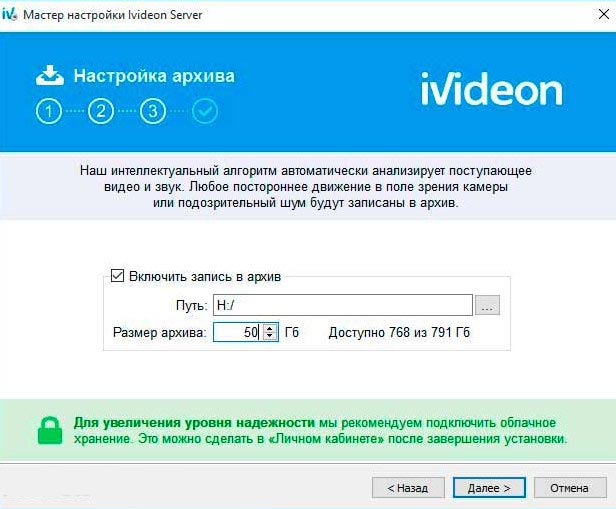
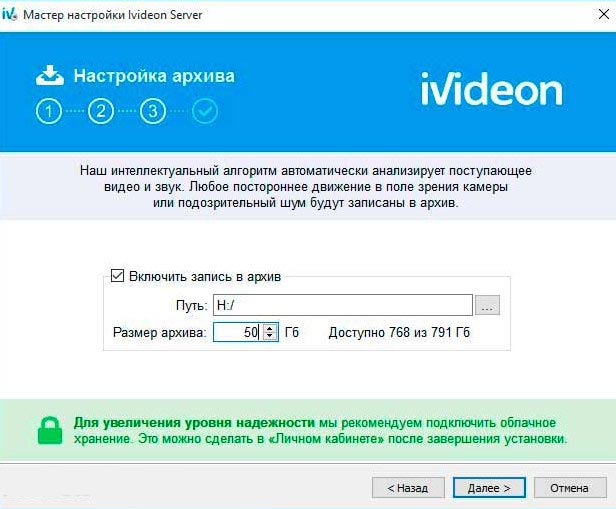
- И так, если вам не нужно записывать видеофайлы, то уберите галочку «Включить запись в архив». В противном случае вы можете выбрать отдельный диск или папку, куда будут скидываться все видеофайлы. Для оптимального варианта можно создать папку. Размер архива стоит выставить исходя из потенциальных качеств записи. Но как показала практика – 50 гигабайт должно хватить на 24 часа использования.
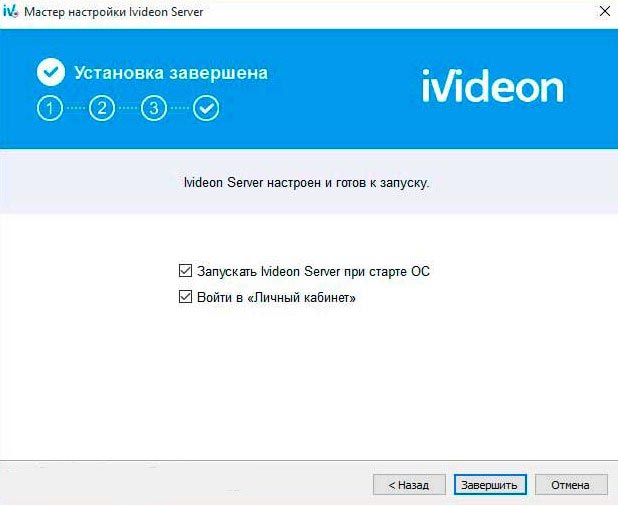
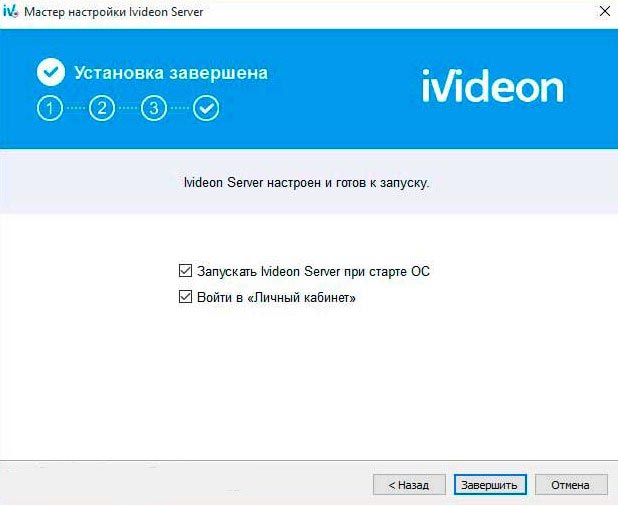
- В самом конце я бы советовал оставить обе галочки. Тогда программа всегда будет записывать происходящее с запуском системы.
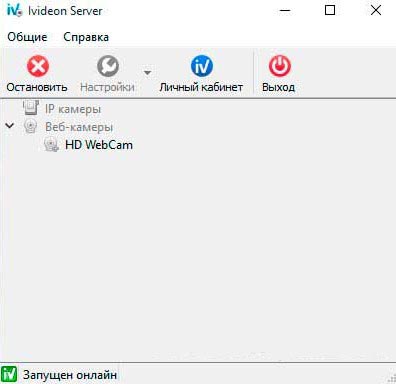
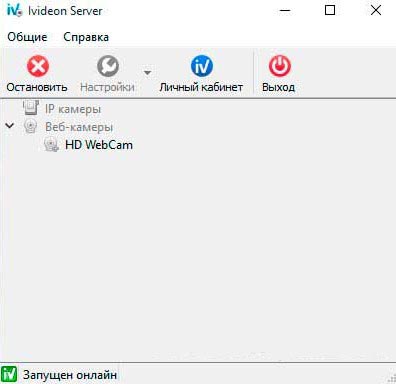
- В самом конце вы должны увидеть камеры, которые вы подключили заранее. В любой момент вы сможете добавить новые устройства.
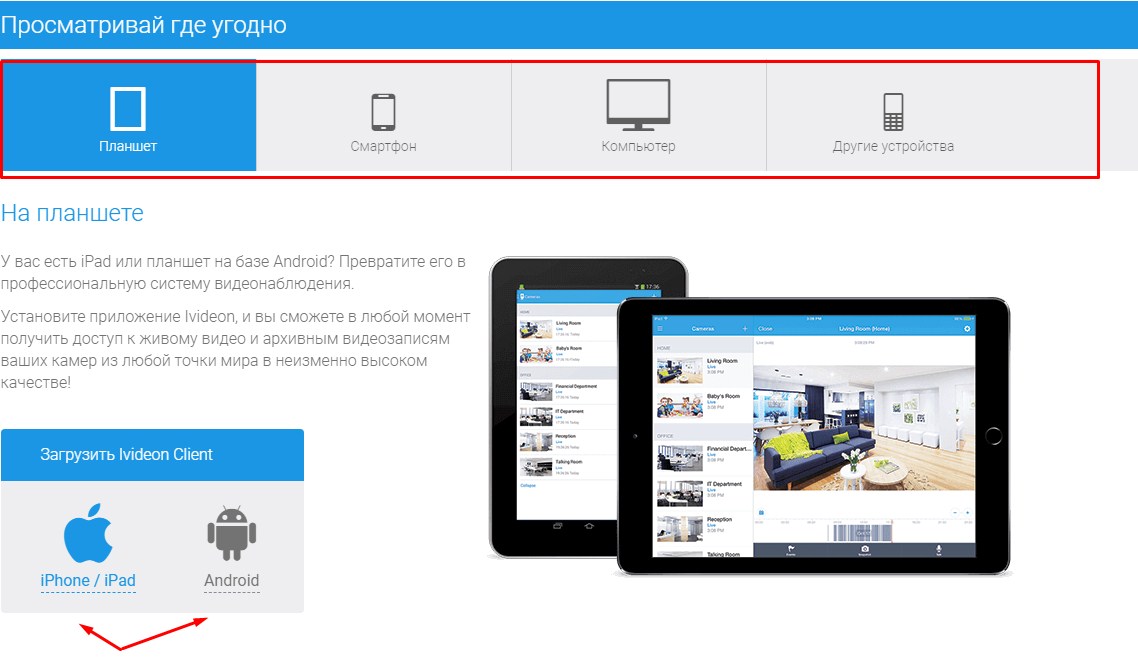
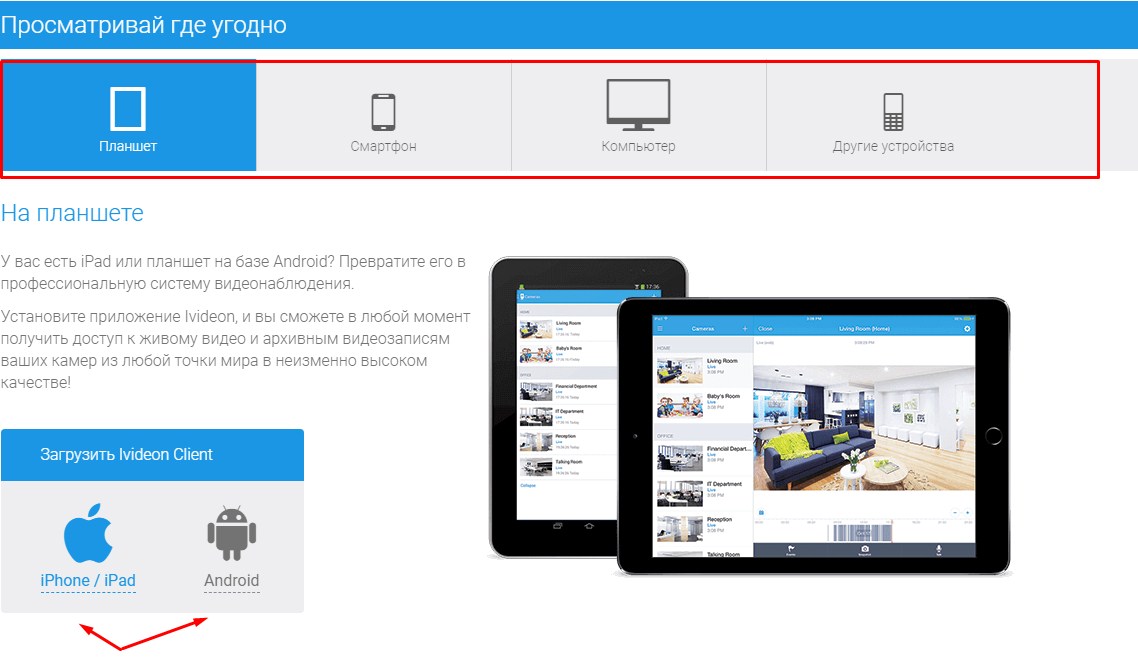
- А теперь – как же нам просматривать с камеры в любой точки мира. А все очень просто, вы это можете сделать со специального приложения. Его можно установить на компьютер, ноутбук, телефон, планшет. Скачать программу можно по ссылке, которую я указал в самом начале. Просто пролистайте чуть ниже до блока «Просматривай, где угодно». Для телефонов и планшетов есть отдельные версии для Android и iOS.
- Устанавливаем программу, запускаем, вводим логин и пароль, который вы указали при регистрации. Теперь в онлайн-режиме с помощью обычной Web-камеры вы всегда будете знать, что творится дома.
ПОМОЩЬ! Если у вас возникли трудности или что-то не получается – пишите свои развёрнутые вопросы ниже в комментариях, и я постараюсь вам помочь.
Понравилась статья? Поделиться с друзьями:
Как удаленно просматривать изображение с IP-камеры через веб-браузер?
Эта статья подходит для:
TL-SC3171G , TL-SC2020 , TL-SC3430N more
TL-SC3171G , TL-SC2020 , TL-SC3430N , TL-SC3171 , TL-SC2020N , TL-SC3430 , TL-SC3130 , TL-SC4171G , TL-SC3130G
В этом разделе мы покажем вам как просматривать камеру видеонаблюдения с помощью веб-браузера, такого как IE , Firefox , Chrome или Safari . Здесь в качестве примера мы рассмотрим IE.
Рассмотренные ниже шаги базируются на предположении, что вы уже подключили вашу IP -камеру к маршрутизатору или маршрутизатору с модемом, которые подключены к Интернет.
1. Зайдите на веб-интерфейс настройки камеры, введя IP -адрес камеры в адресную строку вашего браузера. Если вы не знаете IP- адрес камеры , нажмите здесь .
2. Перейдите НАСТРОЙКИ->БАЗОВЫЕ->Сеть->Информация, чтобы найти номер порта HTTP , используемого камерой. По умолчанию это 80. Обычно не требуется изменять номер порта. Однако некоторые Интернет-провайдеры блокируют порт 80, поэтому вам может понадобиться изменить номер порта. Здесь , ради примера , мы его изменим на 3333.
3. После изменения номера порта, пройдите НАСТРОЙКИ->БАЗОВЫЕ->Система->Инициализировать. Для того, чтобы новый номер порта вступил в силу, вам необходимо выполнить перезагрузку камеры.
4. После перезагрузки мы сможем зайти на камеру через http ://192.168.1.101:3333 на локальном компьютере.
Затем нам на маршрутизаторе необходимо выполнить настройки проброса портов. Настройка зависит от используемой модели маршрутизатора, обратитесь к технику маршрутизатора соответственно. Здесь, в качестве примера, мы рассмотрим TL — WR 941 ND .
1. Зайдите на маршрутизатор . Перейдите Проброс портов->Виртуальные серверы и нажмите Добавить…, чтобы создать новую запись о виртуальном сервере.
2. Введите IP -адрес и порт, используемые камерой в соответствующие поля. Что касается поля Протокол, мы рекомендуем вам выбрать ВСЕ. Нажмите Сохранить для создания этой новой записи.
3. Теперь на вашем маршрутизаторе для камеры открыт порт 3333.
4. Перейдите на страницу Состояние, чтобы посмотреть WAN IP -адрес маршрутизатора.
Затем на удаленном компьютере вы можете открыть браузер. В адресную строку введите http ://183.38.7.205:3333 и нажмите enter , теперь у вас есть доступ к веб-интерфейсу камеры.
Ответы@Mail.Ru: Как сделать из юсб-ишной веб камеры
надо подключить камеру к устройству которое ее поймет как камеру и сумеет отдавать сигнал по сети планшет? телефон на андройде?
любой комп с камерой и есть IP камера.
Смотрите Вариант WebCamXP позволяет трансляцию. Бесплатная версия работает только с одной камерой т. е не PRO версия — учтите. <a rel=»nofollow» href=»http://yandex.ru/yandsearch?text=webcamXP+PRO+5_Patch.exe» target=»_blank»>http://yandex.ru/yandsearch?text=webcamXP+PRO+5_Patch.exe</a> Итак, скачиваем, например WebCamXP PRO и устанавливаем ее на компьютер. Порядок настройки программы: — Заходим в меню «Language» и выбираем «Русский»- все программа на русском языке. — Далее в меню слева выбираем «Наблюдение» и вкладку «Наблюдение/Выбор источника/Управление». Затем справа жмем «+» и добавляем первую иконку для первой камеры. Жмем на иконку первой камеры правой кнопкой мыши и в меню выбираем тип камеры: — если камера подключена к компьютеру через USB или плату видеозахвата, то выбираем «PCI, USB (WDM драйвер) » и выбираем из списка подключенных к компьютеру видеокамер необходимую; — если используется полноценная сетевая IP-камера то в том же меню выбираем «IP-Camera»; — аналогично проводим настройку второй видеокамеры и т. д. — Далее в меню слева выбираем «Веб/Вещание» и вкладку «Вещание HTTP». — Выбираем имя Вашего компьютера «Имя хоста» (если подключение к Интернет через маршрутизатор) или IP-адрес (если кабель от провайдера включен непосредственно в компьютер), задаем порт, например 8082. Тут же можно ограничить трафик, например, если Вы к провайдеру подключены на тарифе со скоростью 1 мБис/сек, то трафик можно ограничить, например, если камеры будет всего 2 шт- ограничиваем потребляемый камерами трафик до 256 кБит/сек. — Если подключение к Интернет через маршрутизатор, а в него уже подключен компьютер с камерами, то настройку маршрутизатора выполните аналогично Примеру 2 (см. выше), только в поля «Port Start» и «Port End» вводим 8082, в поле «Port Map» вводим тоже 8082. Допустим, Вас провайдер подключил к Интернет со статическим Вашим IP- 212.111.56.115, то камера будет всегда доступна по адресу <a rel=»nofollow» href=»http://212.111.56.115:8082″ target=»_blank»>http://212.111.56.115:8082</a> . Но, если у маршрутизатора нет режима LoopBack, то со своих компьютеров (кооторые подключены именно к Вашему маршрутизатору изнутри) заходим по IP адресу, который имеет этот компьютер во внутренней вашей сети (в «Панель управления» -> «Подключение по локальной сети» — > «IP»), например если как в нашем примере IP компьютера 192.168.1.2, то с любого компьютера подключенного к маршрутизатору у Вас, можно на камеру зайти по адресу <a rel=»nofollow» href=»http://192.168.1.2:8082″ target=»_blank»>http://192.168.1.2:8082</a> . Если у Вас маршрутизатор из дорогих моделей и в нем есть режим LoopBack, то на веб камеру можно и из Вашей внутренней сети попасть по адресу <a rel=»nofollow» href=»http://212.111.56.115:8082″ target=»_blank»>http://212.111.56.115:8082</a>- Аналогично проводим настройку второй видеокамеры в маршрутизаторе со значениями в поля «Port Start» и «Port End» вводим 8083, в поле «Port Map» вводим тоже 8083 (попасть на вторую камеру можно будет по адресу <a rel=»nofollow» href=»http://212.111.56.115:8083″ target=»_blank»>http://212.111.56.115:8083</a>) и т. д.Как сделать из смартфона на Андроид веб-камеру – подключаем вебку через телефон по Wi-Fi
Я давно думал о том, чтобы превратить один из своих старых телефонов на Android в веб-камеру. Пару лет назад я поддержал проект 3D-принтера RigidBot на Kickstarter, потребовалось много времени, чтобы из него вышел работающий продукт, и он всё еще глючит. Поэтому я хотел бы иметь возможность следить за ним, когда нахожусь вне комнаты или на работе.

Помимо того, что я просто хотел следить за прогрессом во время печати, я прочитал несколько страшных историй о том, что 3D-принтеры выходят из строя и это приводит к пожарам. Количество раз, которое эта штука замирала на месте с включенным подогревом, меня очень беспокоило — особенно когда я был на работе.
Сначала я подумал о WiFi-детекторе дыма с камерой, но это довольно дорогой вариант. Поэтому я решил пойти по своему пути, ведь он позволит мне следить за вещами, не слишком напрягая кошелек.
Создание своей веб-камеры из телефона Андроид — довольно прямолинейный и простой процесс, и оно того стоит. Я даже поделился паролем с некоторыми друзьями, поэтому, если им интересно, они могут посмотреть на процесс, и, если им повезет, застать меня в попытках исправить последнюю образовавшуюся неполадку, возникшую с моим RigidBot.
Шаг 1: Соберите необходимые материалы

Как сделать вебку из телефона? Список на этот раз довольно прост. Все, что на самом деле требуется — это старый (но работающий) телефон на Android, кабель, зарядное устройство и Wi-Fi. Я использую Droid Razr Maxx, который отлично работает, за исключением того, что порт зарядки вышел из строя. Подробнее об этом позже.
Кроме того, в зависимости от вашего телефона и приложения, вам может понадобиться какое-то крепление. Я использую свой смартфон для мониторинга работы принтера, поэтому я просто нашел пару моделей крепления в thingiverse, распечатал их, собрал их вместе и сё было готово к установке.
В зависимости от вашего телефона, вам может понадобиться паяльник, источник питания, пистолет с горячим клеем и набор миниатюрных отверток.
Шаг 2: Подготавливаем телефон
Телефон на Android может перестать использоваться по разным причинам. Возможно, вы купили телефон новее и просто храните старую модель. Может быть, он перестал работать должным образом, но функционал не был полностью утрачен, и поэтому вы не захотели выбрасывать его. Может быть, как и я, вы храните на всякий случай всевозможные блестящие, полурабочие вещи.
Итак, когда мой модный Razr Maxx перестал заряжаться, мне нужно было купить новый телефон. Razr все еще нормально работал, я просто просверлил в нем отверстие и вытянул провод от аккумулятора, чтобы присоединить к нему несколько зажимов типа «крокодил» и прикрепить их к зарядному устройству. Это не самое элегантное решение, но оно работало, пока я не заменил телефон!
Так что, если вам повезло, и ваш телефон просто старый, но все еще работает, все, что вам нужно сделать — подключить его к месту, где вы хотите поставить веб-камеру. В моем случае, я должен был вскрыть кейс и изменить некоторые вещи.
Моей первой мыслью было попытаться починить USB-порт для зарядки. Тепловая пушка моей станции прекрасно ослабила припой на порте, что позволило мне удалить его. Затем я попытался подключить конец USB-кабеля непосредственно к плате.
Паяльник с очень острым наконечником хорошо подошел для использования на платах SMD, но мои руки просто не достаточно хороши для такой деликатной работы, я полагаю, я что-то сделал не так и должен был начать все сначала.
Затем я понял, что у меня нет особой необходимости в подключении USB и я решил сделать подключение к аккумулятору постоянным. Я взял тот же USB-кабель, зачистил положительный и отрицательный провода (обычно это красный и черный, но в данном случае серый и черный, а зеленый и белый — данные, поэтому они мне не нужны). Я решил полностью удалить батарею, так как телефон будет работать постоянно, и без неё будет проще. Прежде чем подключить провода USB к входам питания, я подключил телефон к источнику питания и убедился, что он работает без батареи. Далее я прикрутил провода на свои места и добавил припоя для хорошего контакта.
Наконец, используя дремель, я расширил отверстие в нижней части корпуса телефона под более толстый USB-провод. Прежде чем использовать эпоксидную смолу, чтобы закрепить USB-кабель в нижней части телефона и привести его в состояние готовности, я сперва закрепил всё горячим клеем и проверил работу телефона с зарядным устройством.
Шаг 3: Устанавливаем приложение
В магазине Google Play есть несколько приложений для веб-камер, я выбрал IP Webcam. У них есть бесплатная версия, которую я использовал, чтобы все настроить и убедиться, что она работает. В итоге я заплатил за полную версию, в которой не рекламы и водяного знака на видео-канале. И программа абсолютно стоит своих денег!
Когда вы впервые загрузите приложение, вы увидите экран настроек. Есть много способов настроить приложение для ваших целей, но важными являются следующие нстройки:
- Логин / пароль: Если, как и я, вы собираетесь передавать видео через Интернет, то, вероятно, захотите ввести логин и пароль.
- Вещать при загрузке устройства: на тот случай, если ваш телефон решит, что пора перезагрузиться, веб-камера снова включится.
- Запустить сервер: щелкните по последней записи в списке, и видео начнет передаваться.
Просто примечание — для моей собственной настройки мне не нужны были другие опции, но вы можете настроить это приложение для работы в качестве камеры безопасности. Оно может захватывать кадры видео, активироваться по движению, свету или звуку, снимать через определенные промежутки времени и т. д.
Посмотрите на нижнюю часть экрана, и вы увидите IP-адрес. В моем случае это 10.0.0.21:8080. Если все, что вы хотите — это иметь возможность следить за чем-то из другой комнаты в доме, то все готово и миссия выполнена!
Тем не менее, если вы хотите иметь возможность проверять положение дел, пока вы в отъезде, то есть еще кое-что, что нужно сделать — это немного сложнее, но даже любитель может с этим разобраться. Запишите IP-адрес и перейдите на настольный компьютер.
Шаг 4: Задайте смартфону постоянный IP-адрес
Вход в настройки Wi-Fi маршрутизатора и настройка его параметров могут быть непростой задачей для тех, кто никогда не делал этого раньше, но всё не так сложно — скорее всего, вы сможете найти руководство в инструкции к роутеру или в Интернете.
Первый шаг — найти его локальный IP-адрес. Адрес веб-камеры моего телефона был «10.0.0.21:8080», что означает, что её порт 8080 с данным IP-адресом. В большинстве случаев вы обнаружите, что ваш Wi-Fi-роутер находится по адресу X.X.X.1, или в моем случае «10.0.0.1». Просто введите это в адресную строку вашего браузера, и вы, скорее всего, окажетесь на странице входа в меню своего маршрутизатора. Если нет, вы, вероятно, найдете его напечатанным на нижней части маршрутизатора или где-то в руководстве.
Если вы никогда не входили в меню маршрутизатора, то его пароль и логин, вероятно, установлены на значения по умолчанию (поищите их в нижней части маршрутизатора или в руководстве). Обычно я записываю подобную информацию на кусочке маскирующей ленты и прикрепляю ее к нижней части маршрутизатора, чтобы не искать эти данные потом, ведь я захожу в систему очень редко.
После того, как вы вошли в систему, вам нужно найти свой телефон и присвоить ему статический (неизменный) IP-адрес. По умолчанию, маршрутизатор выдаёт временные IP-адреса, они меняются каждую неделю или около того, но вам нужно, чтобы ваша веб-камера всегда сохраняла один и тот же IP-адрес. Возможно, чтобы узнать, как это сделать, вам придется немного поковыряться в экране настроек или в руководстве, но я просто нашел нужные опции в разделе «Connected devices» (Подключенные устройства), где нажал «Изменить», изменив параметр с DHCP на Reserved IP (Зарезервированный IP-адрес), и ввёл мой IP-адрес, а затем нажал save (Сохранить).
Шаг 5: Делаем камеру доступной онлайн
Теперь, когда локальный IP-адрес заблокирован, вам нужно сделать его доступным через Интернет. По сути, ваш маршрутизатор действует как шлюз между вашей локальной сетью и внешним миром, и IP-адреса на каждой стороне этого шлюза различны. Итак, вы должны указать маршрутизатору переадресовывать внешний адрес на IP-адрес и порт вашей веб-камеры. Звучит сложно, но это на самом деле не так.
На моем роутере я нашел эту опцию в разделе «Advanced» (Дополнительно) и «Port Forwarding» (Переадресация портов). У большинства маршрутизаторов настройки находятся в аналогичном разделе. Вам нужно добавить порт для переадресации, в моем случае это 10.0.0.21, порт 8080. Возможно, вам также придется включить переадресацию портов, поскольку по умолчанию она обычно отключена.
Теперь откройте в браузере поисковик Google, и введите в строку поиска «Какой мой IP-адрес» и посмотрите, что он покажет. Вы получите строку цифр. Чтобы получить доступ к своей веб-камере, просто введите эту строку цифр в браузере с :8080 в конце (xxx.xxx.xxx.xxx:8080). Возможно, вам потребуется проверить данные через другую сеть или подключившись к интернету через свой смартфон, поскольку в некоторых прошивках маршрутизаторов имеется ошибка, которая не позволяет подключиться к одному и тому же IP-адресу через Интернет. Если все прошло хорошо, то у вас есть работающая веб-камера!
Вот пример того, как моя веб-камера следит за 3D-принтером. Я не знаю, почему видео такого низкого качества, так как потоковое на самом деле лучше, чем приложенное. Вероятно, я пропустил какую-то настройку, и видео было установлено на низкое качество.
Шаг 6: Слежение за помещением
Как я уже упоминал, я хотел иметь возможность следить за процессом, пока принтер работает, а я вдали от дома. Итак, я распечатал поворотный кронштейн, монтажный кронштейн и чехол для телефона. Затем я собрал всё воедино и прикрепил к раме принтера.
Последнее, что я сделал — установил детектор дыма на потолке над принтером. Таким образом, моё вещание будет проходить в фоновом режиме, пока я на работе, и если сработает дымовая сигнализация, я смогу её услышать!
Шаг 7: Финальные мысли
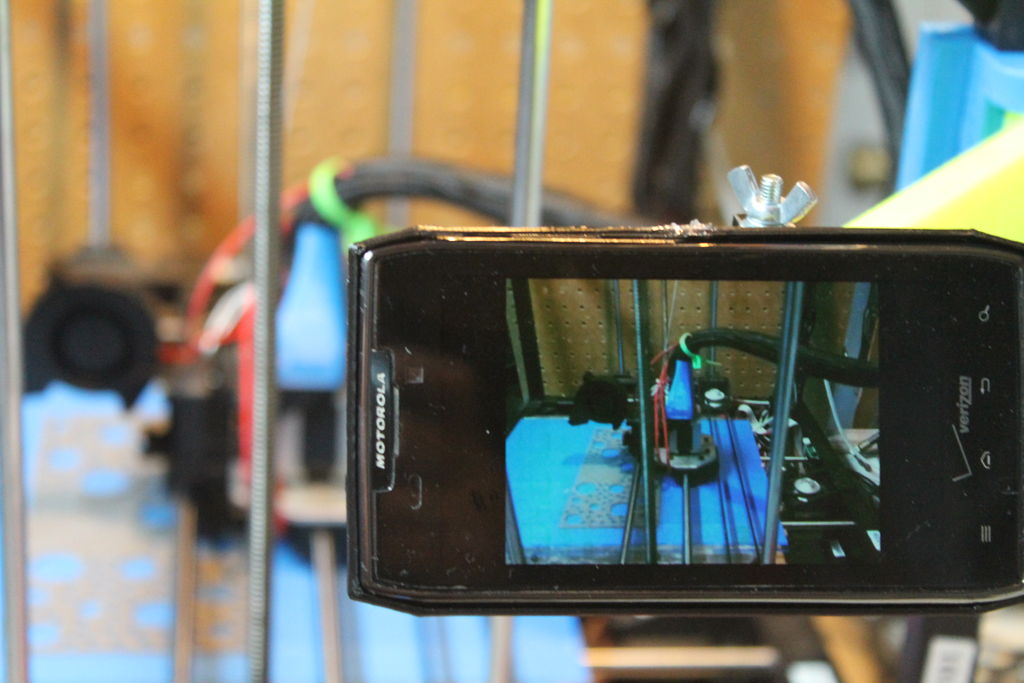
Этот проект был очень интересным, а его результат оказался превосходным.

