Как перенести фотографию на дерево легко и просто. | Блог МаX
Всем здравствуйте! Сегодня расскажу,как перенести фото или картинку напечатанную на принтере на дерево. Все любимые фотографии, распечатанные принтере, можно нанести на дерево. Вы легко сможете сделать это своими руками следуя шагам, описанным мною ниже. Это будет отличным подарком, как для Вас, так и для ваших близких!
— Нам понадобится
— Фотография, распечатанная на лазерном принтере
— Шлифованная фанера любого размера и толщины на ваш выбор(роли не играет)
— Кисть для нанесения клея ПВА или бесцветного акрилового лака для дерева
-Клей ПВА или акриловый лак
— Резиновый валик для разглаживания фотографии
-Емкость с теплой водой
-Поролоновая губка
-Первое что мы делаемПодготавливаем основу на которую будем наносить изображение. Распиливаем по размерам фанеру которые вам нужны, и удаляем все заусенцы с фанеры мелкой наждачной бумагой, чтобы поверхность была ровной. Далее, разбавляем клей ПВА немного водой в соотношении 1:3, чтобы он лег равномерно не слишком тонким, но и не слишком жирным слоем. Если слой получится слишком толстым и плотным, будет тяжело удалить картинку с изображением.
Распиливаем по размерам фанеру которые вам нужны, и удаляем все заусенцы с фанеры мелкой наждачной бумагой, чтобы поверхность была ровной. Далее, разбавляем клей ПВА немного водой в соотношении 1:3, чтобы он лег равномерно не слишком тонким, но и не слишком жирным слоем. Если слой получится слишком толстым и плотным, будет тяжело удалить картинку с изображением.
Если у вас есть акриловый лак то его просто наносим кистью на нашу деревянную поверхность,также равномерным слоем.
После того, как нанесли клей ПВА, нужно расположить фотографию лицевой часть на дерево. На снимке появятся пузыри, поэтому берем резиновый валик и разглаживаем, и выгоняем все пузырьки.
Важно: обратите внимание, что картинка будет отображена на в зеркальном порядке
После того как рисунок приклеили на нашу основу и оставьте его на ночь до полного высыхания.
На следующий день нам нужно удалить весь верхний слой бумаги. Чтобы удалить бумагу, нам нужно всего лишь намочить губку и промокнуть ею бумагу и оттереть с помощью рук.
Чтобы удалить бумагу, нам нужно всего лишь намочить губку и промокнуть ею бумагу и оттереть с помощью рук.
После того как сняли бумажный слой нужно картине дать высохнуть. Следующим этапом покрываем лаком всю нашу картину бесцветным лаком. Можно использовать матовый или глянцевый, это на ваше усмотрение.
После высыхания первого слоя, процедуру можно повторить.
Готово! Наслаждайтесь работой которую вы сделали сами!
Как перенести фотографию на поверхность дерева
Любимую фотографию можно превратить в очень оригинальную фотокартину, которая будет как бы «нарисована» на поверхности дерева. Смотрится такая композиция просто бесподобно, особенно, если после переноса изображения покрыть поверхность древесины лаком.
Чтобы перенести фотографию на поверхность деревянной заготовки, потребуется основа (например, кусок фанеры, дощечки или спил полена), а также изображение, которое надо отобразить в зеркальном развороте, после чего распечатать на лазерном принтере — на листе бумаги формата А4.
Перед тем, как распечатать фотографию, желательно немного обработать изображение в графическом редакторе — нужно сделать фото монохромным, а также усилить контраст. После выполнения этих простых операций готовая картинка получится более качественной и выразительной.
Пошаговый процесс переноса фотографии
В первую очередь необходимо подготовить основу для будущей фотокартины — для этого отлично подойдет косой спил плодового дерева (яблоня, груша, вишня). Шлифуем заготовку при помощи болгарки с лепестковым кругом или на ленточно-шлифовальном станке, чтобы лицевая поверхность была ровной и гладкой.
На следующем этапе распечатываем обработанную в графическом редакторе фотографию, и обрезаем ее по контуру спила дерева.
На поверхность деревянной заготовки наносим толстый слой столярного клея, после чего прикладываем сверху распечатанное изображение. Оставляем на 24 часа.
Затем смачиваем бумагу обычной теплой водой и удаляем ее пальцами — использовать для этого скребки или другие металлические предметы нежелательно.
Торопиться не надо, чтобы не пришлось все переделывать заново. Поверхность фотокартины покрываем лаком или эпоксидной смолой.
Мне нравитсяНе нравится
Андрей Васильев
Задать вопрос
перевод изображения со струйного принтера: polymerclayfimo — LiveJournal
Хочу поделиться с вами опытом перевода изображений, распечатанных на струйном принтере. Эксперимент проводила пару месяцев назад, до этого были неоднократные попытки перевести изображения с использованием различной бумаги (обычной и фотобумаги) сухим и мокрым (с помощью воды, спирта) способами. Результат был нулевой. Но упорство все же победило. Я решила попробовать еще один способ и провести эксперимент на наилучший результат.
У меня цветной струйный принтер Canon IP 4500. На этот раз я изображение распечатала на глянцевой мелованной бумаге. Переводила на белую пластику Сонет. Распечатала четыре картинки.
Переводила на белую пластику Сонет. Распечатала четыре картинки.
Первые две решила переводить, смачивая обычной водой, вторые две – спиртом и муравьиным спиртом.
Смачивала обычной водой
Верхнюю картинку — спиртом, нижнюю — муравьиным спиртом
Прижала картинку, подержала, прогладила, смочила, снова прогладила, процедура стандартная, запекла, и после снятия картинки получился следующий результат:
Первые две картинки перевелись достаточно хорошо. В некоторых местах остались микроворсинки бумаги, которые я с первого раза не заметила, а потом все же разглядела, их я решила стереть и при усиленно трении краска стала светлеть и оттираться вместе с ворсинками. Вывод: не нужно сильно тереть, тем более что ворсинки незначительные.
С использованием спирта перевелся ели видный серый контур, использовать в дальнейшее изделие нельзя.
Там, где использовала муравьиный спирт, картинка не перевелась, а те чернила, которые все же проникли в пластику, имели черно-синий оттенок.
Верхний ряд — водой, нижний слева — спиртом, справа — муравьиным спиртом.
Итак, перевести распечатку картинки со струйного принтера мне удалось только на глянцевой мелованной бумаге, смачивая обычной водой. Но все же перевод с лазерного принтера более четкий.
App Store: Google Фото
Google Фото – это удобный сервис для хранения фотографий и видеороликов.
Лучшее фотоприложение на Земле. – The Verge
Google Фото – новое приложение для управления фото и видео, без которого невозможно обойтись. – Wired
Просто загрузите изображения, а Google Фото сделает за вас все остальное. – The New York Times
• ЭКОНОМИЯ ПРОСТРАНСТВА НА УСТРОЙСТВЕ. Заканчивается свободное место? Вы можете быстро удалить с устройства снимки, уже загруженные в Google Фото, не опасаясь их потерять.
• ВИЗУАЛЬНЫЙ ПОИСК. Теперь вы можете искать фотографии по изображенным на них людям, местам и объектам, даже если на снимках нет отметок.
• ФИЛЬМЫ И АНИМАЦИИ ИЗ ВАШИХ ФОТОГРАФИЙ И ВИДЕО. Google Фото автоматически создает фильмы, коллажи, анимации и многое другое на основе ваших снимков. Вы также можете делать это сами.
• СОВРЕМЕННЫЕ ИНСТРУМЕНТЫ РЕДАКТИРОВАНИЯ. Преображайте фотографии одним касанием: применяйте фильтры, распознающие, что изображено на снимке; настраивайте освещение или используйте другие эффективные инструменты для обработки.
• АВТОМАТИЧЕСКИ СОЗДАВАЕМЫЕ АЛЬБОМЫ. Сделайте свои истории ещё интереснее. Google Фото автоматически соберет ваши лучшие фотографии с прошедшего события в новый альбом, а вы сможете пригласить других пользователей добавлять в него свои снимки.
• ЖИВЫЕ АЛЬБОМЫ. Благодаря живым альбомам делиться снимками стало ещё проще. Google Фото может сразу после съемки автоматически добавлять в альбом фотографии, на которых есть выбранные вами люди или животные. Эти снимки сразу становятся доступны тем, у кого есть доступ к альбому, и вам не придется делиться ими вручную.
• ОБЩИЕ БИБЛИОТЕКИ. Вы можете предоставить выбранному пользователю доступ ко всем своим фотографиям.
Вы можете предоставить выбранному пользователю доступ ко всем своим фотографиям.
• ТРОГАТЕЛЬНЫЕ ВОСПОМИНАНИЯ. Google Фото автоматически создает коллажи из старых фотографий, снятых в этот день год назад.
• ПОДДЕРЖКА CHROMECAST. С помощью Chromecast можно смотреть фотографии и видео на телевизоре.
• БЕСПЛАТНОЕ ХРАНИЛИЩЕ. В хранилище каждого аккаунта Google бесплатно доступно 15 ГБ, и вы можете автоматически загружать в него все свои фото и видео в высоком или исходном качестве. Они доступны только вам. Все фото и видео, загруженные в высоком качестве до 1 июня 2021 года, не будут занимать место в хранилище вашего аккаунта.
Вы можете приобрести дополнительное пространство в хранилище аккаунта Google для файлов Google Диска и Gmail (если вы храните фотографии и видео в исходном качестве), оформив подписку Google One. Ее стоимость начинается от 1,99 доллара США в месяц за 100 ГБ (в США). Цены и доступность подписки зависят от страны.
Если вы приобрели один из тарифных планов в приложении Google One, плата за него будет списана со счета вашего аккаунта iTunes.
Политика конфиденциальности Google: https://google.com/intl/ru_RU/policies/privacy.
Условия использования Google One: https://one.google.com/terms-of-service.
Учтите, что группировка по лицам доступна не во всех странах.
Если GPS долгое время работает в фоновом режиме, это может существенно уменьшить время работы устройства от аккумулятора. Приложение Google Фото не использует GPS в фоновом режиме, пока пользователь не включит соответствующую функцию в настройках.
Как перенести изображение на камень
Фотография — это один из самых трогательных и личных подарков, которые можно презентовать близким людям на память. Иногда одно лишь фото может выразить больше, чем слова.
Мы подготовили для тебя мастер-класс, показывающий, как перенести изображение на поверхность, к примеру, на такую, как камень.
Фотография на поверхности камня
Тебе понадобится
- распечатанный на лазерном принтере рисунок (фотография)
- камень с идеально ровной и гладкой поверхностью
- гель для переноса изображений (Medium Transfer Gel)
- кисть
- влажная ткань
- акриловый лак
Ход работы
- Покрой камень с помощью кисти щедрым слоем геля для переноса изображений.
- Затем сделай то же самое с фото.
- Помести фотографию на камень, как в видео.
- Хорошо приклей и разгладь руками, чтобы не было пузырей. Можно воспользоваться маленьким валиком.
- Оставь камень на 8 часов при комнатной температуре, чтобы гель подсох.
- По истечении времени удали влажной тканью бумагу.
- После того как ты удалишь всю бумагу, покрой камень слоем лака.

- Дай подсохнуть немного и картина будет готова!
Более детально весь процесс можно посмотреть в видеозаписи.
Таким способом можно перенести изображение не только на камень, но и на другие поверхности, к примеру, на дерево. Попробуй сделать картину в домашних условиях.
Ты не только приятно проведешь досуг, но и сможешь порадовать результатом своих близких!
Автор статьи
Редакция «Так Просто!»
Это настоящая творческая лаборатория! Команда истинных единомышленников, каждый из которых специалист в своем деле, объединенных общей целью: помогать людям. Мы создаем материалы, которыми действительно стоит делиться, а источником неиссякаемого вдохновения служат для нас любимые читатели!
Мы создаем материалы, которыми действительно стоит делиться, а источником неиссякаемого вдохновения служат для нас любимые читатели!
Подруга поделилась хитростью, как перевести напечатанное изображение на дерево: теперь я могу сделать много красивых вещей для дома | Lifestyle
Если вы хотите сделать самые потрясающие рамки для своих фотографий, то просто попробуйте перенести изображение на обычное дерево. Такой творческий способ украшения комнаты позволит продемонстрировать всем ваши лучшие изображения, обрамленные в манере, полностью соответствующей их величию.
Необходимый набор материалов
Для создания изображения, переведенного на дерево, вам понадобится взять следующие материалы:
- дерево;
- струйный принтер;
- ярлыки, использующиеся при перевозке грузов;
- финишный уплотнитель;
- матовую гелевую среду;
- прозрачный сушильный клей;
- пенистые щетки — 2 штуки;
- ненужные кредитные карты.
Подготовительный процесс
Первым делом вам будет необходимо подготовить все нужные материалы, чтобы они всегда находились под рукой.
После снимите плотную клейкую часть у ярлыков, которые используются при транспортировке грузов. Оставьте от них только подложку — именно она и будет использоваться для того, чтобы перенести выбранное вами изображение на кусок дерева.
Подготовка фотографии
Затем проклейте все швы на обратной стороне бумаги, чтобы она случайно не сломалась во время печати или процесса перевода изображения.
Распылите на лист тонким слоем уплотнитель — делайте это в хорошо проветриваемом помещении. Дайте средству полностью просохнуть.
Пенистой щеткой нанесите тонким слоем на подложку клей, а затем дайте ему высохнуть.
Выберите изображение, которое вы хотите распечатать. Обязательно помните о том, что если на фотографии есть текст, то ее нужно повернуть при помощи программного обеспечения для редактирования фотографии, иначе после перенесения изображения на дерево надпись будет отображаться в обратном направлении.
Как только вы распечатаете фотографию на струйном принтере, закрепите изображение при помощи сухого клея. Постарайтесь не размазать его, ведь чернила после печати будут сырыми.
Постарайтесь не размазать его, ведь чернила после печати будут сырыми.
Перенос изображения
Подготовьте деревянную поверхность, на которую и будет перенесено изображение. Обязательно очистите и отшлифуйте поверхность, чтобы она была ровной.
Нанесите матовый гель на древесину с помощью пенистой щетки. Убедитесь в том, что вы тщательно промазали всю поверхность. Пока гель не успел высохнуть, положите изображение лицевой стороной вниз на древесину.
Начинайте проглаживать лист в направлении от центра к краям при помощи кредитной карты. Затем дайте дереву и будущему фото просохнуть в течение полутора часов.
Медленно снимите бумагу с древесины, открывая перенесенное изображение. В самом конце покройте свой предмет декора еще одним слоем уплотнителя. Это позволит закрепить ваше изображение и предотвратит его разрушение.
Как только все высохнет, с гордостью поставьте свою удивительную древесную рамку с фотографией на стол или в любое иное место, где все смогут увидеть ее великолепие. Поверьте, такой способ хранения ваших воспоминаний станет потрясающим предметом декора, который привлечет к себе многочисленные взгляды. А с учетом того, что сделать их невероятно просто, вы с легкостью сможете украсить весь свой дом различными изображениями, которые будут показывать самые удивительные моменты вашей жизни.
Поверьте, такой способ хранения ваших воспоминаний станет потрясающим предметом декора, который привлечет к себе многочисленные взгляды. А с учетом того, что сделать их невероятно просто, вы с легкостью сможете украсить весь свой дом различными изображениями, которые будут показывать самые удивительные моменты вашей жизни.
Превращение фотографии в рисунок: несколько способов для начинающих
Доброго времени суток!
Весьма неплохим способом оживить эмоции и поздравить близкого человека — может стать картина (рисунок) собственного производства…
Благо что сейчас, чтобы сделать весьма качественный рисунок совсем не обязательно уметь рисовать — главное иметь интересное фото, компьютер под-рукой и немного свободного времени. Ну а как из этого фото получить рисунок — и будет сегодняшняя заметка!
Примечание: стоит отметить, что рисунки можно сделать разные — одни будут как бы нарисованы красками (акварелью), другие — с помощью карандаша, третьи — выжиганием по дереву и пр.
В общем-то, всё зависит от вашей фантазии!
👉 В тему!
Идеи для поздравления: как можно оригинально подготовить фото и видео в качестве дополнения к подарку — https://ocomp.info/idey-dlya-pozdravleniya.html
*
Содержание статьи
3 способа, как сделать рисунок из фото
Домашняя фотостудия
Сайт разработчика: http://homestudio.su/
Один из лучших фоторедакторов для начинающих пользователей. Позволяет буквально в 2-3 клика мышкой применять достаточно «сложные» эффекты к фото и картинкам (т.е. вам не придется долго и нудно что-то изучать, как при работе, например, с Фотошоп).
В арсенале программы: сотни спец-эффектов, инструменты для ретуширования изображений, возможность создавать коллажи, слайд-шоу, календари, и т.д.
Разумеется, в этой заметке я остановлюсь только на инструментах, касающейся обсуждаемой темы. Наше первое действие в редакторе — открыть картинку (это стандартно, поэтому без доп. комментариев).
комментариев).
Открываем нужное фото (Домашняя фотостудия)
Вариант 1. Рисунок карандашом
Открываем раздел «Эффекты» и переходим во вкладку «Каталог эффектов». См. пример на скриншоте ниже.
Эффекты — Каталог эффектов
После, во вкладке «Стилизация» нужно выбрать искомый эффект — «Рисунок карандашом», и задать основные цвета и параметры (рекомендую выбрать набор из 12 карандашей — так рисунок будет максимально естественным).
Для оценки результата изменения фото — нажмите кнопку «Просмотр».
Стилизация — рисунок карандашом
Как видите, фото было превращено в рисунок (причем, весьма не плохой, как будто, так и было…👌).
Что получилось
Вариант 2. Рисунок акварелью
Рисунки можно создавать не только с помощью карандаша, но и красок (акварели, например). Для активации подобного эффекта в «Домашней фотостудии» — откройте нужную картинку и выберите инструмент «Эффекты/Художественные/акварель».
Эффекты — акварель
Ваше фото в течении нескольких секунд будет преобразовано в весьма неплохую картину (кстати, такие изображения лучше смотреть на некотором удалении — иначе, они кажутся грубой «мазней»).
Акварель
Вариант 3. Выжигание по дереву
Этот эффект весьма интересен, но подходит он не ко всем фото (не все элементы хорошо «видны» на таком фоне).
Чтобы его применить к фото — сначала перейдите во вкладку «Эффекты/каталог эффектов»
.Каталог эффектов
Далее в разделе «Стилизация» выберите «Выжигание по дереву», настройте яркость и подложку, и нажмите «Просмотр».
Как видите на примере ниже — дом у озера стал выглядеть весьма необычно…
Стилизация — выжигание по дереву
Вариант 4. Старинное фото или свиток
Для активации этого эффекта: откройте нужное вам фотографию, затем кликните по меню «Оформление/Старинный свиток».
Оформление — старинный свиток
После укажите тип свитка, наложение и нажмите кнопку «Применить».
Старинный свиток
Фото станет таким, как будто ему уже лет 100 и вам оно досталось от предков…
Результат
FotoSketcher
Сайт разработчиков: http://fotosketcher.com/download-fotosketcher/
Важно! Рекомендую использовать портативную версию (запускать от имени администратора!).
Эта программа предназначена исключительно для преобразования фото в рисунки. Причем, у нее достаточно большое количество эффектов: здесь вам и живопись, и эскизы карандашом, и пикселизация, и мозаика, и мультфильмы, и др.
Что касается работы в FotoSketcher: сначала нужно запустить программу от имени администратора (правый клик мышки по ярлыку программы поможет выбрать этот режим) и открыть в ней какое-нибудь фото (сочетание Ctrl+O).
Открыть изображение
Далее пред вами появится окно настроек, где нужно будет выбрать стиль рисования — например, «Живопись 1 (акварель)», и нажать кнопку «Рисовать». См. пример ниже, вариантов на самом деле много.
См. пример ниже, вариантов на самом деле много.
рисовать!
После, программа начнет преобразовывать фото в выбранный вами тип картины (время варьируется от нескольких секунд — до десятка минут!). Итоговый вариант с настройками по умолчанию приведен ниже в качестве примера.
Что получилось в итоге (живопись акварелью) / Кликабельно
Кстати, весьма необычно смотрятся стилизованные эффекты (мультфильмы, мозаики, абстракции и пр.). Для примера решил преобразовать другое фото…
Мультфильм
Получилось весьма необычно — можно самостоятельно делать целые мультики, если преобразовать несколько сотен подобных снимков?!
Графика стала мультяшной!
Онлайн сервисы
Сервис 1: http://funny.pho.to/ru/art-effects/
Сервис 2: https://photofunia.com/ru/effects/sketch
Вообще, подобных сервисов достаточно много (и с каждом днем их все больше). Если вы не боитесь загружать на них свои фото — то в общем-то, этот вариант преобразования фотографий один из самых быстрых и простых (вам не нужны доп. программы и время, чтобы разбираться с ними).
программы и время, чтобы разбираться с ними).
Вообще, лично мне импонирует больше первый сервис — на нем много всяких интересных эффектов. В качестве примера взял вариант, где картинку рисует слон… См. ниже.
Выбор эффекта
Всё, что потребуется от вас — это загрузить с ПК нужное фото, либо указать его URL-адрес в сети.
Загружаем нужное фото
Далее сервис автоматически преобразует фото в достаточно необычный и интригующий слайд. Им можно поделиться или загрузить к себе на ПК. Выглядит, на мой взгляд, весьма интересно?!
Итоговый результат. Выглядит очень неплохо?!
*
Если вы знаете еще какие-то интересные варианты «колдовства» над картинками — сообщите пару слов в комментариях.
На сим пока всё, удачи!
👋
Полезный софт:
- Видео-Монтаж
Отличное ПО для создания своих первых видеороликов (все действия идут по шагам!).
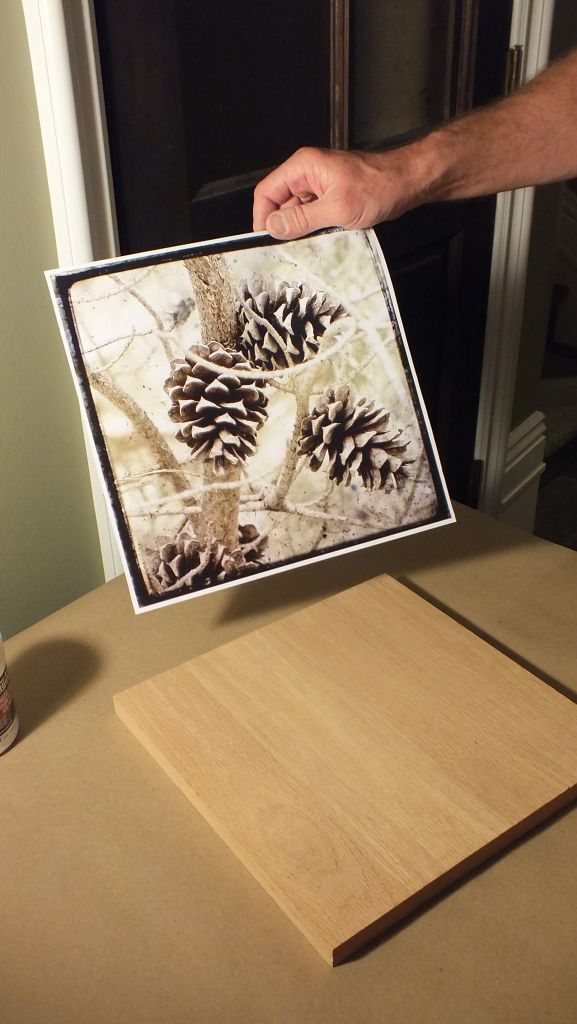
Видео сделает даже новичок!
- Ускоритель компьютера
Программа для очистки Windows от «мусора» (удаляет временные файлы, ускоряет систему, оптимизирует реестр).
Другие записи:
Добавление или замена портретных фотографий в Семейном древе • FamilySearch
Портретные фотографии добавляют лица к именам ваших родственников. В Семейном древе каждый человек, включая живущих, ограниченных и конфиденциальных, может иметь портретную фотографию. Портрет появляется в нескольких местах на веб-сайте Семейного древа и в мобильном приложении.
Если у человека нет портретной фотографии, в Семейном древе вместо этого отображается мужской или женский силуэт.
Каждый пользователь Семейного древа видит один и тот же портрет каждого человека в Семейном древе.Если вы измените портретную фотографию, независимо от того, используете ли вы веб-сайт или мобильное приложение «Семейное древо», все остальные пользователи, которые могут видеть этого человека, увидят новый портрет.
Примечание. Не рекомендуется использовать частную память в качестве портрета. Если вы это сделаете, Семейное древо сделает копию личного изображения, которое можно будет просмотреть публично как портрет или при редактировании портрета.
Ступени (сайт)
- В Семейном древе на веб-сайте FamilySearch отобразите персональную страницу.
- Щелкните силуэтное или портретное фото.
- Щелкните один из вариантов:
- Добавить портрет
- Заменить портрет
- Изменить портрет
- Удалить портрет
- Выберите или загрузите фотографию, которую вы хотите использовать в качестве портрета . Вы можете выбрать одну из фотографий, которые уже прикреплены к этому человеку, выбрать фотографию из своей галереи воспоминаний или загрузить новую фотографию со своего компьютера.
- Отрегулируйте портрет так, чтобы он отображался так, как вы хотите:
- Используйте ползунок для регулировки размера фотографии.

- Перетащите фотографию, пока та часть, которую вы хотите использовать, не окажется в круге.
- Используйте ползунок для регулировки размера фотографии.
- Щелкните Сохранить как книжную ориентацию .
Steps (мобильное приложение)
- В мобильном приложении «Семейное древо» отобразите персональную страницу.
- Коснитесь силуэтного или портретного фото.
- На устройстве Apple iOS коснитесь увеличенной фотографии.
- Коснитесь значка карандаша .
- Метчик Заменить книжную ориентацию .
- Если вы используете устройство Android, коснитесь одного из вариантов:
- Чтобы сделать новую фотографию, коснитесь Камера .Затем сделайте снимок и загрузите его в FamilySearch.
- Чтобы использовать фотографию, хранящуюся на вашем устройстве, коснитесь Файл . Затем выберите фотографию и загрузите ее в FamilySearch.
- Чтобы использовать фотографию, которая уже была загружена в FamilySearch и отмечена для этого человека, нажмите Прикрепленные фотографии .

- Чтобы использовать фотографию, которую вы загрузили в FamilySearch, нажмите FamilySearch Gallery . Вы видите фотографии, которые еще не были отмечены для этого человека.
- Если вы используете устройство Apple iOS, выберите один из вариантов:
- Сделать фото позволяет сделать новую фотографию с помощью вашего устройства.
- Если фотография находится на вашем устройстве, коснитесь Фотопленка .
- Чтобы использовать фотографию в файлах, нажмите Мои файлы .
- Прикрепленные фотографии позволяет вам выбирать из других фотографий с тегами этого человека.
- Если вы загрузили фотографию в FamilySearch, но еще не отметили ее этим человеком, нажмите Моя галерея FamilySearch .
- Коснитесь фотографии, которую хотите использовать.
- Используйте зеленую точку, чтобы отрегулировать размер тега.
- Переместите метку так, чтобы она закрывала ту часть фотографии, которую вы хотите использовать.

- Нажмите Сохранить .
Шаги (Family Tree Lite)
Family Tree Lite в настоящее время не использует портретные фотографии.
Результаты
Когда вы добавляете новую фотографию, система добавляет ее в Воспоминания о человеке.
Если вы загрузили новую фотографию, зеленый значок часов будет отображаться в силуэте до тех пор, пока фотография не будет проверена и одобрена для использования в FamilySearch.орг. Обычно это занимает около 15 минут.
Статьи по теме
Как отредактировать портретную фотографию в Семейном древе?
Как удалить портретную фотографию в Семейном древе?
Что происходит с портретными фотографиями в Семейном древе после объединения?
Идеи семейных фото проектов
В этой статье:
Племенной вымпел Овсянка
Фото-коллаж воссоединения семьи
Получил рут? Шарф Infinity
Акриловый гель для переноса фотографий на холст
Фотокнига по семейной истории
Идеи темы для фотокалендарей
Идеи для фото из семейного отпуска
Легкие украшения для фотографий предков
Магниты для семейных фотографий или подвески для ожерелий
Ссылки по теме
Специалисты по генеалогии знают, что семейные фотографии — это больше, чем просто сканирование, присвоение имен файлам и систематизация изображений. Мы хотим перенести эти фотографии с наших жестких дисков в семейно-исторические проекты, которые оживят наши предки и поделятся нашим наследием с семьей и друзьями. К счастью, цифровая революция позволяет легко и весело обмениваться фотографиями и подробностями о них в проектах, которые понравятся каждому.
Мы хотим перенести эти фотографии с наших жестких дисков в семейно-исторические проекты, которые оживят наши предки и поделятся нашим наследием с семьей и друзьями. К счастью, цифровая революция позволяет легко и весело обмениваться фотографиями и подробностями о них в проектах, которые понравятся каждому.
Племенной вымпел Овсянка
Пригласите своих предков на вечеринку с праздничной семейной овсянкой, демонстрирующей старые изображения или более свежие снимки. Этот 30-минутный проект станет отличным декором для дня рождения, юбилея или свадьбы.
Принадлежности
Step 1: Выберите одну или несколько цифровых фотографий, которые впишутся в шаблон треугольной овсянки, и сохраните копии в папке на рабочем столе под названием Bunting.
Шаг 2: Откройте шаблон овсянки в текстовом процессоре. Выберите «Вставка»> «Фото»> «Изображение из файла» и вставьте на страницу фотографию как можно большего размера. Он появится под шаблоном.
Он появится под шаблоном.
Шаг 3: Дважды щелкните изображение (удерживая клавишу Control) на Mac и выберите «Перенести текст»> «Сквозь» (или «За текстом», в зависимости от вашей версии Word), чтобы переместить фотографию поверх шаблона.Дважды щелкните или щелкните изображение еще раз и выберите «Упорядочить»> «На задний план», чтобы разместить фотографию за шаблоном. Отрегулируйте фотографию, чтобы она заполнила шаблон вымпела.
Step 4: Если вы хотите применить к изображению специальные эффекты, такие как плавные края или цветной фильтр, дважды щелкните мышью или щелкните мышью, удерживая клавишу Control, и выберите «Формат изображения».
Шаг 5: Распечатайте страницы вымпела на картоне. Вырежьте форму вымпела и сделайте надрез по двойной линии между выступом и вымпелом.Сложите ленту или нить и приклейте. Повторите, чтобы сделать овсянку любой длины.
Дениз Мэй Левеник
Вернуться к началу
Семейное воссоединение Фотоколлаж
Неужели семейные тусовки разрастаются настолько, что превратились в разновидность «Угадай, кто»? Помогите всем сопоставить имена с лицами, сделав быстрый семейный коллаж, который можно распечатать и опубликовать на следующей встрече (и поделиться заранее). Вы также можете загрузить его в фото-сервис, чтобы включить в фотоальбом или другой проект.
Вы также можете загрузить его в фото-сервис, чтобы включить в фотоальбом или другой проект.
Принадлежности
- оцифрованные семейные фотографии, на которых четко видны лица
- компьютер с доступом в Интернет и принтер
- белый картон
Шаг 1: Соберите копии выбранных цифровых фотографий в папку на рабочем столе с надписью «Коллаж
»Шаг 2: Перейдите на веб-сайт PicMonkey. (Закройте рекламное всплывающее окно, если вы его видите.) Наведите указатель мыши на опцию «Коллаж» вверху и выберите «Компьютер» в меню, которое появляется ниже.Перейдите к своим фотографиям и следуйте инструкциям по их загрузке.
Шаг 3: В крайнем левом меню редактирования щелкните значок коллажа, чтобы просмотреть параметры шаблона. Выберите Square Deal, затем щелкните шаблон с сеткой из 16 квадратов. Выберите «Фотографии» (значок изображения) в меню «Редактирование» и перетащите изображения в сетку макета в нужное место. Выберите «Открыть фото», чтобы загрузить больше фотографий.
Выберите «Открыть фото», чтобы загрузить больше фотографий.
Шаг 4: Щелкните и перетащите каждое изображение, пока не захотите разместить его.Чтобы увеличить изображения или настроить экспозицию, наведите указатель мыши на фотографию и нажмите кнопку «Изменить» в верхнем углу.
Шаг 5: Щелкните значок палитры художника в меню редактирования, чтобы отрегулировать расстояние между фотографиями по углам фотографии или изменить цвет фона.
Шаг 6: Чтобы добавить заголовок, щелкните «Редактировать коллаж» в строке меню вверху. Коллаж откроется в редакторе. Щелкните значок текста (Tt) и выберите шрифт (я использовал Lobster Two).Щелкните Добавить текст вверху списка шрифтов. Введите текст и настройте цвет, размер и выравнивание.
Шаг 7: Добавьте имя в текстовое поле под каждой фотографией. Сохраните шрифт и размер, щелкнув правой кнопкой мыши или удерживая нажатой клавишу Control, чтобы скопировать текстовое поле, затем вставьте его под следующую фотографию и замените имя.
Шаг 8: Закройте текстовое поле редактирования и щелкните Сохранить в верхней строке меню. Назовите коллаж, выберите качество фотографий «Пирс» или «Шон» для оптимального разрешения и нажмите зеленую кнопку «Сохранить на моем компьютере».Откройте файл и распечатайте или используйте в фотопроекте.
Дениз Мэй Левеник
Вернуться к началу
Получил рут? Шарф Infinity
Проявите свой интерес к семейной истории с помощью фоторедактора PicMonkey и службы пользовательских тканей Spoonflower. В этом простом шарфе-бесконечности используется ярд поли крепдешина с принтом на заказ. Вы можете выбрать разные ткани или индивидуальную подарочную упаковку. Вы также можете выбрать различные семейные фотографии для коллажа.
Принадлежности
- компьютер с доступом в Интернет
- швейная машина и принадлежности
Шаг 1: Войдите в Spoonflower, выберите опцию Create Fabric и выберите Other Design Options внизу страницы. Выберите дизайн Fat Quarter 21 × 18 дюймов.
Выберите дизайн Fat Quarter 21 × 18 дюймов.
Шаг 2 : PicMonkey откроется в вашем браузере с пустой областью дизайна. Выберите значок «Текст», выберите EcuyerDax и перетащите поле «Добавить текст» в область дизайна.Введите текст Got Roots? Увеличьте слова, чтобы заполнить страницу по горизонтали, оттеснив угол текстового поля до края области дизайна.
Шаг 3 : Щелкните значок «Обрезка» и настройте поле кадрирования, чтобы заключить в него текст. Щелкните Применить. Щелкните Сохранить на верхней панели инструментов.
Шаг 4 : Откроется страница дизайна Spoonflower; выберите Repeat: Half-Block. В качестве ткани выберите полиэфирный крепдешин. Выберите размер и изделие и оформите заказ.Сшейте шарф, следуя инструкциям на сайте www.wikihow.com/Make-an-Infinity-Scarf.
Дениз Мэй Левеник
Вернуться к началу
Акриловый гель для переноса фотографий на холст
vimeo.com/video/365097657″ frameborder=»0″ allow=»autoplay; fullscreen» allowfullscreen=»»/>Ищете увлекательный проект, которым можно заняться в дождливый день или хотите отдохнуть от работы с кирпичными стенами? Этот ремесленный проект по переносу фотографий — простой метод создания памятных вещей из семейной истории, которые вы можете повесить на стену или подарить члену семьи.Если вы поклонник стен галерей, старых фотографий или самодельных подарков, то почему бы не попробовать эту поделку? Самое приятное: вам не нужно иметь никаких навыков работы с кистью или какими-либо ремесленными инструментами.
Это идеальный проект для детей школьного возраста. Попросите их помочь вам выбрать старые (или новые!) Фотографии для передачи и отсканировать их на компьютер для печати (это не сработает с исходной фотографией). Выбирая старые фотографии, вы можете рассказывать истории о людях и местах на них.
Перенести старую фотографию на любую поверхность
Акриловые трансферы создают своего рода «кожу», которую затем можно перенести на другую поверхность. Это отлично подходит для любого проекта, в который вы хотите включить свою фотографию, например для ювелирных изделий, подарочной коробки или другого сувенира. Если у вас есть черно-белое изображение, вы можете легко добавить оттенок или цвет к своей фотографии с помощью акриловых красок или даже покрасить поверхность, на которую вы переносите.
Это отлично подходит для любого проекта, в который вы хотите включить свою фотографию, например для ювелирных изделий, подарочной коробки или другого сувенира. Если у вас есть черно-белое изображение, вы можете легко добавить оттенок или цвет к своей фотографии с помощью акриловых красок или даже покрасить поверхность, на которую вы переносите.
Кроме того, поскольку вы работаете не с оригиналами, а с недорогими распечатками, вы можете делать несколько переносов фотографий, что означает, что вы можете предотвратить споры членов вашей семьи из-за единственной копии.
Вы хотите включить фотографию вашего деда в форме в коллаж о его военной службе? Вы можете сделать это, просто наложив одну фотографию на другую. Вы можете сделать акриловую кожу прозрачной (особенно если на ней много белого пространства), что делает акриловые переводы идеальными для наложения на другие фоны.
Принадлежности
Шаг 1. Подготовьте фотографию и рабочее пространство
После того, как вы выбрали фотографию, которую хотите использовать, распечатайте ее на обычном принтере. Струйные принтеры — лучший вариант, но у меня тоже не было проблем с использованием лазерного принтера.
Струйные принтеры — лучший вариант, но у меня тоже не было проблем с использованием лазерного принтера.
A Примечание: Этот процесс немного запутан, поэтому неплохо использовать то, что вы не против окрашивать гелем. Я использую старую деревянную доску для рисования, но также можно использовать старый противень или противень. Однако избегайте бумаги, так как она также будет прилипать к гелю и может испортить передачу изображения.
Шаг 2. Покройте изображение гелевой средой
Существуют различные типы акриловых гелевых сред, которые вы можете использовать.У меня есть два разных блеска от Michaels: плотный гелевый блеск и мягкий гелевый средний (поэтому вы видите здесь две разные фотографии). Оба, казалось, работали одинаково хорошо, хотя тяжелый гель казался более надежным вариантом. Вы также можете определить, хотите ли вы глянцевый гель или матовый гель. Если вы выберете обычную гелевую среду, возможно, вы захотите нанести второй слой после высыхания первого.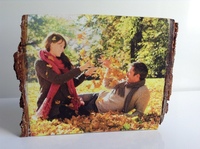
Точно так же способ нанесения геля на поверхность зависит от того, как вы хотите, чтобы он выглядел.Я использовал кисть и обнаружил, что щетина на кисти создает линии. Я не возражаю против них, но если вы предпочитаете гладкое, ровное покрытие, мастихин или губка могут быть лучшим вариантом.
Нет никаких уловок, чтобы закрыть изображение; просто убедитесь, что все хорошо покрыто. Затем дайте ему высохнуть. Он высохнет. В идеале вы должны дать ему 24 часа, но моя примерно через 2 часа высохла достаточно, чтобы завершить проект.
Шаг 3. Замочите изображение и удалите бумажные волокна
Когда изображение высохнет, наполните лоток или раковину водой, а затем тщательно пропитайте обратную сторону изображения (чистую белую бумагу).
Пальцем или мягкой губкой удалите бумажное волокно с высохшего акрилового носителя. Это самая сложная часть, так как вы узнаете, какое давление нужно приложить, не разрывая среду. Возможно, вам придется повторно замочить ее несколько раз, так как бумага высохнет или появятся особенно стойкие пятна. Если у вас появятся слезы, не волнуйтесь — это может быть частью очарования изображения. Позже вы заклеите изображение и любые разрывы, чтобы предотвратить дальнейшее повреждение.
Если у вас появятся слезы, не волнуйтесь — это может быть частью очарования изображения. Позже вы заклеите изображение и любые разрывы, чтобы предотвратить дальнейшее повреждение.
Когда вы удалите достаточное количество бумаги, дайте переводчику высохнуть.Опять же, если станет пасмурно, не волнуйтесь! Он высохнет. Когда оно высохнет, ваше изображение можно будет разместить на поверхности по вашему выбору.
Шаг 4. Подготовьте холст
Покройте холст или поверхность хорошим слоем гелевой среды.
Затем аккуратно поместите фотоперенос на холст и прижмите, аккуратно разгладив пузыри. Пока среда еще влажная, вы можете немного манипулировать поверхностью, чтобы закрыть любые разрывы или повреждения.
Если вы сделали изображение достаточно большим, вы можете покрыть его боковые и обратную стороны средой и обернуть его, чтобы покрыть, или вы можете обрезать его до нужного размера и формы.
После размещения изображения дайте ему высохнуть.
Шаг 5: запломбируйте его
После того, как изображение застынет и высохнет, вы можете закрепить его одним последним слоем акрилового геля. Найдите место, чтобы повесить свои новые старые фотографии, добавить дополнительную краску или детали, если хотите, или упаковать их для родственника, а затем похлопайте себя по спине. Ты сделал это!
Вот последние холсты, висящие на стене моего офиса над моим компьютером. Мне нравится, как слезы и мазки, кажется, добавляют характер к изображениям, и у меня все еще есть оригиналы в первозданном виде дома.
Ванесса Виланд
Вернуться к началу
Фотокнига по семейной истории
Фотокниги — отличный проект. Вы не только систематизируете некоторые из своих семейных фотографий, но и сможете заказать столько копий готовой книги, сколько захотите, чтобы поделиться ими с другими. У нас есть подробное руководство по созданию проектов фотокниг, но вот основы, с которых вы можете начать.
Выбор изображений из фотокниги
При выборе фотографий для размещения в фотокниге следует учитывать три момента.Начните с сужения идеи вашей фотокниги до одной темы. Яркие моменты жизни одного человека — популярная тема. Также следует учитывать:
- Семейный ежегодник
- Репродукция семейной реликвии
- Книга памяти бабушек и дедушек и внуков
- Книга памяти и празднования
Идеи темы Дениз Мэй Левеник
После того, как вы выбрали тему, сосредоточьтесь на лучших изображениях, помня об этих трех вещах: изображения, которые являются наиболее актуальными и интересными, те, которые вы имеете право распечатать, и изображения с наилучшим качеством.
Элементы для включения
В фотокнигу можно добавить пять основных элементов, чтобы она действительно выделялась и запоминалась. Это:
- фото
- генеалогические данные
- историй
- документы
- карты
Создание плана страницы
План страницы книги похож на раскадровку, используемую режиссерами. План страницы предоставляет вам визуальную карту вашей фотокниги. Стандартная длина фотокниги составляет 20 страниц, включая открывающуюся страницу с правой стороны и закрывающую с левой стороны.Вы можете начать с использования образцов шаблонов книжек с картинками, подобных этому. Это даст вам приблизительное представление о том, как фото «рассказ» будет выглядеть в книге.
План страницы предоставляет вам визуальную карту вашей фотокниги. Стандартная длина фотокниги составляет 20 страниц, включая открывающуюся страницу с правой стороны и закрывающую с левой стороны.Вы можете начать с использования образцов шаблонов книжек с картинками, подобных этому. Это даст вам приблизительное представление о том, как фото «рассказ» будет выглядеть в книге.
Санни Мортон
Вернуться к началу
Идеи темы для фотокаленда
Подарки, которые значимы и практичны, всегда приветствуются. Вы можете легко создавать календари с фотографиями на таких веб-сайтах, как Mixbook и Shutterfly. Вот несколько идей для обсуждения:
- Это вечеринка! Календарь
- Год в жизни Календарь
- Календарь кухонных дежурств
Дениз Мэй Левеник
Вернуться к началу
Семейные фото из отпуска
На семейном отдыхе так много памятных моментов: смех, слезы, песочные пальцы на ногах, глупые песни в машине.Сохраните эти воспоминания живыми и запомните в следующих проектах.
Перетяжка старых фото
Перенесите прошлое в настоящее, сделав современную версию старой фотографии. Перед поездкой выберите фотографии мест, которые вы планируете посетить. Сделайте быструю фотокопию для справки, а затем оставьте оригинал дома на хранение. По прибытии воссоздайте фотографию в меру своих возможностей, используя тех же людей, реквизит и обстановку. Приятно наблюдать, как изменились люди, дома и ландшафт.Вы даже можете позировать своих детей там, где когда-то стояли их прапрапрадеды, и распечатать как старые, так и новые изображения для своего фотоальбома из отпуска. Смотрите больше примеров фотографий «тогда и сейчас» на сайте The Family Curator.
Поздравительные открытки
Если ваш отпуск — единственный раз, когда вся семья будет вместе, сделайте снимок, чтобы использовать его в своей ежегодной рождественской открытке. Не беспокойтесь о сочетании красно-зеленого наряда — аутентичный праздничный наряд добавит шарма фотографии. Вы можете найти хорошо оформленные открытки практически любого стиля и цвета в онлайн-сервисах, таких как Costco Photo Center или Shutterfly.Рассмотрите возможность преобразования фотографии в черно-белую для классического стиля фотографии.
Фотооткрытки
Вам больше не нужно покупать обычные открытки «в готовом виде». Используйте приложение для смартфонов, например TouchNote для iOS и Android, чтобы преобразовать фотографию в открытку для отправки по почте. Просто выберите фотографию, добавьте сообщение и адрес, закажите печать и отправьте. Используйте открытки, чтобы поделиться отпуском с друзьями и родственниками, или отправьте одну себе в качестве сувенира.
Фоторепортаж из отпуска
Проявив некоторую дальновидность, вы сможете составить повествование из отпускных фотографий от начала до конца.Сфотографируйте машину, загруженную чемоданами и снаряжением. Затем сделайте снимки изнутри, глядя из окна на бесконечное праздничное движение или на длинные виды пустыни. Включите фотографии всего, что представляет собой ваш отпуск: загорелые плечи, местный рожок мороженого высотой в милю и костры на пляже. В конце концов, семейные воспоминания не всегда связаны с «идеальной» поездкой. Фотографии, которые напоминают нам о спущенной шине и милом ковбое, который помог нам ее исправить, часто вызывают самые большие улыбки и самые яркие воспоминания.
Дениз Мэй Левеник
Вернуться к началу
Легкие украшения для фотографий предков
Вы чувствуете себя лукавым? Пришло время для праздничных поделок, связанных с фотографиями.
Читательница Маргарет Коул использовала копии своих семейных фотографий в качестве рождественских украшений:
Вот как она это сделала:
Размер каждой фотографии — 3 × 4 дюйма. Она напечатала каждое изображение на матовой фотобумаге и, чтобы сделать его прочным, использовала безопасный для фотографий клей, чтобы прикрепить его на плотную художественную бумагу из блокнота 9 × 12 дюймов, разрезанного на кусочки размером 3 × 4 дюйма.
Это еще не все! На обратной стороне каждого орнамента есть информация о генеалогическом древе — данные о рождении, смерти и браке.
Маргарет распечатала информацию из своего генеалогического древа Ancestry.com, используя формат «публикации». Она использовала либо «Индивидуальный отчет — Индивидуальный отчет», либо «Отчет о взаимоотношениях — Лист семейной группы». Она отрегулировала размер отпечатка до формата 3 × 4 дюйма и приклеила его.
Она добавила узкую ленту в обрамление каждой фотографии и сделала петлю для подвешивания.
Морин А.Тейлор
Фото магниты или подвески для ожерелий
Прикрепите к шкафчику записки со старыми семейными фотографиями или постройте на своем холодильнике наглядное генеалогическое древо. Вы также можете сделать подвески для ожерелий, используя тот же процесс, чтобы ваши предки были близки вашему сердцу!
Принадлежности
Инструкции
Шаг 1: Вырежьте фотографию больше, чем стеклянный драгоценный камень.
Шаг 2: Нанесите небольшую каплю клея на плоскую сторону драгоценного камня и распределите ее пальцем.
Шаг 3: Прижмите драгоценный камень к фотографии по центру лица. Дайте высохнуть.
Шаг 4: Ножницами обрежьте фотографию как можно ближе к драгоценному камню.
Шаг 5: Переверните драгоценный камень и приклейте магнит к обратной стороне бумаги. Дайте высохнуть.
Рэйчел Кристиан
Вернуться к началу
Части этой статьи были опубликованы в выпуске журнала Family Tree Magazine за май / июнь 2019 г.
FamilyTreeMagazine.com является участником программы Amazon Services LLC Associates, партнерской рекламной программы, разработанной для предоставления сайтам средств зарабатывать рекламные сборы за счет рекламы и ссылок на Amazon.com и дочерние веб-сайты.
Ссылки по теме
Фотографии и памятные вещи, запертые на страницах так называемого «магнитного» фотоальбома, заперты в камере смерти. Следуйте этим семи шагам, чтобы сохранить семейные воспоминания!
Не скрывайте свою семейную историю! Продемонстрируйте это с помощью этих вдохновляющих проектов и подарков, используя свои семейные фотографии и реликвии.
Добавление цвета к черно-белым фотографиям никогда не было таким простым. Но должны ли вы? Послушайте фото экспертов и прочитайте о MyHeritage и RESTORE от Vivid-Pix.
Получите бесплатные бланки основных генеалогических исследований
Подпишитесь на информационный бюллетень Семейного древа и получите 10 исследовательских форм в качестве особого благодарности!
Получите бесплатные бланки генеалогии
Сохраните и поделитесь своей семейной историей со стилем с помощью Ultimate Family Tree Chart Templates Download!
Эта загрузка содержит 25 красивых декоративных шаблонов генеалогического дерева, которые превратят вашу генеалогию в произведение искусства!
КУПИТЬ
Как перенести фотографии с iPhone на iPad
Время чтения: 4 минуты чтения
Какой бы ни была причина вашего желания обмениваться изображениями на своих устройствах Apple, вам будет приятно узнать, что это легко сделать.Вот три способа переноса фотографий с iPhone на iPad, поэтому просто выберите предпочтительный метод из списка ниже, чтобы начать.
- Использование iCloud
- Использование AirDrop
- Использование USB-C
Передача фотографий с iPhone на iPad с помощью iCloud
Если вы хотите автоматически переносить фотографии с iPhone на iPad, то лучшим вариантом будет iCloud. Вы можете синхронизировать контент на своих устройствах через свою учетную запись iCloud; его можно быстро включить, и синхронизация будет продолжаться, пока вы его не отключите.iCloud — это самый простой и беспроблемный способ передачи вашего контента между устройствами. Вот как это настроить.
1. На вашем iPhone перейдите в «Настройки», затем нажмите «Фото».
2. Включите Фото iCloud, коснувшись ползунка (чтобы он стал зеленым).
3. Выберите «Оптимизировать хранилище iPhone», если хотите (при этом изображения с полным разрешением сохраняются в облаке, а не на телефоне, что освобождает место).
Выполните на iPad те же действия, что и выше, чтобы убедиться, что фотографии iCloud включены и, следовательно, синхронизируются на обоих устройствах.
Хотя iCloud довольно прост в использовании, если у вас возникнут какие-либо проблемы, вы можете ознакомиться с нашим удобным руководством по ошибкам iCloud.
Перенос фотографий с iPhone на iPad с помощью AirDrop
Это более ручной процесс, чем iCloud. AirDrop — лучший вариант, если вы не хотите делиться всем контентом на разных устройствах, а только определенными изображениями и видео. Вместо автоматической синхронизации всего контента с помощью AirDrop вы можете выбрать, каким контентом вы хотите поделиться и с кем вы хотите им поделиться.
Во-первых, вам нужно включить AirDrop на вашем iPhone и iPad. Вот как.
1. Запустите Центр управления, проведя пальцем вверх от нижней части экрана (на iPhone 8 и старше) или проведя пальцем вниз от правого верхнего угла (на новых моделях iPhone).
2. Сильно нажмите на значок беспроводной связи.
3. Нажмите AirDrop и выберите «Только контакты». (Вместо этого вы можете выбрать «Все», если хотите, но имейте в виду, что это означает, что любой может найти и попытаться передать вам изображения и видео с помощью AirDrop).
После включения AirDrop можно с его помощью передавать фотографии с iPhone на iPad.
1. В приложении «Фото» на iPhone откройте фотографию, которой хотите поделиться.
2. Нажмите значок «Поделиться». Прокрутите влево и вправо, чтобы выбрать другие изображения, если вам нужно.
3. Выберите AirDrop, затем коснитесь iPad, чтобы поделиться им с этим устройством.
4. Фотография появится в папке «Фотопленка» вашего iPad.
Перенос фотографий с iPhone на iPad с USB-C
Вы также можете использовать кабель USB-C для передачи изображений с iPhone на iPad.Вот как.
1. Подключите конец USB-C кабеля к iPad, а затем подключите другой конец к iPhone.
2. Разблокируйте iPhone, затем выберите «Разрешить» во всплывающем окне. На вашем iPad автоматически появится экран импорта.
3. Выберите изображения, которые вы хотите импортировать со своего iPhone, и нажмите «Импорт».
Создавайте прекрасные воспоминания с Motif
После того, как вы перенесли и просмотрели свои фотографии в более крупном масштабе, почему бы не превратить некоторые из ваших любимых изображений в ценную фотокнигу? Фотокнига с более чем 80 персонализированными макетами и возможностью выбора фона и размера, которые вам подходят, — отличный способ отпраздновать и поделиться своими любимыми фотографиями с семьей и друзьями.Загрузите приложение сегодня.
Что вы думаете об этой статье?
Прирожденный рассказчик из Нью-Йорка и Катскиллс. Сочетание историй с фотографиями для безопасного хранения и рассказа.
Добавление элементов мультимедиа в программу Family Tree Maker
ПрограммаFamily Tree Maker может добавлять мультимедийные элементы, такие как фотографии, видео, аудио и документы, в ваше семейное древо. В этой статье обсуждается следующее:
- Добавление элемента мультимедиа в дерево
- Добавление и привязка элемента мультимедиа к отдельному пользователю
- Приватизация СМИ в программе Family Tree Maker 2012-2014
Добавление элемента мультимедиа в дерево
- Перейдите в рабочее пространство Media и щелкните вкладку Collection .Здесь отображаются эскизы мультимедийных элементов, которые вы добавили в свое дерево.
- Нажмите кнопку Добавить на панели инструментов над панелью редактирования в правом верхнем углу экрана и нажмите Добавить новый носитель…
- Используйте окно Select Media Item , чтобы найти изображение на вашем компьютере. Когда вы найдете изображение, которое хотите добавить в свое дерево, нажмите на него, чтобы выбрать его, и нажмите Открыть .
Примечание: Если вы хотите добавить более одного элемента мультимедиа, вы можете использовать кнопку Control , а затем выбрать несколько изображений в окне, прежде чем нажимать Open .
- Откроется окно сообщения с вопросом, хотите ли вы Скопировать этот файл в папку мультимедиа для этого дерева и связать его там или Ссылка на этот файл, где он находится (без его копирования) . Мы рекомендуем выбрать Копировать , чтобы сохранить его как мультимедийный элемент в папке мультимедиа для вашего дерева.
- Установите флажок для категории, к которой вы хотите, чтобы этот элемент принадлежал; при необходимости вы можете выбрать несколько категорий.
- Щелкните Ok , и элемент мультимедиа будет добавлен в ваше дерево.
- Щелкните правой кнопкой мыши человека в вашем индексе, для которого вы хотите добавить элемент мультимедиа, и щелкните Изменить человека .
- Выберите вкладку Media в верхней части окна редактирования и щелкните New .
- Используйте окно Select Media Item , чтобы определить место сохранения изображения на вашем компьютере. Выберите мультимедийный элемент, который вы хотите добавить в свое дерево, и нажмите Открыть .
Примечание: Если вы хотите добавить более одного элемента мультимедиа, вы можете удерживать кнопку Control , а затем выбрать несколько изображений в окне, прежде чем нажимать Открыть .
- Откроется окно сообщения с вопросом, хотите ли вы Скопировать этот файл в папку мультимедиа для этого дерева и связать его там или Ссылка на этот файл, где он находится (без его копирования) .Мы рекомендуем выбрать Копировать , чтобы сохранить его как мультимедийный элемент в папке мультимедиа для вашего дерева.
- Установите флажок для категории, к которой вы хотите, чтобы этот элемент принадлежал; при необходимости вы можете выбрать несколько категорий.
- Щелкните Ok , и элемент мультимедиа будет добавлен и связан с вашим пользователем.
В Family Tree Maker 2012-2014 вы можете приватизировать медиа-элементы, чтобы предотвратить их синхронизацию, когда ваше дерево связано с вашим деревом в Ancestry.
Приватизировать СМИ на человека
- Щелкните правой кнопкой мыши на человеке в вашем индексе, у которого есть мультимедийный элемент, который вы хотите приватизировать, и щелкните Изменить человека .
- Выберите вкладку Media вверху окна редактирования, чтобы увидеть их носители.
- Щелкните правой кнопкой мыши на элементе мультимедиа, который вы хотите приватизировать, в окне мультимедиа и щелкните Пометить как частный .
Примечание: Если вы хотите приватизировать более одного медиа-элемента, вы можете удерживать кнопку Control , а затем выбрать несколько изображений в окне, прежде чем нажимать Privatize Media .Если вы хотите приватизировать все элементы в окне, вы можете удерживать кнопку Ctrl и нажать A на клавиатуре, чтобы выбрать все медиа, отображаемые в окне, прежде чем нажимать Privatize Media .
- Вы увидите, что элемент теперь является частным, из значка замка, который отображается вместе с изображением.
- Перейдите в рабочее пространство Media и щелкните вкладку Collection .Здесь отображаются эскизы мультимедийных элементов, которые вы добавили в свое дерево.
- Щелкните правой кнопкой мыши на элементе мультимедиа, который вы хотите приватизировать, в окне мультимедиа и щелкните Пометить как частный .
Примечание: Если вы хотите добавить более одного элемента мультимедиа, вы можете удерживать кнопку Control , а затем выбрать несколько изображений в окне, прежде чем щелкнуть Privatize Media . Если вы хотите приватизировать все элементы в окне, вы можете удерживать кнопку Ctrl и нажать A на клавиатуре, чтобы выбрать все медиа, отображаемые в окне, прежде чем нажимать Privatize Media .
- Вы увидите, что элемент теперь является частным, из значка замка, который отображается вместе с изображением.
Сохраните и поделитесь своими старыми семейными фотографиями | Microsoft
Сейчас отличное время, чтобы смахнуть их, оцифровать и поделиться с друзьями и семьей. Это намного проще, чем вы думаете, благодаря приложению OneDrive.
1. Соберите фотографии.
Вытащите их из фотоальбомов, достаньте из коробок в подвале или хранилище и выберите свои любимые.Вы можете обнаружить, что у вас есть некоторые фотографии, которые вы хотите оцифровать и сохранить для себя, и другие, которыми вам не терпится поделиться.
2. Загрузите приложение OneDrive для своего телефона.
Не нужно отправлять фотографии в службу сканирования фотографий или покупать громоздкий сканер. Приложение OneDrive легко и удобно использовать для сканирования и оцифровки ваших фотографий. И что еще лучше, когда ваши фотографии находятся в OneDrive, вы можете получить к ним доступ со своего телефона или любого устройства в любое время по адресу www.onedrive.com/, так что вы можете делать фото «покажи и расскажи», где бы вы ни находились.
Загрузите и установите OneDrive на свой телефон: iPhone | Android. Или, если у вас уже есть приложение, убедитесь, что у вас установлено последнее обновление.
3. Настройте папки.
Если у вас много фотографий, процесс будет проще, если вы сначала создадите папки OneDrive, чтобы упорядочить их, прежде чем приступать к оцифровке.
Чтобы определить, какие папки вам понадобятся, сложите физические фотографии в стопки.
Идеи для организации фото:
- По временным рамкам, обычно или более конкретно по году или дате
- Главным лицом
- По событию
- По местонахождению
Организуйте свои фотографии так, как вам удобнее — это может оказаться комбинация. Нет неправильного способа сделать это, и вы всегда можете добавить теги к фотографиям и перемещать объекты позже.
После того, как вы собрали стопки, откройте приложение OneDrive на своем телефоне.Затем выберите Добавить +> Создать папку . Назовите папку «Семейные фотографии» и выберите Готово . Затем создайте подпапки на основе ваших стопок фотографий (выберите Добавить + ). Примечание. Если у вас немного фотографий, вложенные папки могут не понадобиться.
Теперь вы готовы начать оцифровку!
4. Отсканируйте каждую фотографию.
В приложении OneDrive на телефоне нажмите кнопку камеры, затем проведите несколько раз влево и выберите ФОТО .Сделайте снимок своей первой фотографии. Вот несколько советов, которые помогут вам оцифровать фотографию:
- Убедитесь, что объектив камеры вашего телефона чистый. Протрите мягкой тканью.
- Держите камеру телефона прямо над фотографией и старайтесь не наклонять ее.
- Если фотография напечатана на глянцевой бумаге и вы видите блики или отражение, попробуйте поставить фотографию и две лампы на стол, желательно подальше от окон или других источников света. Расположите лампы перед собой под углом 45 градусов или уже, так чтобы фотография лежала на столе между вами и лампами.Переместите лампы по мере необходимости, чтобы удалить большую часть, если не все, блики.
- Еще одна хитрость для удаления бликов — держать камеру подальше от фотографии. Позже вы сможете обрезать отсканированное изображение, чтобы удалить все, кроме самой фотографии.
После того, как фотография будет снята, отредактируйте фотографию, используя параметры приложения OneDrive (обрезать, повернуть, добавить фильтр). Затем выберите Готово и сохраните сканирование в папке OneDrive, которую вы настроили на шаге 3.
5.Добавьте любые другие фото.
Если у вас уже есть фотографии на компьютере, в социальных сетях или в другом месте в Интернете, добавьте их в OneDrive, чтобы все они были упорядочены. Вы можете сделать это с помощью телефона и приложения OneDrive или на компьютере, если вам так удобнее (перейдите на сайт www.onedrive.com/ и войдите в систему).
Узнайте, как OneDrive может помочь вам упорядочить и найти фотографии с помощью таких функций, как поиск фотографий, теги и альбомы.
6. Поделитесь воспоминаниями и предложите другим добавить.
Когда все будет готово, пора поделиться! Откройте приложение OneDrive и выберите Еще… рядом с папкой, которой вы хотите поделиться, выберите Поделиться , затем выберите, как вы хотите поделиться ею (текстовое сообщение или электронное письмо, а также есть другие варианты).
Приглашение родственников и друзей добавить свои фотографии — отличный способ собрать коллекцию распечатанных фотографий в одном месте, не отправляя большие файловые вложения и не теряя их по электронной почте. Это общий банк памяти, в котором каждый может насладиться старыми фотографиями, которые они никогда раньше не видели.Кроме того, фотографии защищены в облаке, и каждый может вернуться к ним в любое время с любого устройства.
7. Создавайте новые воспоминания со старыми фотографиями.
Теперь, когда у вас есть отличная коллекция старых фотографий, есть много чего, что можно сделать с ними.
- Модернизируйте слайд-шоу старой школы. Независимо от того, выросли ли вы, просматривая слайд-шоу из отпуска, проецируемое на стену, или свернувшись калачиком на диване, просматривая фотоальбомы, теперь вы можете наслаждаться такой же связью с друзьями и семьей, даже если все находятся в разных местах.Создайте цифровой фотоальбом, пригласите свою семью присоединиться к вам через Skype и просматривайте фотографии вместе, делясь воспоминаниями.
- Сделайте подарок или сделайте его для вас. Создайте семейный фотокалендарь с помощью шаблона Excel или Word или используйте его, чтобы создать свой собственный индивидуальный продукт — фотокнигу, акриловый принт, плакат-коллаж, даже флисовое одеяло и многое другое.
- Создайте генеалогическое древо. Используйте фотографии, чтобы заполнить генеалогическое древо с помощью этого простого в использовании шаблона и PowerPoint в Интернете.
- Создайте анимированный GIF. Вы видели анимированные GIF-файлы и хотели бы создать свои собственные? Теперь это возможно с PowerPoint! Просто выполните эти пять простых шагов.
- Создайте свою презентацию, добавив к ней любые иллюстрации, анимацию и переходы, которые вам нужны.
- Выберите Файл> Экспорт> Создать анимированный GIF .
- Качество по умолчанию — Среднее . Используйте раскрывающийся список, чтобы изменить его на более высокое или более низкое значение, если хотите.
- Выберите минимум секунд, потраченных на каждый слайд . Затраченное время может быть больше, но не меньше этого минимума. См. Более подробную информацию ниже в разделе «Время показа слайдов».
- Выберите Создать GIF . PowerPoint начнет сохранять вашу презентацию в формате GIF и уведомит вас, когда это будет сделано. Время обработки зависит от размера файла и настроек качества. В результате получится файл .gif с непрерывным циклом.
Простой способ импортировать фотографии в FamilySearch
Если вы хотите опубликовать семейное фото в Интернете, его можно разместить в нескольких местах.Вы, вероятно, выберете свой любимый вид социальных сетей и поместите туда фотографию. Или, может быть, вы разместите его в социальной сети, где проживает большинство членов вашей семьи. Теперь вы можете импортировать фотографии из Facebook и Instagram на FamilySearch.org.
Некоторые люди внутренне понимают, как именно перемещаться по одному сайту социальной сети, находить конкретную фотографию, которую они там разместили, а затем помещать эту фотографию на другой сайт. Либо этот процесс кажется этой группе людей интуитивно понятным, либо они быстро учатся!
У других людей возникают трудности, когда они пытаются разместить фотографию в социальных сетях.Для этой группы людей не очень очевидно, что им нужно щелкнуть или коснуться, чтобы получить фотографию там, где они хотят. Возможно, кто-то из членов вашей семьи нуждается в дополнительной помощи, чтобы научиться это делать. Возможно, именно тебя зовут на помощь!
FamilySearch добавил новую функцию, которая упростит для людей импорт фотографий в FamilySearch из Facebook или Instagram. Это будет очень полезно для пользователей FamilySearch, у которых есть учетная запись Facebook или учетная запись Instagram — или у которых есть все три.
Чтобы импортировать фотографию в Family Search, первое, что вам нужно сделать, это войти в FamilySearch. Выберите Воспоминания в верхней части навигации. Затем выберите Галерея. Появится зеленый значок со знаком плюса внутри. Щелкните этот значок, когда будете готовы импортировать фотографию в FamilySearch.
При нажатии на зеленый значок откроется новое окно. Это позволит вам выбрать, хотите ли вы импортировать фотографии в FamilySearch из своей учетной записи Instagram или если вы хотите импортировать фотографии в FamilySearch из своей учетной записи Facebook.Вы можете делать и то, и другое, но не одновременно!
Вам нужно будет войти в выбранную вами социальную сеть. Вам также необходимо будет авторизовать этот сайт для доступа к вашей информации в FamilySearch. Имейте это в виду — на случай, если вы когда-нибудь захотите отозвать этот доступ. Выберите одну из своих фотографий в этой социальной сети и нажмите «Импортировать».
В настоящее время невозможно импортировать фотографию в FamilySearch с помощью мобильных приложений FamilySearch. Люди, использующие браузеры Edge и Internet Explorer 11, могут столкнуться с проблемами при попытке импортировать фотографии.
Статьи по теме на FamilyTree.com:
* Найдите дополнительные документы с помощью FamilySearch
* Книги по семейной истории на FamilySearch.org
* FamilySearch добавляет больше совместимых партнеров
Ремесло Семейного древа — передача фотографий и создание алмазного искусства
Поделки из семейного древа— отличное дополнение к вашему дому, а также прекрасный подарок для ваших близких. Сделайте их для своей семейной комнаты или отдавайте своему ребенку, когда они собираются в колледж.Так что соберите несколько своих любимых картинок и несколько припасов и приступайте к созданию!
Продукты, использованные в этом посте, предоставлены Testors and Leisure Arts. Все мнения мои собственные.
Принадлежности
Когда я увидел этот набор Diamond Art с радужным деревом, я сразу подумал о дереве жизни. Затем у меня осталось несколько крышек из папье-маше, оставшихся от других поделок, и я подумал, что могу превратить их обе в поделку из генеалогического дерева со средой для переноса фотографий.
Закончив набор Diamond Art, я обрезаю его острыми ножницами.Оглядываясь назад, я думаю, что острый ремесленный нож тоже был бы хорошей идеей.
Для начала покрасил крышку зеленым. Мерцающая краска очень красивая и блестящая. Однако, взглянув на него, я забеспокоился, что это заставит всех на фотографиях выглядеть больными, и я также подумал, что было бы неплохо, если бы за деревом был синий цвет.
Я использовал губчатую кисть, чтобы нарисовать внутреннюю часть крышки «Французская ваниль», не позволяя ей касаться края крышки. Пока она была еще влажной, я брызнул синюю краску и смешал ее, чтобы придать ей немного неровный вид.
Я выбрал 12 семейных фотографий и отредактировал их в PicMonkey. Я сделал из них 2-дюймовые круги, а затем отразил их. Затем я бросил их в документ Word и сохранил.
Теперь самое время, когда мне пришлось надеть штаны и выйти из дома. У меня есть струйный принтер, и изображения, используемые с носителем для фотопереноса, необходимо распечатать на обычной бумаге для принтера с помощью лазерного принтера.
Когда фотографии были дома, обрезаю кружочки. Не беспокойтесь о совершенстве, обычная бумага вокруг изображений исчезнет позже.Я положила елку на крышку и решила, где разместить каждую фотографию на своем генеалогическом древе.
Затем я удалил дерево и начал перенос фотографий. Для этого я использовала губчатую кисть и нарисовала медиумом одну фотографию. Затем я положил его на лоток, куда хотел перенести фотографию. Я использовал кредитную карту, чтобы сгладить фотографию и выжать лишний носитель. Я повторял этот процесс с каждой фотографией.
Подождав 12 часов, я начинаю процесс удаления.Я использовал тряпку и обернул ею палец. Смачиваю фото, а затем аккуратно растираю небольшими кругами. Бумага отрывалась понемногу. Важно втирать аккуратно и небольшими кругами, при необходимости повторно смачивая тряпку. Если потереть слишком сильно, изображение можно удалить.
Как видите, после первого прохода большая часть бумаги исчезла, но немного осталось. Второй проход прошел намного быстрее.
Блюдо в центре этого изображения заполнено всеми клочками бумаги, которые я удалил с фотографий.Как видите, я потерял крошечные кусочки некоторых изображений. Я думаю, что это были места, где, возможно, не хватало медиума. Вы можете себе представить, что на большом изображении эти маленькие пятна не будут иметь большого значения.
Затем я использовал спрей клея, чтобы прикрепить дерево. Я посмотрел на поделку из генеалогического древа и решил, что в ней что-то нужно. Поэтому я разделил оставшиеся точки от алмазного искусства на цветовые группы. Я смешал каждую цветовую семью вместе и начал склеивать их, используя фотосреду и маленькую кисть.
Хорошо, мне пришлось включить это изображение, потому что оно было таким милым. Вада получила совет о том, чем она занималась, и решила, что хочет помочь. Поэтому она смешала все желтые и выровняла их в Diamond Art.
Я использовал почти все оставшиеся точки, чтобы закончить поделку с генеалогическим деревом. Результатом остался очень доволен. Ему все еще требовался один последний штрих, поэтому я покрыл всю внутреннюю часть крышки глянцевым фотоносителем. После того, как он высох на ночь, изделие приобрело прекрасный однородный вид.
Мне очень нравится моя родословная!
Вам понравилось то, что вы нашли здесь, в Jessie At Home? Затем подпишитесь на мою рассылку новостей и поставьте лайк на моей странице в Facebook, чтобы получать все обновления о новых обучающих материалах, других публикациях, распродажах и предстоящих мероприятиях.





