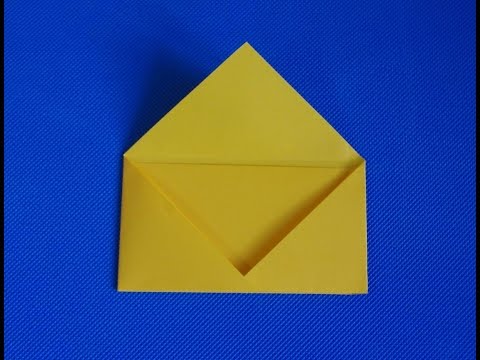Как скрыть папку с помощью блокнота
Это очень простой способ скрыть папку с нужными документами без установки какого-либо программного обеспечения. Вам понадобиться лишь стандартный блокнот, который есть во всех версиях системы Windows.Доступ к свой папке вы сможете получать по паролю.
1. Откройте блокнот и скопируйте в него этот код:
cls
@ECHO OFF
title Folder sdelaysam-svoimirukami.ru
if EXIST «Control Panel.{21EC2020-3AEA-1069-A2DD-08002B30309D}» goto UNLOCK
if NOT EXIST sdelaysam-svoimirukami.ru goto MDLOCKER
:CONFIRM
echo Hide folder?(Y/N)
set/p «cho=>»
if %cho%==Y goto LOCK
if %cho%==y goto LOCK
if %cho%==n goto END
if %cho%==N goto END
echo Invalid choice.
goto CONFIRM
:LOCK
ren sdelaysam-svoimirukami.ru «Control Panel.{21EC2020-3AEA-1069-A2DD-08002B30309D}»
attrib +h +s «Control Panel.{21EC2020-3AEA-1069-A2DD-08002B30309D}»
echo Folder locked
goto End
:UNLOCK
echo Enter the Password
set/p «pass=>»
attrib -h -s «Control Panel.{21EC2020-3AEA-1069-A2DD-08002B30309D}»
ren «Control Panel.{21EC2020-3AEA-1069-A2DD-08002B30309D}» sdelaysam-svoimirukami.ru
echo Folder Unlocked successfully
goto End
:FAIL
echo Invalid password
goto end
:MDLOCKER
md sdelaysam-svoimirukami.ru
echo sdelaysam-svoimirukami.ru created successfully
goto End
:End
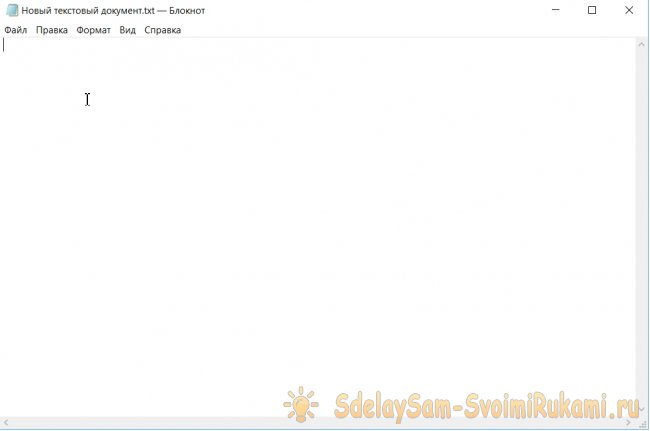
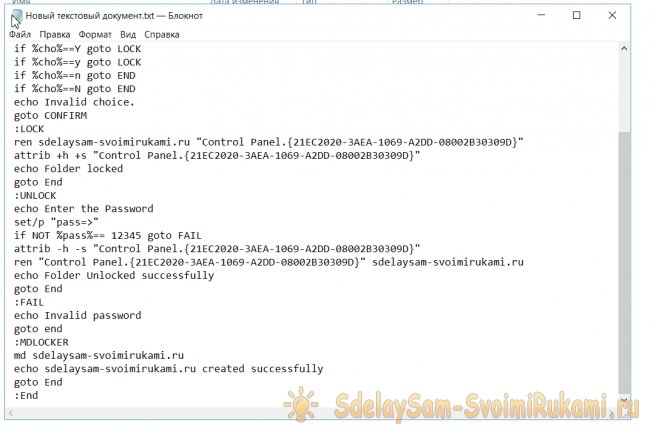
2. Сохраните текстовый документ, в том месте, где вам нужно создать секретную папку.
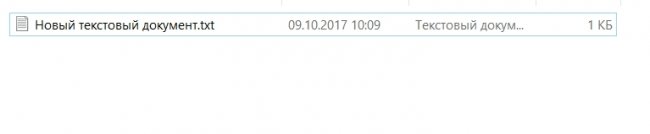
3. Смените расширение и имя с «Текстовый документ.txt» на «locker.bat».

Если у вас на компьютере не отображаются расширения документов, то отображение нужно будет включить: Заходите в «Панель управления» и ищите «Свойство папки» или «Параметры проводника» (в зависимости от версии системы) и там убираете галочку с «Скрывать расширение для зарегистрированных файлов».
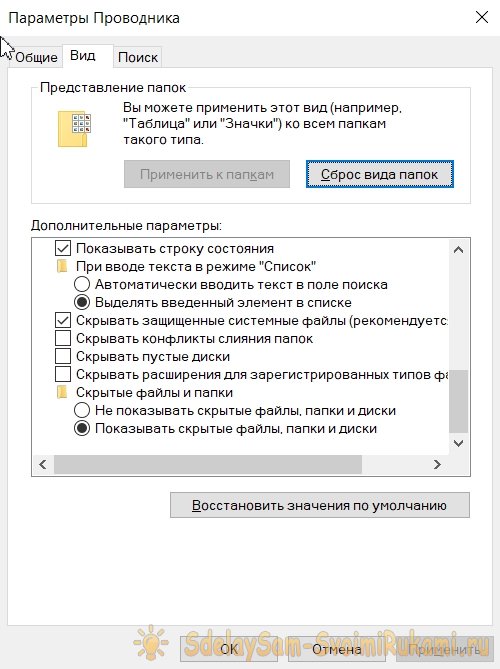
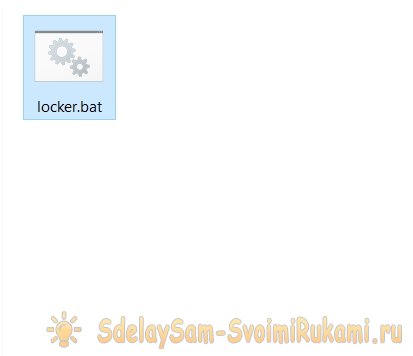
4. Теперь двойным щелчком левой кнопкой мыши (обычный запуск программы) запускаем нашу созданную программу. При первом запуске программа создаст рядом папку с названием «sdelaysam-svoimirukami.ru». Это и будет ваша секретная папка. Туда можете положить документы, которые нужно будет скрыть от лишних глаз.
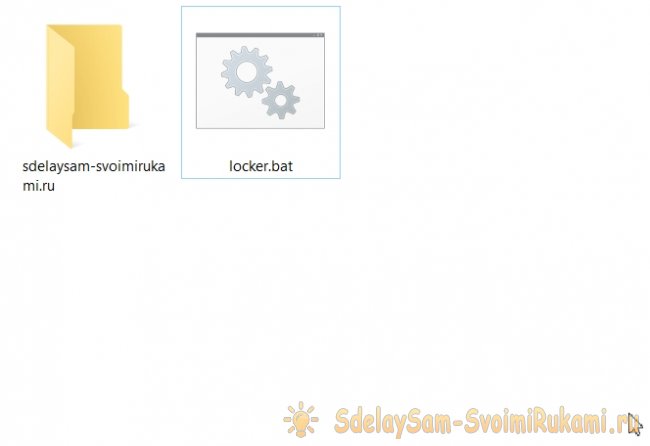
5. Далее запускаем программу ещё раз. Она спрашивает «Скрыть папку?» («Hide folder?»). Отвечаем «Y» (да). И нажимает «Enter». Папка станет невидимой.
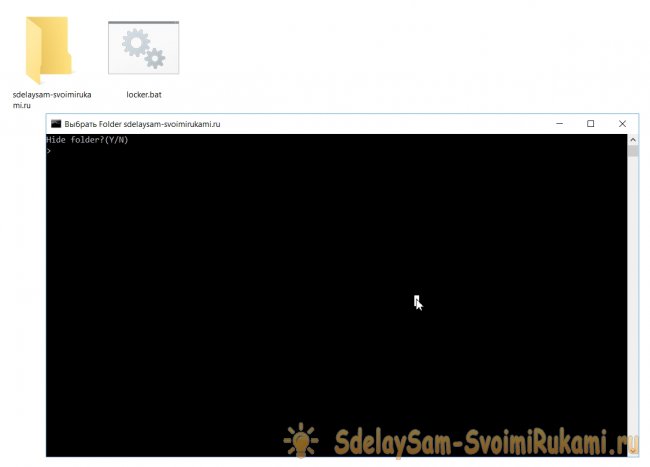
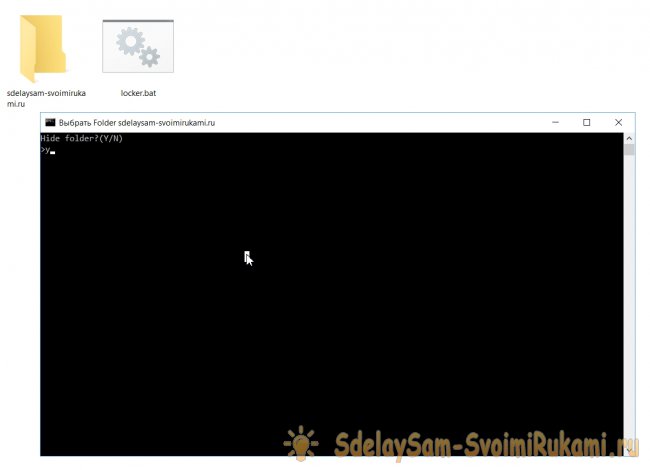
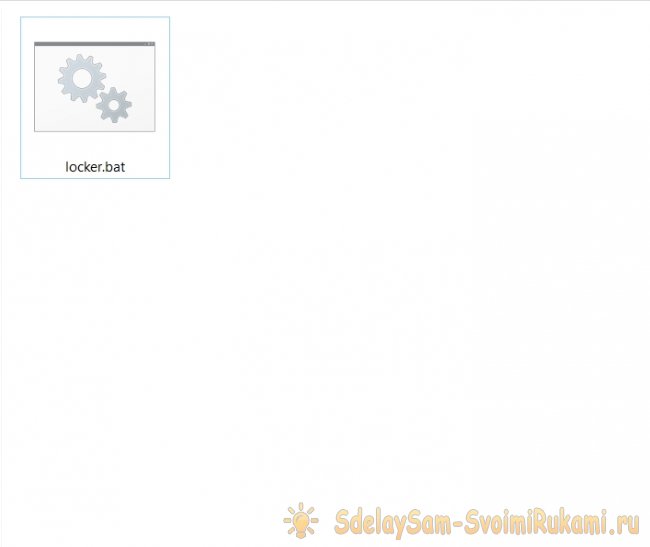
6. Для того чтобы отобразить папку и вернуть к обычному состоянию, запустите программу «locker.bat» ещё раз. Он спросит пароль – «Enter the Password». По умолчанию он стоит: «12345». После ввода нажимаем «Enter» и папка вновь появиться.
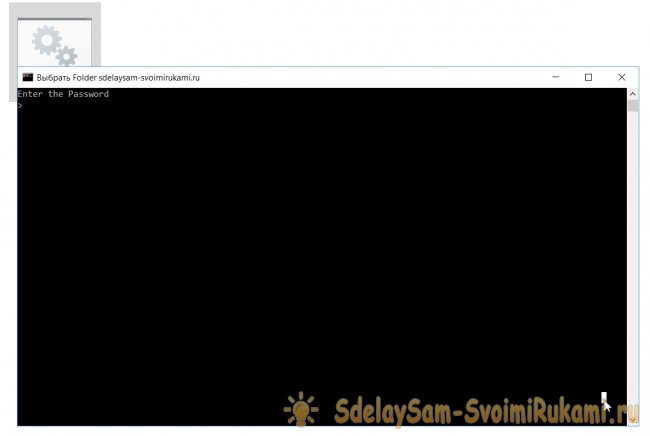
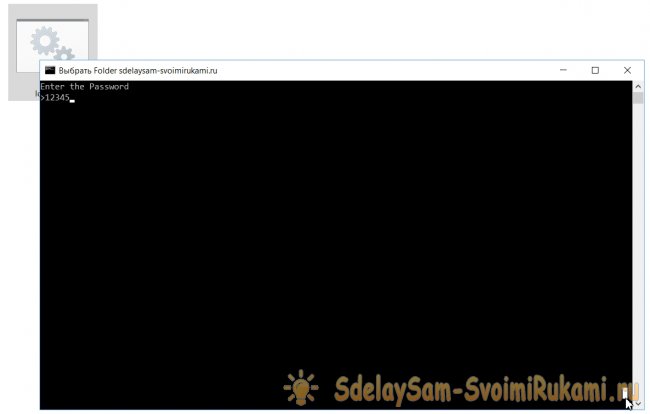
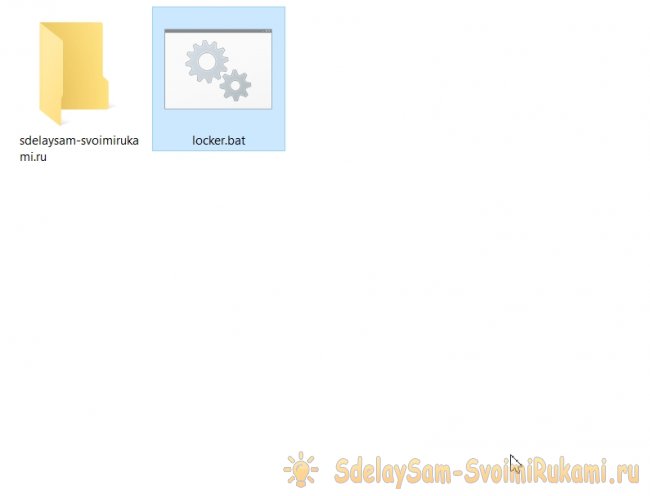
7. Если вы хотите сменить пароль, откройте программу «locker.bat» с помощью блокнота, найдите «12345» и смените на свой пароль. Используйте цифры и только латинские символы.
Вот и все. Если у вас возникли вопросы – пишите в комментариях, я постараюсь обязательно ответить.
| ||||||||||||||||||||||||||||||||||||||||||||||||||||||||||||||||||||||||||||||||||||||||||||||||||||||||||||||||||||||||||||||||||||||||||||||||||||||||||||||||||||||||||||||||||||||||||||||||||||||||||||||||||||||||||||||||||||||||||||||||||||||||||||||||||||||||||
Как украсить папку для бумаг. Как оформить папки номенклатуры
Рассмотрим 4 варианта того, как можно создать новую папку. Все они простые и не выходят за рамки несложной компьютерной грамотности.
I вариант. Чтобы создать папку Windows, надо сначала определить, где именно она будет находиться: на рабочем столе или внутри какой-либо другой папки. Соответственно заходим именно туда, где будет «дом построен», то есть, создана новая папка Windows.
Как на рабочем столе создать папку
1) Чтобы на рабочем столе создать папку, кликаем правой кнопкой мыши по свободному (пустому) месту на рабочем столе.
Контекстное меню “Создать папку”
2) Таким образом открывается контекстно-зависимое меню, в котором следует кликнуть по опции «Создать».
3) В появившемся окне будет предложен список того, что можно создать, из которого надо выбрать «Папку».
4) Вы увидите маленькое окно с надписью «Новая папка», в котором будет мигать курсор, приглашая Вас ввести название для папки.
Имя для новой папки
Если название не вводить, то папка по умолчанию будет называться «Новая папка». В принципе, в любой момент Вы ее можете переименовать, о чем речь пойдет ниже.
Отклоняясь от темы, замечу, что выражение « » означает, что создатели программного обеспечения думали-думали и приняли решение за пользователя (т.е. за нас с Вами), что в конкретном случае можно поступить так, как предлагается. В данном случае рекомендуется согласиться «по умолчанию» с названием «Новая папка».
Но такое название плохое, так как по прошествии некоторого времени сложно вспомнить, что хранится в папке с таким неказистым именем. Поэтому вместо выбора «по умолчанию» лучше ввести «собственное» имя папки.
Введя имя, надо нажать на клавишу Enter или щёлкнуть мышкой за пределами рамки для ввода имени. Если была допущена ошибка при вводе имени, ее легко исправить. Для этого надо щёлкнуть по ошибочному имени папки мышкой, т.е. выделить это имя, а затем нажать на клавишу F2 и можно редактировать имя папки.
Если надо создать папку внутри существующей папки (), кликаем по свободному месту в старой папке правой кнопкой мыши, затем по опции «Создать» и далее делаем все точно так, как описано выше.
Другие варианты, чтобы создать новую папку
II вариант:
Есть ещё один вариант для создания папки Windows. В строке меню в правом верхнем углу есть опция «Файл». Кликаем по ней, затем по «Создать» и, наконец, «Папку».
III вариант:
Открываем Проводник (Пуск – Программы – Стандартные – Проводник), заходим туда, где требуется создать папку. Затем в правом верхнем углу заходим в меню Файл – Создать – Папку.
Или можно щёлкнуть в свободном месте правой кнопкой мыши и в контекстном меню выбрать Создать – Папку.
Проводник создаст новую папку в том месте, где Вы дали команду на её создание, и назовет её Новая папка. Вы можете ввести другое имя, о чем было рассказано выше в первом варианте.
Вариант с Проводником удобен, если Вы решились навести порядок в своих файлах и папках, так как здесь имеется каталог всего, что у Вас есть на компьютере. Можно сделать сортировку по новым или старым папкам, удалить ненужное.
IV вариант:
С помощью этого варианта предполагается создание новой папки в тот момент, когда Вы сохраняете какой-либо файл. Это удобно, чтобы сразу свои файлы хранить «по полочкам», чтобы впоследствии их можно легко было найти.
Допустим, Вы создаете файл или редактируете уже имеющийся. Файл, который в результате получится, можно сразу сохранить в новой папке (как говорится, «не отходя от кассы»). Для этого в меню «Файл» (в правом верхнем углу) выбираем опцию «Сохранить как».
В открывшемся окне кликаем по кнопке «Создать папку», в результате чего появляется папка с именем «Новая папка». Сразу можно ввести другое имя для папки, после чего вводится имя файла. Эта процедура пошагово (1-ый шаг, 2-ой, 3-ий, 4-ый) показана ниже на примере сохранения файла в Блокноте:
1-ый шаг – Кликаем по кнопке “Создать папку”
2-ой шаг – Вводим имя папки, нажимаем на Enter. Новая папка создана.
3-ий шаг – Нажимаем на кнопку “Открыть”, которая находится правее поля “Имя файла”. Таким образом попадаем в новую папку.
9. Сначала приклеиваем стороны, немного натягивая ткань на картон. Уголки на этом этапе не трогаем:
10. Таким образом следующие действия мастера сводятся к оформлению ровных уголков.
11, 12. Делаем надрез под 45 градусовс одной стороны уголка, не доходя 3-4 мм до края:
13. Отрезаем вторую часть уголка под углом 90 градусов как показано на фото 13:
14. Вот так выглядит готовый ровный уголок с изнаночной стороны:
15. Наносим каплю клея на картон, с помощью шила загибаем серединку уголка ткани внутрь:
16. Делаем аналогичные действия с оставшимися тремя уголками:
17. Сгибаем папку пополам и выравниваем ее по краям:
18. Вырезаем полоску ткани 3/30 см:
19. Загибаем края этой полоски с двух сторон так, чтобы ее длина в итоге получилась 26,7 см:
20. Ровно приклеиваем с помощью клея карандаша нашу подготовленную полоску ткани на сгиб внутренней стороны папки. Несколько раз открываем и закрываем папку, чтобы сформировать сгибы:
21. А теперь самое приятное – оформление папки! Тут вы сможете проявить всю свою фантазию и творческие идеи. Для этого прикладываем плоский и объемный декор, а также ленты – завязки для папки. На этом этапе ничего не нужно приклеивать – у Вас должна быть возможность подвигать и при необходимости что – то изменить в композиции:
22-24. Если Вас все устраивает в оформлении, то начинаем прошивать ленты и плоский декор (нижние слои) на швейной машинке:
25. Обязательно вытягиваем все ниточки с внешней стороны – удобнее всего это делать портновским шилом. Завязываем узелки.
27. Приступаем к оформлению внутренней части папки: слева будет место для фотографии, а справа – карман для документа.Вырезаем изскрап бумаги два прямоугольника размером 19,5/26,5.
28. Для оформления левой части обложки, а именно места для фотографии, вырезаем прямоугольник размером 10/16 см и оформляем все четыре его уголка с помощью дырокола угла с функциональной прорезью – молодожены смогут вставить понравившееся их фото со дня свадьбы:
29. Для оформления кармана для Свидетельства о регистрации брака вырезаем прямоугольник 19,3/10 см:
30-33. Приклеиваем подложку для фотографии, добавляем золотистую ленту поперек по центру слева и карман – справа. Прошиваем для дополнительной прочности на швейной машинке. Внутреннее оформление папки готово!
34-35. Приклеиваем готовые внутренние развороты папки.
36. С помощью свечи обрабатываем края лент-завязок:
37. Завершаем оформление папки мелким полужемчугом:
38. Наша Папка для Свидетельства о регистрации брака готова! Приятного Вам творчества!
Форма бланка трудовой деятельности в готовую папку — уп
|
| |||||||||||||||||||||||||||||||||||||||||||||||||||||||||||||||||||||||||||||||||||||||||||||||||||||||||||||||||||||||||||||||||||||||||||||||||||||||||||||||||||||||||||||||||||||||||||||||||||||||||||||||||||||||||||||||||||||||||||||||||||||||||||||||||||||||||||||||||||||||||||||||||||||||||||
Как украсить папку 🚩 Скрапбукинг-папка для детских документов
Автор КакПросто!
Поздравление с юбилеем, бракосочетанием и другими важными событиями в жизни человека можно вложить в папку-адрес. Многие фирмы предлагают разные варианты оформления, в том числе наложение логотипов и тиснение. Однако такую кожаную папку можно оформить и самим, в особенности если вы немного владеете навыками работы с кожей.
Статьи по теме:
Вам понадобится
- — кожаная папка;
- — кусочки разноцветной кожи;
- — универсальный клей;
- — сапожный нож;
- — ножницы;
- — твердый тонкий картон;
- — калька;
- — рисунок;
- — компьютер с принтером и доступом в Интернет;
- — шариковая ручка.
Инструкция
Выберите рисунок. Лучше, если он будет красивым, но лаконичным. Не должно быть большого количества мелких деталей и сложных цветовых переходов. Подойдут растительный или геометрический орнамент, герб, ярко выраженный силуэт города и т. п. Найти что-нибудь подходящее можно в Интернете. Не обязательно искать именно рисунки для аппликации из кожи. Посмотрите народные орнаменты, эмблемы, гравюры разной тематики. Можно адаптировать любой понравившийся рисунок, взяв только его контуры и наиболее характерные детали. Переведите рисунок в черно-белый режим и залейте все белой краской. Вам нужны только контуры. Увеличьте его согласно параметрам печати и распечатайте. Переведите изображение на кальку. Вырежьте детали узора и переведите их на картон. Если рисунок не очень сложный и все детали клеятся встык, можно сразу его распечатать на картон.Подберите куски кожи по цвету Для аппликации подходят любые виды этого материала, но лучше, если куски будут не слишком различаться по толщине. Вырежьте детали по шаблону. Лучше это делать острым сапожным ножом, подложив какую-нибудь ненужную доску.
Составьте композицию на основе, то есть на обложке папки. Наметьте положение деталей шариковой ручкой. Намажьте оборотные стороны кожаных элементов клеем согласно инструкции. Инструкцию необходимо внимательно прочитать, потому что в некоторых случаях необходимо дать клею подсохнуть, а уже после этого прижимать детали друг к другу. В любом случае смазывайте детали, а не основу. Слой клея должен быть сплошным и по возможности ровным. Наложите детали и положите их под пресс. Кожа — материал довольно формоустройчивый, и разглаживать пузыри обычно не требуется. Если все-таки они возникли, выровняйте поверхности.
Можно украсить папку и прорезной аппликацией. Выберите большой кусок кожи контрастного цвета. Вырежьте из него прямоугольник по размеру папки. Нанесите рисунок и сделайте по контуру прорези. Наклейте прямоугольник с вырезанным изображением на папку. Выполненные таким образом надписи или растительные орнаменты напоминают тиснение, особенно если удачно подобрать цвета.
Полезный совет
Почти по той же технологии можно украсить и другие кожаные изделия — например, сумку. Правда, аппликацию в этом случае лучше дополнительно прошить декоративной строчкой по краю каждой детали.