Как переделать обычную клавиатуру в беспроводную
Беспроводные устройства на рынке распространены слабо узким спектром моделей. Естественно, что интерес к переделке в нее обыкновенных устройств привлекает внимание многих радиолюбителей. Решают данную проблему зачастую заменой внутренних модулей, механической платы на беспроводной радио чип последовательно соединив его с клавишами. В таком варианте достаточно соединить переключатели с мембраной и контроллеру чипа беспроводной платы. Данное решение будет достаточно просто в реализации, надежно и экономично.
Список инструментов и материалов, используемых при работе:
- паяльник, припой, канифоль, канцелярский нож для зачистки проводов, пинцет;
- много проволоки;
- клей, самоклеящаяся лента, отвертка.
Определение с донором
Для тех, кто решился сделать модернизацию проводной клавиатуры в беспроводную правильно будет начать с самой бюджетной платы. Ей может стать, допустим, НРК2500.
Разборка и подготовка к модернизации
Разбирают исходную проводную клавиатуру. Откручивание винтов чревато распадением по частям механической части клавиатуры. В проводной клавиатуре необходимо провести отпайку всех клавиш, после чего следует их отделение от исходной платы.
Отсоединение РСВ практически всегда приводит к смягчению фиксации переключателей к поддерживающей их планке. Это важно устранить обработкой узлов горячим клеем. Если проигнорировать решение проблемы ее все равно придётся устранить после укладки проводки.
Много пайки – стальные нервы в помощь
Соединение клавиш требует большого количества времени даже при достаточном опыте в пайке.
Предварительный тест работоспособности
Результаты роботы необходимо проверить, подключив питание. Удостоверившись, что кнопки работают корректно, можно переходить к дальнейшей работе. Рационально осуществить предварительный монтаж и посмотреть достаточно ли места в корпусе устройства для размещения дополнительного полезного функционала.
Не забываем о питании
В корпусе организовывают узел питания, где будет базироваться батарея беспроводной клавиатуры. Способов как реализовать это множество. Можно применить любые годящиеся по габаритам емкости, закрепив их на каркасе клеем.
Перед сборкой решить вопрос с охлаждением и готово
Обязательно разрешают проблему охлаждения в технологичной клавиатуре. Применим кулер видеоплаты, который фиксируют клеем к задней панели. Он обязательно должен охлаждать контроллер.
Применим кулер видеоплаты, который фиксируют клеем к задней панели. Он обязательно должен охлаждать контроллер.
Вывод
Данный способ обретение столь интересного и актуального девайса является достаточно простым и дешевым в исполнении. Стоит ли прибегать к описанному методу или все же обзавестись готовым продуктом решать каждому из нас самостоятельно.
( 1 оценка, среднее 1 из 5 )
Как сделать беспроводную клавиатуру, модифицировав Das Keyboard. Пошаговая инструкция
Перевод статьи Wireless Das Keyboard Modification — Build log на сайте IVANYU | Автор: Ivan Yu (спасибо!)Приближенный к беспроводным устройствам и механическим клавиатурам, я опечален, что беспроводных механических клавиатур очень мало, и они далеко друг от друга. Существует только горстка моделей и, к сожалению ни одна из них не соответствует моим вкусам. По этой причине, я решил прибегнуть к DIY подходу. К тому же, аннулирована гарантия на Das к этому располагала. Поэтому я самостоятельно сделаю беспроводную механическую клавиатуру, шаг за шагом.
Существует только горстка моделей и, к сожалению ни одна из них не соответствует моим вкусам. По этой причине, я решил прибегнуть к DIY подходу. К тому же, аннулирована гарантия на Das к этому располагала. Поэтому я самостоятельно сделаю беспроводную механическую клавиатуру, шаг за шагом.
Этот журнал сборки может служить в качестве руководства для создания беспроводных модов в целом. Этот процесс будет одинаковым для большинства клавиатур.
Фаза 0: Планирование
После небольшого исследования, я решил опробировать метод: замена внутренностей механической платы на беспроводную. Механические переключатели будут подключены к репликации мембраны матрицы беспроводной платы и подключены к контроллеру беспроводного платы. Это мне показалось простым, надежным и экономически эффективным подходом.
Поскольку это была моя первая попытка, я решил взять самую дешевую плату, которую я только мог найти. В конечном итоге мой выбор остановился на HP K2500, донорской клавиатуре.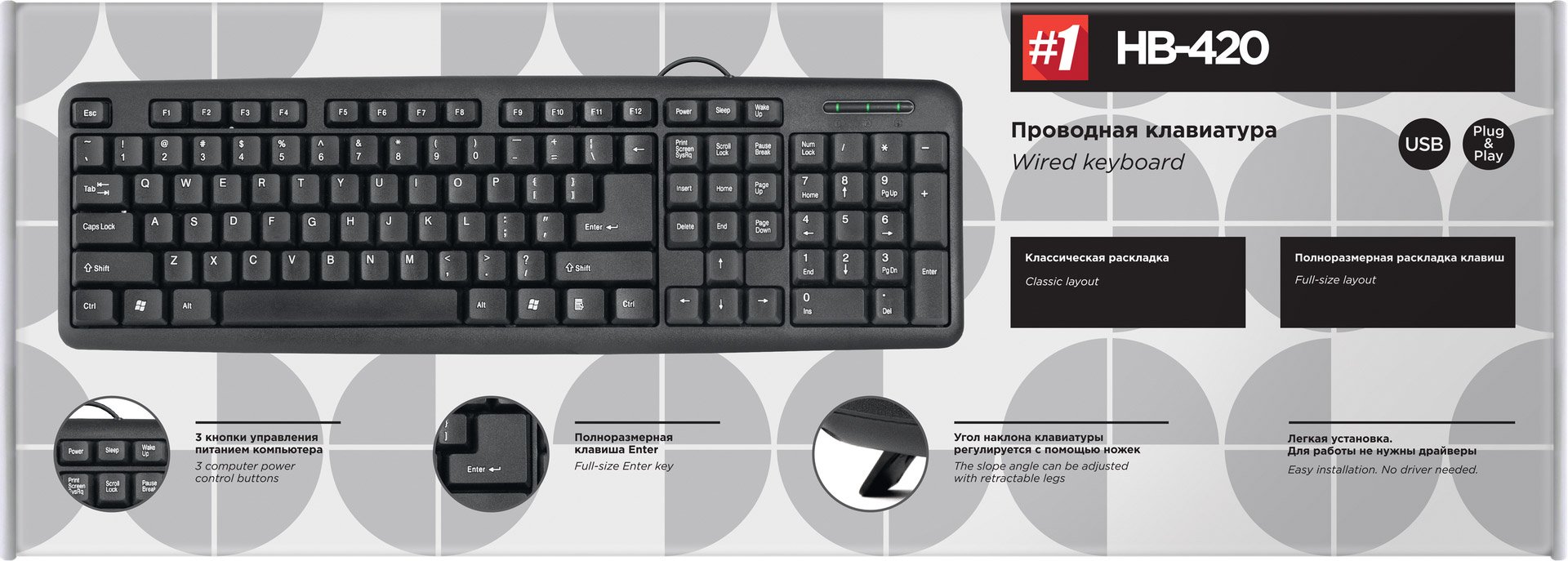 Поскольку она была такой же (104-клавишной), как Дас, и с минимальным количеством дополнительных функций. Небольшой USB-порт — также приятно.
Поскольку она была такой же (104-клавишной), как Дас, и с минимальным количеством дополнительных функций. Небольшой USB-порт — также приятно.
Донорская клавиатура — HP K2500
Финальный скриншот Das перед «трансплатнацией»Этап 1: Демонтаж
Особенно нечего сказать о беспроводной клавиатуре, все распалась после снятия винтов.
Разобор K2500Процесс усложнился в случае с Дас, так как все переключатели должны были быть отпаяны, чтобы их можно было отделить от платы.
Обратная сторона печатной плате Дас; матрицу K2500 и контроллер также можно увидеть Есть и другие способы изоляции выключателей друг от друга, например, снять все соединения, которые могут быть более практичным на других клавиатурах. Я решил снять всю печатную плату только в целях безопасности. Это также позволит сохранить функциональность клавиатуры контроллера и печатной платы, если это когда-нибудь понадобится в будущем. Разделение PCBВ этот момент, вместе с отключением PCB, я заметил, что переключатели немного ослабли с пластиной, которая держит их, так что я обработал их горячим клеем. Вообще, я должен был сделать это после проводки.
Вообще, я должен был сделать это после проводки.
Этап 2: Проводка
ПОдсоединение все переключателей легко может занять большую часть процесса модификации и будет сильно зависеть от умений в пайке. Общая процедура вышлядит следующим образом:
Для каждого из 26 контактов на контроллере:
{
Проследите путь на мембране и запишите все клавиши.
Отметьте соответствующие переключатели на плате механической и подключить их вместе.
}Отображение серии клавиш беспроводной мембраны к механическим переключателям с использованием красных стрелок
Некоторые полезные советы для этого процесса:
Пути соединения на мембране зачастую слишком длинные и извилистые — во избежание их пересечений. Коммутаторы не должны быть соединены в любом конкретном шаблоне, пока они все соединены.
Использование другого цвета провода для каждого прогона будет восприниматься легче. В любом случае, проверьте все до и после пайки.
В зависимости от клавиатуры, пространство за задней панели может быть жестким. Чем аккуратней проводка, тем лучше. Тонкая проволока тоже помогает.
Чем аккуратней проводка, тем лучше. Тонкая проволока тоже помогает.
Все подключено!
После пайки все, я подключил батарею и сделал быстрый тест, чтобы убедиться, что все было правильно проведено. После того, как я это сделал, что каждая клавиша работала как положено, я сделал шаг к окончательной сборке.
Этап 3: Сборка
Во-первых, я сделал быструю сборку, чтобы убедиться, что есть место для всего внутри корпуса и завершить размещение внутренних запчастей.
Тестирование расположенияКак вы видите, все очень хорошо работает (и с достаточно места, чтобы сэкономить, благодаря «горбу» Das).
Теперь о вопросе расположения контроллера и батареи. Я изначально планировал 3d-печать кронштейна. Однако, поскольку у меня не было доступа к принтеру в то время, я обратился к старой доброй импровизационной изобретательности…
Сырье…После очистки вокруг дома, я установил два пластиковых зажима, которые держали ручку в упаковке и крышки для конца DVI-кабеля. Вместе они сделали сформировали эффективный батарейный отсек.
Вместе они сделали сформировали эффективный батарейный отсек.
Наконец, я хотел сделать что-то для решения проблемы пустых слотов, первоначально используемых для USB, а также верхних отверстий.
Кусочки пластика также вырезаны из кулераЗаметив, что пластик из кулера видеокарты достаточно похож, я вырезал и отшлифовал эти части, чтобы заполнить пробелы. Они на самом деле оказалось лучше, чем я ожидал, так как цвет и текстура аналогичны.
Я был очень доволен этим, пока я не удалось получить клей по всему краю, как вы можете посмотреть здесь. Я закончил, отшлифовав и потеряв текстурированную отделку на пластике. (Ну что ж.)
Все сделано! : D
Заключительные мысли
Для тех, кто ищет список инструментов и материалов, используемых, вот обзор материалов:
- Комплект для пайки (паяльник, припой, припой для удаления, зачистки проводов, пинцет)
- Много проволоки (я использую AWG 30)
- Клей, лента, электроинструменты и т.
 д.
д.
Как сделать беспроводную клавиатуру?
Сделать беспроводную клавиатуру из проводной возможно различными способами, однако, это потребует от вас огромного терпения, большой заинтересованности в процессе и навыков программирования радиосигнала. В случае если вам действительно нужна беспроводная клавиатура в рабочем состоянии, лучше всего воспользуйтесь переустановкой устройства приема-передачи сигнала с ненужной беспроводной модели устройства.Вам понадобится
- — дополнительная беспроводная клавиатура;
- — ИК-приемник и передатчик;
- — радиоприемник и передатчик;
- — подключение к интернету;
- — схема вашей клавиатуры.
Инструкция

 Извлеките из нее передатчик и заодно повторите схему подключения батарейного отсека.
Извлеките из нее передатчик и заодно повторите схему подключения батарейного отсека.Настройка клавиатуры Magic Keyboard, мыши Magic Mouse или трекпада Magic Trackpad для работы с компьютером Mac
Если с новым компьютером iMac поставляются беспроводные устройства Apple, включите их перед началом использования. Если устройства куплены отдельно или требуется их повторное сопряжение с компьютером Mac, выполните следующие действия.
После объединения в пару и включения клавиатура Magic Keyboard, мышь Magic Mouse и трекпад Magic Trackpad работают с компьютером Mac через Bluetooth.
Устройства, входящие в комплект поставки нового компьютера iMac, уже сопряжены с ним. Просто включите их при первом запуске компьютера Mac. Чтобы убедиться, что устройство включено, проверьте его выключатель питания. Если видна зеленая метка, устройство включено.
Если устройства куплены отдельно или пара с компьютером Mac была разорвана, выполните следующие действия для их сопряжения.
Настройка беспроводного устройства
Чтобы настроить клавиатуру Magic Keyboard, мышь Magic Mouse или трекпад Magic Trackpad, выполните следующие действия.
- Подключите кабель Lightning-USB1 или кабель USB-C/Lightning к порту Lightning на устройстве2, а другой конец кабеля подсоедините к компьютеру Mac.
- Убедитесь, что выключатель питания устройства находится в положении включения (когда устройство включено, под переключателем видна зеленая метка).

- Перейдите в меню Apple > «Системные настройки», затем выберите Bluetooth, чтобы открыть окно настроек Bluetooth. После сопряжения с компьютером Mac устройство отображается в списке устройств.
- Проверьте уровень заряда аккумулятора устройства в окне настроек Bluetooth. Если устройство заряжается, чтобы использовать его для беспроводной связи, отключите его от источника питания.
1. Если устройство Bluetooth входило в комплект поставки компьютера iMac, кабель Lightning-USB также был включен в комплект поставки.
2. Мышь Magic Mouse нельзя использовать с подключенным кабелем.
Если устройство не подключается
Настройка беспроводных устройств Apple более ранних моделей
Если беспроводное устройство Apple не оснащено портом Lightning, воспользуйтесь проводной мышью или трекпадом (либо встроенным трекпадом на ноутбуке Mac), чтобы выполнить настройку беспроводных устройств Apple более ранних моделей (таких как клавиатура Apple Wireless Keyboard, мышь Magic Mouse или трекпад Magic Trackpad).
- Включите устройство.
- Дождитесь, пока светодиодный индикатор устройства начнет мигать: это означает, что устройство находится в режиме обнаружения. (Если светодиодный индикатор горит, но не мигает, значит устройство уже сопряжено с другим хостом. Чтобы разорвать пару, выберите меню Apple > «Системные настройки» и щелкните Bluetooth. Наведите указатель на устройство, которое требуется удалить, затем нажмите кнопку , которая отображается рядом с названием устройства. Выключите устройство, затем снова начните с шага 1.)
- Перейдите в меню Apple > «Системные настройки», а затем щелкните значок Bluetooth.
- Дождитесь, пока компьютер Mac обнаружит устройство. Когда устройство появится в окне настроек Bluetooth, щелкните «Создать пару»1.
1. Для клавиатуры Apple Wireless Keyboard необходимо ввести пароль, отображаемый на компьютере Mac. Введите 8-значный пароль с клавиатуры и нажмите клавишу «Ввод». Более ранние модели Apple Wireless Mouse или Apple Magic Trackpad подключаются автоматически или для них выводится диалоговое окно. В случае вывода диалогового окна щелкните «Создать пару» или нажмите клавишу «Ввод».
В случае вывода диалогового окна щелкните «Создать пару» или нажмите клавишу «Ввод».
Дата публикации:
3 способа, как подключить клавиатуру для Смарт ТВ к телевизору
Подключение клавиатуры к телевизору упростит пользование Смарт ТВ, ведь благодаря ней будет в разы легче серфить онлайн и искать фильмы и сериалы, которые давно хотелось посмотреть. А если использовать беспроводные устройства, то управлять можно будет даже с другой комнаты. Как это сделать — в статье.
Какие телевизоры поддерживают клавиатуру
Подключить сторонние клавиатуры и мышки можно только к Smart TV — для обычных ТВ это недоступно.![]() Сделать из простого телевизора «умный» можно благодаря специальной приставке, такой как Apple TV.
Сделать из простого телевизора «умный» можно благодаря специальной приставке, такой как Apple TV.
Чтобы узнать, можно ли подключить клавиатуру, нужно провести следующие действия с ТВ:
- Зайти в «Менеджер устройств».
- Найти доступные гаджеты.
- Если там видна строка «Настройки клавиатуры» — высока вероятность, что ТВ увидит девайс.
Выбор устройства ввода зависит от потребностей и финансовых возможностей владельца телевизора: одни клавиатуры подключаются через провод и работают, как обычное средство для ввода текста, вторые заменяют еще и мышку. С самыми прокачанными моделями беспроводной клавиатуры можно управлять системой голосовыми командами.
Стоит узнать: Как подключить Макбук к телевизору или к монитору: 7 эффективных советов
Подключение проводной клавиатуры
Самый простой метод коннекта, так как в большинстве случаев драйверы устанавливаются автоматически. Единственное требование при подключении клавиатуры к телевизору — выбрать совместимую модель и провести все так, как указано в инструкции.
Через USB-разъём
Способ подключения, что доступен большинству современных клавиатур и мышей. Для этого достаточно:
- Вставить шнур от USB-клавиатуры в соответствующий порт ТВ. О его расположении можно узнать после изучения техпаспорта конкретной модели.
- Подождать 2-3 минуты для установки драйверов.
- Если все прошло успешно — на экране появится уведомление, что клавиатура готова к работе.
Важно: Даже при корректном подключении устройство ввода может работать в одних приложениях и не реагировать на команды в других. Это зависит от года выпуска клавиатуры, модели и самого производителя.
Пригодится: 5 действенных способов, как подключить телевизор к компьютеру
Используя переходники
Все современные телевизоры и приставки имеют USB-разъем, поэтому переходники понадобятся только в том случае, если следует подключать старую клавиатуру без USB. Чтобы подключить устройство с PS/2 разъемом, нужно купить переходник для ЮСБ-подключения.
Чтобы подключить устройство с PS/2 разъемом, нужно купить переходник для ЮСБ-подключения.
Если хочется подключить DIN-клавиатуру, сначала нужно перепаять шнур, отрезав DIN-разъем и добавив туда PS/2-разъем. Только после этого можно приобретать ЮСБ-переходник. Способа подключиться напрямую с DIN до USB или HDMI-порта нет.
Если у телевизора присутствует только один разъем, а нужно подключить клавиатуру и мышь вместе, то можно использовать USB-хаб. Это устройство напоминает знакомые двойники и тройники, только работает для USB-техники: достаточно подключить хаб к компьютеру, а после этого подсоединить к нему нужные девайсы. Дальше все будет работать. как было задумано.
Читайте также: На какой высоте вешать телевизор на стену: гайд в 3 пунктах
Подключение беспроводной клавиатуры
Законнектить сложнее, но тоже реально. Чтобы подключить беспроводную клавиатуру к телевизору, нужно провести такие действия, как:
- Включить Bluetooth на обоих гаджетах, как это указано в инструкции.

- Зайти в настройки телевизора.
- Перейти в пункт «Система».
- Войти в «Диспетчер устройств».
- Перейти «Добавить устройство Bluetooth» и найти клавиатуру.
- Сопрячь гаджеты по инструкции, что будет показана на экране.
При коннекте клавиатуры и мыши с USB-заглушкой процесс проходит еще проще: достаточно вставить ее в соответствующий разъем, а дальше синхронизация и загрузка драйверов пройдет автоматически.
В тему: Инструкция, как подключить iPhone к телевизору Samsung: 4 проверенных способа
Возможные проблемы при подключении
Перед тем, как подключить клавиатуру к телевизору, нужно проверить их на совместимость. Самый простой выход — изучить техпаспорт к телевизору. Если там нет списка рекомендованных клавиатур, рекомендуется брать устройства той же торговой марки, что и сам телевизор. Если производитель не занимается изготовлением клавиатур, желательно купить что-то из популярных производителей, таких как 2Е, HP, Lenovo и Genius — как правило, они работают со всеми устройствами.
Рекомендуем: Как подключить акустику к телевизору LG или Samsung: 4 способа
Остальные проблемы при подключении собраны в таблице ниже.
Особенности фирменной клавиатуры Samsung
Клавиатуры от Самсунг отличаются универсальностью: кроме того, что они работают со Смарт ТВ своего производителя, так их можно использовать и для моделей других компаний. Особенности пультов-клавиатур следующие:
- гаджет совмещает в себе клавиатуру, мышь и пульт;
- коннектится с ТВ по Bluetooth;
- присутствуют «горячие» кнопки для быстрого доступа к настройкам.
Интересно: ТОП-10 лучших 4К телевизоров – популярные модели с разрешением Ultra HD
Так можно ли подключить клавиатуру к телевизору? Да, но только если учитывать бренд, год выпуска и особенности самого девайса. Тогда можно подобрать то устройство ввода, которое подойдет конкретному телевизору.
youtube.com/embed/osY4jA3Sgm4″/>
Как подключить новую клавиатуру к ноутбуку. Подключение проводной и беспроводной клавиатуры к компьютеру
Компьютер — сложная машина. К ней можно подключить множество дополнительных устройств. Например, мышку или клавиатуру. Это крайне важные составляющие, которые позволяют с комфортом работать с операционной системой. Далее будет рассказано о том, как подключить клавиатуру к компьютеру. На самом деле разобраться в этом не так трудно, как кажется. Но пользователи должны знать о некоторых особенностях процесса, так как не всегда удается без проблем подключить клавиатуру к стационарному компьютеру или ноутбуку. Так на что обратить внимание?
Разные модели
Первый и самый главный момент — это определение типа клавиатуры, которая будет подключаться. На сегодняшний день существует несколько моделей данных устройств. От типа выбранной составляющей будет зависеть то, как подключить клавиатуру к компьютеру.
Можно встретить следующие разъемы подключения у клавиатур:
Так как действовать в том или ином случае? О каких особенностях подключения должен знать каждый пользователь?
Не всегда возможно
Например, иногда получается так, что ту или иную модель клавиатуры нельзя присоединить к компьютеру. Обычно в таком случае подразумевается разъем PS/2. Почему?
Дело все в том, что соответствующее гнездо для подключения имеется только на стационарных компьютерах. У нетбуков, ноутбуков и ультрабуков отсутствуют подобные разъемы. Поэтому подключить соответствующую клавиатуру не получится. Хотя есть некоторые приемы, способные помочь разрешить ситуацию.
Тем не менее, пользователь должен учитывать, что не всегда и не все модели клавиатур подключаются к компьютерам. Иногда причиной отказа соответствующей составляющей от работы становится несоответствие системным требованиям. На них придется обращать внимание до покупки устройства ввода-вывода.
Подключение старых клавиатур
Как подключить клавиатуру к компьютеру? PS/2, например? Подобные клавиатуры считаются старыми. И поэтому некоторые современные пользователи не знают, как действовать.
И поэтому некоторые современные пользователи не знают, как действовать.
Чтобы подключить к компьютеру клавиатуру с разъемом PS/2, нужно:
- Найти на задней панели компьютера разъем PS/2. Он представляет круглое отверстие с 6-ю ножками и замочком.
- Вставить провод клавиатуры в соответствующий разъем.
- Включить компьютер или подождать, пока устройство будет обнаружено операционной системой.
Важно учесть, что разъемы для подключения мышки и клавиатуры моделей PS/2 выглядят одинаково. Единственное их отличие друг от друга — разный цвет гнезд. Поэтому важно правильно подключить устройства ввода. Чаще всего около соответствующего гнезда имеется миниатюра клавиатуры. Осуществлять подключение можно как при включенном, так и при выключенном системном блоке.
Через переходник
Как подключить клавиатуру к компьютеру? PS/2 к USB-разъему тоже можно присоединить, но для этого придется постараться. Многие пользователи не видят в этом никакого смысла. Дело в том, что для успешного воплощения задумки в жизнь, необходимо приобрети специальный переходник. На одном его конце будет гнездо PS/2, на другом — USB. Только так можно проделать задуманное.
Дело в том, что для успешного воплощения задумки в жизнь, необходимо приобрети специальный переходник. На одном его конце будет гнездо PS/2, на другом — USB. Только так можно проделать задуманное.
Как подключить клавиатуру к компьютеру? Если хочется осуществить подключение модели PS/2 через USB, требуется:
- Купить специальный переходник PS/2-USB.
- Надеть переходник на разъем PS/2.
- Найти на компьютере USB-гнездо и воткнуть клавиатуру с переходником в него.
- Включить или перезагрузить операционную систему.
Ничего трудного или особенного нет. После подключения клавиатуры придется немного подождать. Устройство может начать работу не сразу, а спустя несколько минут. Это нормальное явление. В данный период происходит поиск и установка драйверов клавиатуры. Как только соответствующий софт установится, можно пользоваться устройством ввода.
Через USB
Наиболее популярный и распространенный тип клавиатур — это USB. Именно с подобными устройствами пользователи работают чаще всего.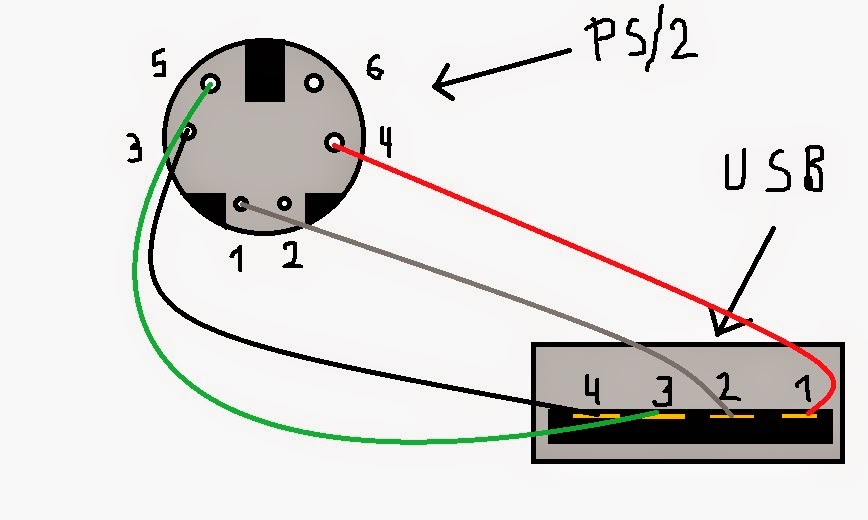 Как подключить клавиатуру к компьютеру? Сделать это не так уж и трудно.
Как подключить клавиатуру к компьютеру? Сделать это не так уж и трудно.
Чтобы воспользоваться подключением через USB, пользователь должен:
- Найти на компьютере или ноутбуке USB-разъем. Это прямоугольное гнездо на панели. Их у каждого компьютера несколько.
- Воткнуть в любой из USB-разъемов шнур подключения устройства.
- Включить или перезагрузить компьютер.
Дальше придется подождать установки драйверов. Если автоматическая установка не произошла, необходимо установить соответствующий софт самостоятельно. Он или скачивается с официального сайта производителя клавиатуры, или прилагается комплектом к подключаемому устройству. Установка драйвера занимает всего несколько минут и напоминает инициализацию обычного приложения для ПК.
Без проводов
А как подключить беспроводную клавиатуру к компьютеру? Данный вопрос интересует многих пользователей. Ведь беспроводные компьютерные составляющие появляются в магазинах все чаще и чаще. Ничего трудного в этом нет. Достаточно просто следовать небольшой инструкции.
Достаточно просто следовать небольшой инструкции.
Итак, как подключить беспроводную клавиатуру к компьютеру? Для этого пользователь должен:
- Вставить аккумулятор в клавиатуру и перевести состояние устройства в режим «Вкл.».
- В USB-разъем воткнуть специальный USB-приемник.
- Установить драйверы для подключаемого оборудования. Можно осуществить данную затею позже. Диск с софтом прилагается в комплекте с клавиатурой.
- Осуществить синхронизацию устройства с компьютером. Для этого нужно зайти в программу, установленной вместе с драйверами, а затем выбрать в появившемся списке соответствующее оборудование.
Это все. На самом деле подключение не такое уж и трудное. В некоторых случаях достаточно просто вставить аккумулятор или батарейки в клавиатуру, затем включить в USB приемник и перезагрузить компьютер. Но есть еще один вариант развития событий.
Без приемника
Это подключение без приемника. Довольно распространенный способ действий. Как подключить беспроводную клавиатуру к компьютеру без USB-приемника?
Как подключить беспроводную клавиатуру к компьютеру без USB-приемника?
Для этого пользователю необходимо:
- Вставить аккумулятор в устройство ввода. Иногда для включения нужны батарейки.
- Перевести устройство в режим «Вкл.».
- Включить на компьютере Bluetooth.
- Найти клавиатуру и синхронизировать ее с машиной.
- Подождать установки драйверов. Иногда нужно самостоятельно поставить на компьютер соответствующие программы.
Теперь понятно, как подключить клавиатуру к компьютеру в том или ином случае. Как видите, справиться с поставленной задачей сможет даже начинающий пользователь.
Всем привет, знаете ли вы как подключить клавиатуру к ноутбуку. Случаи бывают разными. Уровень пользования компьютером у людей бывает разный, и если кто-то им пользуется с раннего детства, то кто-то только начинает осваивать компьютерные азы, а поэтому вопрос: как подключить клавиатуру к ноутбуку остаётся открытым. Вы знаете, существует такая потребность работать на ноутбуке, но только на обычной клавиатуре, а не на встроенной. О том, как зарядить ноутбук будет рассказано в других статьях.
О том, как зарядить ноутбук будет рассказано в других статьях.
Зачем нужно подключать внешнюю клавиатуру. Многим людям неудобно работать на встроенной клавиатуре, хочется отрегулировать, поменять высоту, наладить процесс работы под себя. Или бывает, что вы желаете научиться быстро печатать, начинаете активно тренироваться, а при хорошей скорости можно и повредить встроенную клавиатуру, а её ремонт, конечно же, будет дороже. Поэтому и рекомендуется для активного использования подключать внешнюю клавиатуру, ведь в случае необходимости ее можно будет быстро заменить.
Для того чтобы подключить внешнюю клавиатуру к ноутбуку, важно прочитать инструкцию, выяснить не требуется ли установка дополнительного драйвера. Почему это важно – ответ простой – подключаемая клавиатура правильно работать не будет. И если идёт диск, то сначала устанавливаем драйвер, отвечающий за работу мультимедийных возможностей клавиатуры. Всовываем шнур клавиатуры в разъём USB, если всё сделано правильно, то клавиатура должна заработать. Если же подключения не наблюдается, то можно следует перезагрузить систему, напомним, пуск – выключение и перезагрузка. Когда ноутбук включится – клавиатура должна заработать.
Если же подключения не наблюдается, то можно следует перезагрузить систему, напомним, пуск – выключение и перезагрузка. Когда ноутбук включится – клавиатура должна заработать.
Если в инструкции нет указаний относительно драйвера, тогда данную клавиатуру можно подключать к ноутбуку без установки дополнительного программного обеспечения. Это самый распространенный вариант подключения. Ставим кабель USB в разъём – и начинается процесс соединения клавиатуры. Для надежности перезагружаемся.
Что делать, если не подсоединяется клавиатура к ноутбуку? А что здесь поделать. Причина одна – клавиатура не работает, лучше купить другую. Есть вариант взять ноутбук в магазин и там на месте посмотреть, как подсоединить клавиатуру к ноутбуку. При подключении USB кабель нельзя с силой втыкать в разъём, это может его повредить.
Некоторые пункты по подключению клавиатуры к ноутбуку
Для того, чтобы вы смогли подключить клавиатуру к ноутбуку, то следует убедиться, что она обладает соответствующим usb интерфейсом, а не ps2. Просто когда придёте в компьютерный магазин, то спросите usb клавиатуру. Про клавиатуры для ноутбука можно почитать здесь. Мышку тоже выбирайте с USB кабелем, они стоят несколько дороже, но зато подключаются к ноутбуку. Втыкайте кабель аккуратно, чтобы не расшатать гнездо, потому что потом соединяться будет плохо.
Просто когда придёте в компьютерный магазин, то спросите usb клавиатуру. Про клавиатуры для ноутбука можно почитать здесь. Мышку тоже выбирайте с USB кабелем, они стоят несколько дороже, но зато подключаются к ноутбуку. Втыкайте кабель аккуратно, чтобы не расшатать гнездо, потому что потом соединяться будет плохо.
Бывают и беспроводные клавиатуры для ноутбуков. Они подключаются немного посредством блютуса. В этом плане повезло тем людям, у которых встроенный адаптер в ноутбуке. Если нет, то следует купить ещё и Bluetooth adapter, который и будет соединяться с клавиатурой. Кстати, если подключить внешнюю клавиатуру, то будут прекрасно работать обе, что позволяет играть в некоторые игры вдвоем. Если клавиатура не работает, то вероятно драйвер не был установлен. Поэтому стоит пользоваться инструкцией.
Можно подключить к ноутбуку клавиатуру дополнительно?
Windows 7 — настолько умная система, что позволяет вам действовать по вашему усмотрению. Подключение клавиатуры очень простая и легкая задача, с которой обязан справиться каждый. Более того, в продаже имеется много вариантов клавиатур, оснащенных USB выходом, а в самом ноутбуке имеется более 3 гнезд. Единственное, что необходимо помнить: если вы часто подключаете – отключаете клавиатуру, то данные гнезда расшатываются, а в последствие с ними работать будет сложно, тем более речь идёт о ноутбуке, а его ремонт более дорогой. Все usb клавиатуры оснащаются функцией Plug&Play, что переводится «включай и работай». Если клавиатура мультимедийная, то устанавливаем драйвера, если речь идет о простых клавиатурах, то Windows 7 сама всё обновит и подключит.
Более того, в продаже имеется много вариантов клавиатур, оснащенных USB выходом, а в самом ноутбуке имеется более 3 гнезд. Единственное, что необходимо помнить: если вы часто подключаете – отключаете клавиатуру, то данные гнезда расшатываются, а в последствие с ними работать будет сложно, тем более речь идёт о ноутбуке, а его ремонт более дорогой. Все usb клавиатуры оснащаются функцией Plug&Play, что переводится «включай и работай». Если клавиатура мультимедийная, то устанавливаем драйвера, если речь идет о простых клавиатурах, то Windows 7 сама всё обновит и подключит.
Клавиатура является универсальным и единственным средством ввода информации. Без неё невозможно взаимодействовать с компьютером, так что момент её выбора и покупки является очень важным, независимо от того, являетесь ли вы уверенным пользователем, или только учитесь обращаться с ПК. Сегодня мы подробно расскажем вам о том, как выбирать и подключать разные типы клавиатур.
Вам понадобятся:
Если вы не умеете подключить клавиатуру к компьютеру, не спешите огорчаться.![]() Этот процесс очень похож на подключение мышки , и не займет у вас много времени.
Этот процесс очень похож на подключение мышки , и не займет у вас много времени.
Для начала, давайте разберёмся, какой тип клавиатуры имеем в наличии. Если это устройство с PS/2 коннектором, то вставляем его в соответствующий разъём системного блока. Если это стандартная USB-клавиатура, то подключаем её в USB-порт, соответственно. Далее, процесс установки будет аналогичным для обоих случаев.
Сразу после подключения, свою работу начнёт мастер установки нового оборудования. Система постарается автоматически найти драйвер для нового устройства, и уже за 1-2 минуты вы сможете пользоваться вашей клавиатурой (в случае с PS/2 «клавой», она начнёт работать только после перезагрузки ПК).
Если речь идёт о мультимедийной клавиатуре, с множеством дополнительных кнопок, команд и макросов, то для того, чтобы все они нормально функционировали, понадобится установить драйвер и фирменную утилиту, которые можно найти на диске, который идёт в комплекте с устройством.
Ручная установка и настройка драйверов
Вставляем диск в привод, и ожидаем, когда перед нами появится окно автозагрузки. В главном меню выбираем пункт «Установка драйвера» (или “Installdriver”), соглашаемся со всеми требованиями и лицензионными соглашениями, попутно нажимая «Да» и «Далее», ожидаем пока завершится процесс копирования и установки, и если это необходимо, то перезагружаем ПК.
В главном меню выбираем пункт «Установка драйвера» (или “Installdriver”), соглашаемся со всеми требованиями и лицензионными соглашениями, попутно нажимая «Да» и «Далее», ожидаем пока завершится процесс копирования и установки, и если это необходимо, то перезагружаем ПК.
Для того, чтобы настроить клавиатуру, а также задать особые значение макро-клавишам, воспользуйтесь утилитой, которая установилась вместе с драйвером (найти её можно из меню «Пуск», или поискав на рабочем столе её ярлык – очень часто установщик оставляет его там по умолчанию).
Пользоваться клавиатурой станет намного легче и проще, если вы выучите все функциональные клавиши, а также, при необходимости, установите новые значения для некоторых. Таким образом, устройство ввода будет максимально функциональным, и вы сможете ощутить все преимущества мультимедийной клавиатуры.
Выбор midi-клавиатуры
Если вы не знаете, как выбрать midi-клавиатуру, то здесь вам помогут наши советы. Прежде всего, чётко определитесь, для каких целей вам нужно это устройство.
Прежде всего, чётко определитесь, для каких целей вам нужно это устройство.
Например, если вы не собираетесь использовать этот девайс для виртуозного музицирования, а исключительно для создания аранжировки или набора нот, а также хотите всегда иметь его при себе, то лучше всего выбрать двухоктавный инструмент. Ну а если вы являетесь, скажем, профессиональным пианистом, то здесь идеальным решением будет полнооктавная клавиатура фортепианного типа.
Обязательно обратите внимание, есть ли на клавиатуре контроллеры Modulation Wheel и Pitch – они являются одними из самых важных элементов в миди-клавиатурах. Несмотря на то, что эти регуляторы успели прижиться на подобного рода устройствах, некоторые производители до сих пор не спешат снабжать свои модели этими контроллерами.
Немаловажным является и вопрос подключения, ведь клавиатуры могут соединятся с компьютером как посредством юзб-кабеля, так и при помощи специального пятиштрыкового кабеля. Разъём для последнего, кстати говоря, есть далеко не на всех ПК, и его не встретишь на ноутбуках. Так что обязательно учтите это перед покупкой.
Так что обязательно учтите это перед покупкой.
Итак, определившись с конкретной моделью, нам остаётся её подключить. Как мы уже говорили, здесь может быть два варианта:
- подключение при помощи usb-кабеля;
- подключение при помощи пятиштрыкового кабеля.
В первом случае, всё более менее понятно: подключаем клавиатуру в соответствующий свободный порт.
Начнётся автоматический процесс установки устройства, который по завершению выдаст нам информацию о том, было ли корректно установлено новое оборудование. Если да – то можно сразу приступать к работе. Если нет – то нам придётся вручную установить драйвер устройства, который, как правило, есть на диске, который поставляется вместе с клавиатурой.
Вставляем его в привод, разрешаем автозапуск. Из главного меню выбираем пункт “Install driver” (или “установка драйвера”), после чего соглашаемся с установщиком, нажимаем «Далее», и дожидаемся завершения процесса. Если это необходимо – производим перезагрузку компьютера.
Во втором случае процедура является аналогичной, разве что, с поправкой на то, что для соединения устройства с ПК мы будем использовать пятиштрыковый кабель. Одним концом он подсоединён к клавиатуре, а второй его конец нужно будет подключить в соответствующий разъём на вашей звуковой карте. Повторимся, он есть далеко не на каждой модели, так что предварительно выясните это перед покупкой. Во всём остальном, процедура подключения и установки является аналогичной вышеописанной.
клавиатуры и мыши
к стационарному компьютеру
Клавиатуры и мыши, как и вся остальная атрибутика
для стационарного компьютера – тоже разные.
Современные клавиатуры и мыши, в большинстве своём,
имеют USB-подключение.
Помимо широкой распространенности – преимуществом
USB-интерфейса является возможность подключения
к работающему компьютеру.
Но в описании, я немного расскажу
и о других подключениях.
Подключение клавиатуры с USB-подключением к системному блоку
Подключение клавиатуры,
с USB-подключением,
к системному блоку
Ниже, схема подключения основных блоков,
к системному блоку стационарного компьютера.
Как видите, на схеме, есть два варианта
подключения клавиатуры и мыши.
Интерфейсы для подключения USB.
Интерфейсы для подключения PS/2.
В этом разделе мы рассмотрим
клавиатуры с USB-подключением.
На стационарном компьютере разъёмы USB могут находиться
и на передней панели cистемного блока, и на задней. Занимать
и горизонтальное положение, и вертикальное.
Нет нужды показывать все существующие варианты клавиатур.
Я вам представлю лишь два из них
Слева – клавиатура со съёмным кабелем. Прежде, чем подключать
её к системному блоку – нужно подсоединить кабель к самой клавиатуре.
А затем уже подключать к на задней панели системного блока.
Справа – клавиатура со встроенным кабелем. Её сразу можно
подключать к USB-порту на задней панели системного блока.
И всё… После включения
компьютера и установки Операционной
системой Windows специальных драйверов – с клавиатурой можно работать.
Подключение мыши с USB-подключением к системному блоку
Подключение мыши,
с USB-подключением,
к системному блоку
Мыши с USB-подключением.
Проводная и беспроводная.
Подключать мышь, к системному блоку, очень просто.
Вставляете разъём-USB мыши в порт-USB системного блока.
И, при первом подключении, ждёте пока Windows
подключит мышь и сообщит о её готовности к работе.
Подключения PS/2, Bluetooth и другие, для клавиатуры и мыши
Подключения PS/2, Bluetooth
и другие, для клавиатуры и мыши
Если ваша клавиатура имеет интерфейс для подключения PS/2,
то тогда вы подключаете клавиатуру к PS/2-порту.
Интерфейс PS/2 используется в системных платах с питанием ATX.
Представляет собой тонкий круглый разъем – 6-контактный miniDIN.
После подключения нового оборудования к PS/2-порту требуется
На схеме задней панели системного блока,
для клавиатуры и мыши, окрашены.
PS/2-порт для клавиатуры окрашен в сиреневый цвет.
А для мыши – в зелёный.
Есть возможность адаптировать PS/2-интерфейс клавиатуры и мыши,
для подключения к порту USB. Для этой цели применяются адаптеры.
В последнее время ноутбук завоевывает большую популярность в сфере компьютерных продаж. Ведь это компактный и беспроводной вариант вашего настольного компьютера. Список его удобств не заканчивается малыми габаритами и сверхлегкостью. Среди всех достоинств ноутбука можно выделить и недостатки. Это малое время работы без сети, небольшая мощность видеоадаптера. Некоторых пользователей ноутбуков не устраивает плоские кнопки клавиатуры. На помощь им приходит стандартная 101-клавишная клавиатура с возможностью подключения к ноутбуку.
Вам понадобится
- Стандартная клавиатура, переходник PS/2-USB.
Инструкция

Обзор беспроводной клавиатуры Rapoo E9260
Пора сделать перерыв от громоздких игровых клавиатур и рассказать о чем-нибудь компактном, изящном и стильном. Такой моделью можно с уверенностью назвать новинку от Rapoo, в числе достоинств которой не только дизайн, но и дополнительная функциональность. Rapoo E9260 поддерживает опцию быстрого переключения между устройствами, что будет не лишним при использовании в паре с несколькими компьютерами. Об этом, а также о том, насколько удобна эта клавиатура я расскажу далее.
Комплектация
Rapoo E9260 поставляется в стандартной для производителя коробке с прозрачными вставками.
Внутри, кроме клавиатуры, пользователь обнаружит две батарейки типа АА и компактный ресивер.
Дизайн
Самым точным определением для E9260 будет «тонкая металлическая пластина».
Клавиатура выглядит очень тонкой, но при этом конструкция довольно жесткая, даже при быстром наборе она не прогибается и не дребезжит, так что с качеством сборки тут полный порядок.
Основной материал корпуса — та самая полированная алюминиевая пластина. Дополнительного шарма клавиатуре добавляет деревянная вставка, которая разбавляет «холод» алюминия и делает дизайн более домашним.
Клавиатура полноразмерная, несмотря на небольшую толщину, компактной ее не назовешь, но это даже плюс — клавиши расположены не кучно и каждый блок отделен друг от друга. С учетом низкопрофильной конструкции кнопок лишним это не будет. Подсветки Rapoo E9260 нет.
В рабочем положении на столе клавиатура стоит надежно и не ерзает даже при самом быстром наборе текста.
Эргономика и клавиши
Клавиатура оснащена низкопрофильными клавишами с ножничной конструкцией и довольно коротким ходом. Скажу сразу — кнопки удобные, пластик из которого изготовлены колпачки цепкий, но из-за невысокого профиля к ним придется некоторое время привыкать, особенно при слепом наборе.
В работе клавиши тихие, их ход хотя и невелик, но обратная связь есть и достаточно четкая. Для управления плеером и громкостью предусмотрен ряд мультимедийных кнопок.
Для управления плеером и громкостью предусмотрен ряд мультимедийных кнопок.
Функциональность
В Rapoo E9260 компания реализовала возможность подключения к 4 устройствам и быстрого переключения между ними. Это удобно, например, в тех случаях, когда вам нужно отключить клавиатуру от домашнего компьютера и быстро подключить ее к планшету или телевизору.
Для подключения, кроме радиоканала и микроресивера, предусмотрен Bluetooth 3.0 и 4.0, а также соответствующая кнопка для сопряжения. Для переключения между устройствами на нижней части есть сдвижной переключатель. Сам процесс происходит очень быстро.
Производитель заявляет для клавиатуры 12 месяцев автономной работы, правда, не уточняется при каком типе подключения.
Плюсы: дизайн, качество материалов, поддержка подключения через радиоканал и Bluetooth 3. 0/4.0, быстрое переключение между устройствами
0/4.0, быстрое переключение между устройствами
Минусы: цена
Вывод: Если вам нужна тонкая и стильная клавиатура для использования дома или в офисе, то Rapoo E9260 — это достойный кандидат на покупку. Особенно если вы любитель клавиш с ножничной конструкцией. Из недостатков клавиатуры я бы выделил стоимость, которая на мой взгляд завышена, с учетом того, что кроме разных видов подключения другой особой функциональности в ней нет. Но, в остальном, это весьма неплохая клавиатура, которая вполне может стать украшением рабочего места
Технические характеристики
| RAPOO E9260 Уведомить о появлении в продаже | |
|---|---|
| Тип | Клавиатура |
| Назначение | для настольных ПК |
| Подключение | беспроводное |
| Интерфейс коммуникации с ПК | Bluetooth (4.0) / радиоинтерфейс |
| Питание манипулятора (для беспроводных) | встроенный аккумулятор |
| Цвет корпуса | черный |
| Тип клавиатуры | стандартная |
| Тип клавиш | ножничный |
| Количество дополнительных клавиш | 8 |
| Наличие подставки под запястья | — |
| Манипулятор прокрутки | — |
| Цифровой блок | + |
| Цвет символов кириллицы | белый |
| Подсветка клавиш | — |
| Встроенный USB-порт | — |
| Аудио-разъем | — |
| Размеры, мм | 433x23x168 |
| Вес, г | 634 |
| Радиус действия радиоканала, м | нет данных |
| Дополнительно | Корпус: дерево, нержавеющая сталь 4 мм, алюминиевый сплав. |
Ваша беспроводная мышь или клавиатура не отвечает, или вы получаете сообщение об ошибке «Низкое качество беспроводного сигнала»
Признаки
При использовании одного из беспроводных устройств Microsoft (клавиатура, мышь и т. Д.), Перечисленных в разделе «Относится к», устройство может перестать отвечать на запросы через несколько недель обычного использования, или вы получите следующее сообщение:
Низкое качество сигнала беспроводной мыши. Если вы не можете перемещаться с помощью беспроводной клавиатуры или мыши, вам может потребоваться подключить проводное устройство, чтобы продолжить.
Если ваше устройство работает правильно, но вы продолжаете получать сообщение об ошибке низкого уровня сигнала, щелкните, чтобы установить флажок Больше не показывать это в окне сообщения.
Примечание. В этой статье рассматривается решение проблем, связанных со многими беспроводными мышами и клавиатурой Microsoft, не поддерживающими Bluetooth. Беспроводные устройства отличаются от устройств Bluetooth. У беспроводного устройства есть символ, напоминающий ветку дерева, отображаемый на USB-разъеме / приемнике или на самом оборудовании.
Причина
Эта проблема может возникнуть, если выполняется одно или несколько из следующих условий:
Батареи, которые вы используете, перезаряжаемые.
Батареи, которые вы используете, разряжены.
Ресивер подключен к неработающему порту.
Беспроводное устройство, которое вы используете, не синхронизируется с приемником. Могут быть помехи от других беспроводных устройств.
Цвет панели беспроводного указывающего устройства не позволяет беспроводному указывающему устройству приостановиться.
Возможно, проблема с подключением в аккумуляторном отсеке или на базе подзарядки.
Разрешение
Для устранения проблем, влияющих на беспроводные клавиатуры и беспроводные мыши Microsoft, используйте следующие методы в том порядке, в котором они появляются.
Метод 1. Установите программное обеспечение IntelliPoint или Intellitype
Чтобы загрузить и установить последнюю версию программного обеспечения IntelliPoint или Intellitype, выполните следующие действия:
Посетите следующий веб-сайт Microsoft:
http: // www.microsoft.com/hardware/download/download.aspx?category=MK
В списке Select a type of product выберите свое устройство.
В остальных списках выберите соответствующие параметры.
Щелкните Go .
Щелкните соответствующую ссылку, чтобы загрузить программное обеспечение для вашего устройства.
Щелкните Запустите эту программу из текущего местоположения , а затем щелкните OK .
Следуйте инструкциям на экране, чтобы установить программное обеспечение.
Перезагрузите компьютер.
Если проблема не исчезнет, перейдите к следующему способу.
Метод 2: Проверить приемник на наличие помех
Чтобы проверить приемник на наличие помех, попробуйте следующие методы:
Если на вашем беспроводном устройстве есть кнопка для синхронизации с приемником, нажмите эту кнопку, чтобы повторно синхронизировать устройство, выбрав другой канал. Устройства, у которых нет этой кнопки, постоянно синхронизируются с приемником.
Поэкспериментируйте, поместив приемник в разные положения.Например, переверните приемник вверх дном или на бок.
Убедитесь, что беспроводное устройство и приемник находятся на расстоянии не менее трех футов от любого другого беспроводного устройства.
Не размещайте беспроводное указывающее устройство, беспроводную клавиатуру или приемник рядом с электрическими устройствами, такими как беспроводные телефоны, сотовые телефоны или другие беспроводные указывающие устройства или приемники.Мы рекомендуем поддерживать расстояние не менее 8 дюймов между этими устройствами.
Не кладите беспроводное указывающее устройство, беспроводную клавиатуру или приемник на металлические поверхности или предметы, такие как длинные металлические рельсы или кабели. Мы рекомендуем поддерживать расстояние в три фута между беспроводным указывающим устройством и такими металлическими предметами.
Если проблема не исчезнет, перейдите к следующему способу.
Метод 3. Протестируйте поверхность беспроводного указывающего устройства
Беспроводное указывающее устройство может не работать на поверхностях, на которых нет видимых деталей, а также на отражающих или глянцевых поверхностях, таких как стекло. Кроме того, датчику может быть сложно отслеживать повторяющиеся шаблоны, например фотографии из журналов или газет.
Известно, что следующие цвета вызывают трудности с отслеживанием для некоторых устройств мыши:
Красный или цвета с красной основой, например коричневый, бордовый и фиолетовый
Черный матовый
Темно-синий
Белый, содержащий синие линии (например, поверхность почтовой бумаги)
Голубой
Примечание. Эта информация не относится к устройствам, использующим технологию BlueTrack.Мыши с технологией BlueTrack должны испытывать меньше проблем, чем стандартные устройства на большинстве поверхностей. Чтобы просмотреть список устройств BlueTrack, посетите следующий веб-сайт Microsoft:
http://www.microsoft.com/hardware/mouseandkeyboard/tracklanding.mspx Если проблема не исчезнет, перейдите к следующему способу.
Метод 4. Проверьте состояние батареи на панели управления
Чтобы проверить состояние батареи на панели управления, выполните следующие действия:
Щелкните Start , щелкните Run , введите main.cpl, а затем щелкните ОК .
На вкладке Wireless проверьте состояние батареи. Если состояние батареи Good , батареи, скорее всего, менять не нужно.
Примечание. Не на всех устройствах есть вкладка «Беспроводная связь». Если на вашем устройстве нет вкладки «Беспроводная связь», перейдите к следующему способу.
Метод 5. Замена батарей (неперезаряжаемое устройство)
Если устройство не заряжается, выполните следующие действия:
Переверните устройство и снимите крышку аккумуляторного отсека.
Вставьте новые батарейки. Убедитесь, что вы правильно выровняли положительный и отрицательный концы, как указано на этикетках батарейного отсека.
Закройте крышку батарейного отсека.
Примечание Используйте только свежие щелочные батареи. Не используйте перезаряжаемые или другие типы батарей в изделии, которое не предназначено для использования перезаряжаемых батарей.
Дополнительную информацию о замене батарей см. В документации, прилагаемой к продукту. Если проблема не исчезнет, перейдите к следующему способу.
Метод 6. Зарядите батареи (перезаряжаемое устройство)
Если устройство заряжаемое, выполните следующие действия:
Подключите устройство для подзарядки. В зависимости от продукта точкой подключения может быть док-станция, в которой установлено устройство, или кабель, к которому устройство подключается.
Если индикатор зарядки становится красным или мигает красным через несколько секунд, выполните следующие действия:
Отключите устройство от зарядного устройства.
Выключите устройство.
Выньте батареи из устройства.
Протрите батареи чистой мягкой тканью.
Подождите 10 секунд.Затем замените батареи в устройстве.
Включите устройство. Затем попробуйте шаг 1 еще раз.
Если проблема не исчезнет, попробуйте один из следующих дополнительных шагов:
Если в устройстве есть адаптер переменного тока для зарядки, попробуйте использовать другую розетку.
Если устройство заряжается через порт USB, попробуйте использовать другой порт USB. Предпочтительные порты находятся на задней панели компьютера.
Примечание. Если устройство включает в себя аккумуляторные батареи, попытка перезарядить щелочные или другие неперезаряжаемые батареи в устройстве вызывает состояние мигающего красного светового индикатора. Если в устройстве используются щелочные батареи, устройство не следует заряжать.Мигающий красный свет может также возникнуть, если пружина, удерживающая аккумулятор, ослаблена и не удерживает аккумулятор надежно.
Если проблема не исчезнет, перейдите к следующему способу.
Метод 7: Проверить соединение
Убедитесь, что нет проблем с подключением. Для этого выполните следующие действия:
Откройте батарейный отсек и проверьте, нет ли препятствий или коррозии.При необходимости снимите или очистите отсек.
Проверьте, правильно ли вставлены батареи и есть ли надежное соединение.
Если это перезаряжаемое устройство, проверьте зарядную базу или кабель на предмет неплотных соединений, препятствий или коррозии.
Если в устройствах есть переключатель обнаружения батареи, проверьте, не слишком ли мала установленная батарея для срабатывания переключателя.Вы можете решить эту проблему, обернув батарею полоской бумаги, чтобы увеличить толщину.
Если проблема не исчезнет, перейдите к следующему способу.
Метод 8: попробуйте устройство на другом порту
Чтобы проверить качество соединения порта, попробуйте следующие методы:
Подключите устройство к другому USB-порту на вашем компьютере, чтобы устранить любые проблемы, связанные с конкретным USB-портом.
Обход любых репликаторов портов, концентраторов USB, KVM-переключателей и подобных устройств. Вместо этого подключите приемник напрямую к USB-порту компьютера.
Если вы ранее подключали устройство к порту USB на передней панели компьютера, попробуйте подключить устройство к порту USB на задней панели компьютера. (Порты USB на задней панели компьютера обычно имеют лучшую пропускную способность.)
Если проблема не исчезнет, перейдите к следующему способу.
Метод 9. Отключить сообщение
Примечание. Используйте этот метод только в том случае, если установка флажка «Не отображать это сообщение» в окне сообщения об ошибке не предотвращает повторное появление сообщения.
Если беспроводное устройство работает правильно, но окно сообщения продолжает отображаться время от времени, вы можете отключить это сообщение.Для этого выполните следующие действия.
Windows Vista
Нажмите кнопку Пуск, введите dxdiag в поле Начать поиск и нажмите клавишу ВВОД.
Если вам будет предложено ввести пароль администратора или подтверждение, введите пароль или предоставьте подтверждение.
Windows XP
Щелкните Пуск , щелкните Выполнить , введите regedit и затем щелкните ОК .
Найдите и щелкните следующий подраздел реестра.
Примечание Intellipoint — это программное обеспечение для мыши, а Intellitype Pro — это программное обеспечение для клавиатуры.
HKEY_CURRENT_USER \ Software \ Microsoft \ Intellipoint HKEY_CURRENT_USER \ Software \ Microsoft \ IntelliType Pro
Щелкните папку Intellipoint, чтобы выбрать ее.
Щелкните Edit , щелкните New , а затем щелкните DWORD .
Щелкните новое значение правой кнопкой мыши, выберите Переименовать , введите SuppressBatteryStatusMessages и нажмите клавишу ВВОД.
Щелкните правой кнопкой мыши SuppressBatteryStatusMessages , а затем щелкните Изменить .
В поле Value data введите 1.
Щелкните ОК .
Дополнительная информация
Для получения дополнительных сведений об устранении неполадок продукта беспроводной связи щелкните следующий номер статьи, чтобы просмотреть статью в базе знаний Microsoft:
838398 Устранение неполадок при ответе на беспроводную клавиатуру или мышь
Amazon.com: Macally 2,4G USB-беспроводная клавиатура для ноутбука или компьютера — полноразмерная клавиатура с цифровой панелью и 13 клавишами быстрого доступа — для устройств Windows с USB-портом
Клавиатура Macally прибыла сегодня. Это тонкое, легкое и привлекательное устройство. Однако …За 20 долларов я не ожидал многого и сравниваю его с аналогичной клавиатурой Logitech по почти такой же цене. Клавиши довольно жесткие, и для их набора требуется удивительно много усилий. На них есть выемки, и это нормально, но их края «квадратные», так что, если вы приблизитесь к «краю» клавиши, вы почувствуете ощутимое ощущение, когда ваш палец касается края соседней клавиши. .Клавиши тоже несколько шумные.
Некоторые мультимедийные клавиши настроены неправильно. Клавиша, которая должна запускать музыкальный проигрыватель, вместо этого вызывает диалог о запуске программы, как если бы я набрал комбинацию клавиш Win + R. Вероятно, это связано с тем, что клавиатура отправляет неправильный скан-код для предполагаемой функции. Это довольно серьезная дизайнерская ошибка. Разве вы, ребята, не тестируете свои продукты перед тем, как продавать их — знаете, так что вы уверены, что они действительно делают то, что вы утверждаете?
Для меня большое препятствие заключается в том, что нет переключателя включения / выключения и какого-либо способа перевести клавиатуру в спящий режим для экономии заряда батареи.Когда я использую беспроводную клавиатуру, я постоянно перемещаю ее в ту или иную сторону, и я полагаюсь на переключатель включения / выключения, чтобы случайно не нажимать клавиши, когда я хватаю ее. Нижняя часть корпуса клавиатуры плоская, без настоящих «краев», поэтому ее трудно схватить, и она, скорее всего, выскользнет из руки, когда вы ее поднимете.
Поскольку это было относительно дешево, я могу не возвращать его. Он окажется в подвале, в заднем шкафу или на свалке, но я никогда им не воспользуюсь.Это ужасно, и могло быть намного лучше. Всего за 10 минут набора текста у меня уже болят пальцы. Наверное, я просил об этом, купив по прихоти на Amazon.
Покупателям клавиатур настоятельно рекомендуется искать в другом месте. Другая моя клавиатура — это Logitech K270, которая стареет. Думаю, я просто пойду куплю мне еще одну. Эта клавиатура Macally для меня просто непригодна.
3 лучших Bluetooth и беспроводных клавиатуры 2021 года
Наш выбор
| Размер: | 11 на 4.9 на 0,6 дюйма | Соединение: | Bluetooth (три устройства) |
| Вес: | 14,9 унций | Расчетный срок службы батареи: | 24 месяца |
| Размер: | 16,9 на 5,2 на 0,8 дюйма | Подключение: | Bluetooth (три устройства) и USB-ключ |
| Вес: | 28,6 унций срок службы: | Пять месяцев с выключенной подсветкой |
Если вам нужна полноразмерная клавиатура с цифровой клавиатурой, мы рекомендуем Logitech MX Keys и MX Keys для Mac. Клавиши с подсветкой имеют более традиционный размер и форму по сравнению с круглыми клавишами K380, они хорошо разнесены и удобны для набора текста.Клавиши MX могут подключаться к трем устройствам и переключаться между ними через Bluetooth, как и другие рекомендуемые нами клавиатуры Logitech, а также могут подключаться через входящий в комплект беспроводной USB-ключ Unifying USB от Logitech. Но он занимает гораздо больше места на столе и имеет меньшее время автономной работы, чем другие наши модели. По сравнению с базовой клавиатурой, она дорогая, но ни одна другая полноразмерная клавиатура, которую мы тестировали, не предлагает такой же универсальности и возможностей набора текста, как клавиши MX.
Также отлично
| Размер: | 15 на 12.3 дюйма; от 0,3 до 0,9 дюйма | Подключение: | Bluetooth (три устройства) и USB-ключ |
| Вес: | 30,9 унции | Расчетный срок службы батареи: | 2430 |
| Размер: | 4,4 на 3,2 на 0,4 дюйма | Подключение: | Bluetooth (три устройства) |
| Вес: | 2.8 унций | Расчетный срок службы батареи: | 24 месяца |
Если вы не часто используете цифровую клавиатуру, но иногда она нужна, мы рекомендуем использовать K380 с отдельной цифровой клавиатурой. Цифровая клавиатура Microsoft прочна и удобна для набора текста, и это единственная протестированная нами модель, которая может подключаться к трем устройствам Bluetooth и переключаться между ними.
Также отлично
| Размер: | 5.8 на 4,5 на 0,4 дюйма | Подключение: | Bluetooth (одно устройство) |
| Вес: | 4,5 унции | Расчетный срок службы батареи: | 50 часов |

 Чем аккуратней проводка, тем лучше. Тонкая проволока тоже помогает.
Чем аккуратней проводка, тем лучше. Тонкая проволока тоже помогает. д.
д.

